Come correggere l'errore "Spiacente, nessuna manipolazione con appunti consentiti".
Mela Mac Eroe Macos / / March 02, 2022

Ultimo aggiornamento il

Copiare e incollare file su un Mac è una funzionalità così semplice che quasi non ci registriamo nemmeno come processo attivo eseguito dal nostro Mac. Ma copiare e incollare testo, immagini, file e collegamenti richiede che il software venga eseguito come ogni altro processo sul tuo Mac. E proprio come quegli altri processi, può fallire. Se visualizzi l'errore "Spiacente, nessuna manipolazione con appunti consentita", significa che la tua funzione di copia/incolla non è riuscita.
Se questo errore non scompare, questo articolo ti mostrerà come correggerlo. Abbiamo incluso diverse correzioni e alcuni metodi per impedire che questo errore si verifichi in primo luogo.
Cosa significa l'errore "Scusa, nessuna manipolazione con appunti consentiti"?
Questo errore significa che, per qualsiasi motivo, la tua funzione di copia/incolla non funziona attualmente. Per chi non lo sapesse, la funzione copia/incolla funziona memorizzando temporaneamente tutto ciò che hai copiato negli "appunti" del tuo Mac. Rimane negli appunti finché non spegni il Mac o non copi qualcos'altro.
Poiché questo processo funziona in modo simile a qualsiasi altra applicazione o servizio sul tuo Mac, può fallire in tutti i modi possibili. Il malware potrebbe interferire con gli appunti. Questo è improbabile su un Mac, ma non impossibile.
Potrebbe anche essere che il processo che gestisce gli appunti si sia arrestato in modo anomalo o sia rimasto bloccato in un ciclo di bug. Anche un altro processo sul tuo Mac potrebbe non funzionare correttamente, rendendo inaccessibile gli appunti. Oppure potresti aver esaurito lo spazio di archiviazione del tuo Mac, rendendo impossibile leggere o scrivere dagli appunti. Se questo è il caso, però, allora hai problemi più grandi nelle tue mani!
4 correzioni per "Scusa, nessuna manipolazione con appunti consentita"
Poiché la maggior parte delle cause alla base di questo errore sono legate ai processi Mac che si inceppano, la maggior parte di queste correzioni si concentrerà sul riavvio e sull'eliminazione di questi processi. Se nessuna di queste soluzioni funziona, potrebbe essere necessario parlare con il supporto Apple o un servizio di riparazione di terze parti per risolvere il problema.
Nota a margine: Sfortunatamente, tutto ciò che avevi salvato negli appunti molto probabilmente è andato a questo punto. Non aspettarti di recuperare i dati che avevi archiviato negli appunti durante questo processo.
1. Riavvia il server Pasteboard utilizzando Activity Monitor
La prima cosa che proveremo è riavviare il server di pasteboard. Il server pasteboard è il processo che gestisce ciò che gli appunti memorizzano e incollano. Puoi pensarlo come la porta di tutto ciò che hai memorizzato negli appunti.
Un modo per riavviare il server di pasteboard è tramite Activity Monitor. Per aprire Monitoraggio attività, premere comando + spazio sulla tastiera, quindi digita "Monitoraggio attività" e premi Restituzione.
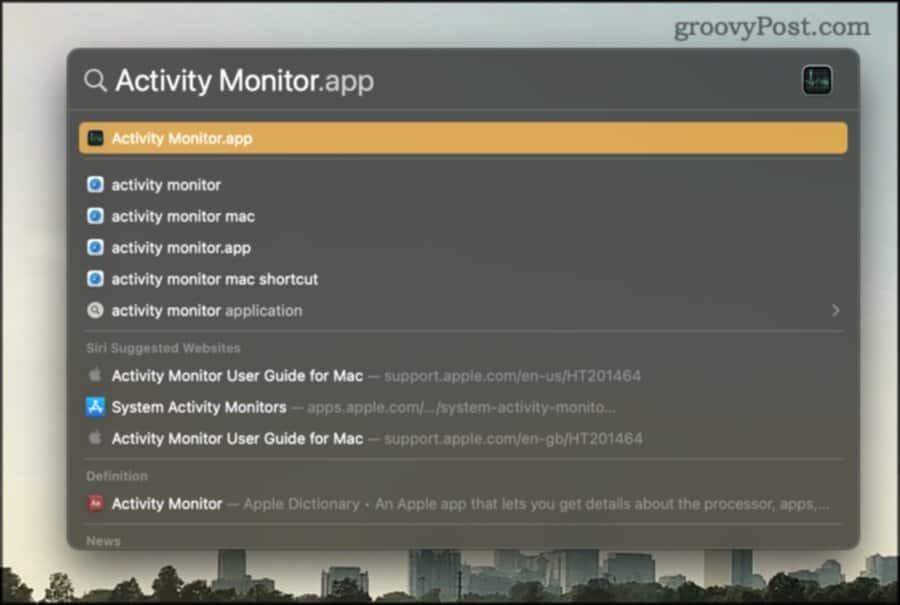
La finestra Monitoraggio attività dovrebbe aprirsi. Activity Monitor è un'app Mac predefinita che ti offre una panoramica di ogni app, processo e servizio attualmente in esecuzione sul tuo Mac.
Nella barra di ricerca di Activity Monitor, digita "pboard". Dovresti vedere un processo pboard per ciascuno degli utenti che hanno effettuato l'accesso sul tuo Mac.
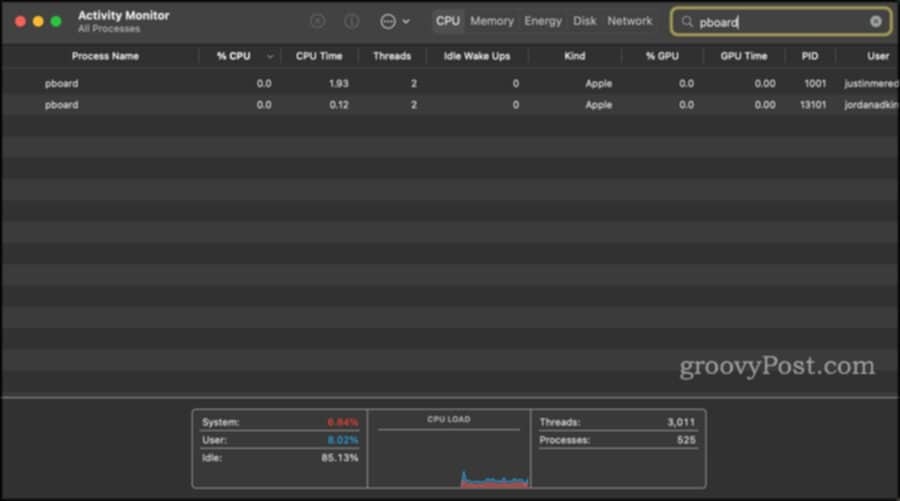
Fare doppio clic sul processo pboard che si desidera riavviare e fare clic Uscire.
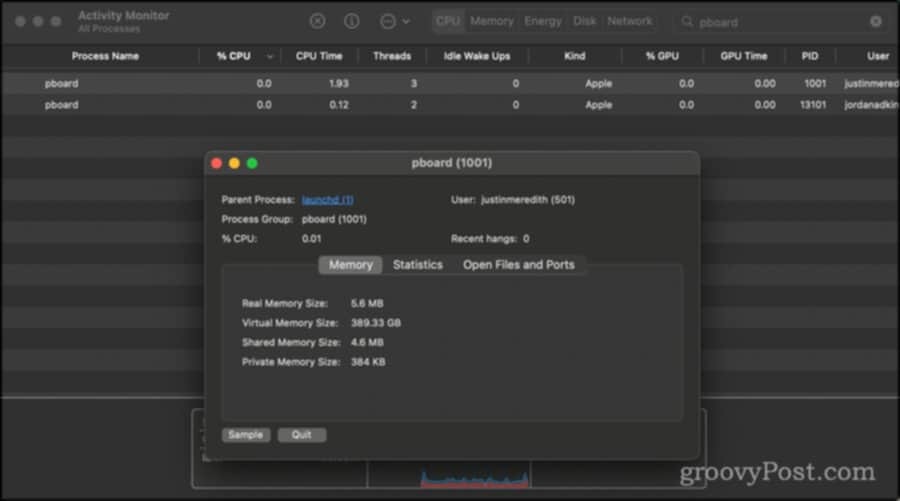
Vedrai una finestra pop-up che ti chiede se sei sicuro di voler uscire da questo processo. Questo è qualcosa che Activity Monitor chiede ogni volta che provi a chiudere qualcosa: non è specifico per pboard. Clic Uscire o Uscita forzata.
Poiché pboard non è qualcosa a cui puoi davvero impedire l'esecuzione sul tuo Mac, si chiuderà e quindi si riavvierà istantaneamente. Ora puoi provare a utilizzare di nuovo copia/incolla e vedere se questo ha risolto il tuo problema!
2. Riavvia il tuo server Pasteboard utilizzando il terminale
La seconda correzione è essenzialmente la stessa dell'ultima. La differenza è che useremo il Terminale invece di Activity Monitor per riavviare pboard.
- stampa comando + barra spaziatrice, digitare “Terminale”, quindi premere Restituzione
- Tipo
Killall Pboardnel Terminale e premere Restituzione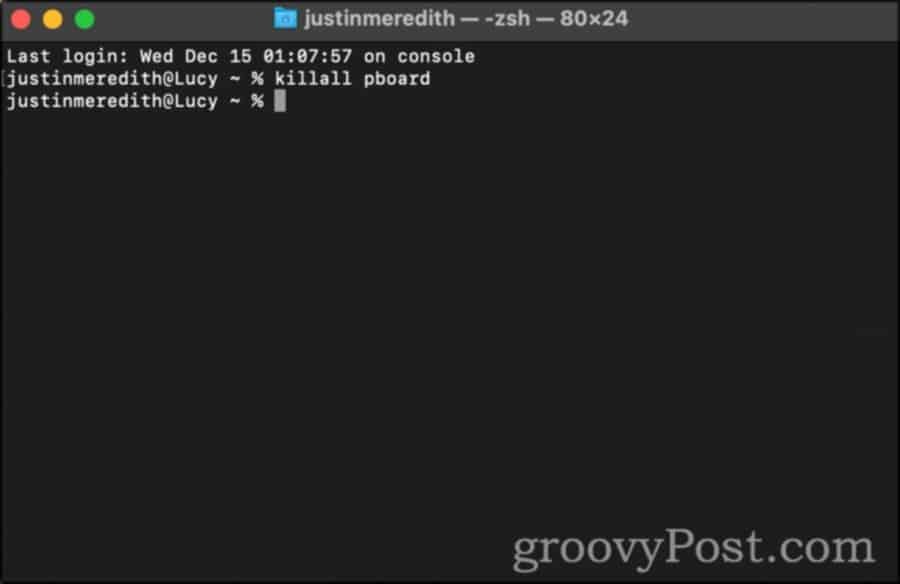
- In alternativa, puoi digitare
sudo killall pboard. Questo esegue il comando con l'autorità di un amministratore e richiede di inserire la password del tuo Mac. Il comando farà la stessa cosa, ma non sarà ostacolato da alcuna autorizzazione. Puoi pensarla come la differenza tra "Quit" e "Force Quit".
3. Riavvia e aggiorna il tuo Mac
Un altro modo semplice per correggere l'errore "Spiacenti, nessuna manipolazione con appunti consentita" è riavviare e aggiornare il tuo Mac. Questo cancellerà la tua bacheca e appunti nel processo, il che potrebbe risolvere il tuo problema.
Dopo aver riavviato il Mac, prova a utilizzare di nuovo la funzione copia/incolla.
4. Riavvia il tuo WindowServer
Infine, puoi provare a correggere questo errore riavviando il tuo WindowServer. WindowServer è il processo in background che gestisce le finestre su schermo. In sostanza, tutto ciò che stai guardando sul tuo Mac ti viene mostrato da WindowServer.
Pertanto, qualsiasi bug o blocco di WindowServer può causare una miriade di problemi, uno dei quali è il fallimento degli appunti.
Nota: L'uscita da WindowServer chiuderà anche tutte le tue app e aprirà Windows. Ti disconnetterà anche dal tuo Mac. Quando accedi di nuovo, tutte le app e le finestre aperte in precedenza verranno riavviate. Tuttavia, tutti i dati non salvati andranno persi. Trattalo allo stesso modo in cui riavvierai il tuo Mac.
- stampa comando + spazio sulla tastiera, quindi digita "Monitoraggio attività" e premi Restituzione
- Nella barra di ricerca di Activity Monitor, digita "WindowServer"
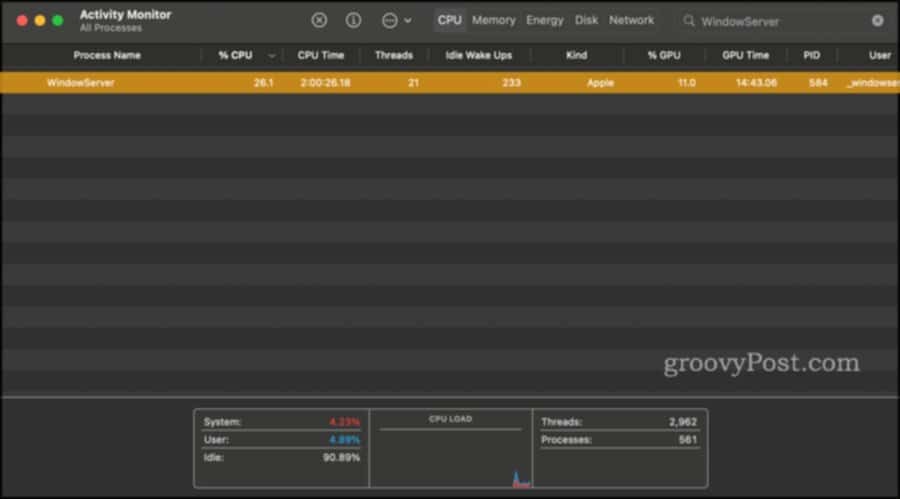
- Fare doppio clic sul processo WindowServer e fare clic Uscire
Se continui a ricevere l'errore "Spiacenti, nessuna manipolazione con appunti consentita", potrebbe essere il momento di contattare Supporto Apple.
Come prevenire questo errore in futuro
Assicurati prima che i tuoi materiali copiati siano salvati da qualche parte
Il primo modo per evitare che un arresto anomalo degli appunti cancelli i tuoi dati è prima di tutto metterli al sicuro da qualche altra parte. Se stai copiando da un'app all'altra, non chiudere o cancellare nulla finché i dati non vengono incollati e salvati altrove.
Utilizzo di Time Machine per eseguire il backup del tuo Mac è un altro modo fondamentale per evitare la perdita di dati. Comunque proteggi i tuoi dati, tuttavia, la chiave è non trattare gli appunti come un mezzo di archiviazione affidabile. Non lo è!
Usa un gestore di appunti di terze parti come Keyboard Maestro
Il secondo modo per evitare che i tuoi dati vadano persi è salvarli con un gestore di appunti di terze parti. Si tratta di app che fungono da appunti aggiuntivi o hanno funzionalità di appunti integrate. Maestro della tastiera, ad esempio, ti consente di creare tutti gli appunti che desideri e di visualizzare la cronologia di tali appunti.
Lo scopo di questi gestori di appunti è darti la possibilità di copiare e incollare più elementi contemporaneamente. Puoi copiare un paragrafo in uno, un'immagine in un altro e la tua email in un terzo. Quindi, puoi incollare tutti questi nell'ordine che preferisci usando comandi diversi.
Sebbene un gestore di appunti di terze parti non sia necessariamente meno soggetto a arresti anomali, può fungere da backup software dei tuoi dati. Puoi copiare la stessa cosa negli appunti del tuo Mac e negli appunti di terze parti usando i comandi comando + C e comando + 1. In questo modo, se gli appunti del tuo Mac si arrestano in modo anomalo, avrai comunque accesso ai dati negli altri appunti.
Risolvere l'errore "Spiacente, nessuna manipolazione con appunti consentita" e mettersi a proprio agio con il tuo Mac
Questi sono i modi chiave per correggere l'errore "Spiacente, nessuna manipolazione con appunti consentita" e impedire che ti costi i dati. Questa è una di quelle soluzioni che ti metteranno a tuo agio con l'utilizzo di app come Terminale e Activity Monitor. Queste sono app importanti sul tuo Mac che possono risolvere diversi problemi. Puoi leggere questo articolo per saperne di più sui comandi divertenti e potenti che puoi usare nel Terminale.


![Windows Update rilascia una tonnellata di correzioni di Windows 7 [groovyDownload]](/f/152695f5177eb4283b6046a2017d357e.png?width=288&height=384)
