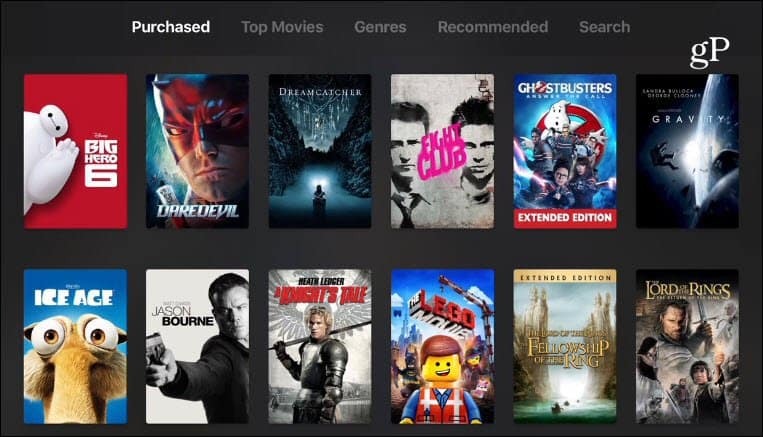La guida completa alla migrazione da macOS a Windows 10
Windows 10 Di Riserva Macos / / March 18, 2020
Ultimo aggiornamento il

Cerchi una guida dettagliata che ti aiuti a migrare da Mac a Windows 10? Questa guida ti mostrerà tutti i passaggi.
Molti utenti Mac stanno cercando di tornare a Windows, ma sono passati anni da quando hanno fatto clic su un menu Start o forse non hanno mai usato un PC Windows prima. In effetti, l'ultima volta che molti hanno probabilmente utilizzato un PC Windows sono stati Windows XP o Windows 95. Questo articolo si tuffa nel mondo della migrazione e ti mostra i pro, i contro, i passaggi e i suggerimenti per superare l'altro lato senza le insidie. Sia che si tratti del backup dei file, della migrazione delle applicazioni e persino dell'apprendimento delle basi del desktop e delle terminologie di Windows 10. Attenzione, questa non è un'attività per un solo giorno, probabilmente non inizierai a utilizzare Windows 10 come un professionista in un giorno, senza dire che non puoi. Per alcuni, ci vorrà del tempo per sentirsi a proprio agio. Ti mostriamo come.
Migra file e app da macOS a Windows 10
Microsoft sta intensificando il suo gioco, sia nel sistema operativo che nei dipartimenti hardware. Questo rende un PC Windows più attraente che mai. Apple sta polarizzando MacBook gli aggiornamenti degli ultimi anni e la mancanza di offerte di macchine desktop competitive probabilmente stanno aiutando anche questo. Il PC Windows 10 non è mai stato migliore, non solo perché è più economico ma molto potente. Puoi ottenere gli adattatori grafici migliori della categoria, CPU megaveloce, inghiottimenti di RAM e tonnellate di memoria SSD - a buon mercato. Allo stesso tempo, se vuoi un prodotto economico e semplice, sono disponibili opzioni. Windows 10 e macOS hanno un comportamento sorprendentemente simile. Sì, esistono differenze nel funzionamento di alcune parti dell'interfaccia utente. Ma sono entrambe interfacce utente grafiche punta e clicca al loro interno.
Il passaggio da Mac a Windows è un processo in due passaggi. Innanzitutto, dovrai rimuovere tutti i dati e i file importanti dal tuo Mac. Quindi, configurerai il tuo computer Windows 10, importerai i tuoi dati e acquisirai familiarità con il tuo nuovo ambiente desktop. Ecco cosa tratteremo:
- Prima di iniziare: Configura Windows 10 sul Mac per un'esecuzione di prova
- Migrazione dei file personali dal tuo Mac
- Backup dei file su archiviazione online: OneDrive, Google Backup, Sync o Dropbox
- Backup dei file locali su un'unità esterna
- Eseguire il backup della libreria di foto
- Eseguire il backup di e-mail, browser Web e segnalibri
- Introduzione a Windows 10
- Importa i tuoi file in Windows 10
- Le app che ti serviranno
- Giochi
- iTunes Music, Spotify, Pandora
- Navigare nella tua nuova casa
- Tasti rapidi
- Gesti del touchpad e del mouse
- Comportamento dell'app
- Installazione e disinstallazione di app
- Hardware: iPhone e iPad
- Manutenzione: aggiornamenti di Windows, aggiornamenti delle funzionalità, backup
Configura Windows 10 sul Mac per un'esecuzione di prova
Prima di uscire e acquistare un nuovo PC Windows 10 o crearne uno, è probabilmente meglio provare. Microsoft lo rende davvero facile. Dal punto di vista hardware, una delle grandi cose che separavano i computer Windows e Apple era il processore. A partire da circa 10 anni fa, i Mac hanno iniziato a utilizzare una CPU Intel x86. Ciò significa che il tuo Mac è proprio come qualsiasi altro PC là fuori che è in grado di eseguire Windows. Se hai abbastanza spazio sul tuo Mac, ti consiglio di scaricare una copia di valutazione di Versione di prova di 90 giorni di Windows 10 Enterprise e fai un giro solo per avere un'idea iniziale di come è Windows nel 2017. Puoi installarlo in entrambi Campo di addestramento o un'utilità di macchina virtuale come VMWare Fusion o anche VirtualBox. Preferisco Boot Camp, perché sfrutta appieno l'hardware, mentre una macchina virtuale potrebbe soffrire di problemi di prestazioni e darti una brutta esperienza. Una volta che ti alzi e corri con l'installazione di Windows 10 con Boot Camp sul tuo Mac, troverai l'esperienza pronta all'uso. Per istruzioni dettagliate, consultare il nostro articolo Come installare e configurare un nuovo PC Windows 10
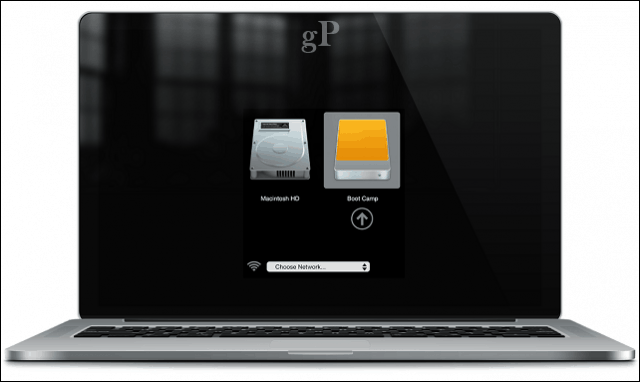
Migrazione dei file personali
Esistono diversi modi per migrare i tuoi file personali da macOS a Windows 10. Questo dipende da una combinazione di fattori, sia che tu abbia intenzione di convertire il tuo Mac in un PC Windows o di passare a un PC completamente nuovo. Queste opzioni includono:
- Copia dei file su un disco rigido esterno. Puoi anche masterizzare su un set di DVD o CD vuoti, ma non lo consiglio per grandi volumi di file.
- Configura una rete tra Mac e PC Windows 10, quindi copiali. Per i dettagli, consultare il nostro articolo Come collegare in rete Windows 10 e OS X e condividere file
- Utilizzare un servizio di sincronizzazione file cloud come Una guida, Google Drive, Dropbox o tutti e tre.
Backup dei file su archiviazione online: OneDrive, Google Backup & Sync o Dropbox
Il cloud elimina molti dei punti dolenti coinvolti nella migrazione. Se stai già utilizzando servizi di archiviazione online come Dropbox, Google Backup and Sync o OneDrive, questo riduce molto il lavoro. Tutto quello che devi fare è scaricare i client Windows nativi, quindi accedere e i tuoi file appariranno magicamente. Mele iCloud funziona anche su Windows 10, quindi, se vuoi continuare a usarlo, puoi; ma non è una piattaforma così eccezionale per il backup di grandi volumi di file. Per un'alternativa migliore, consulta la nostra guida per passando da iCloud a servizi come OneDrive e Google Drive.
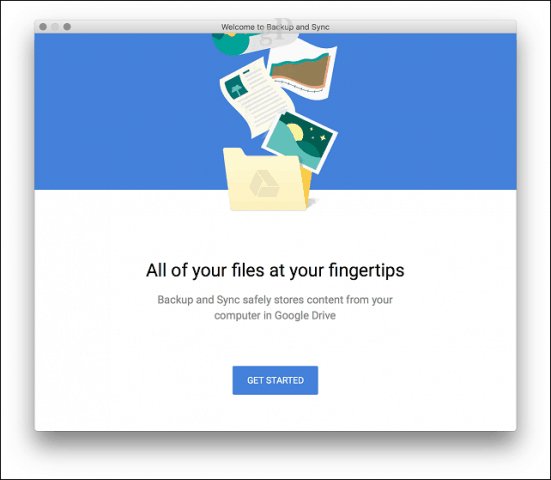
Backup dei file locali su un'unità esterna
Dopo aver configurato l'unità esterna, apri la cartella principale nel Finder, quindi copia ogni cartella contenente file personali. Ti consiglio di omettere la cartella Foto con l'eccezione se tieni le immagini lì fuori dalla tua libreria di foto. Vedere la sezione seguente relativa al backup della libreria di foto.
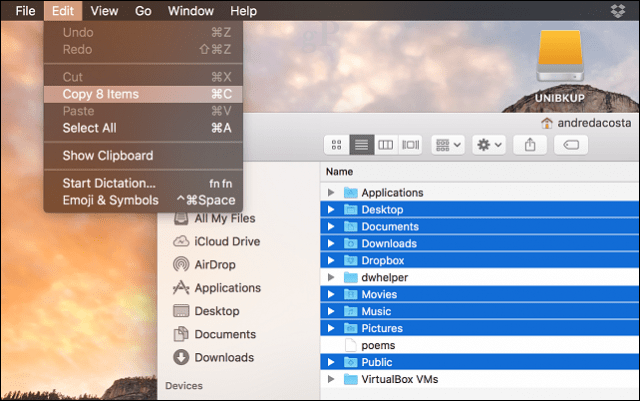
Apri l'unità esterna, quindi crea una nuova cartella ed etichettala File di backup. Apri la cartella, quindi fai clic su Modifica> Incolla o premi Comando + V. A seconda della dimensione del set di dati, questo potrebbe richiedere del tempo.
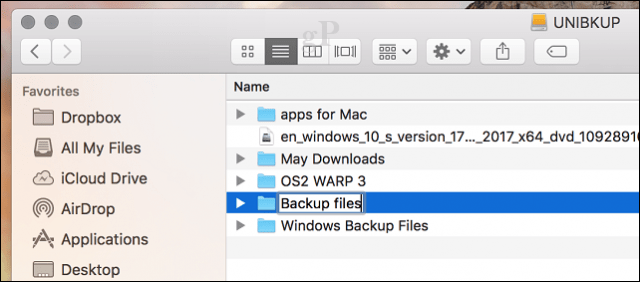
Eseguire il backup della libreria di foto
L'app Foto in macOS è notoriamente proprietaria e Apple non vuole che ti lasci indietro perché è strettamente integrata con altri dispositivi Apple come iPhone e iPad. Puoi esportare le tue foto da esso però. Ecco come lo fai. Innanzitutto, crea una nuova cartella ed etichettala Fotografie nel File di backup cartella che abbiamo creato in precedenza.
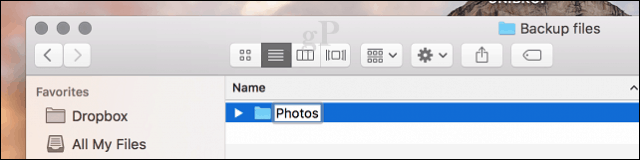
Avvia l'app Foto, scegli tutte le tue foto nella barra laterale. Fai clic su Modifica> Seleziona tutto. Fare clic su File> Esporta> Esporta originale non modificato per ...
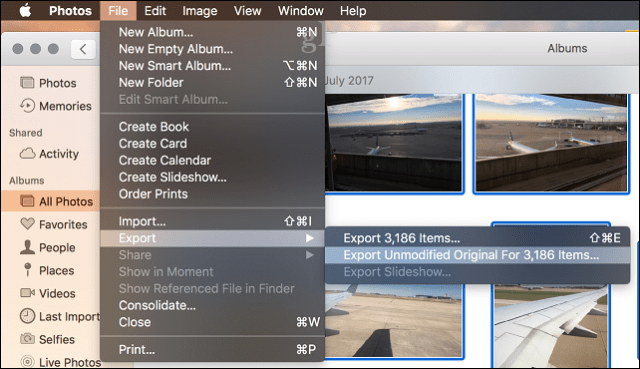
Fai di nuovo clic su Esporta.
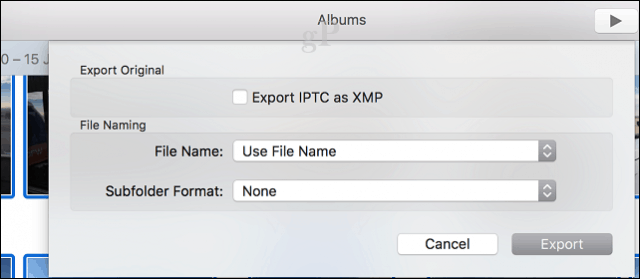
Scegli l'unità esterna, apri la cartella File di backup> Foto, quindi fai clic su Esporta originali.
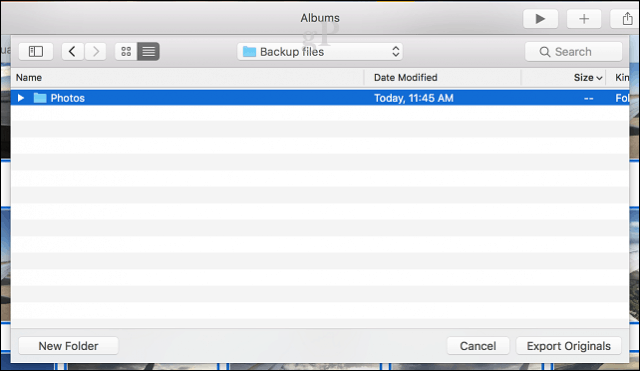
Puoi anche eseguire il backup delle foto su OneDrive se hai spazio.
Eseguire il backup di e-mail, browser Web e segnalibri
Apple Mail e Safari non hanno versioni di Windows 10, quindi dovrai scegliere un nuovo client di posta elettronica e un browser web. Mozilla Thunderbird e Mozilla Firefox sono un'ottima scelta, ma anche le applicazioni native di Windows 10, Windows Mail e Microsoft Edge ti faranno passare. Se vuoi portare con te le tue caselle di posta e i tuoi segnalibri, dai un'occhiata a questi due articoli:
- Come migrare i messaggi di Apple Mail in Windows 10
- Come migrare i segnalibri di Safari su un browser Web Windows 10
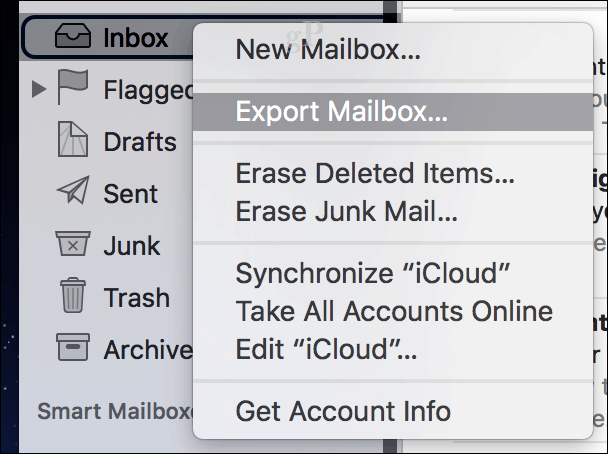
Introduzione a Windows 10
Benvenuto, ex utenti Mac! Se ti stai unendo a noi, siamo nel bel mezzo di una guida su Come eseguire la migrazione da macOS a Windows 10. Se non l'hai già fatto, torna indietro e leggi la Pagina 1 di questo post.
Ecco cosa ti sei perso:
- Prima di iniziare: Configura Windows 10 sul Mac per un'esecuzione di prova
- Migrazione dei file personali dal tuo Mac
- Backup dei file su archiviazione online: OneDrive, Google Backup, Sync o Dropbox
- Backup dei file locali su un'unità esterna
- Eseguire il backup della libreria di foto
- Eseguire il backup di e-mail, browser Web e segnalibri
Ed ecco cosa c'è dopo:
- Introduzione a Windows 10
- Importa i tuoi file in Windows 10
- Le app che ti serviranno
- Giochi
- iTunes Music, Spotify, Pandora
- Navigare nella tua nuova casa
- Tasti rapidi
- Gesti del touchpad e del mouse
- Comportamento dell'app
- Installazione e disinstallazione di app
- Hardware: iPhone e iPad
- Manutenzione: aggiornamenti di Windows, aggiornamenti delle funzionalità, backup
A questo punto, avrai il backup di tutti i tuoi dati macOS su un'unità esterna o su un servizio di archiviazione cloud. Se non l'hai già fatto, vai avanti e configura il tuo nuovo PC Windows 10, quindi dai un'occhiata alle seguenti sezioni.
Importa i tuoi file in Windows 10
Viene eseguito il backup dei nostri file e siamo pronti per importarli in Windows 10. Dopo l'avvio sul desktop di Windows 10, accedi, fai clic su Start> Esplora file, quindi fai clic su Questo PC. Questo PC equivale alla cartella Computer sul tuo Mac. Qui troverai tutti i tuoi dispositivi di archiviazione locali e collegati come il tuo disco rigido, unità ottica, unità esterne e thumb drive.
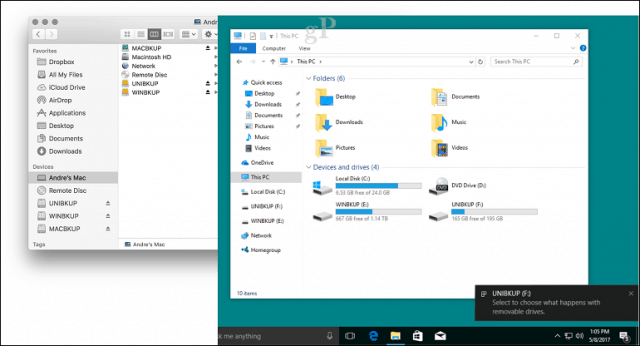
Fai clic sul menu breadcrumb per accedere alla tua cartella personale che equivale alla cartella Home sul Mac.
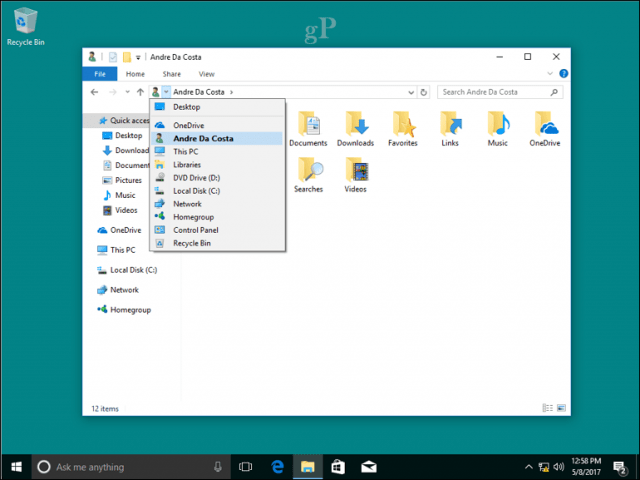
Ora che conosci le basi della struttura delle directory, puoi iniziare a importare alcuni dei tuoi file personali. Procedere per collegare l'unità esterna, quindi accenderla. Windows 10 ti chiederà un'azione quando viene rilevata l'unità esterna. È possibile configurare l'unità come dispositivo di backup, aprirne e visualizzarne il contenuto o non eseguire alcuna azione. Dal momento che vogliamo copiare file da esso, fare clic su Apri la cartella per visualizzare i file.
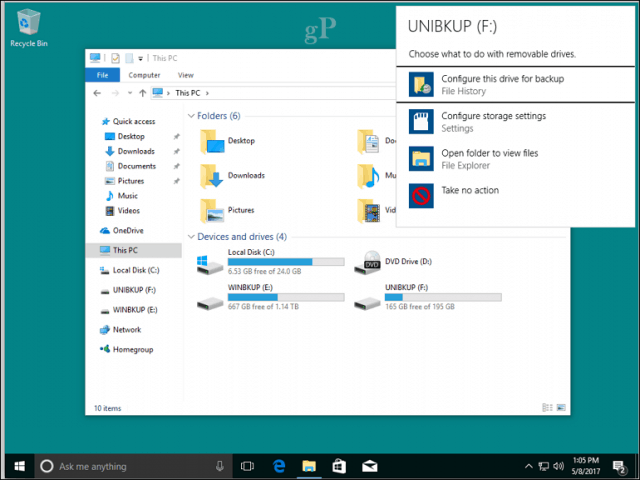
Apri la cartella contenente i tuoi documenti, seleziona la scheda Home, fai clic su Seleziona tutto, fai clic su Copia.
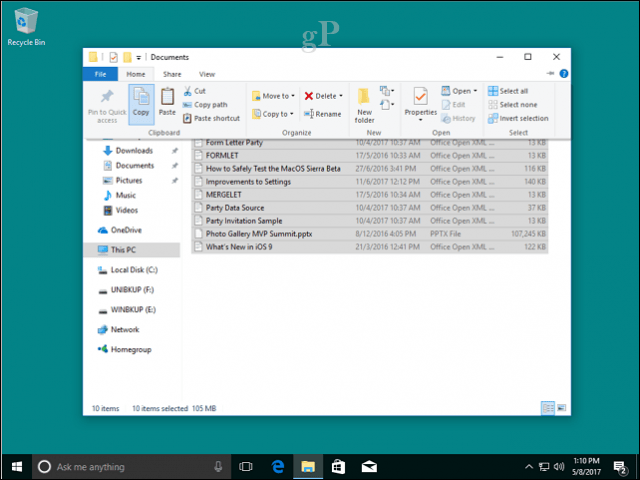
Vai alla cartella Documenti, a cui puoi accedere da Accesso veloce menu nel riquadro di navigazione. Seleziona la scheda Home, quindi fai clic su Incolla. È possibile ripetere questo passaggio per altre cartelle contenenti file su cui si desidera copiare.
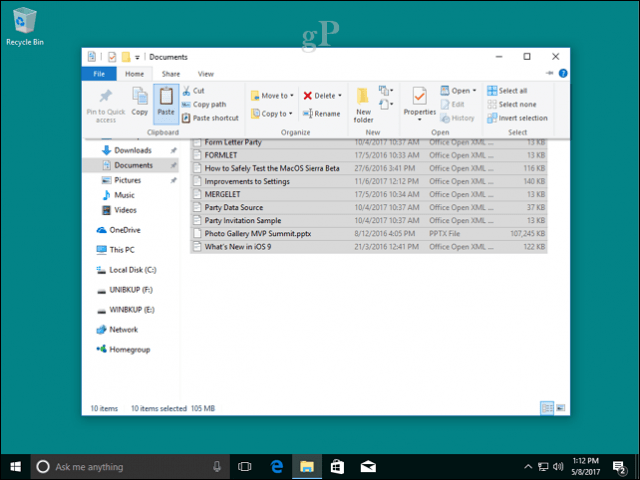
Per le foto, basta copiare l'intera cartella Foto nella cartella Immagini. Le tue foto verranno visualizzate automaticamente nell'app Foto. Se vuoi saperne di più sull'app Foto, dai un'occhiata al tutorial di Brian su condivisione e immagini e video in Windows 10.
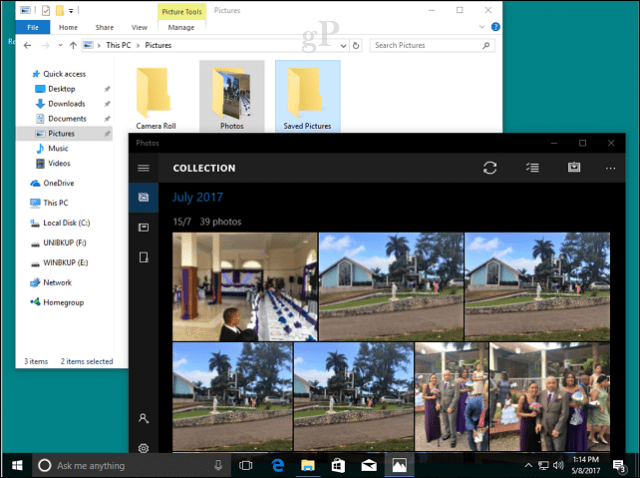
Le app che ti serviranno
macOS viene fornito con una buona selezione di app, purtroppo non sono compatibili con Windows 10. Ci sono equivalenti su Windows 10 però; sia da Microsoft che da sviluppatori di terze parti. Alcuni sono gratuiti, mentre altri sono app a pagamento. Ecco una tabella di equivalenti o sostituti:
| App per Mac | App di Windows |
| Siri | Cortana |
| Safari | Microsoft Edge, Mozilla Firefox, Google Chrome o Opera |
| posta | Outlook Mail, Outlook.com, Gmail, Outlook 2016, Mozilla Thunderbird, iCloud.com |
| Contatti | App People |
| iMovie | Foto / Story Remix, Kden Live (gratuito) |
| Calendario | Calendario di Outlook, Outlook 2016 |
| Appunti | Bloc notes, Microsoft To-Do, Sticky Notes, Cortana |
| promemoria | Microsoft To-Do, Cortana |
| Mappe | Maps, Google Maps (web) |
| Fotografie | Fotografie |
| messaggi | Skype |
| FaceTime | Skype |
| Pagine, numeri, Keynote | Microsoft Office online (basato sul web gratuito), Ufficio gratuito, Ufficio 365 |
| Modifica testo | Blocco note, WordPad |
| iTunes | iTunes, Groove, Spotify, Google Play, Pandora |
| iBook | Microsoft Edge, app Amazon Kindle |
| App Store | Windows Store |
| terminale | Prompt dei comandi, PowerShell, sottosistema Windows 10 per Linux |
| Activity Monitor | Task Manager |
| Utilità disco | Gestione del disco |
| Afferrare | Tasto Windows + Maiusc + S (Strumento di cattura) |
Ora, questi equivalenti non saranno repliche esatte di ciò che trovi sul Mac, ma sono altrettanto capaci e in alcuni casi più potenti e flessibili. Non funzioneranno come le versioni Mac e questo è qualcosa a cui dovrai abituarti. Windows 10 è la sua piattaforma e ci sono diversi modi di fare le cose. Ne vale la pena per impararli.
Per alcune app a pagamento, potrebbe essere necessario acquistare una licenza Windows 10 separata. Ma ci sono alcuni che potresti essere in grado di ottenere una licenza di scambio piattaforma dallo sviluppatore. Adobe, ad esempio, fornisce cambio piattaforma per le versioni precedenti di Adobe Creative Suite; versioni 5 e 6. Se è stata eseguita la migrazione alle versioni in abbonamento di Adobe, Microsoft Office e software Autodesk, è sufficiente accedere e scaricare le versioni di Windows dai rispettivi portali.
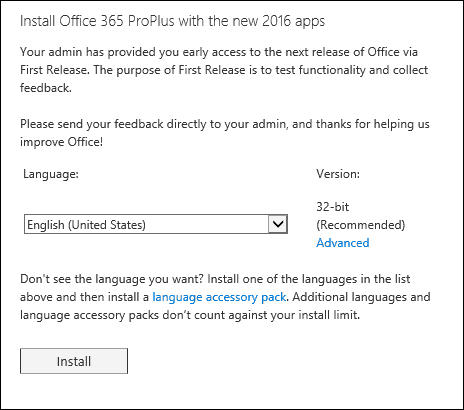
Per le versioni precedenti di Microsoft Office per Mac, come il 2011, probabilmente dovresti aver già eseguito l'upgrade a una versione più recente, poiché Microsoft presto fine supporto per questo. Non vuoi acquistare una nuova versione a prezzo pieno? Bene, allora dovrai diventare creativo. Probabilmente potresti provare a ottenere la versione equivalente da un sito di aste come eBay o Amazon Marketplace. Office 2011 per Mac avrebbe circa la stessa età di Office 2010 per Windows, che è ancora supportato su Windows 10, ma non per troppo tempo. Per alcune app, dovrai acquistare le versioni di Windows e anche convertire i file di dati per funzionare con le versioni di Windows. Ad esempio, Intuit, gli sviluppatori di Pacchetto contabile Quickbooks concede in licenza le versioni Windows e Mac separatamente. Offrono un servizio di abbonamento online che consente di accedere sia alla versione Mac che a quella Windows. Se hai investito in una licenza perpetua al dettaglio, potresti prendere in considerazione questo. Intuit pacchetto finanziario domestico, Quicken è un storia simile quando si tratta di file di dati, ma l'utilizzo della versione di Windows sembrerà un sollievo.
Giochi
Questo è probabilmente dove Windows ha sempre brillato di più. Noterai ovviamente che le tue opzioni si espandono in modo esponenziale. Puoi scegliere tra una vasta selezione di giochi e servizi per PC come Xbox Live o Vapore dove puoi scaricare e giocare a molti titoli popolari.
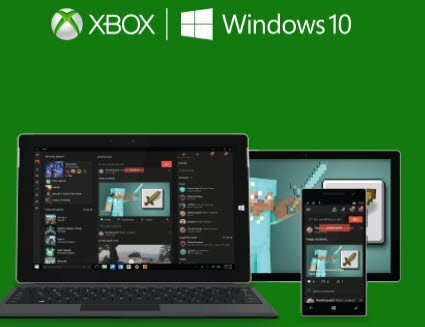
iTunes Music, Spotify, Pandora
Probabilmente hai conservato la tua libreria musicale nell'iTunes di Apple. Se hai copiato l'intera cartella Music dal Mac, tutto ciò che devi fare è copiarla e incollarla nella cartella Music in Windows 10 e quindi scarica e installa iTunes. Avvia iTunes e la tua musica, playlist e altri contenuti acquistati saranno esattamente dove l'hai lasciato sul Mac. Se stavi usando servizi di streaming come Spotify o Pandora; scarica le rispettive app da Windows Store quindi accedi al tuo account.
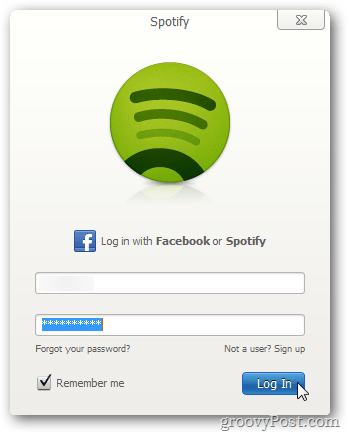
Navigare nella tua nuova casa
Finora abbiamo esaminato alcune attività di base relative alla migrazione, ma Windows 10 utilizza approcci diversi per eseguire attività simili che utilizzeresti su un Mac. Dal 1984, il Mac ha utilizzato lo stesso paradigma desktop classico: barra dei menu globale, Finder e dischi sul desktop. Ma ci sono somiglianze tra le versioni moderne di macOS e Windows 10. Diamo un'occhiata agli equivalenti in Windows 10.
| Mac | Windows 10 |
| mirino | Esplora file |
| Cartella principale | Cartella personale |
| Dock e Launchpad | Barra delle applicazioni e menu Start |
| Preferenze di Sistema | impostazioni |
| Desktop | Desktop |
| Alias | scorciatoia |
| Spazzatura | Cestino |
| Cartella | Cartella |
| Esporre e dashboard | Visualizzazione attività |
| Sidebar | Pannello di navigazione |
| Menu di stato | Area di notifica |
| Spotlight / Siri | Ricerca istantanea / Cortana |
| Centro di notifica | Centro azione |
- Esplora file: è qui che trovi, archivia i file e gestisci le risorse del tuo computer come l'archiviazione allegata.
- Cartella personale: contiene cartelle per l'organizzazione e l'archiviazione di file come documenti, immagini, musica, download, video.
- Barra delle applicazioni e menu Start: consente di gestire i programmi in esecuzione, archiviare i collegamenti per le app a cui si accede più frequentemente. Il menu Start è dove trovi l'intera libreria di programmi installati. È simile a Launchpad o alla cartella Applicazioni nel Finder.
- Impostazioni: per personalizzare il computer, modificare lo sfondo del desktop, configurare una rete, creare account utente, rimuovere app installate, file di backup; questo è dove lo fai.
- Desktop: il desktop è dove è possibile visualizzare e interagire con le app in esecuzione.
- Alias: fornisce collegamenti di accesso rapido a programmi e file preferiti.
- Cestino: posizione temporanea in cui archiviare i file.
- Cartella: una rappresentazione grafica di dove sono organizzati e archiviati i file.
- Visualizzazione attività: un modo per gestire più desktop e organizzare i programmi in esecuzione.
- Riquadro di navigazione: un menu di accesso rapido alle aree comuni del sistema.
- Area di notifica: visualizza l'orologio, gestisci le notifiche dell'applicazione, l'archiviazione esterna connessa, il volume, lo stato della batteria, le connessioni di rete.
- Cerca / Cortana: trova i file sul tuo computer, informazioni su Internet e chiedi aiuto o crea promemoria.
- Centro operativo: gestione delle notifiche in arrivo, degli eventi imminenti e delle attività di sistema.
Tasti rapidi
I comandi da tastiera possono facilmente inciampare durante la migrazione a una nuova piattaforma del sistema operativo. Ricordo quando ho iniziato a giocare con un Mac 10 anni fa; mi ha dato un'emicrania solo imparando le basi di copia e incolla. Windows 10 utilizza comandi simili che sono gli equivalenti logici di quelli che potresti trovare sul Mac. Ecco alcuni di quelli che dovresti sapere.
| Mac | finestre |
| Opzione | alt |
| Tasto Alt | Controllo |
| Tasto comando (quadrifoglio) | Controllo |
| Salva un file - Comando + S | Control + S |
| Apri un file - Comando + O | Control + O |
| Crea nuova cartella - Maiusc + Comando + N | Control + Maiusc + N |
| Ottieni informazioni - Comando + I | Proprietà - Alt + Invio |
| Stampa - Comando + P | Control + P |
| Trova - Comando + F | Tasto Windows + F, "Ehi, Cortana", tasto Windows + C |
Gesti del touchpad e del mouse
Apple ha ricevuto elogi per i suoi gesti touchpad integrati sulla sua linea di notebook MacBook. Scorri con due o tre dita per spostarti facilmente tra più desktop, pizzicare e ingrandire per mostrare il desktop. Su Windows 10, questo dipenderà dal supporto del fornitore dell'hardware. My Cover Pro 3 Type Cover, ad esempio, include Microsoft Precision touchpad supporto. Quindi, sono in grado di eseguire gesti simili. Gli utenti potrebbero dover investire in un mouse o dispositivo touchpad supportato per funzionalità simili. Non troverai nemmeno tutto, come essere in grado di impostare azioni di hot corner, ma queste possono essere sostituite con scorciatoie o strumenti di terze parti.
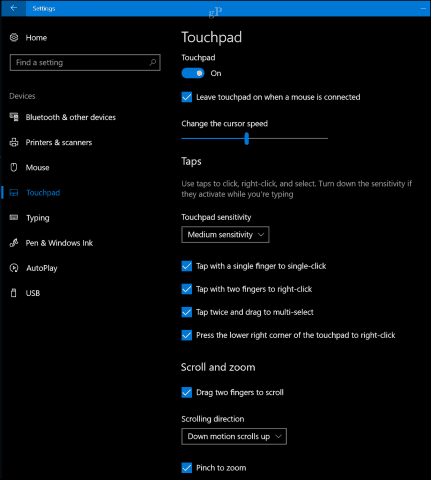
Comportamento dell'app
Le app si comportano in modo leggermente diverso su Windows 10. Ad esempio, i menu dei file fanno parte del programma attivo. In macOS, la barra dei menu globale cambia in base al programma attivo. Dovrebbe essere molto più facile capire.
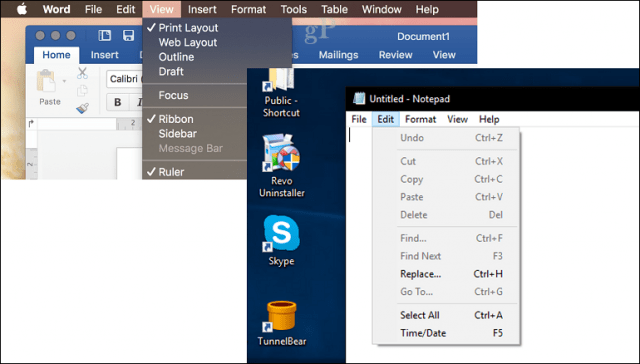
Alcuni programmi su Windows 10, chiamati App universali non utilizzare i menu a discesa, invece alcune funzioni sono nascoste in quello che viene chiamato il menu hamburger. Puoi consultare la nostra guida per saperne di più come si comportano le app di Windows 10 e il differenze tra app classiche e moderne.
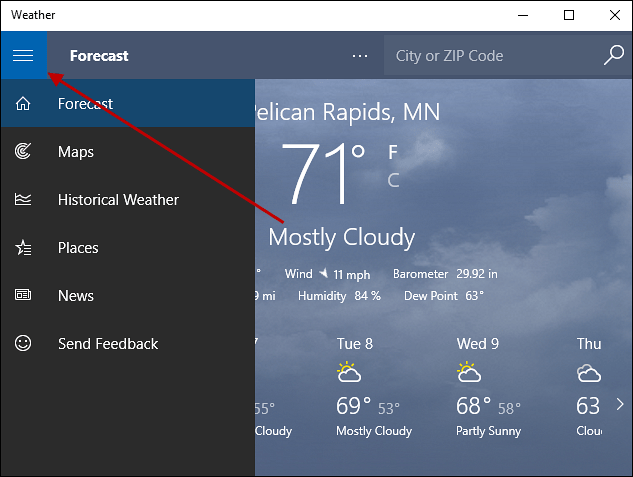
Installazione e disinstallazione di app
Su macOS, puoi installare app utilizzando una procedura guidata del programma, trascinandola nella cartella dell'app o scaricandola dall'App Store. Per alcune app, Windows 10 utilizza a procedura guidata del programma (principalmente per le app desktop classiche). Le app universali più recenti possono essere installate direttamente dal Windows Store.
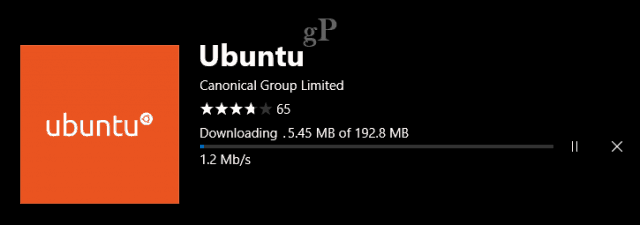
Le app possono essere disinstallate facendo clic con il tasto destro su di esse, quindi facendo clic su disinstalla oppure è possibile aprire Impostazioni> App> App e funzionalità. Seleziona la tua app, quindi fai clic su Disinstalla. Leggi il nostro post precedente per saperne di più gestire le tue app su Windows 10.
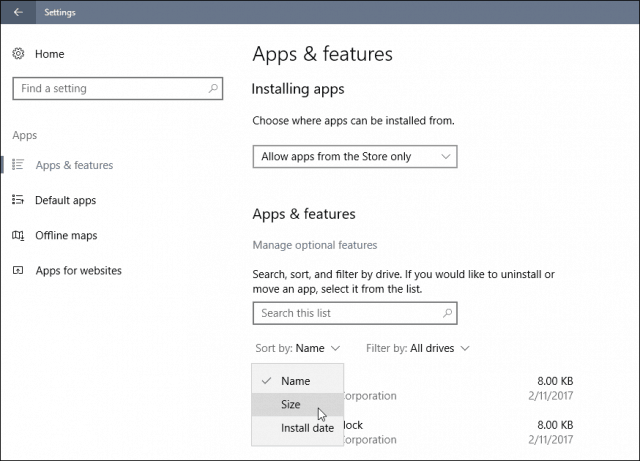
Hardware: iPhone e iPad
Negli ultimi dieci anni, Apple ha rilasciato un paio di dispositivi companion molto popolari che funzionano con il tuo Mac. Entrambi i dispositivi funzionano molto bene anche con Windows 10 e Microsoft si sta impegnando molto di più per garantire che funzionino perfettamente.
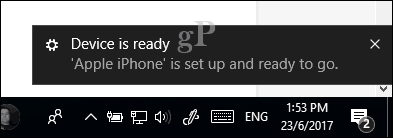
iTunes per Windows semplifica già la sincronizzazione di musica, immagini e video con i tuoi dispositivi Apple. Puoi collegarli facilmente e importarli in app come Foto. Alcune funzioni che normalmente potresti trovare sul tuo Mac come prendere una chiamata o Continuity non sono disponibili. Un'alternativa è Continua su PC, che al momento funziona solo con le pagine Web, ma è probabile che in futuro verrà espanso ad altre app e servizi. Ho usato i miei iPod e iPhone con Windows per anni ed è stata una grande esperienza. Esistono numerose app di Microsoft che possono migliorare ulteriormente l'utilizzo dei dispositivi Apple con i servizi Microsoft. Eccone alcuni che dovresti scaricare:
- Una guida
- Skype
- prospettiva
- Microsoft Camera
- Microsoft Selfie
- Microsoft To-Do
- Cortana
- Bing
- Microsoft Authenticator
Non sono di parte solo con le app di Microsoft, ce ne sono anche alcune di Google:
- Cromo
- Fotografie
- Gmail / posta in arrivo
- Guidare
- Assistente
- Autenticatore
La personalizzazione del desktop di Windows 10 è una parte importante della tua esperienza utente. Scoprirai che ci sono molte altre opzioni disponibili. Dai un'occhiata al nostro temi e colore guida alle opzioni per i dettagli.
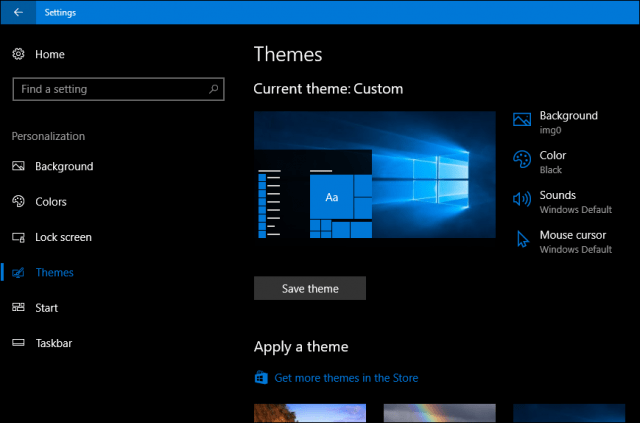
Manutenzione: aggiornamenti di Windows, aggiornamenti delle funzionalità, backup
Windows 10 fa molto del lavoro per mantenere il tuo sistema in perfetta forma. Non devi preoccuparti di attività come Disk Fragment, specialmente su un SSD. Gli aggiornamenti di Windows vengono scaricati e installati automaticamente, insieme alle protezioni di sicurezza. Se hai Windows 10 installato su un piccolo dispositivo di archiviazione, puoi consentire a Windows 10 di gestire automaticamente ed eliminare i file più vecchi che non stai utilizzando una funzionalità chiamata Senso di archiviazione.
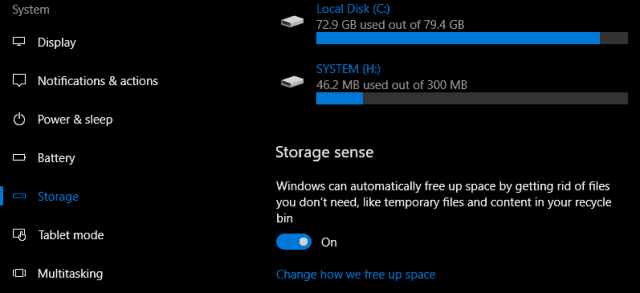
Una parte importante dei requisiti di manutenzione di Windows 10 è Aggiornamenti delle funzionalità. Quando Microsoft ha annunciato Windows 10, ha descritto il funzionamento come Software as a Service, il che significa che nuovi aggiornamenti e revisioni sarebbero stati consegnati regolarmente alla velocità di Internet. Da quando Windows 10 è stato lanciato nel luglio 2015, ci sono stati tre importanti aggiornamenti delle funzionalità: 1511, 1607, 1703 e la versione successiva al momento della stesura di questo, 1709. Questi gratuito gli aggiornamenti delle funzionalità sono una parte importante del mantenimento del limite di sicurezza di Windows 10. Non solo contengono nuove interessanti funzionalità, ma proteggono anche da attacchi noti e sconosciuti. Gli aggiornamenti delle funzionalità vengono forniti automaticamente tramite Windows Update e possono anche essere installati manualmente. Le nuove uscite sono attese due volte all'anno, in primavera (marzo) e in autunno (settembre).
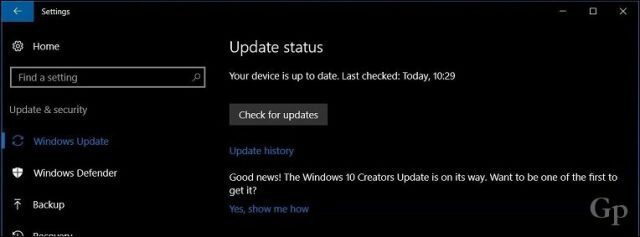
Il backup è un'altra parte importante della manutenzione del tuo computer. Windows 10 include diversi strumenti di backup, tra cui: Immagine di sistema, Cronologia filee Backup e ripristino. Tutti e tre lo saranno deprecato in un futuro aggiornamento della funzione sconosciuto. Fino ad allora, sono soluzioni praticabili, ma ci sono anche opzioni gratuite, tra cui Macrium Reflect o Easeus ToDo Backup, entrambe gratuite. Offrono backup di immagini e backup differenziali e differenziali. Il futuro del backup su Windows prevede soluzioni sia locali che basate su cloud, quindi è qualcosa su cui riflettere. Personalmente ho i miei backup distribuiti su più servizi cloud online tra cui OneDrive, Google e Dropbox. Dai un'occhiata alla nostra guida completa Qui per maggiori dettagli sul backup dei dati.
Conclusione
Non mi aspetto che tu faccia immediatamente ogni passo, ma questa guida può aiutarti negli scenari quando sarà il momento. Windows 10 ha fatto molta strada dal suo debutto e con ogni aggiornamento delle funzionalità, i perfezionamenti dimostrano ulteriormente che il ciclo di sviluppo di Microsoft è quello giusto. Non è solo usabilità, ma anche sicurezza. Windows 10 non è come le versioni precedenti, esiste un'ingegneria significativa per garantire che il sistema operativo sia pronto ad affrontare attacchi sofisticati. Molti anni fa, la reputazione di Windows era il registro, IRQ, BSOD, DDOS e DLL. Non più, quindi, non affrontarlo con alcuna apprensione. La tua esperienza sarà fantastica. Windows 10 sta cambiando le sorti; più utenti stanno tornando al PC Windows per la maggior parte delle loro esigenze. Il declino di tablet come l'iPad e i vantaggi pratici dei dispositivi 2 in 1 come Surface Pro; ha senso, gli utenti vogliono fare le cose e farlo in un modo che non costa un braccio e una gamba.
Sono interessato a conoscere i tuoi pensieri se sei un utente Mac sulla recinzione pensando di saltare nel campo di Windows 10. C'è qualcosa che abbiamo perso che potrebbe rendere la tua esperienza ancora migliore? Fateci sapere nei commenti.