
Ultimo aggiornamento il
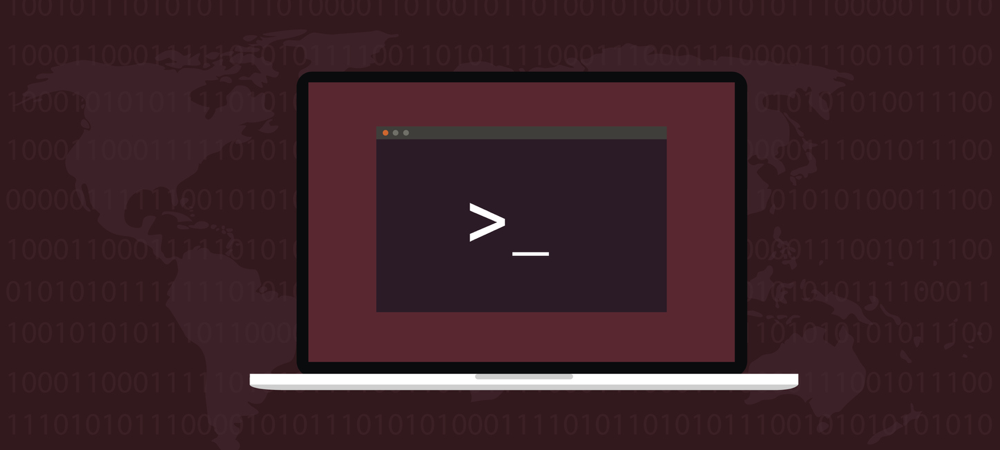
Un compito importante per qualsiasi amministratore Linux è tenere traccia e gestire l'utilizzo del disco e la quantità di spazio libero di cui dispone ciascun volume. Avrai bisogno di sapere come controllare lo spazio su disco in Linux.
Una delle attività più importanti nella gestione di qualsiasi sistema Linux è tenere sotto controllo l'utilizzo dello spazio su disco. Quanto spazio su disco stai utilizzando e quanto ti rimane?
Che si tratti di un desktop Linux o di un server, è fondamentale controllare periodicamente quanto spazio libero è rimasto sul disco rigido o sui dischi. Linux ha alcuni strumenti per questo lavoro, quindi diamo un'occhiata a come controllare lo spazio su disco su un dispositivo Linux.
Controllare l'utilizzo dello spazio su disco nella maggior parte dei sistemi operativi è semplice, con un solo strumento per controllarli tutti. Le cose non sono così asciutte in Linux, poiché ci sono quattro diversi comandi del terminale per guidare e assistere con questo requisito. Questo non conta
Il comando Linux df
Il primo strumento che esamineremo è df, che sta per “senza disco”. Se desideri una revisione rapida e accurata dell'utilizzo del disco in Linux, questo comando è una parte importante di tale attività. Il suo output può essere semplice o completo come desideri.
df -h. L'esecuzione più semplice, il comando sopra mostrerà lo spazio su disco disponibile in ogni volume montato in un formato facile e leggibile. Anziché visualizzare tutte le dimensioni in blocchi da 1K, -h indica al comando di utilizzare l'unità più grande possibile, ad esempio G per gigabyte, m per megabyte, o K per kilobyte.
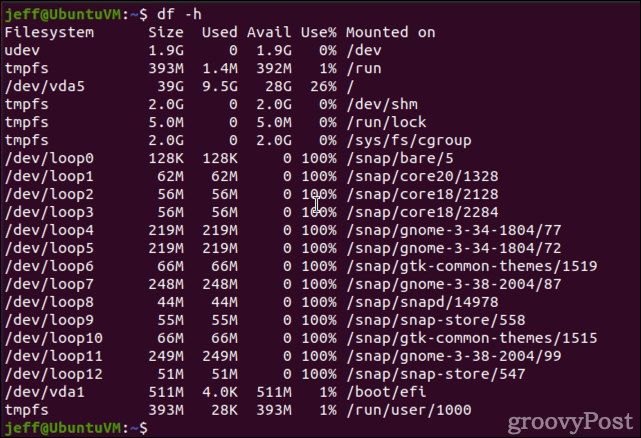
La seconda colonna mostra la dimensione totale del volume. Successivamente, vedrai quanto spazio utilizza ciascun volume. La terza e la quarta colonna mostrano lo spazio disponibile e la percentuale utilizzata. Infine, la sesta colonna mostra il punto di montaggio per ciascun volume.
Una vista più completa è disponibile con il -un parametro. Chiamato così, df includerà anche file system pseudo, duplicati e inaccessibili. Aggiunta -T al comando ti fornirà il tipo di filesystem utilizzato da ciascun volume (ad esempio, ifs, ext2, ext3, ecc.)
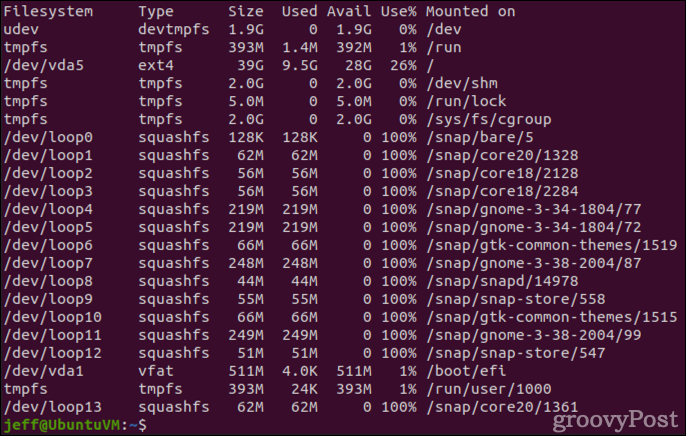
L'aggiunta del parametro -T indica a df di visualizzare i tipi di filesystem per ogni volume.
Infine, i filesystem che hanno migliaia e migliaia di file molto piccoli possono avere molto spazio disponibile, ma esaurire comunque gli inode da utilizzare. Un inode è una struttura di dati che descrive un oggetto del filesystem come un file o una directory. Memorizza gli attributi e le posizioni dei blocchi del disco dei dati di quell'oggetto.
Questo è particolarmente importante da tenere traccia sui server di posta poiché spesso possono ospitare milioni di piccoli file. Puoi chiedere df per mostrare gli inode usati e liberi con il -io bandiera.
df -i 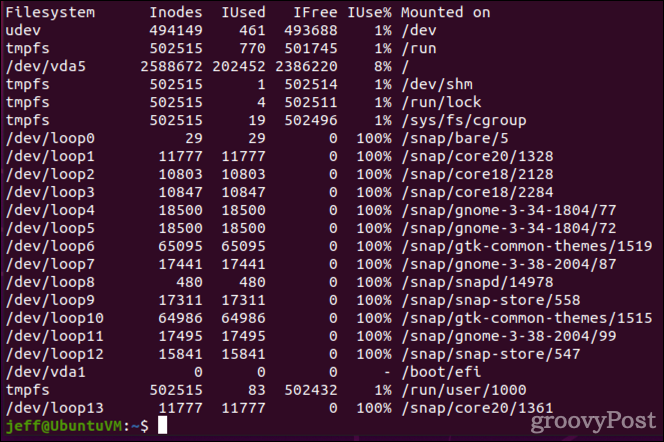
Verifica dell'utilizzo del disco in Linux con du
Un altro comando fornito in Linux è du. Questo è simile a df, tranne per il fatto che si concentra sull'utilizzo del disco nella posizione in esecuzione. Anche il suo output di base è molto più semplice.
du -h. 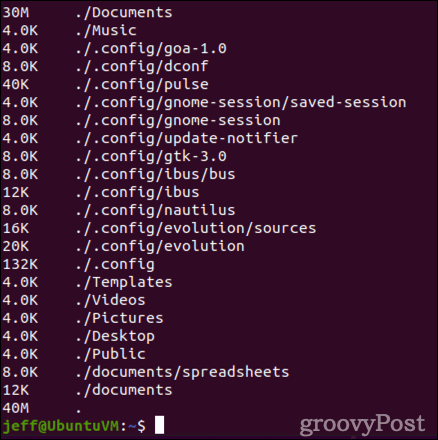
Come potete vedere, du -h mostra, in formato leggibile dall'uomo, quanto spazio su disco utilizza ciascuna directory e sottodirectory dalla directory di lavoro attuale. Se vuoi controllare l'utilizzo del disco per una directory diversa, puoi farlo in entrambi i modi cd in quella directory o specificarlo alla fine del comando.
du -h /home/jeff/documenti/
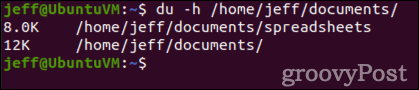
Ottenere informazioni dettagliate su un volume, una directory o un file
Usando il statistica comando in Linux, puoi ottenere tutte le informazioni disponibili su un particolare file o directory. Ciò include le sue dimensioni, quanti blocchi consuma e i dettagli dell'inode. L'output mostra anche la proprietà, il dispositivo su cui è archiviato il file o la directory e altro ancora.
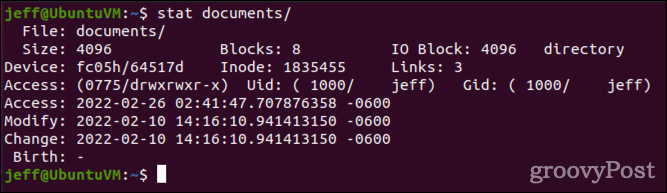
Infine, quello di Linux fdisk comando può fornire informazioni utili per gli amministratori di sistema. Con l'emissione del fdisk -l comando, otterrai la dimensione del disco e le informazioni sul partizionamento per il tuo sistema. Nota che questo comando deve essere eseguito come root, preferibilmente utilizzando sudo.
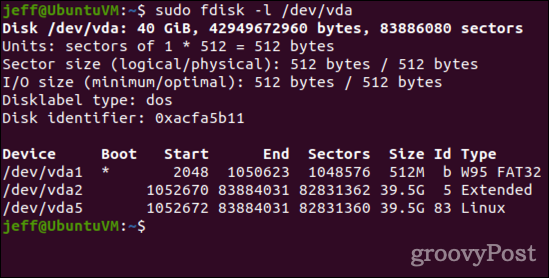
Il comando fdisk di Linux può fornire informazioni utili sui file system del tuo server.
Come controllare lo spazio su disco in Linux utilizzando le app della GUI
La maggior parte degli ambienti desktop grafici Linux fornisce utilità che offrono alcune delle stesse funzionalità degli strumenti a riga di comando sopra. In Gnome, ad esempio, il Dischi l'applicazione può fornire molte delle informazioni di cui potresti aver bisogno.
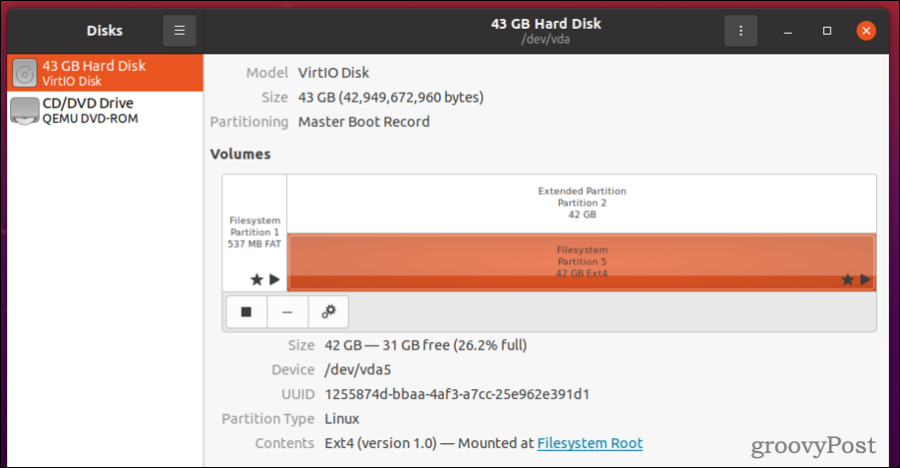
Come potete vedere, Dischi fornisce le dimensioni del volume, lo spazio libero rimanente e la percentuale di spazio su disco utilizzato. Mostra anche il nome del dispositivo per il volume, il filesystem utilizzato e altri dettagli.
Gnome ha anche uno strumento grafico chiamato Uso del disco. Il desktop KDE Plasma ha un'applicazione simile chiamata Filelight. Entrambi fanno la stessa cosa di base: forniscono un grafico che mostra l'utilizzo del disco. Più grande è il cerchio concentrico, maggiore è lo spazio utilizzato dal file o dalla directory particolare. Questi strumenti sono eccellenti per ottenere una panoramica di alto livello di come viene utilizzato lo spazio dei tuoi volumi.
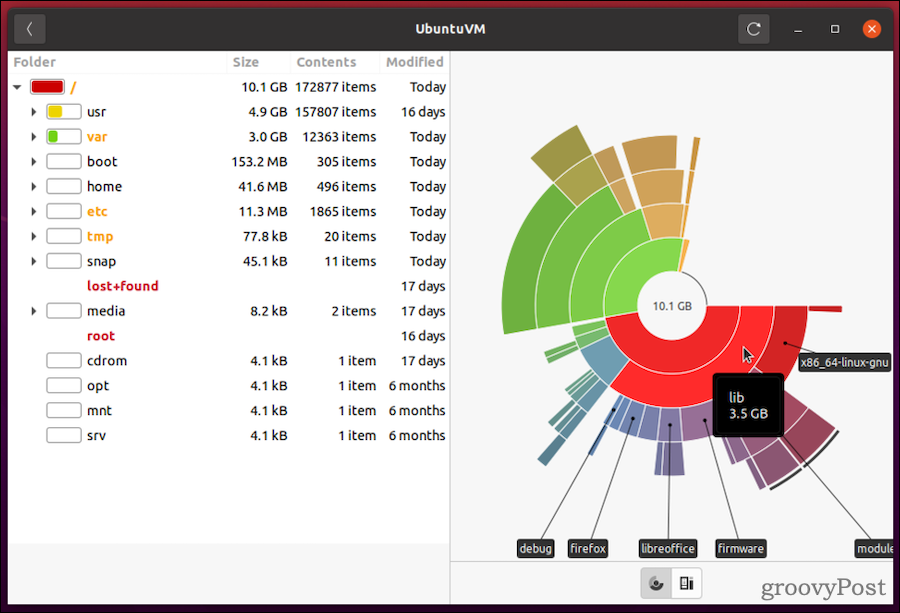
Infine, anche se potrebbe non essere installato di default, GParted è un'ottima alternativa a Gnome fdisk per coloro che preferiscono fare le cose tramite la GUI. GParted mostra lo schema di partizionamento di tutte le tue unità. Consente inoltre di creare, riorganizzare, ridimensionare ed eliminare partizioni.
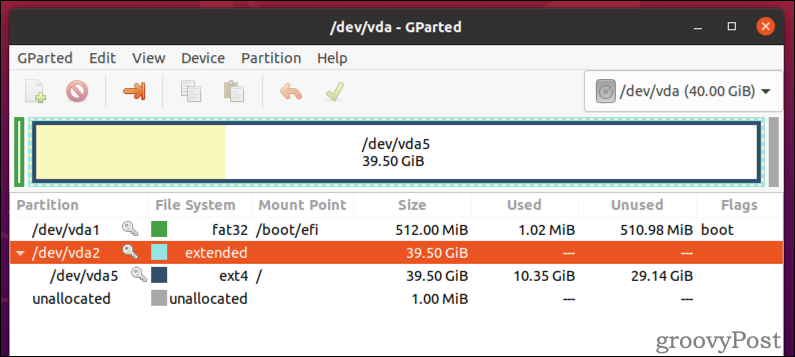
GParted è un'alternativa grafica di facile utilizzo al comando fdisk di Linux.
È possibile installare l'applicazione aprendo Software Ubuntu e alla ricerca GParted. Se stai usando una distribuzione Linux diversa, GParted dovrebbe essere disponibile attraverso il repository software della tua distribuzione preferito. È disponibile anche per il desktop KDE Plasma, ma potresti preferire il Gestore partizioni di KDE se stai usando quell'ambiente GUI.
Scopri come controllare lo spazio su disco in Linux e altre attività di amministrazione
Se non conosci Linux, c'è molto da imparare. Fortunatamente, ci sono anche molte risorse per farlo. Siamo solo uno di questi strumenti. Altri includono il progetto delle pagine di manuale di Linux, che fornisce un modo per visualizzare le pagine di manuale online per molti comandi e convenzioni Linux.
Dovresti anche familiarizzare con te stesso creare ed elencare gli utenti in Linux così come creazione e utilizzo di gruppi. Troverai anche Linux per avere strumenti molto potenti per cercare e agire sui file.



