Come modificare una lettera di unità su Windows 11 e 10
Microsoft Windows 10 Windows 11 Eroe / / February 27, 2022

Ultimo aggiornamento il

Utilizzi più unità sul tuo PC? Potresti voler cambiare la lettera di unità su Windows per semplificarne la gestione. Questa guida ti mostrerà come fare.
Windows assegnerà le lettere di unità in modo dinamico ai dispositivi di archiviazione rimovibili quando li colleghi. Nella maggior parte dei casi, procede automaticamente attraverso l'alfabeto (senza A e B) con l'unità principale utilizzando la lettera di unità C. Tuttavia, potresti voler cambiare la lettera di un'unità per una gestione più semplice.
Che si tratti di un'unità di archiviazione esterna o interna, puoi modificare una lettera di unità su Windows 11 o Windows 10 utilizzando i passaggi seguenti.
Modifica una lettera di unità su Windows 11 tramite Impostazioni
Prima di modificare una lettera di unità su Windows, ci sono un paio di cose da notare su questo processo. Innanzitutto, non dovresti provare a cambiare il tuo locale C: lettera di unità, poiché è da dove vengono eseguiti Windows e la maggior parte delle tue app. La modifica della lettera dell'unità principale comporterà il mancato avvio di Windows e le app non verranno eseguite affatto.
Con questo in mente, la modifica di una lettera di unità su Windows 11 è un processo semplice se stai utilizzando le Impostazioni. Per iniziare:
- Clicca il Cominciare pulsante e scegli il Impostazioni icona.

- Quando si apre Impostazioni, vai a Sistema > Memoria.
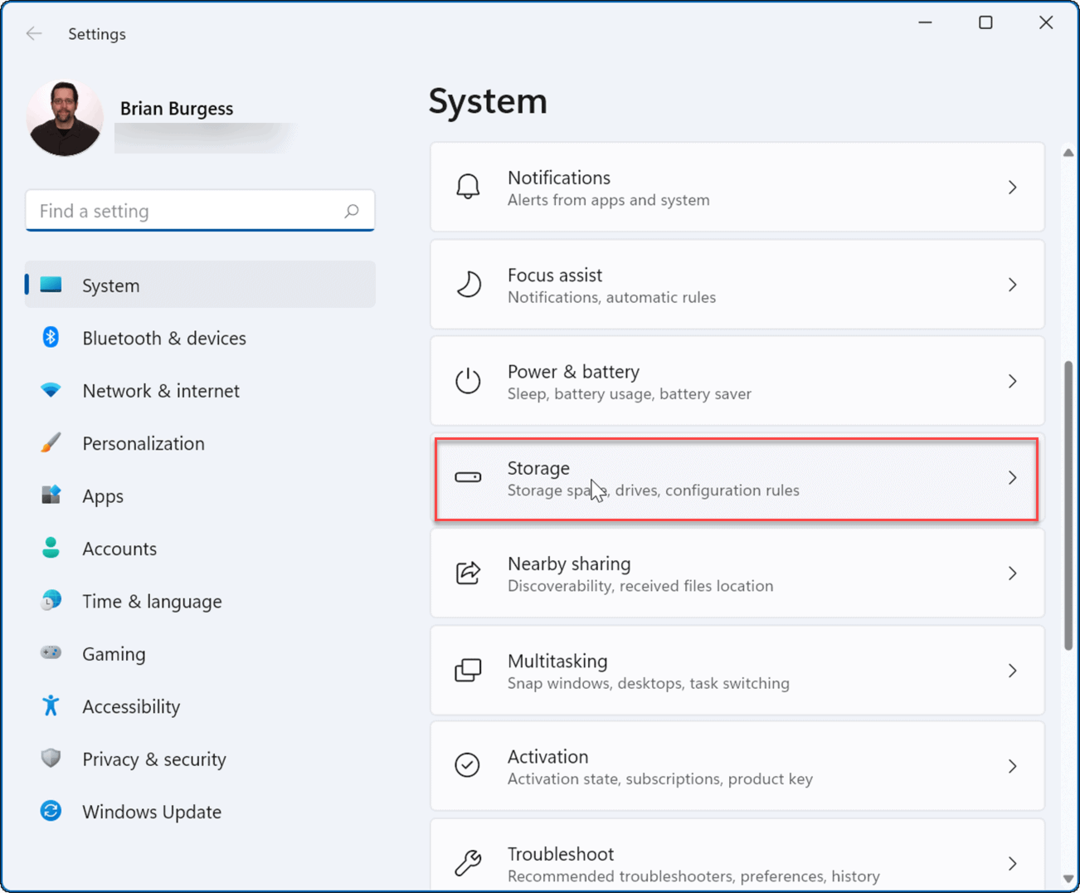
- Scorri verso il basso il Conservazione sezione, espandere il Impostazioni di archiviazione avanzate opzione e fare clic su Dischi e volumi.
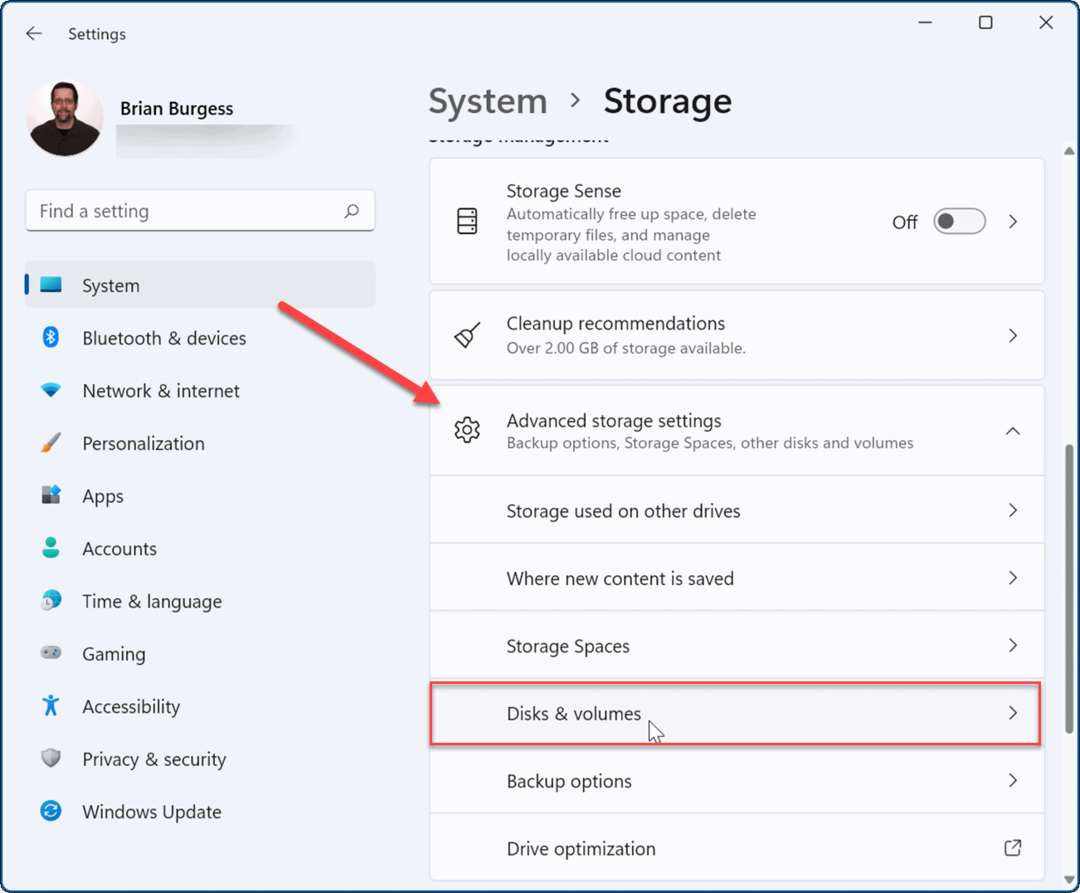
- Nel Dischi e volumi sezione, scorrere verso il basso e fare clic sull'unità che si desidera modificare.
- Quindi, fare clic su Proprietà pulsante.
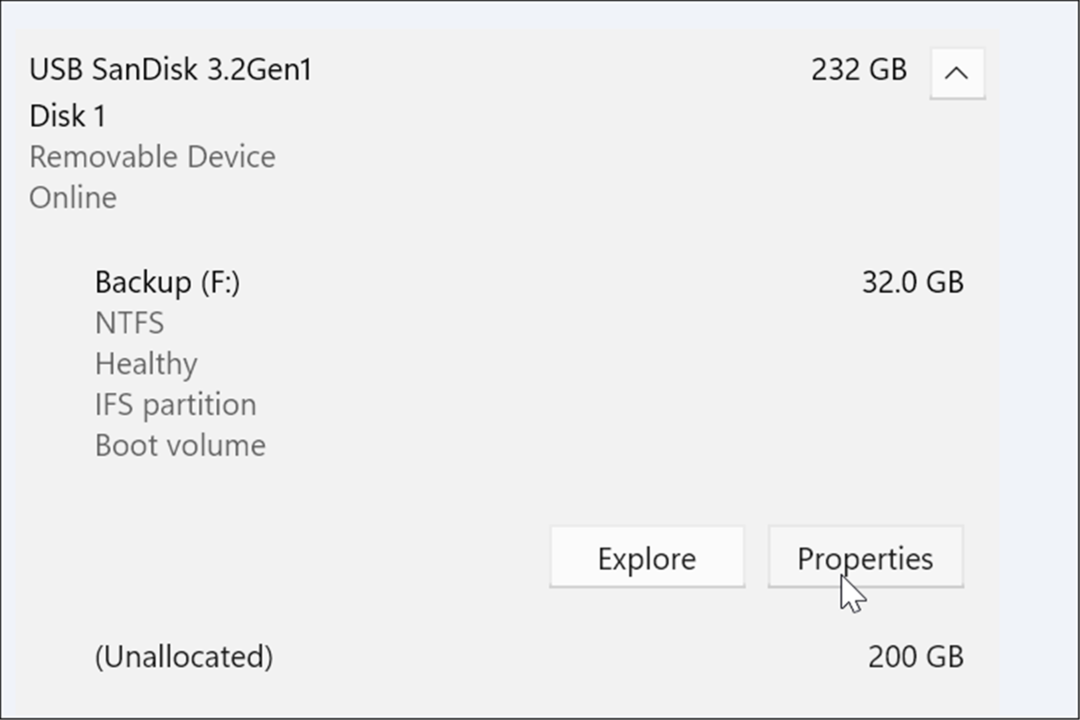
- Sotto il Dati sul volume sezione, fare clic su Cambia lettera di unità pulsante.
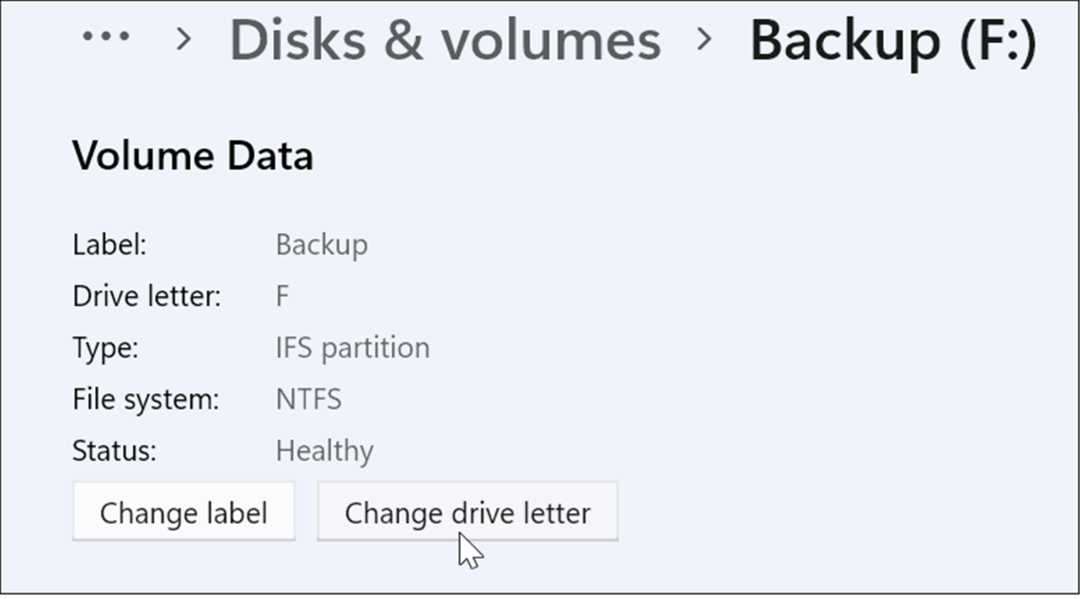
- Quando il Cambia lettera di unità viene visualizzata la finestra, fare clic sul menu a discesa.
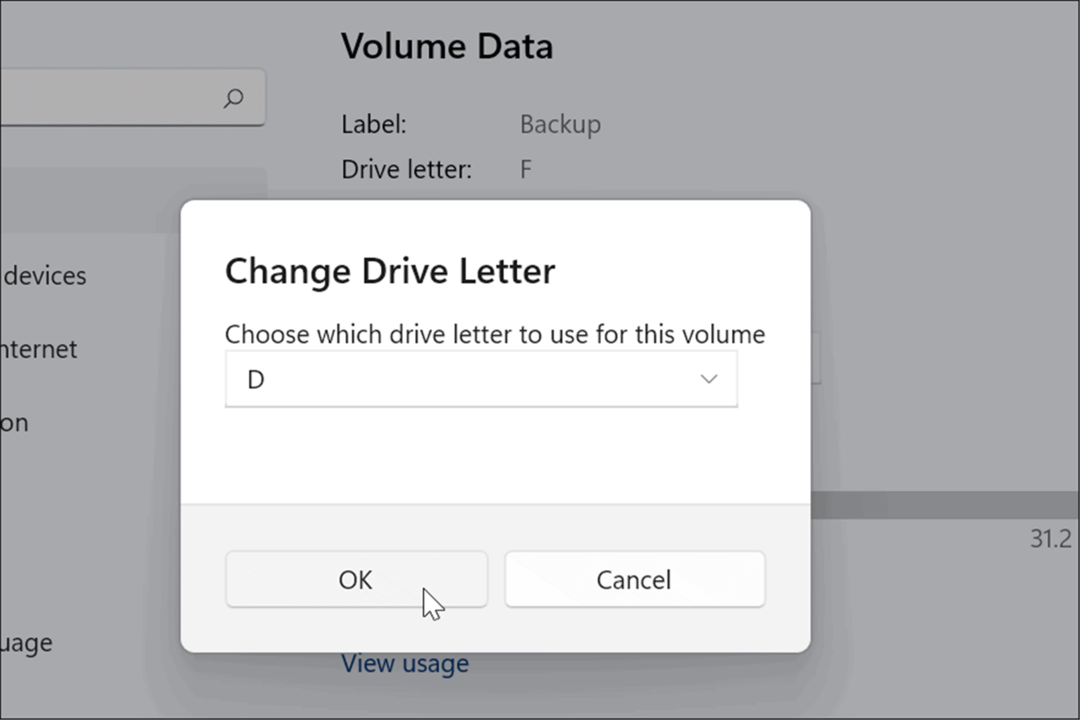
- Scegli la lettera che desideri utilizzare dal menu e fai clic ok. In questo esempio, stiamo cambiando un'unità USB esterna da F a D.
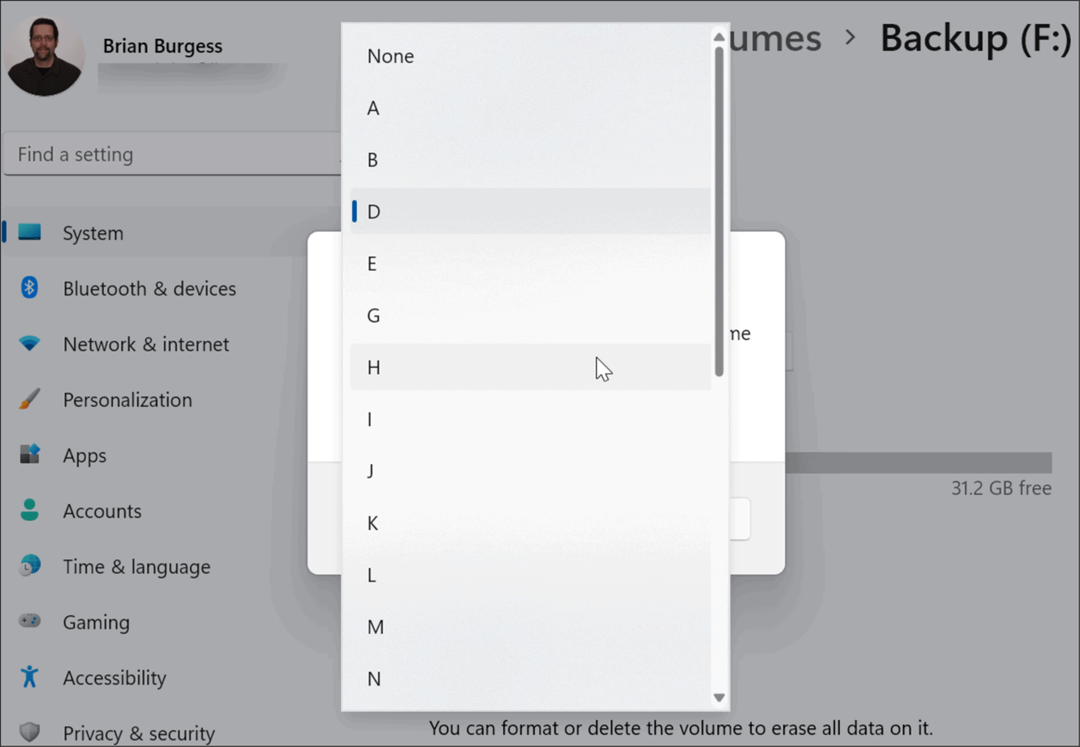
Questo è tutto. La nuova lettera di unità avrà effetto e verrà visualizzata con la lettera selezionata per essa. La modifica avviene immediatamente e la vedrai riflessa in Esplora file e durante l'esperienza di Windows 11.
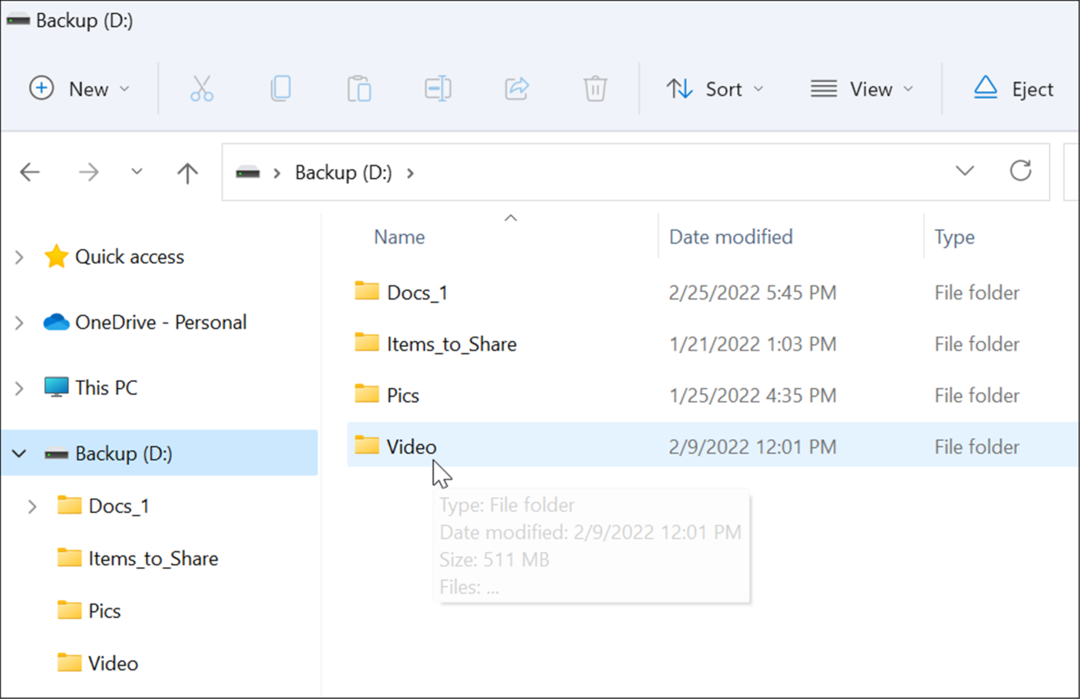
Come modificare una lettera di unità su Windows 10 e 11 utilizzando Gestione disco
Puoi anche utilizzare lo strumento Gestione disco per modificare la lettera di unità. Questo metodo funziona con PC Windows 10 e Windows 11.
Per modificare una lettera di unità su Windows 11 o Windows 10 utilizzando Gestione disco:
- Clicca il Cominciare pulsante o premere il Chiave di Windows e digita gestione del disco.
- Selezionare Crea e formatta le partizioni del disco rigido dai risultati in alto.
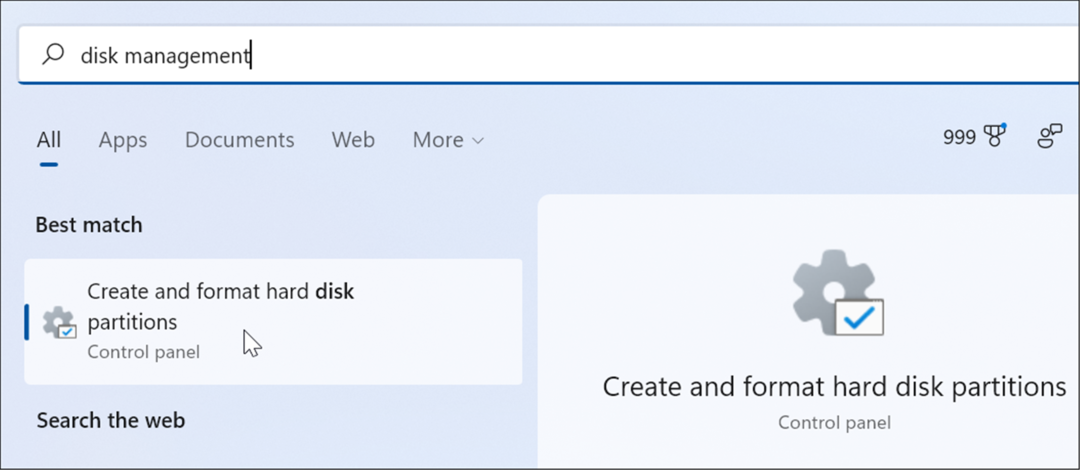
- In alternativa, puoi fare clic con il pulsante destro del mouse su Cominciare o colpisci Tasto Windows + X e scegli Gestione del disco dal menu.
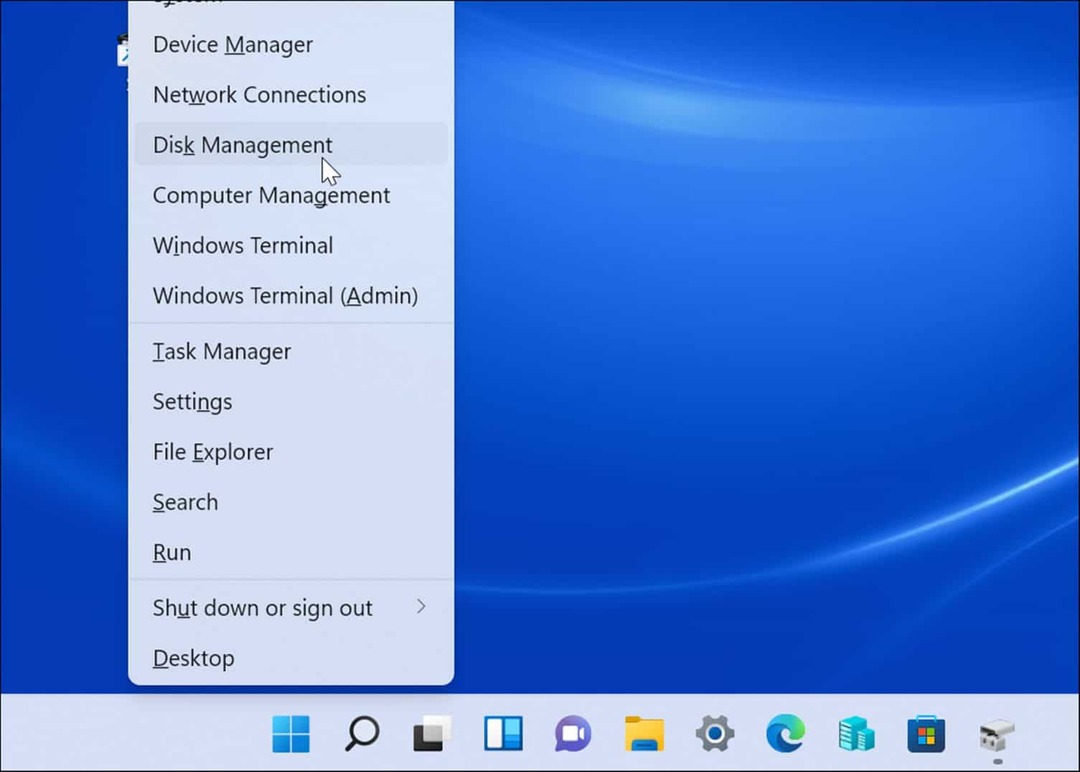
- Quando il Gestione del disco si apre la finestra, fare clic con il pulsante destro del mouse sull'unità che si desidera modificare e selezionare Cambia lettera e percorsi di unità dal menu. Ad esempio, stiamo cambiando un'unità USB rimovibile da D a F.
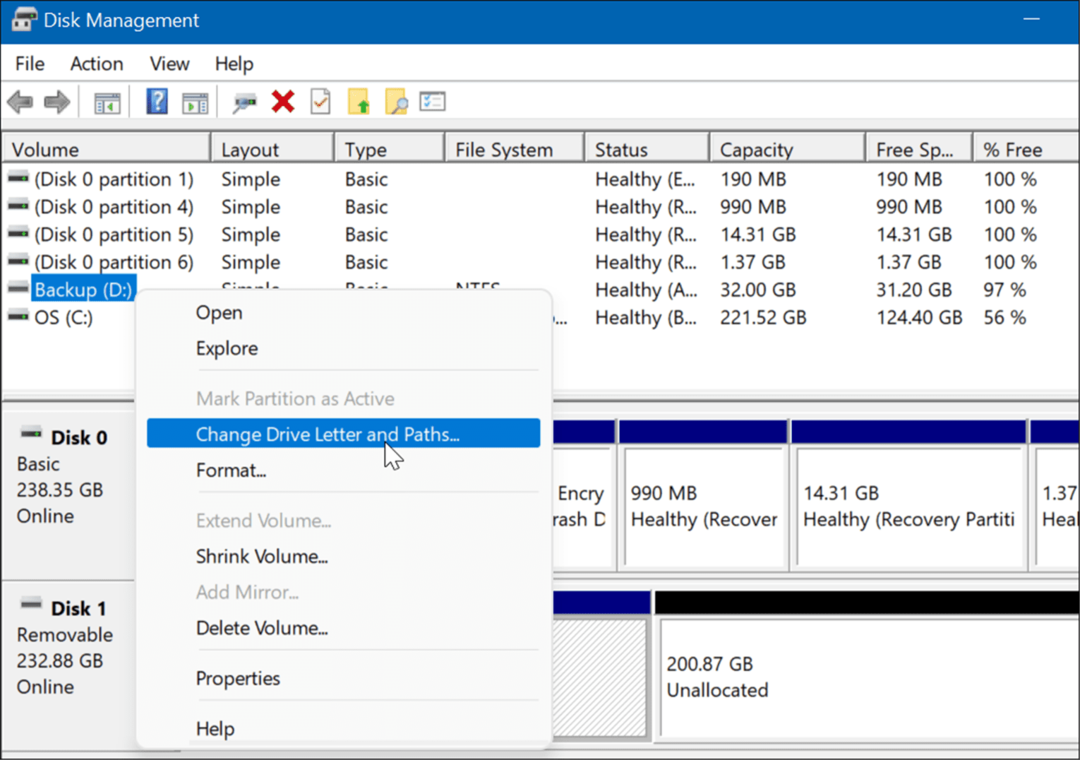
- Clicca il Modificare pulsante sulla finestra che si apre.
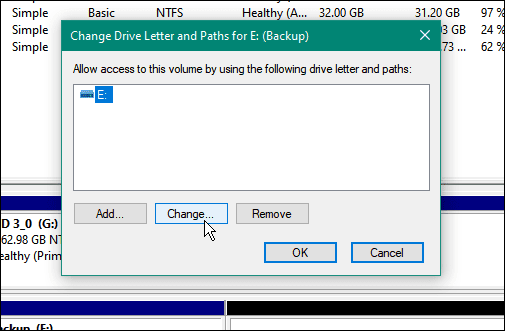
- Quindi, assicurati Assegna la seguente lettera di unità è selezionato e scegli la lettera che desideri dal menu a tendina.
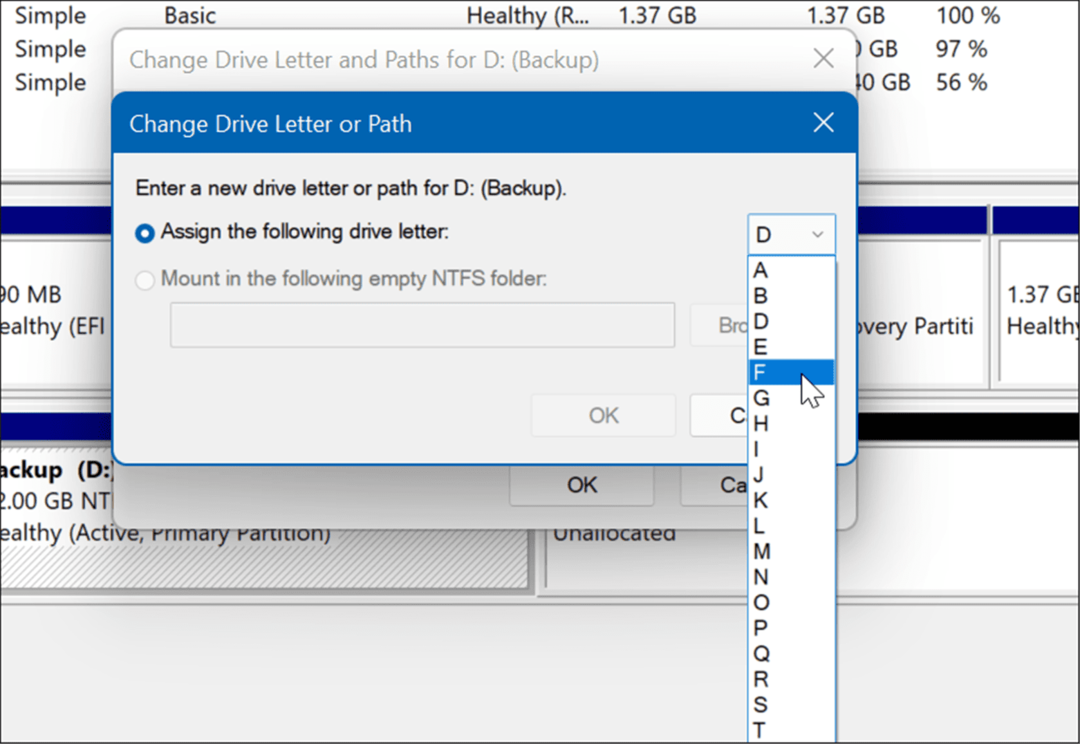
- Dopo aver scelto la lettera di unità, fare clic su ok.
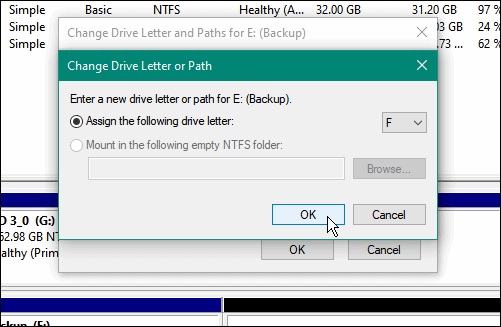
- Infine, fare clic sì sul messaggio di avviso visualizzato.
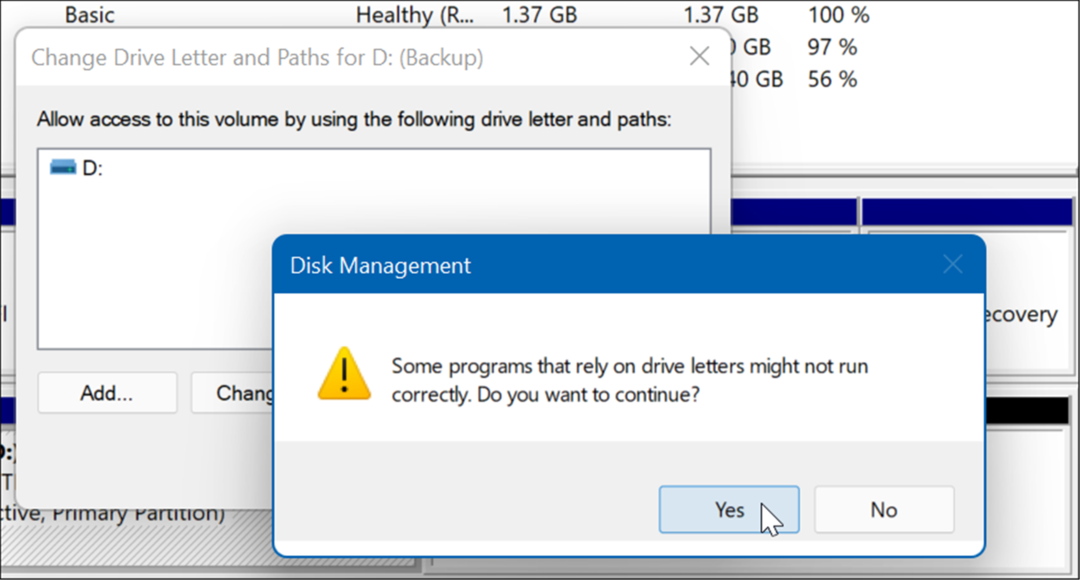
A questo punto, la lettera dell'unità su Windows cambierà e dovrebbe aprirsi in Esplora file per visualizzarne il contenuto. Potrebbe essere necessario riavvia il PC affinché la modifica abbia effetto, tuttavia.
La nuova lettera di unità verrà visualizzata in Gestione disco e in qualsiasi altro punto che mostra la lettera di unità, come in Questo PC, Per esempio.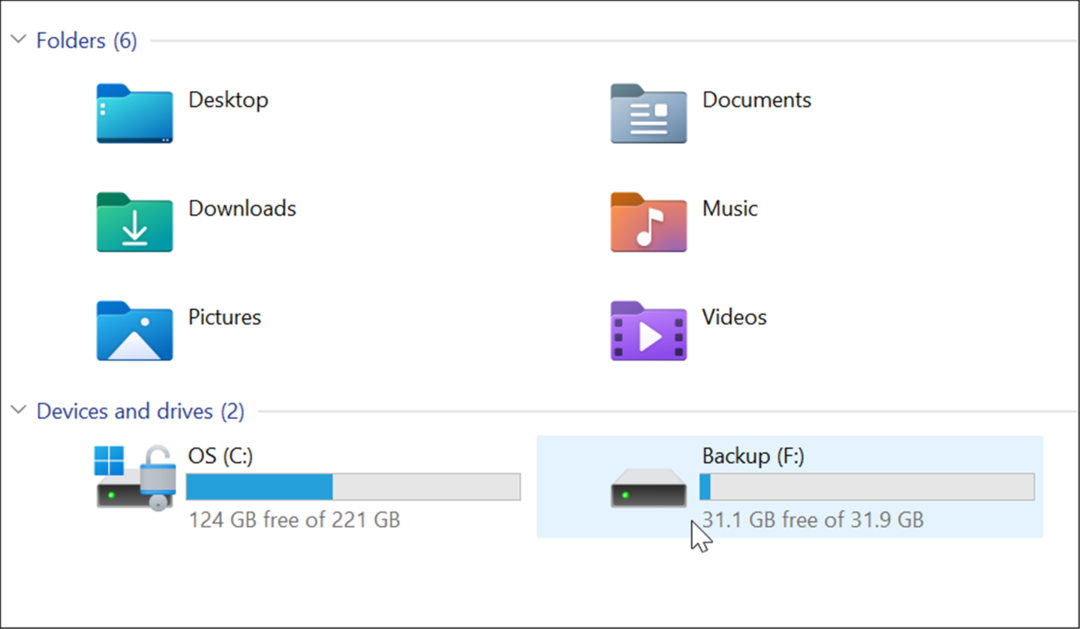
Se modifichi la lettera dell'unità rimovibile, dovrebbe rimanere la stessa sul computer su cui la cambi. Ad esempio, se lo porti su un altro computer, Windows gli assegnerà una lettera diversa da quella che gli hai assegnato. Dopo aver rinominato un'unità, molto probabilmente verrà assegnata una nuova lettera se si collegano altre unità esterne in un ordine diverso.
Gestione dello spazio su disco su Windows
Windows 11 e 10 hanno alcuni strumenti utili per la gestione dello spazio su disco. Ad esempio, puoi limitare spazio su disco utilizzato dal Cestino o liberare spazio con Consigli per la pulizia su Windows 11. Potresti anche voler configurare Senso di archiviazione su Windows 11.
Esistono molti modi per liberare spazio su disco anche su Windows 10. Puoi eliminare i vecchi punti di ripristino del sistema per liberare spazio o imparare come eliminare il file Windows.old cartella per liberare GB di spazio.
Come trovare il codice Product Key di Windows 11
Se è necessario trasferire il codice Product Key di Windows 11 o semplicemente per eseguire un'installazione pulita del sistema operativo,...
Come cancellare la cache di Google Chrome, i cookie e la cronologia di navigazione
Chrome fa un ottimo lavoro nel memorizzare la cronologia di navigazione, la cache e i cookie per ottimizzare le prestazioni del browser online. Ecco come...
Abbinamento dei prezzi in negozio: come ottenere i prezzi online durante gli acquisti nel negozio
Acquistare in negozio non significa dover pagare prezzi più alti. Grazie alle garanzie di abbinamento dei prezzi, puoi ottenere sconti online mentre fai acquisti a...
Come regalare un abbonamento Disney Plus con una carta regalo digitale
Se ti sei divertito con Disney Plus e vuoi condividerlo con altri, ecco come acquistare un abbonamento Disney+ Gift per...



