Come rimuovere il widget meteo su Windows 11
Microsoft Windows 11 Eroe / / February 27, 2022

Ultimo aggiornamento il
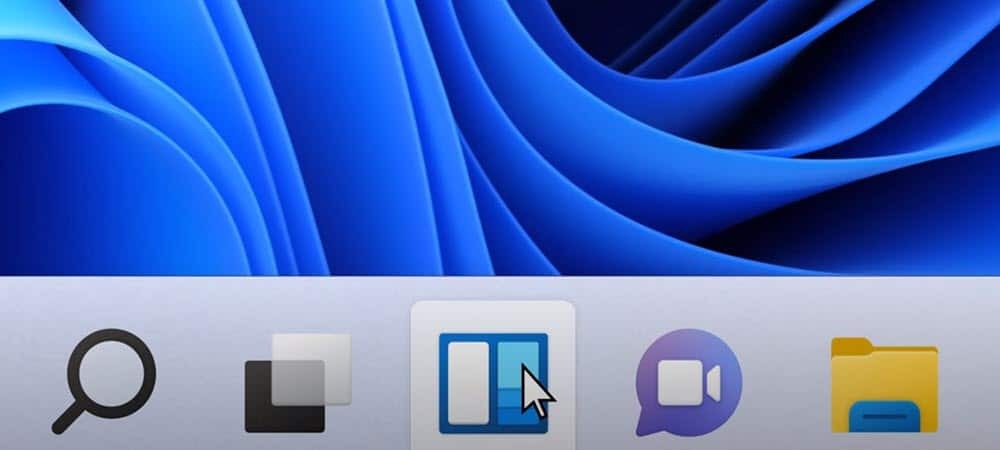
Il widget Meteo incluso in un recente aggiornamento potrebbe essere fastidioso per alcuni. Fortunatamente, puoi rimuovere il widget Meteo su Windows 11.
Se hai aggiornato di recente il tuo sistema Windows 11, probabilmente avrai notato un nuovo pulsante widget meteo sulla barra delle applicazioni. È molto simile al Widget Notizie e interessi su Windows 10. Tuttavia, questo appare nell'angolo sinistro della barra delle applicazioni di Windows 11.
Devi solo passare il mouse sopra l'icona per farla apparire e può entrare in conflitto con il tuo flusso di lavoro, specialmente se tu sposta il pulsante Start nell'angolo sinistro. La buona notizia è che puoi rimuovere il widget meteo su Windows 11. Ecco come.
Come rimuovere il widget meteo dalla barra delle applicazioni su Windows 11
Uno dei modi più semplici per sbarazzarsi del widget meteo è disabilitarlo in Impostazioni.
Per disabilitare il widget meteo tramite Impostazioni, segui questi passaggi:
- stampa Cominciare, quindi selezionare Impostazioni.
- quando Impostazioni si apre, fare clic su Personalizzazione dall'elenco a sinistra.
- Sulla destra, scegli il Barra delle applicazioni opzione.
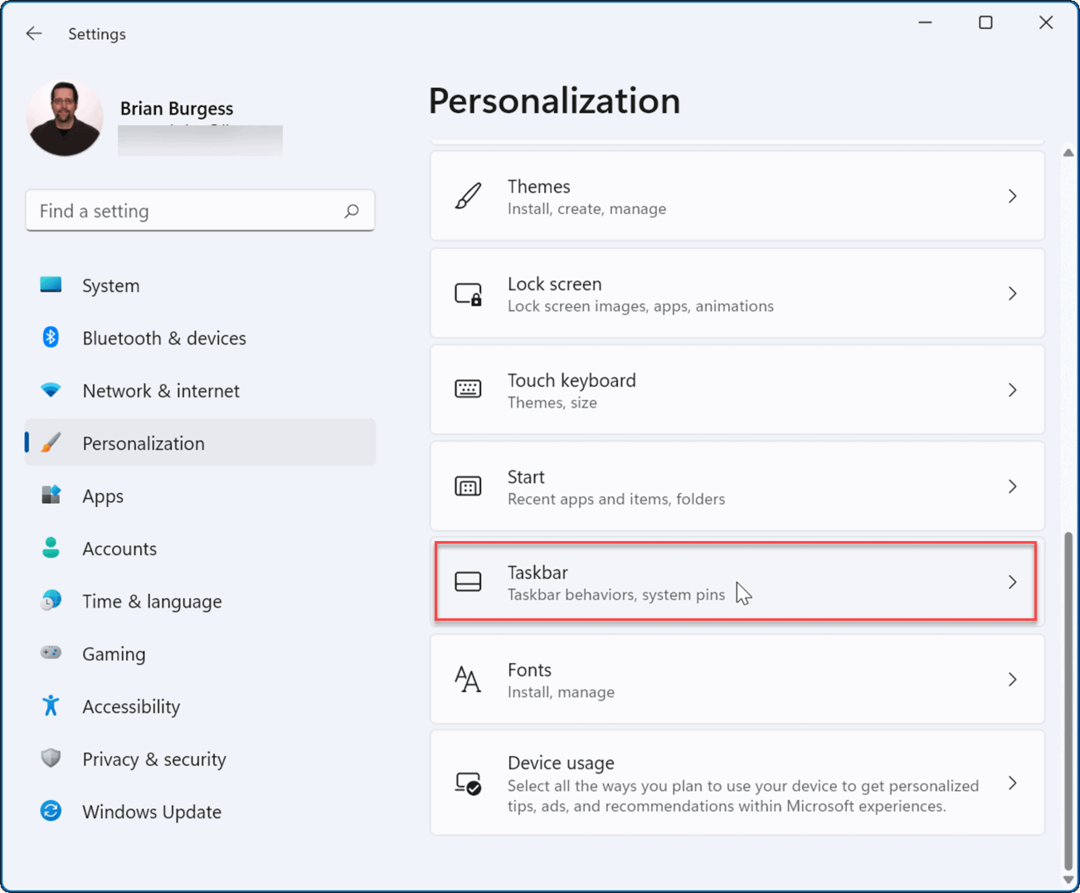
- Espandi il Elementi della barra delle applicazioni sezione e girare il Widget spegnere.
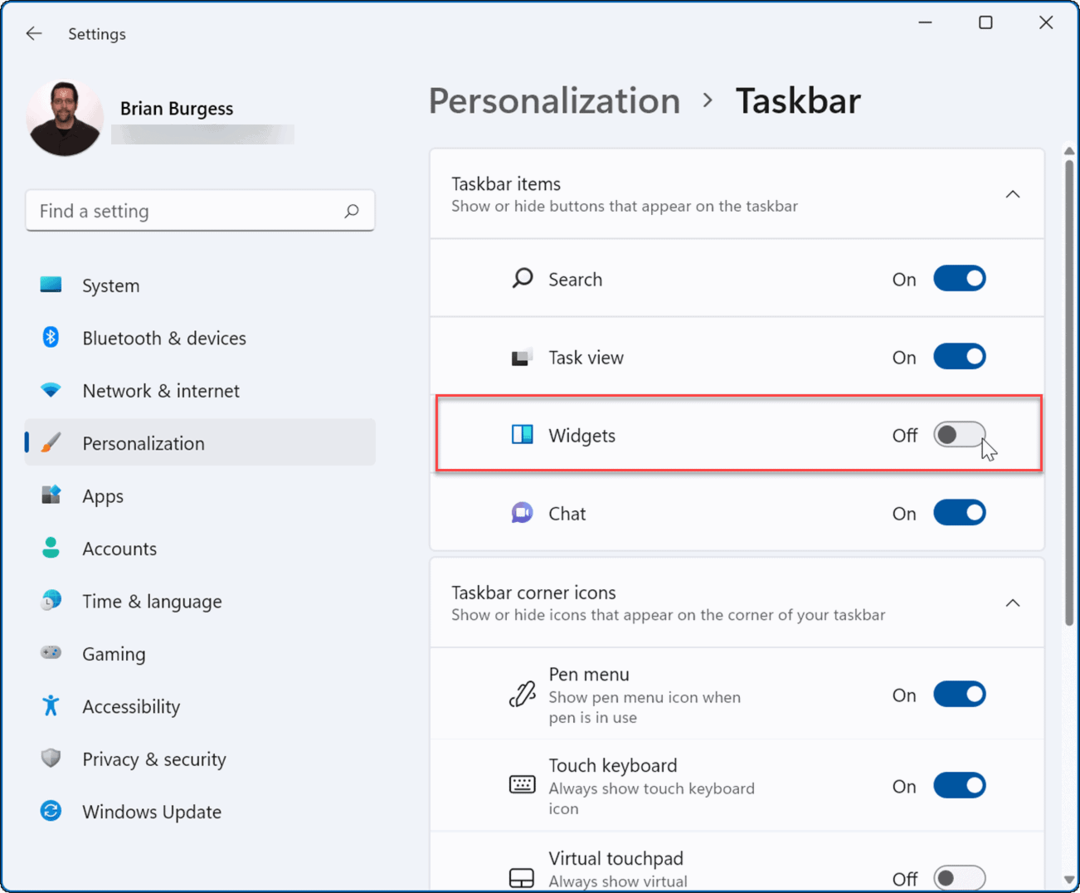
Il widget meteo scompare dalla barra delle applicazioni quando si disattiva l'interruttore. Se vuoi riattivarlo, torna a Start > Impostazioni > Personalizzazione > Barra delle applicazioni e attiva il Widget tornare indietro su.
Nota: Puoi attivare o disattivare altri pulsanti della barra delle applicazioni in quest'area del menu Impostazioni. Ad esempio, puoi rimuovi l'icona della chat di Teams.
Come rimuovere il widget meteo su Windows 11 tramite criteri di gruppo
Puoi disabilitare il widget meteo se stai utilizzando Windows 11 Pro o versioni successive utilizzando Politica di gruppo.
Per rimuovere il widget meteo tramite Criteri di gruppo:
- Usa la scorciatoia da tastiera Tasto Windows + R per lanciare il Correre dialogo.
- Nel Correre, genere gpedit.msc e fare clic ok.
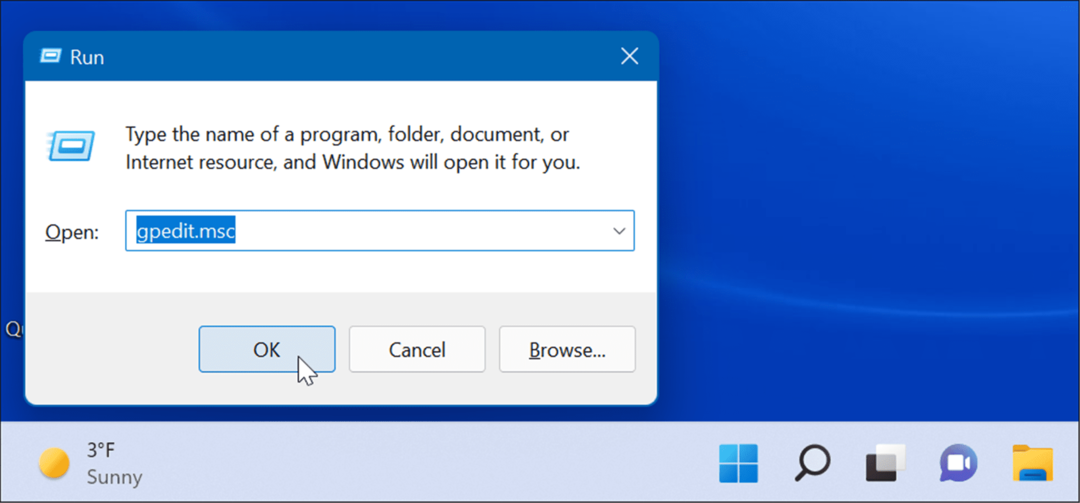
- Quando il Editor criteri di gruppo si apre, vai al seguente percorso:
Configurazione del computer -> Modelli amministrativi -> Componenti di Windows -> Widget
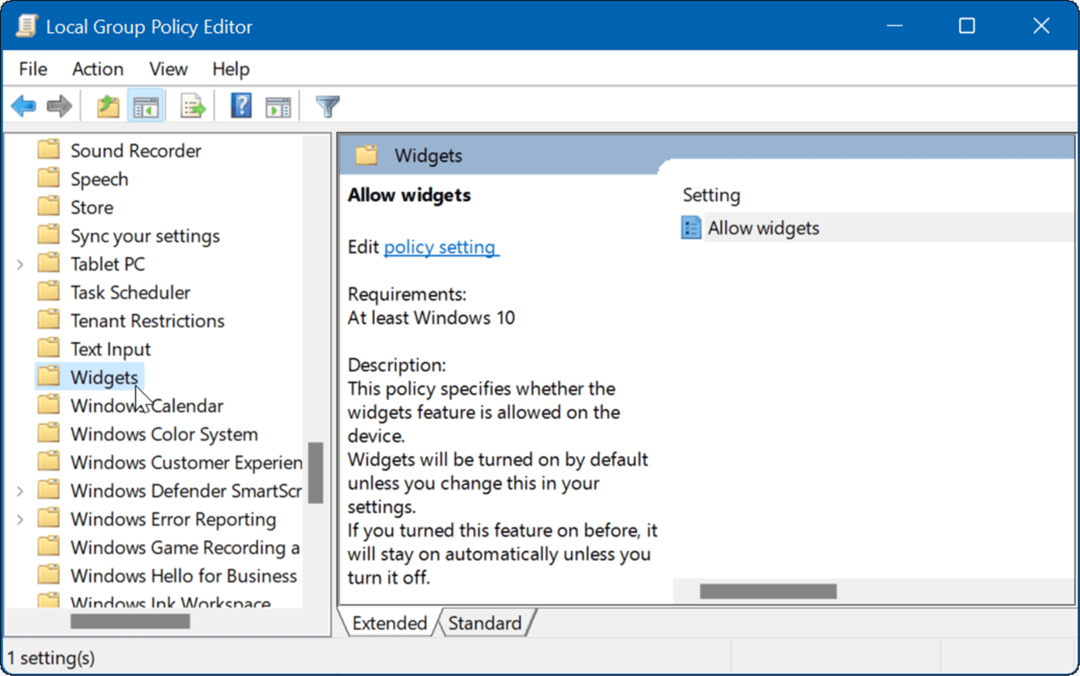
- Doppio click Consenti widget nel riquadro di destra.
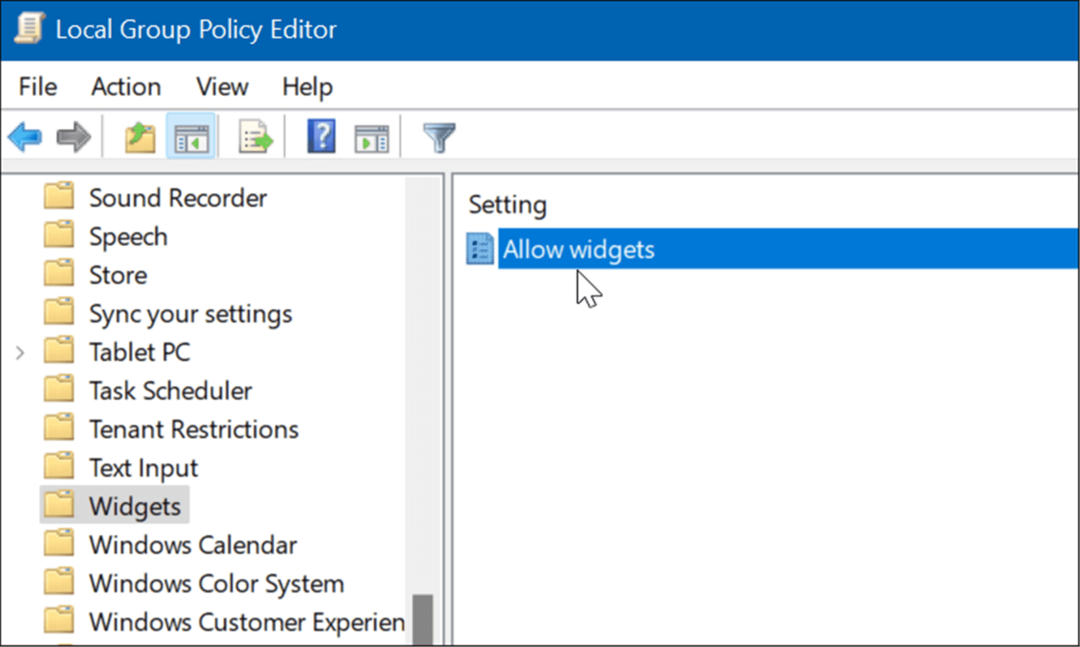
- Seleziona il Disabilitato opzione in alto e fare clic Applicare e ok nella parte inferiore dello schermo.
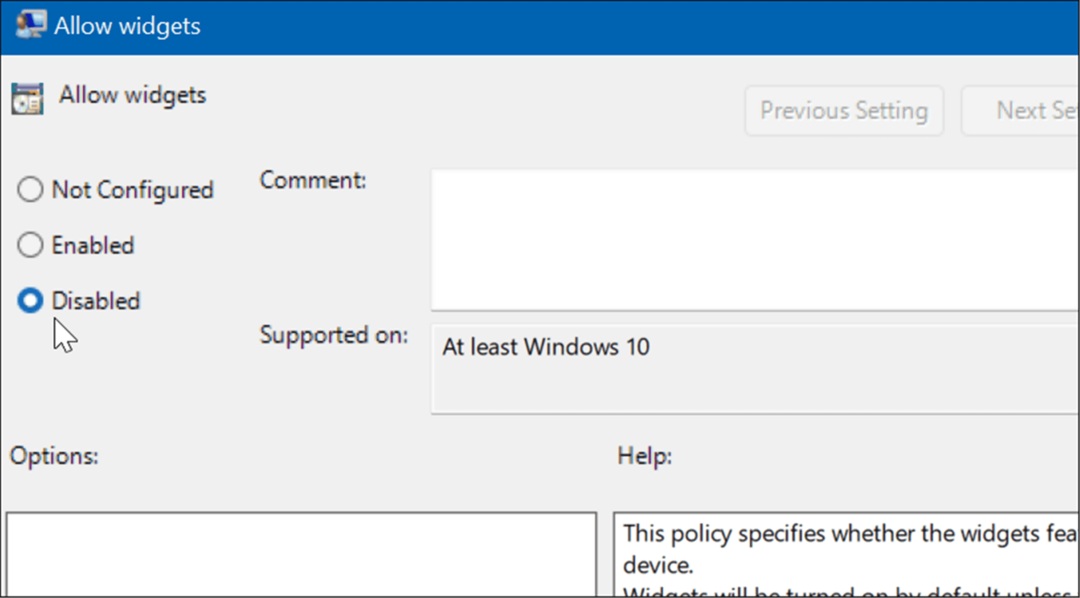
- Dopo aver seguito i passaggi precedenti, il widget meteo non verrà più visualizzato. Tuttavia, se vai alle opzioni della barra delle applicazioni in Impostazioni, noterai che l'interruttore Widget è disattivato. Per abilitarlo di nuovo, dovrai passare di nuovo attraverso Criteri di gruppo e impostarlo su Non configurato.
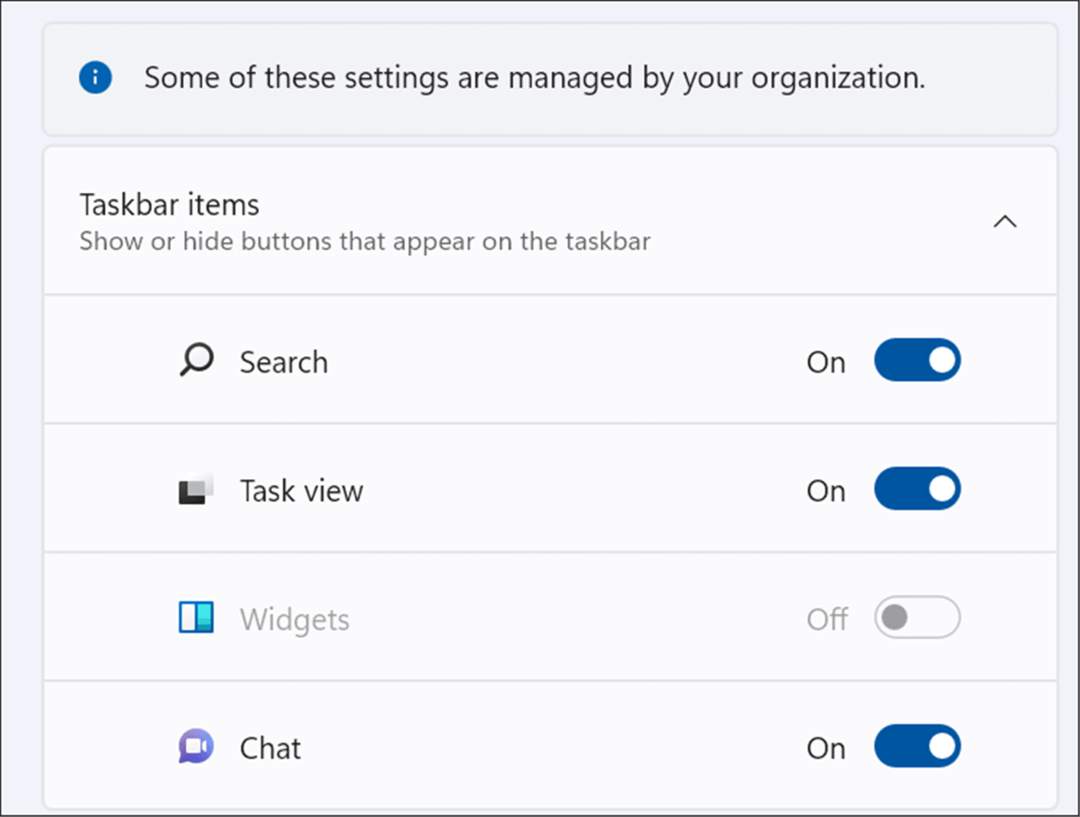
Come modificare il registro per disabilitare il widget meteo di Windows 11
Windows 11 Home non include Criteri di gruppo, ma se non desideri utilizzare le Impostazioni per disabilitare il widget meteo, puoi invece modificare il Registro di sistema.
Per disabilitare il widget meteo di Windows 11 utilizzando il Registro di sistema, attenersi alla seguente procedura:
- stampa Tasto Windows + R per avviare Esegui.
- Tipo regedit e fare clic ok.
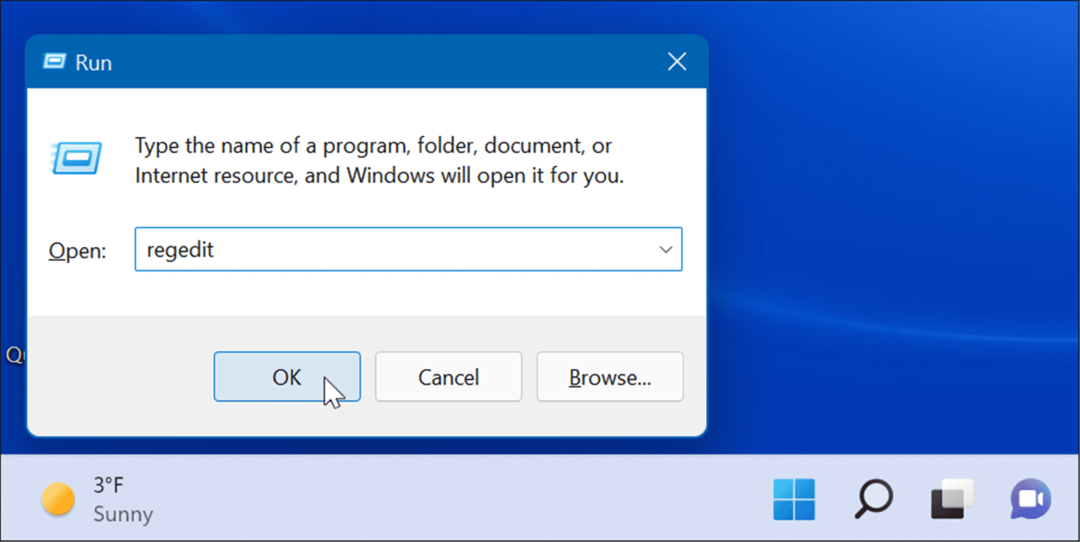
- Quando il Editore del Registro di sistema si apre, vai al seguente percorso:
HKEY_LOCAL_MACHINE\SOFTWARE\Policies\Microsoft\
- Fare clic con il pulsante destro del mouse su Microsoft tasto e selezionare Nuovo > Chiave.
- Assegna un nome alla nuova chiave Dsh.
- Nel Dsh chiave che hai creato, fai clic con il pulsante destro del mouse su un'area vuota nel riquadro destro e scegli Nuovo > Valore DWORD (32 bit)..
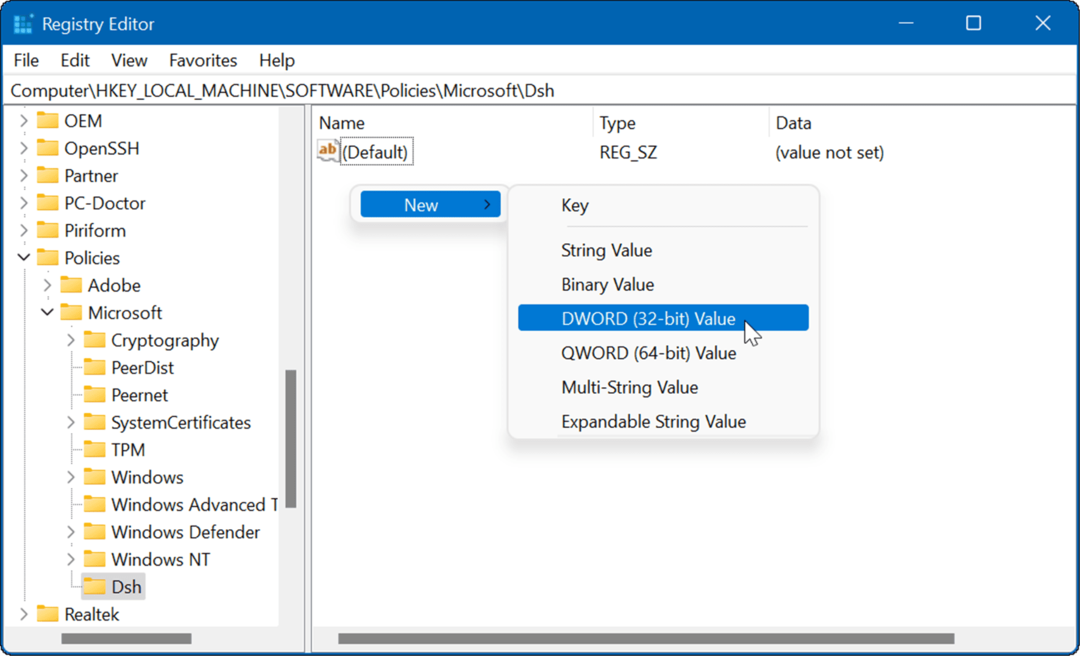
- Denominare la chiave come Consenti notizie e interessi e dargli un valore di 0.
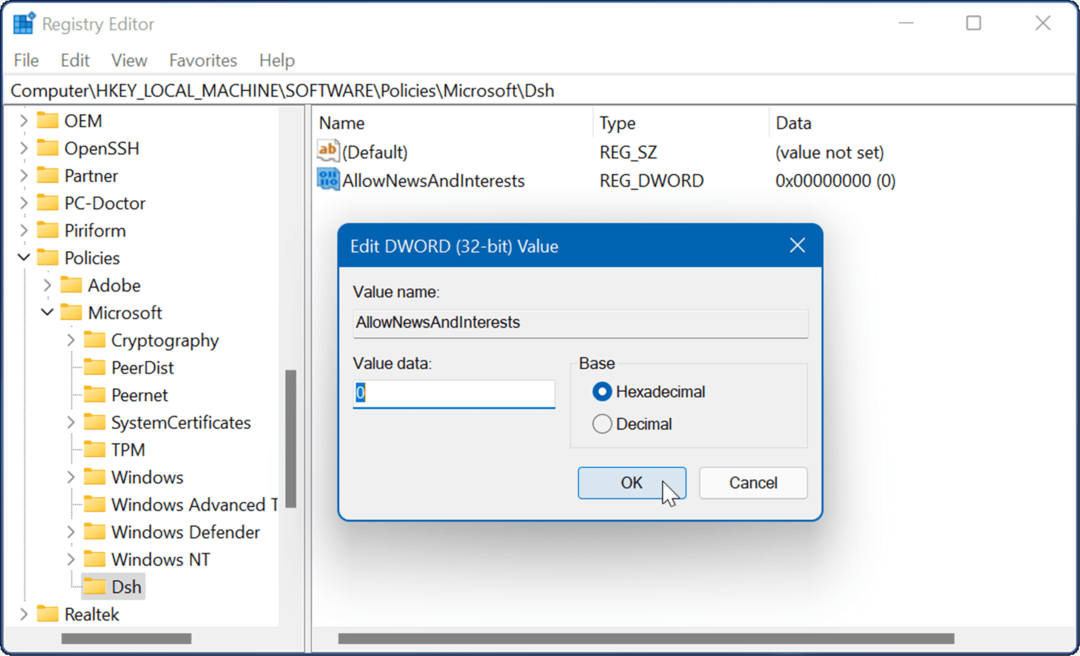
- Uscire dall'editor del registro e riavvia Windows 11. Il widget meteo non apparirà più sulla barra delle applicazioni al riavvio del PC.
Modifica della barra delle applicazioni di Windows 11
Microsoft ha l'abitudine di aggiungere elementi alla barra delle applicazioni che alcuni utenti potrebbero non apprezzare, come il widget meteo. Fortunatamente, puoi utilizzare uno dei metodi sopra per rimuoverlo.
Potresti anche essere interessato a mostrare tutto icone di overflow dell'angolo della barra delle applicazioni o fare più spazio sulla barra delle applicazioni. La barra delle applicazioni su Windows 11 è una nuova esperienza e se non conosci Windows 11, dai un'occhiata ad alcuni semplici modi in cui puoi personalizzare la barra delle applicazioni.
Inoltre, se hai uno spazio limitato sullo schermo, puoi farlo nascondi automaticamente la barra delle applicazioni.
Come trovare il codice Product Key di Windows 11
Se è necessario trasferire il codice Product Key di Windows 11 o semplicemente per eseguire un'installazione pulita del sistema operativo,...
Come cancellare la cache di Google Chrome, i cookie e la cronologia di navigazione
Chrome fa un ottimo lavoro nel memorizzare la cronologia di navigazione, la cache e i cookie per ottimizzare le prestazioni del browser online. Ecco come...
Abbinamento dei prezzi in negozio: come ottenere i prezzi online durante gli acquisti nel negozio
Acquistare in negozio non significa dover pagare prezzi più alti. Grazie alle garanzie di abbinamento dei prezzi, puoi ottenere sconti online mentre fai acquisti a...
Come regalare un abbonamento Disney Plus con una carta regalo digitale
Se ti sei divertito con Disney Plus e vuoi condividerlo con altri, ecco come acquistare un abbonamento Disney+ Gift per...


