
Ultimo aggiornamento il
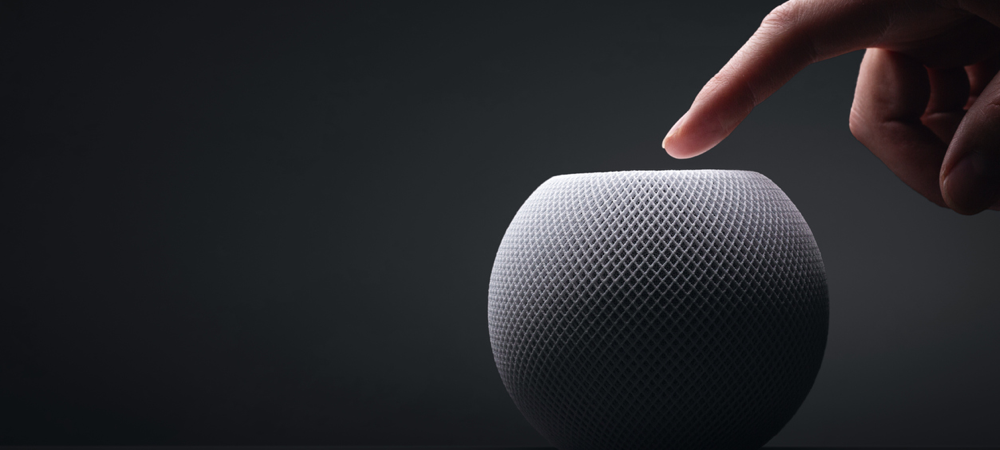
Anche l'elettronica più affidabile può bloccarsi di tanto in tanto. Se ti succede, scopri come riavviare o ripristinare un HomePod mini usando questa guida.
Anche con l'elettronica di altissima qualità, a volte niente risolve un problema come un buon vecchio riavvio. Quindi, potresti ritenere necessario fare qualcosa del genere con il tuo HomePod o HomePod mini.
Che si tratti di risolvere un problema fastidioso o semplicemente di eliminare il "cruft" rimanente, dovrai sapere come riavviare o ripristinare un HomePod mini. Ecco cosa dovrai fare.
Quando le cose non funzionano correttamente, i riavvii possono aiutare
Per quanto amiamo la nostra tecnologia, anche la elettronica migliore sono soggetti a errori, bug e arresti anomali. Forse il tuo HomePod non risponde affatto, se tocchi lo schermo o dici "Ehi, Siri". Oppure, esso potrebbe semplicemente comportarsi in modo un po' strano, dicendo che non può connettersi a Internet quando tutto dovrebbe essere bene.
Quando qualcosa non va bene con un HomePod mini, potrebbe essere necessario solo un riavvio. Questo è un processo abbastanza semplice e ci sono diversi modi per riavviare l'altoparlante intelligente.
Se decidi di riavviare il tuo HomePod, ci vorranno alcuni minuti, quindi dagli tempo. Durante il riavvio, il dispositivo non sarà disponibile per i comandi vocali. Inoltre, se funge da hub HomeKit per la tua casa, potresti perdere temporaneamente l'accesso ai tuoi dispositivi domestici intelligenti.
Scollega il tuo HomePod
Il modo più semplice per riavviare HomePod è semplicemente scollegare il dispositivo e quindi ricollegarlo. In tal caso, assicurati di attendere almeno 10 secondi prima di ricollegare l'altoparlante alla presa elettrica. Ciò consente a tutti i condensatori di HomePod di scaricare l'elettricità residua e previene danni fisici ai suoi componenti.
Ovviamente, questa non è la soluzione più elegante. Farlo troppo spesso potrebbe portare a più problemi lungo la strada. Anche se sembra un dispositivo semplice, HomePod ha una memoria interna che può subire file danneggiati se si stacca la spina.
Riavvia o ripristina un HomePod dal tuo iPhone
Il modo preferito per riavvia o ripristina l'altoparlante intelligente Apple proviene dall'app Home sul tuo iPhone. Ecco cosa devi fare.
- Dal tuo iPhone, avvia il Casa app.
- Rubinetto Camere e individua la stanza con il tuo HomePod o HomePod mini.
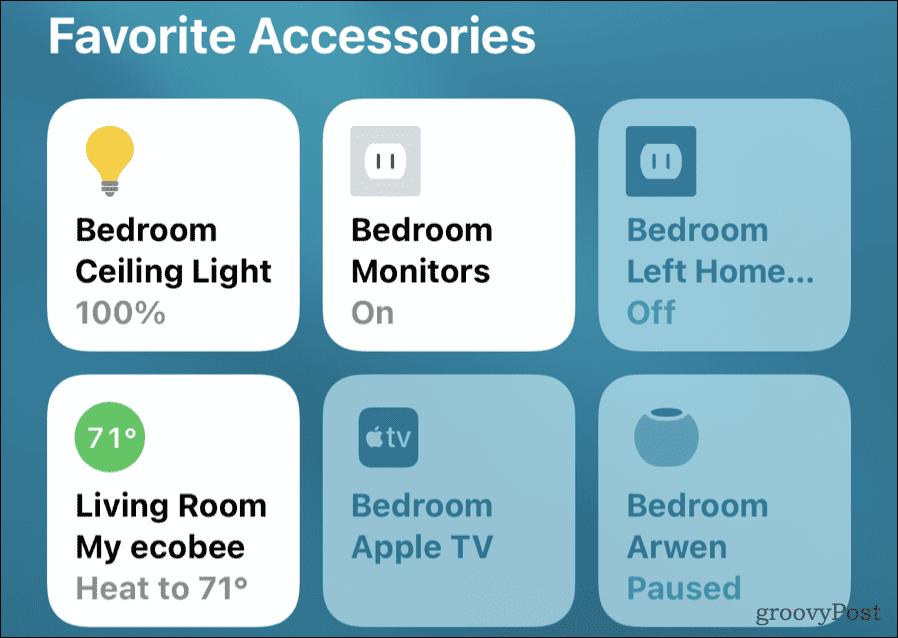
- Tocca e tieni premuta l'icona del dispositivo finché non vengono visualizzati i controlli.
- Se l'HomePod fa parte di una coppia stereo, lo farai bisogno di separarlo primo.
- Scorri verso il basso finché non vedi Ripristina HomePod. Tocca quell'opzione.
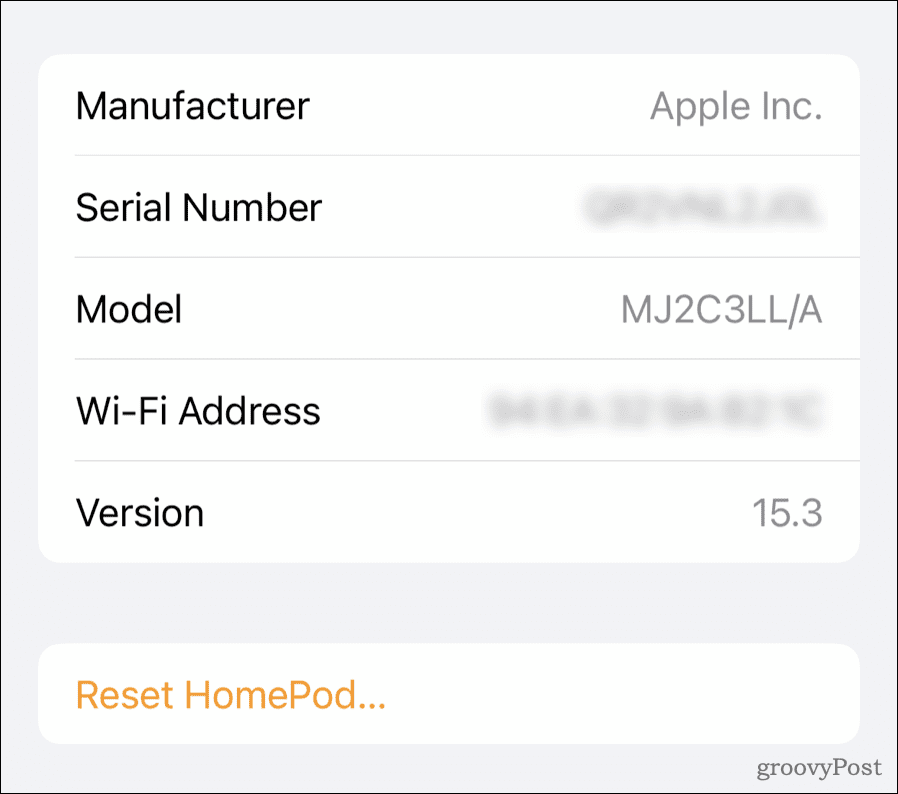
- Rubinetto Riavvia HomePod se tutto ciò che vuoi fare è riavviare il dispositivo.
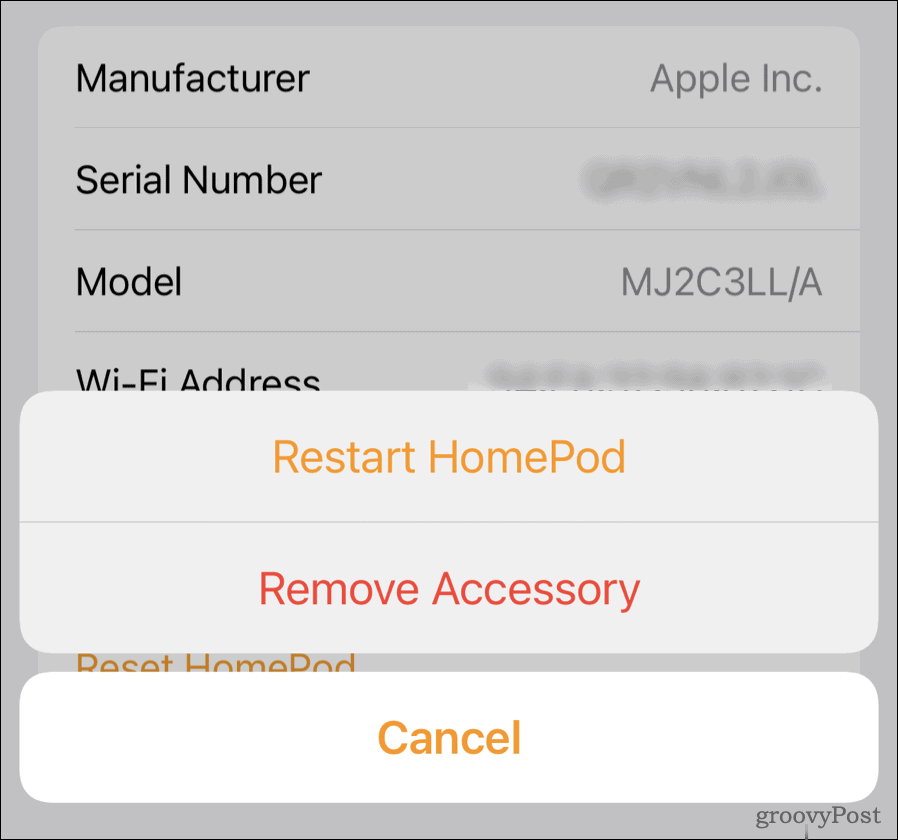
- Se devi ripristinare il tuo altoparlante intelligente, tocca invece Rimuovi accessorio.
È importante notare che se si ripristina HomePod, questo cancella tutto il contenuto e le impostazioni. Dovrai configurarlo come nuovo dispositivo avvicinando il tuo iPhone all'HomePod e seguendo le istruzioni sullo schermo.
Utilizzo dei controlli HomePod per ripristinare il dispositivo
A volte, anche i passaggi precedenti non funzionano. Forse l'HomePod non viene visualizzato nell'app Home o non hai lo stesso dispositivo con cui è stato accoppiato l'altoparlante intelligente. In tal caso, puoi ripristinare l'HomePod direttamente utilizzando il touch screen dell'altoparlante.
Per ripristinare il tuo HomePod utilizzando il touch screen:
- Scollega il tuo HomePod e attendi 10 secondi.
- Ricollega l'HomePod e attendi 10 secondi.
- Posiziona e tieni premuto il dito sul pannello superiore dell'HomePod, tra le icone di controllo del volume.
- Tieni il dito sul pannello mentre la luce rotante di Siri passa da bianca a rossa.
- Dopo che Siri ha annunciato che il tuo HomePod sta per ripristinarsi, sentirai tre segnali acustici. Dopo aver sentito tutto questo, rimuovi il dito dal touchpad.
Questo ripristinerà tutte le impostazioni del tuo HomePod. Al termine, sentirai un segnale acustico. Se l'HomePod viene ancora visualizzato nel tuo Casa app, rimuoverla manualmente come descritto sopra.
A questo punto, avvicina il tuo iPhone allo smart speaker e segui le istruzioni sullo schermo per configurarlo come nuovo dispositivo.
Ripristina il tuo HomePod con un Mac o un PC
Puoi anche ripristinare il tuo HomePod dal tuo Mac o PC. Per fare ciò, attenersi alla seguente procedura.
- Collega l'HomePod o l'HomePod mini al computer utilizzando il cavo USB-C in dotazione.
- Aspetta qualche secondo. Se stai usando un Mac, apri a cercatore finestra. Su un PC Windows, apri l'ultima versione di iTunes.
- Seleziona il tuo HomePod quando appare sul tuo computer.
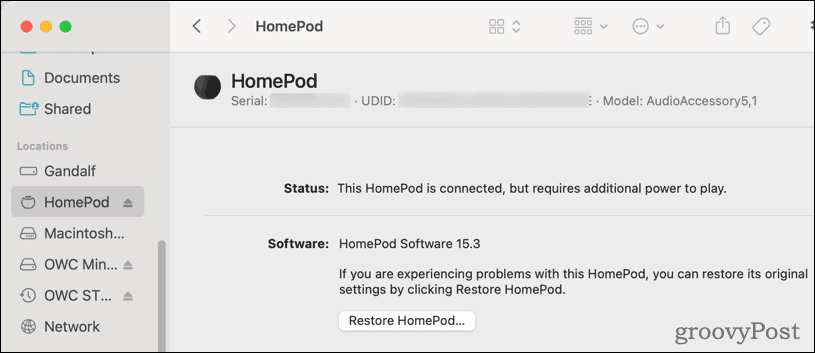
- Clic Ripristina HomePod.
Una volta che non vedi più la luce arancione lampeggiante sulla parte superiore del tuo HomePod, il processo è completo. Scollegalo dal computer, ricollegalo all'alimentatore e configuralo come nuovo dispositivo.
Perché dovresti riavviare o ripristinare un HomePod Mini?
Esistono alcune cause tipiche per sapere come riavviare o ripristinare un HomePod mini. È un buon passaggio per la risoluzione dei problemi quando le cose non funzionano correttamente, o forse hai intenzione di vendere o dare l'altoparlante a qualcun altro.
Abbiamo riscontrato che le seguenti situazioni spesso possono essere curate solo ripristinando HomePod o HomePod Mini:
- Problemi persistenti con i comandi vocali di Siri.
- Errori ripetuti durante la connessione ad Apple Music.
- Impossibilità di impostare sveglie o timer, sia all'interno dell'app Home che tramite controllo vocale.
- HomePod non risponde affatto, anche dopo aver riavviato il dispositivo.
Fare di più con HomePod o HomePod Mini
Naturalmente, il tuo altoparlante intelligente Apple è in grado di fare molto di più della semplice riproduzione di musica. Puoi usarlo con la tua Apple TV, per prima cosa.
Per comunicare con i tuoi cari, puoi anche approfittare di Apple fantastica funzione Interfono. Intercom ti consente di inviare messaggi a iPhone, iPad, iPod touch, Apple Watch e persino a CarPlay.
Come trovare il codice Product Key di Windows 11
Se è necessario trasferire il codice Product Key di Windows 11 o semplicemente per eseguire un'installazione pulita del sistema operativo,...
Come cancellare la cache di Google Chrome, i cookie e la cronologia di navigazione
Chrome fa un ottimo lavoro nel memorizzare la cronologia di navigazione, la cache e i cookie per ottimizzare le prestazioni del browser online. Ecco come...
Abbinamento dei prezzi in negozio: come ottenere i prezzi online durante gli acquisti nel negozio
Acquistare in negozio non significa dover pagare prezzi più alti. Grazie alle garanzie di abbinamento dei prezzi, puoi ottenere sconti online mentre fai acquisti a...
Come regalare un abbonamento Disney Plus con una carta regalo digitale
Se ti sei divertito con Disney Plus e vuoi condividerlo con altri, ecco come acquistare un abbonamento Disney+ Gift per...



