Windows 11 continua a bloccarsi: 11 correzioni
Microsoft Windows 11 Eroe / / February 25, 2022

Ultimo aggiornamento il

Quando Windows si arresta in modo anomalo sul PC, può essere difficile sapere da dove iniziare la risoluzione dei problemi. Ecco 11 correzioni per quando Windows 11 continua a bloccarsi.
Niente è più fastidioso dell'arresto anomalo di Windows mentre sei nel mezzo del flusso di lavoro e fai le cose.
Ci possono essere diversi motivi per cui Windows 11 continua a bloccarsi. Potrebbe trattarsi di un problema hardware, driver obsoleto, bug all'interno di Windows, malware o qualsiasi numero di problemi non diagnosticati.
Sapere da dove iniziare la risoluzione dei problemi può essere un lavoro ingrato, ma di seguito abbiamo messo insieme alcuni passaggi che puoi eseguire per riparare un PC Windows 11 che si arresta in modo anomalo.
1. Correzioni di base per la risoluzione dei problemi quando Windows 11 continua a bloccarsi
Puoi provare questi passaggi di base per la risoluzione dei problemi per risolvere il problema prima di approfondire.
Per prima cosa, prova a fare un completo

Se hai ancora problemi, tentare un avvio pulito che carica solo app e driver di avvio minimi. Se c'è instabilità all'interno di Windows e si arresta in modo anomalo prima di accedere alla schermata di accesso, avviare Windows 11 in modalità provvisoria invece.
2. Controlla gli aggiornamenti
Se il tuo sistema si arresta in modo anomalo, Microsoft potrebbe avere un aggiornamento con una correzione di bug che allevierà il problema.
Puoi controlla manualmente gli aggiornamenti di Windows 11 aprendo Start > Impostazioni > Windows Update e facendo clic su Controlla gli aggiornamenti pulsante.
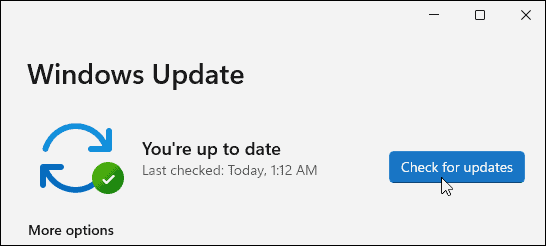
È anche importante verificare la presenza di aggiornamenti dal produttore del tuo PC. Trova l'app di aggiornamento OEM (se presente) e controlla gli aggiornamenti di sistema e hardware. Se non è disponibile un'app di aggiornamento OEM, controlla il sito di supporto del produttore per scaricare gli aggiornamenti di sistema.
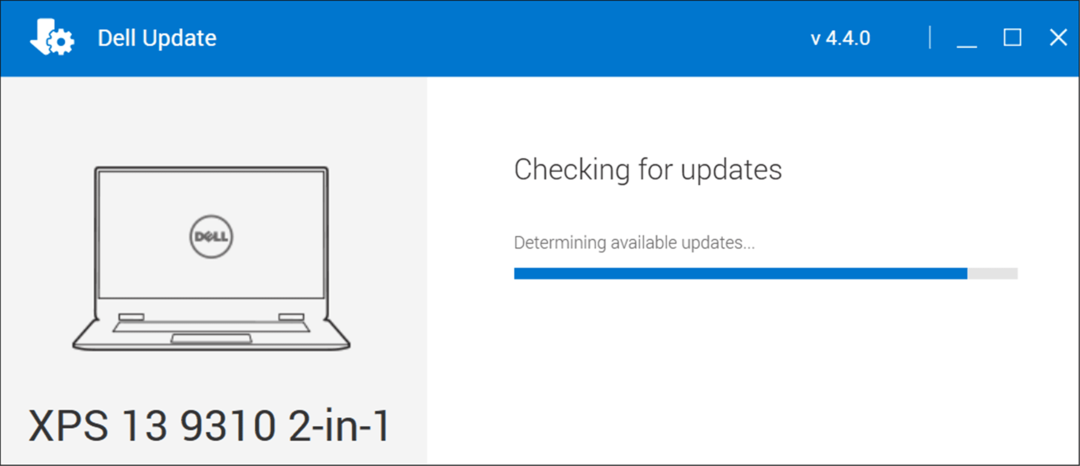
3. Verifica memoria di sistema (RAM)
Uno dei problemi hardware interni potrebbe essere problemi con la RAM nel tuo PC. Windows ha un built-in strumento di diagnostica della memoria puoi usare per verificare la presenza di problemi.
Per eseguire lo strumento di diagnostica della memoria di Windows, attenersi alla seguente procedura:
- Usa la scorciatoia da tastiera Tasto Windows + R per lanciare il Correre dialogo, digitare mdsched.exee fare clic ok.
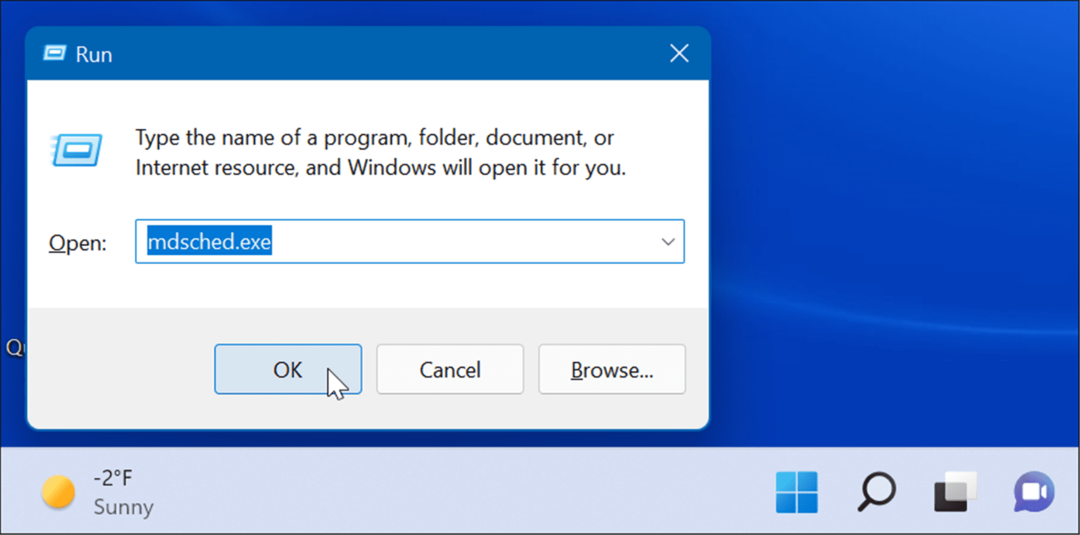
- Quando il Diagnostica della memoria di Windows si apre lo strumento, fare clic su Riavvia ora e verifica la presenza di problemi opzione in alto.
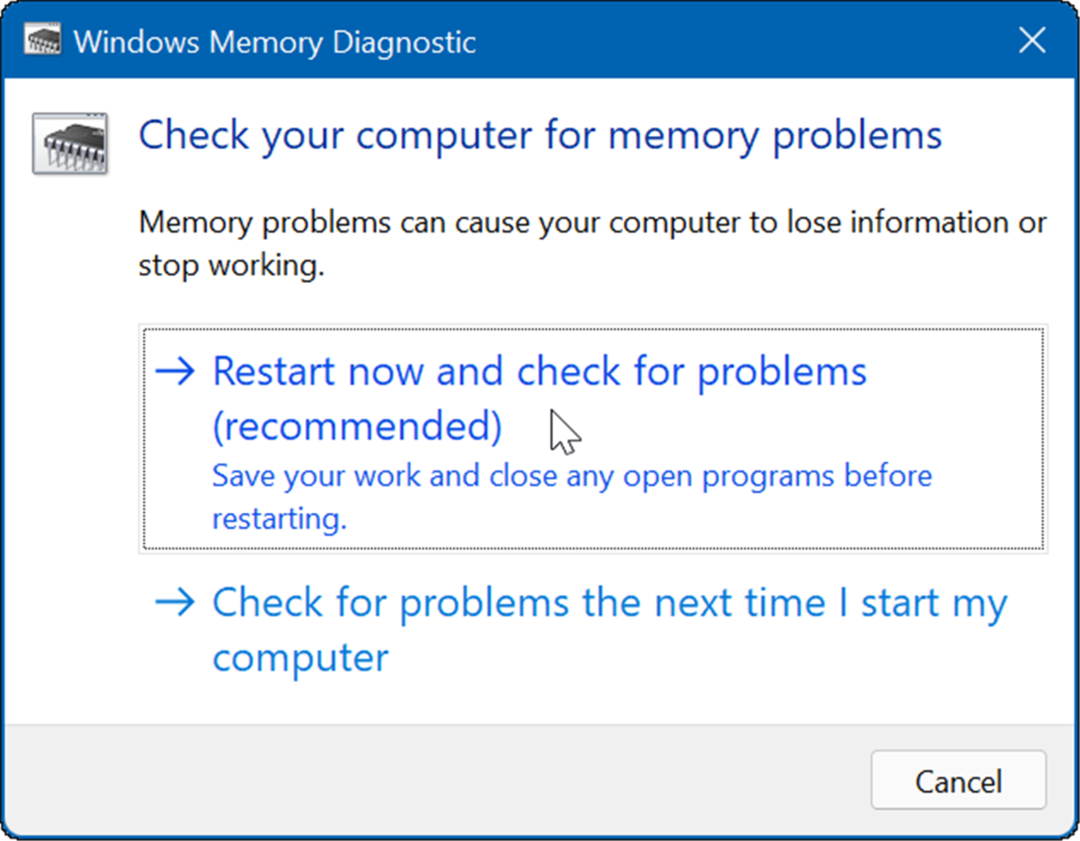
Dopo il riavvio del PC, si avvierà nello strumento diagnostico e verificherà la presenza di problemi nella RAM.
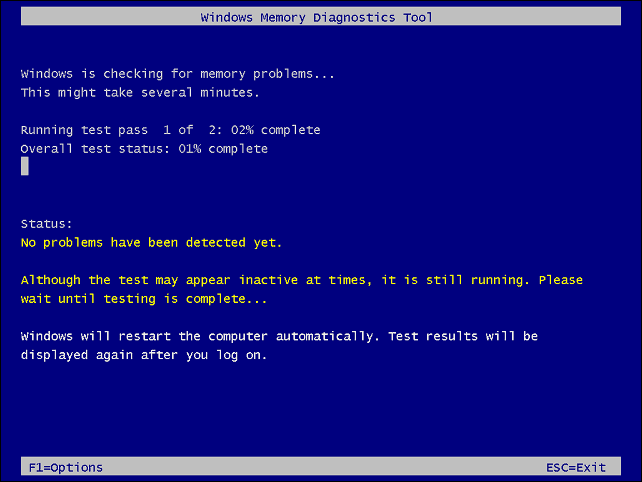
Se stai cercando un'utilità di terze parti, dai un'occhiata a Memtest86+ per testare la RAM difettosa.
Nota: Se tu RAM installata manualmente nel tuo PC, ricontrolla per vedere se è posizionato correttamente.
4. Aggiorna driver hardware
I driver hardware sul tuo sistema potrebbero non essere aggiornati. Se ricevi un errore di schermata blu, annota qualsiasi menzione di hardware specifico in modo da sapere da dove iniziare a cercare.
È anche una buona idea aprire Gestione dispositivi e verificare la presenza di errori. Per controllare Gestione dispositivi, attenersi alla seguente procedura:
- Clicca il Pulsante Start, genere gestore dispositivie fare clic sul risultato superiore.
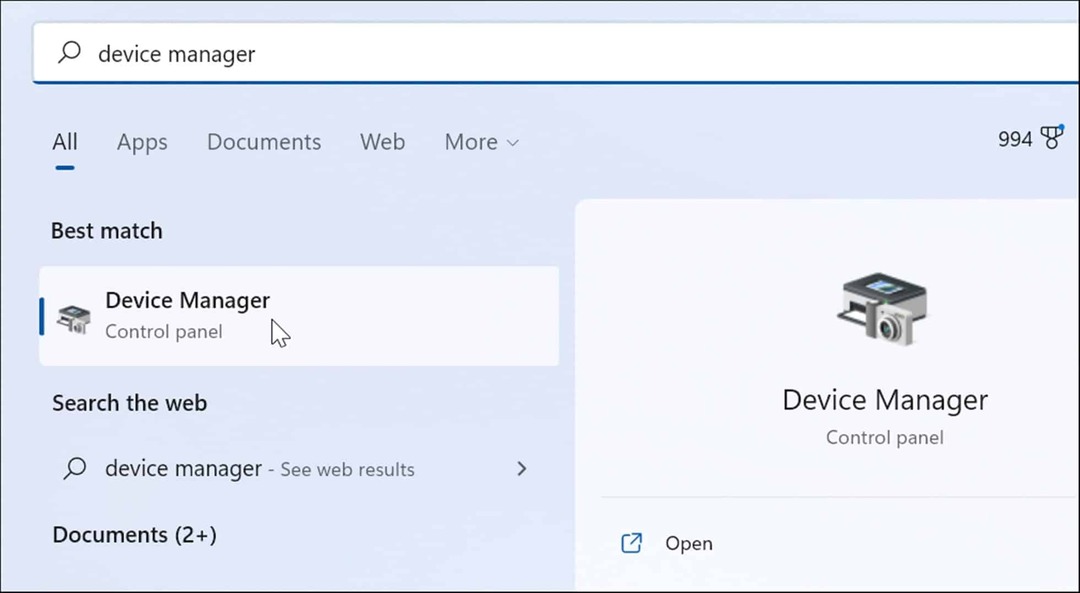
- Quando si apre Gestione dispositivi, scorrere l'elenco e cercare a rosso o giallo notifica di avviso. Se trovi un dispositivo con un errore, aggiorna il driver del dispositivo facendo in modo che Windows lo cerchi automaticamente oppure controlla il sito del produttore del dispositivo e installalo manualmente.
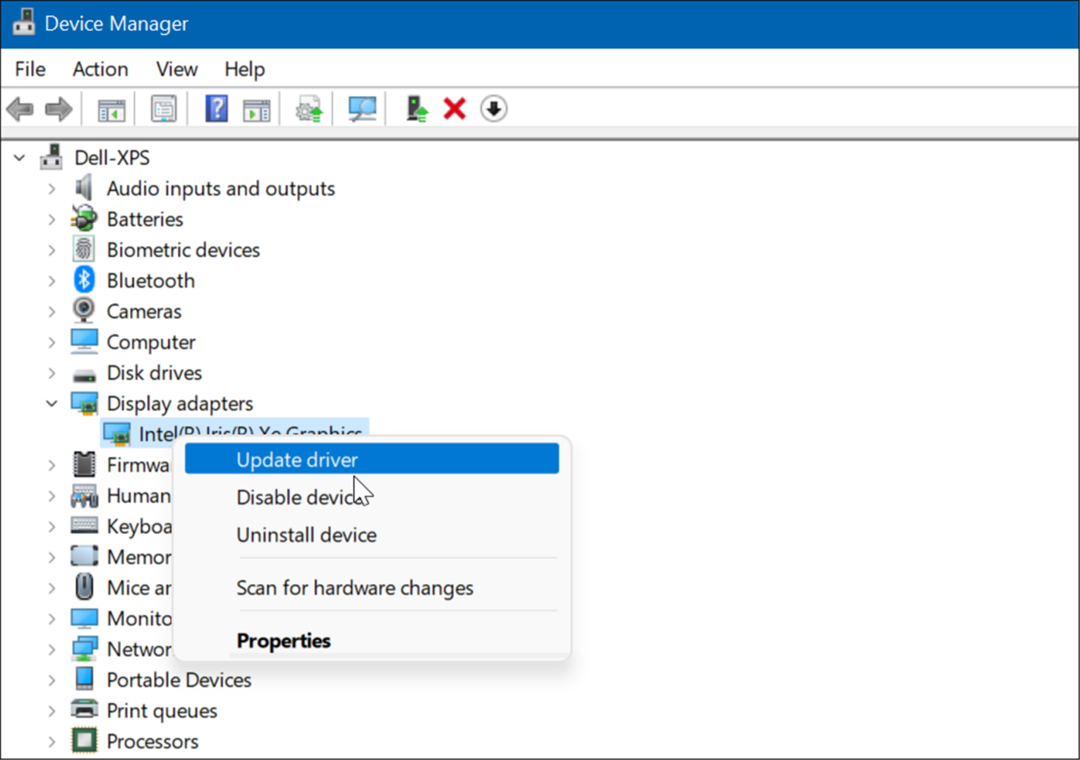
5. Verifica la presenza di malware
Virus e altri malware possono causare l'arresto anomalo di Windows 11. Sicurezza di Windows (precedentemente Windows Defender) è integrato in Windows 11 ed esegue la scansione del sistema in tempo reale, ma nulla è efficace al 100%.
È possibile eseguire manualmente una scansione malware attenendosi alla seguente procedura:
- Clicca il Pulsante Start oppure premere il Chiave di Windows, genere sicurezza delle finestree seleziona il risultato principale.
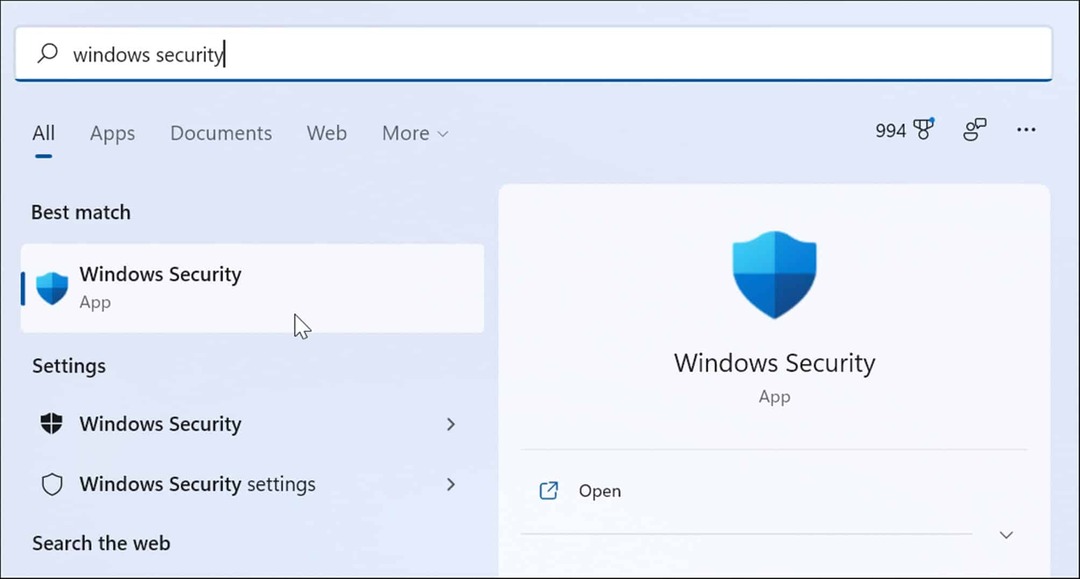
- All'avvio dell'app Sicurezza di Windows, seleziona Protezione da virus e minacce da sinistra e fare clic su Scansione veloce pulsante.
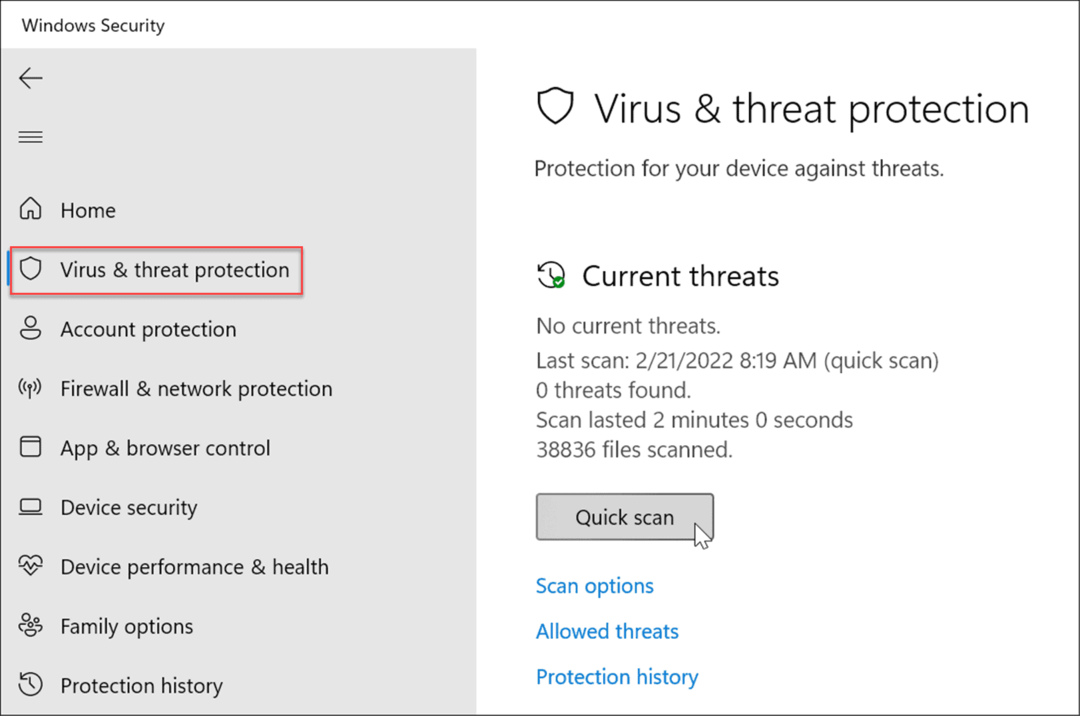
- Se non rileva nulla, potresti voler eseguire una scansione più approfondita. Clicca il Opzioni di scansione collegamento e selezionare a Scansione completa o Scansione offline di Microsoft Defender e fare clic su Scannerizza adesso pulsante. Tieni presente che le scansioni più approfondite richiedono più tempo per essere completate, ma può valere la pena aspettare se un malware ostinato infetta il tuo sistema.
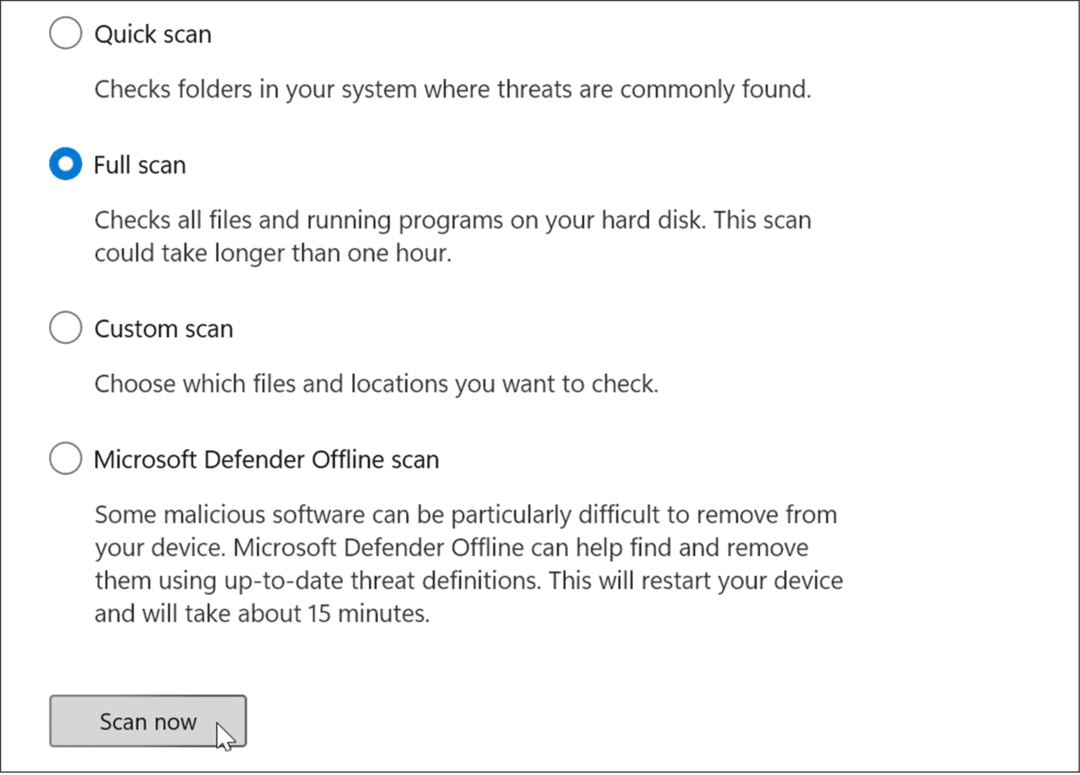
Indipendentemente dal fatto che l'app di sicurezza di Windows trovi o meno software dannoso, potresti voler ottenere una seconda opinione. Esegui una scansione con un'app di sicurezza gratuita come Avast o AVG Antivirus. Ovviamente, se hai una suite di software a pagamento, ti consigliamo di eseguire una scansione con essa.
6. Problemi di surriscaldamento
Se il tuo PC Windows 11 si surriscalda, è probabile che si arresti in modo anomalo. In realtà è un meccanismo di protezione di Windows per spegnersi in caso di surriscaldamento per evitare danni ai componenti.
Per evitare problemi di riscaldamento su un desktop, assicurati che abbia una ventilazione sufficiente e che le ventole funzionino. Assicurati che sia privo di polvere usando aria compressa per pulirlo. Inoltre, se hai costruito il PC, controlla che i dissipatori di calore non siano allentati.
Se stai usando un laptop, prova a tenerlo lontano da superfici come coperte o lascia la porta della ventola coperta dalle tue ginocchia troppo a lungo. Inoltre, non lasciare il laptop acceso e metterlo in uno zaino o in un'altra borsa.
7. Risolvi i conflitti software
Se noti che Windows 11 si arresta in modo anomalo dopo aver eseguito una determinata app, aggiornala o disinstallala. Un aggiornamento potrebbe apportare importanti correzioni di bug, ma se l'app è realizzata male, potrebbe essere sufficiente rimuoverla per correggere qualsiasi instabilità del sistema.
Aggiorna le app di Microsoft Store
Per aggiornare le app di Microsoft Store, procedi come segue:
- Avvia il Microsoft Store e fare clic su Biblioteca icona dal pannello di sinistra.
- Clicca il Ricevi aggiornamenti pulsante per verificare la presenza di aggiornamenti dell'app e il Aggiorna tutto pulsante per installarli.
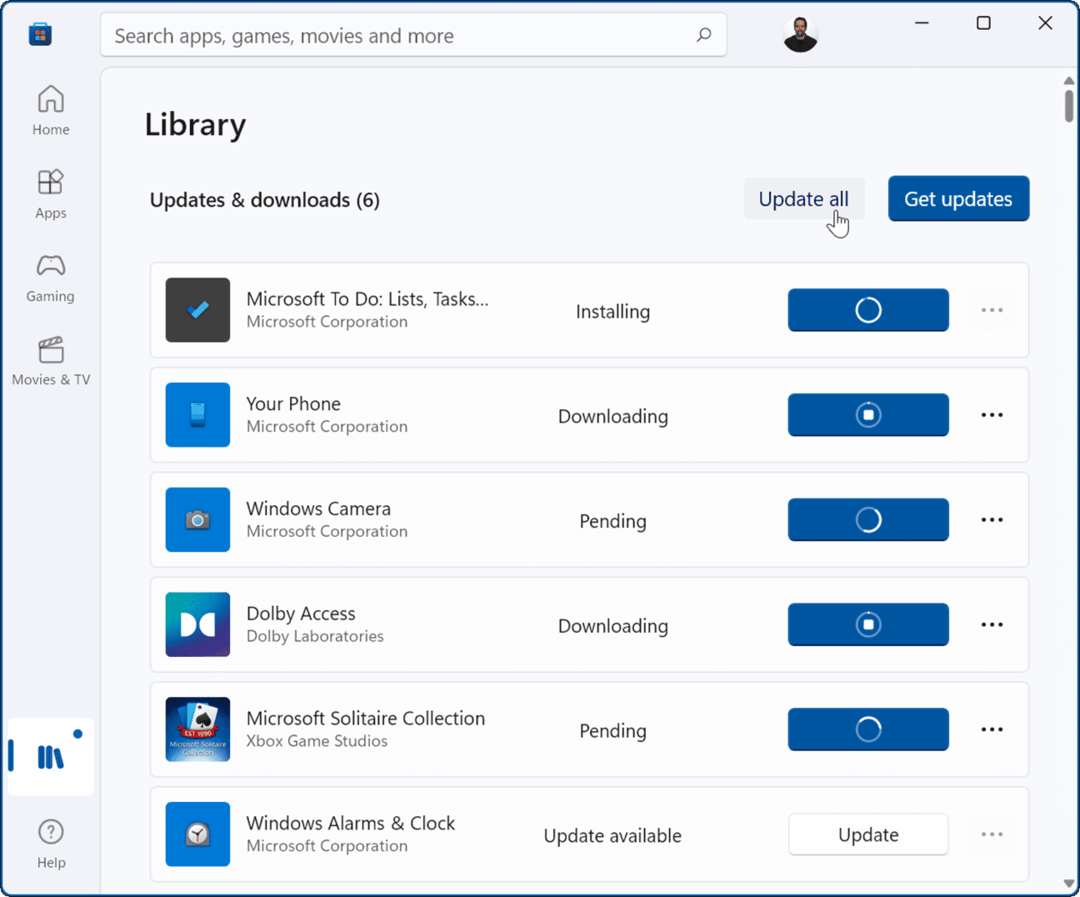
Altre app desktop Win32 che hai possono essere aggiornate dall'app. Ogni app varia, ma in genere vorrai cercare Impostazioni > Aggiorna o Informazioni su > Aggiorna per ottenere l'ultima versione.
Disinstallazione di app
Per disinstallare le app su Windows 11, procedi come segue:
- Clic Start > Impostazioni > App > App e funzionalità e cerca l'app problematica.
- Seleziona il tre punti accanto all'app e seleziona Disinstalla dal menu.
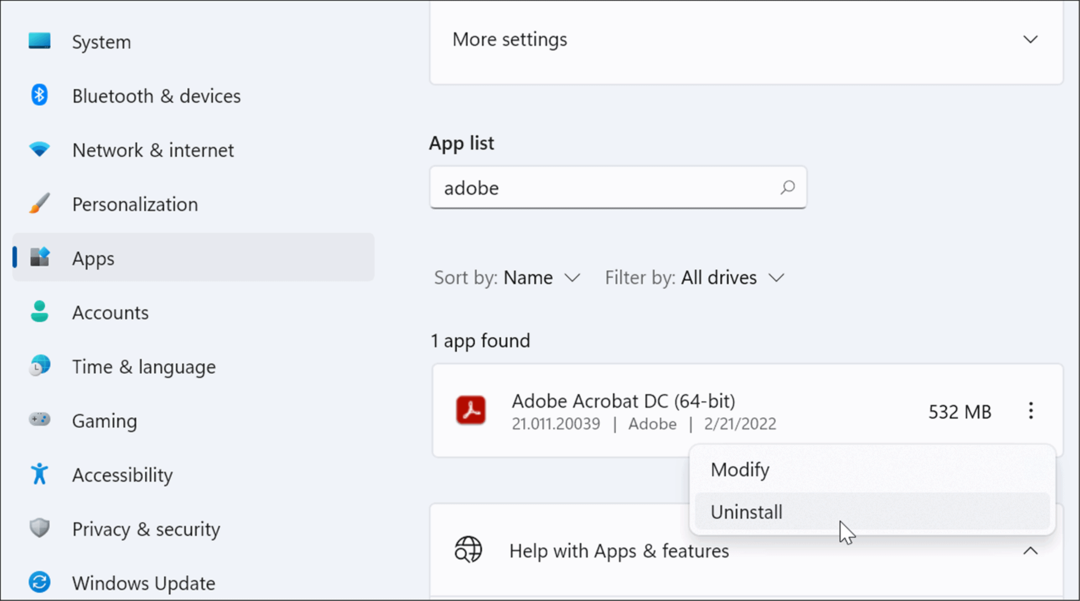
- Clic Disinstalla ancora una volta per verificare.
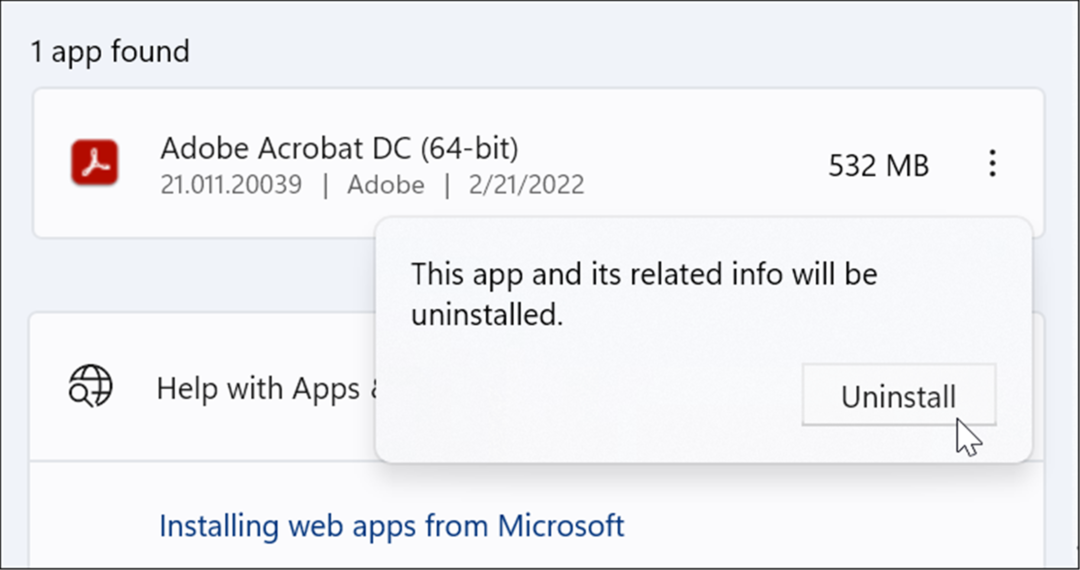
Quando disinstalli le app tramite Windows, sono ancora presenti dei resti nelle cartelle di sistema e nel registro. Per rimuoverne tutte le tracce, dai un'occhiata a come farlo rimuovere completamente il software su Windows.
Dopo la disinstallazione dell'app, controlla se Windows si arresta ancora in modo anomalo. In caso contrario, potresti provare a reinstallare l'app.
8. Eseguire la scansione DISM e SFC
Il motivo per cui il tuo PC Windows 11 continua a bloccarsi potrebbe essere dovuto al danneggiamento del file di sistema. È possibile utilizzare gli strumenti SFC e DISM inclusi nel sistema operativo per risolverlo. Queste utilità eseguiranno la scansione di Windows alla ricerca di file di sistema danneggiati e li sostituiranno.
Per eseguire questi strumenti, attenersi alla seguente procedura:
- Fare clic con il pulsante destro del mouse su Cominciare pulsante e selezionare Terminale di Windows (amministratore) dal menu.
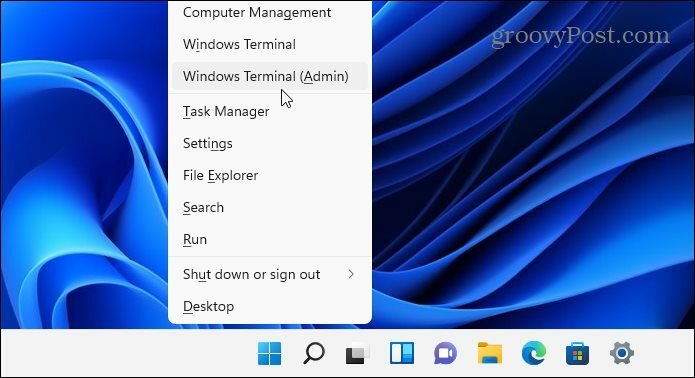
- Immettere il seguente comando nel terminale e premere accedere:
DISM /Online /Pulizia-immagine /RestoreHealth
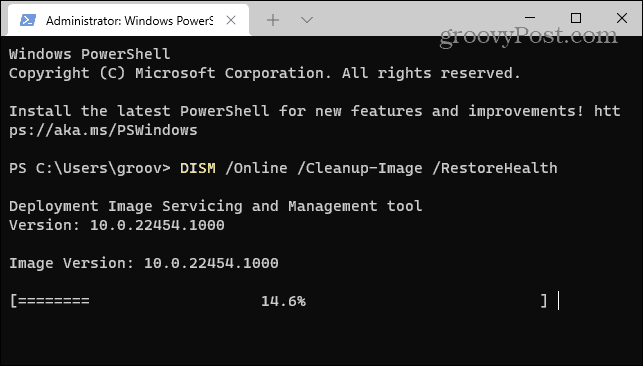
- Al termine della scansione DISM, eseguire il comando seguente:
sfc /scannow
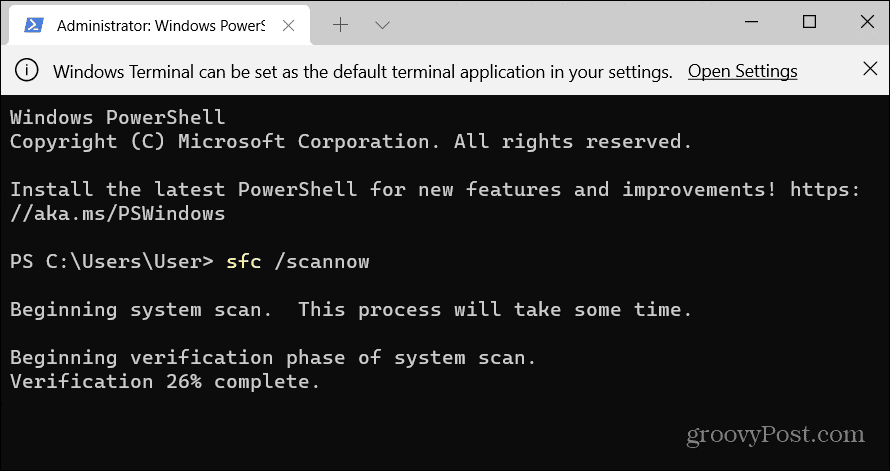
Tieni presente che l'esecuzione di queste scansioni richiede del tempo, quindi potresti voler fare una pausa dal computer mentre vengono completate. Quando fatto, riavvia Windows 11 e verifica se il tuo PC si blocca ancora.
9. Ripristina il tuo PC alle impostazioni di fabbrica
Una delle utilità incluse in Windows 11 è la funzione Ripristina questo PC. Riporterà il tuo dispositivo alle impostazioni di fabbrica e puoi scegliere di conservare o abbandonare i tuoi dati.
Per eseguire un ripristino del PC, attenersi alla seguente procedura:
- Aprire Start > Impostazioni > Sistema > Ripristino e fare clic su Ripristina PC pulsante.
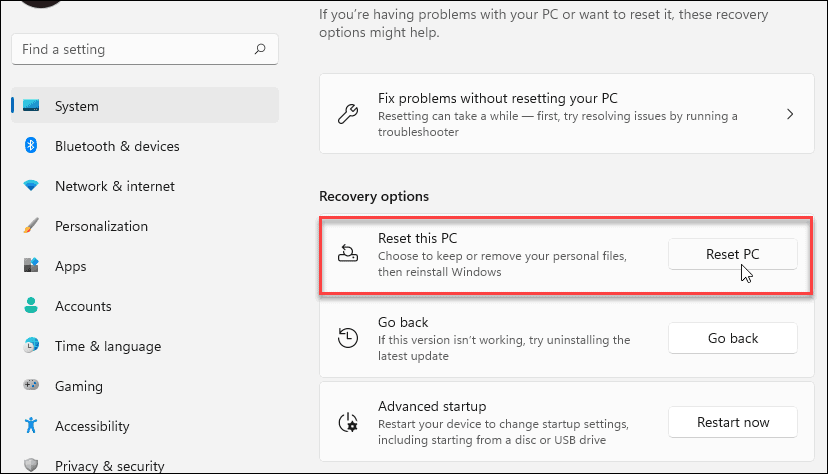
- Scegli il tipo di ripristino che desideri eseguire: mantieni i tuoi file (che probabilmente desideri) o rimuovi tutto e ricomincia da capo.
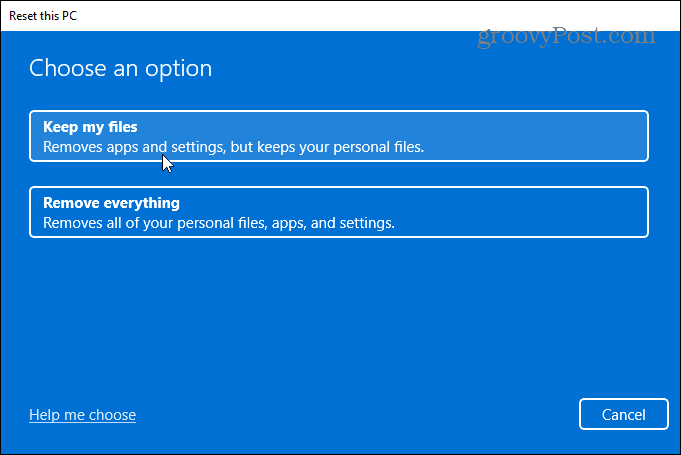
Segui le istruzioni sullo schermo e attendi che il PC venga ripristinato a uno stato di lavoro. Per istruzioni dettagliate, leggi la nostra guida su ripristino di Windows 11 alle impostazioni di fabbrica.
10. Recupera Windows 11 da un punto di ripristino
Se il tuo PC ha iniziato a bloccarsi in un determinato momento, forse dopo aver installato un sacco di software, puoi farlo recuperarlo da un punto di ripristino. È importante sapere che la funzione Ripristino configurazione di sistema non è abilitata per impostazione predefinita. Devi accenderlo e creare un punto di ripristino. Quindi, se ne hai uno, la buona notizia è che puoi usarlo per ripristinare il tuo sistema a uno stato funzionante.
- Clicca il Cominciare pulsante, digitare punto di ripristinoe seleziona il risultato principale.
- Quando viene visualizzata la finestra Proprietà del sistema, fare clic su Ripristino del sistema pulsante.
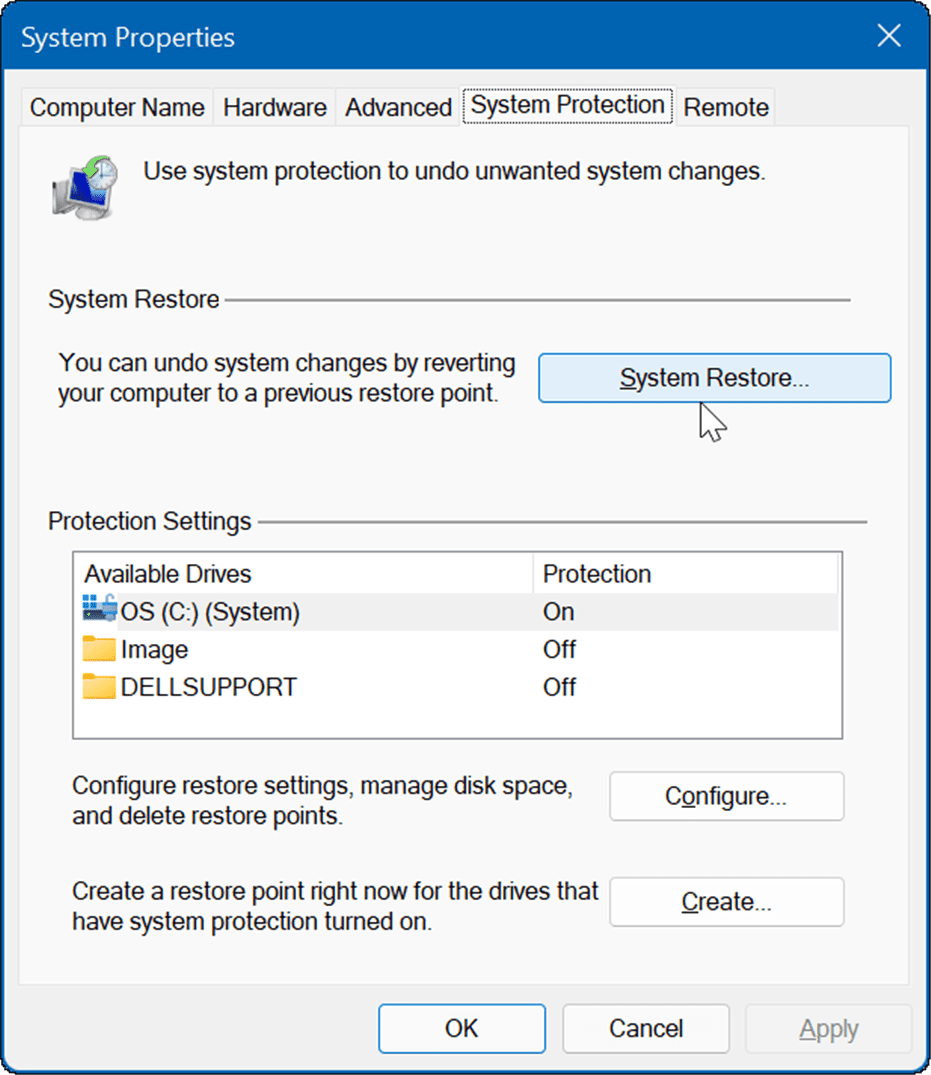
- Naviga attraverso la procedura guidata Punto di ripristino e scegli il punto di ripristino che desideri utilizzare.
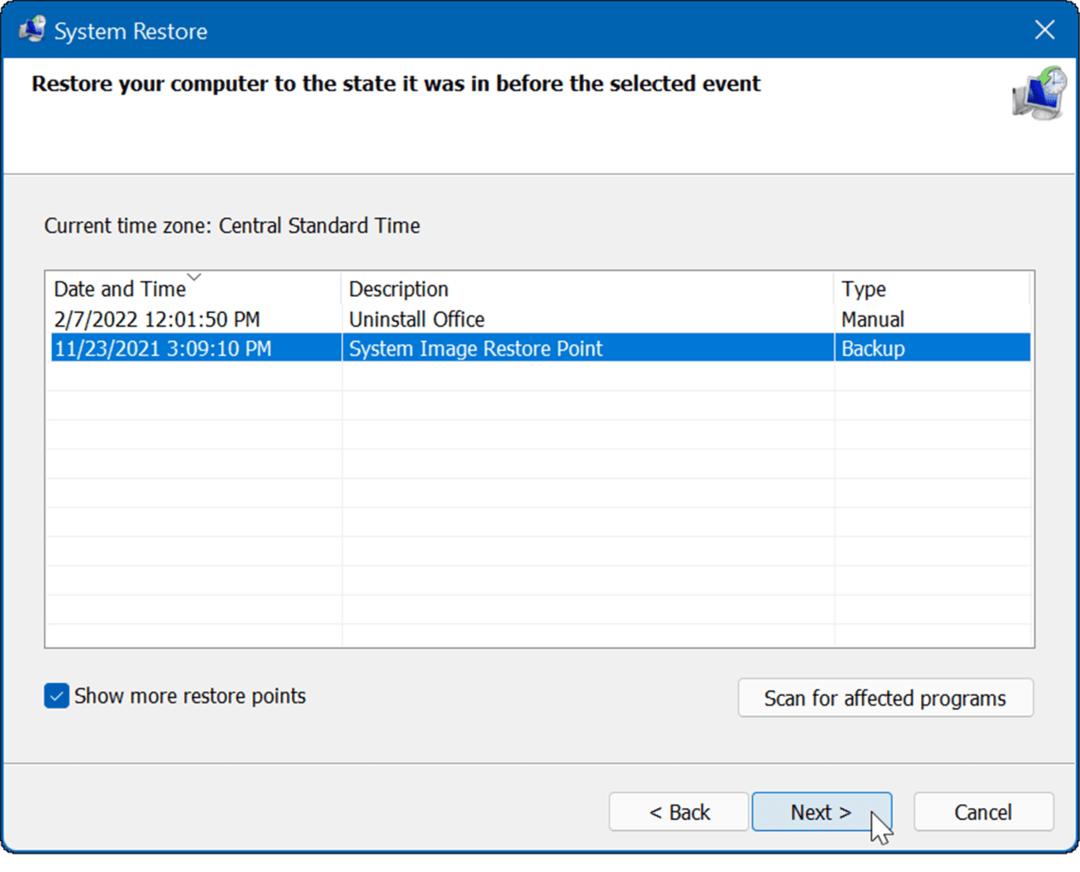
L'utilità Punto di ripristino applicherà le modifiche al sistema e lo riporterà a uno stato di lavoro. Tieni presente che il tuo PC si riavvierà durante il processo.
11. Recupera Windows 11 da un backup dell'immagine di sistema
Un punto di ripristino non è l'unico modo per ripristinare Windows. Se hai creato un backup dell'immagine di sistema prima che iniziasse a bloccarsi, puoi usarlo per ripristinare il tuo PC.
Per utilizzare questa opzione, è necessario disporre di un Unità di installazione USB o a Unità di ripristino USB di Windows 11 per avviare Windows 11 nel suo ambiente di ripristino.
Per istruzioni complete su questo processo, dai un'occhiata alla nostra guida su come farlo ripristinare Windows 11 utilizzando un'immagine di sistema.
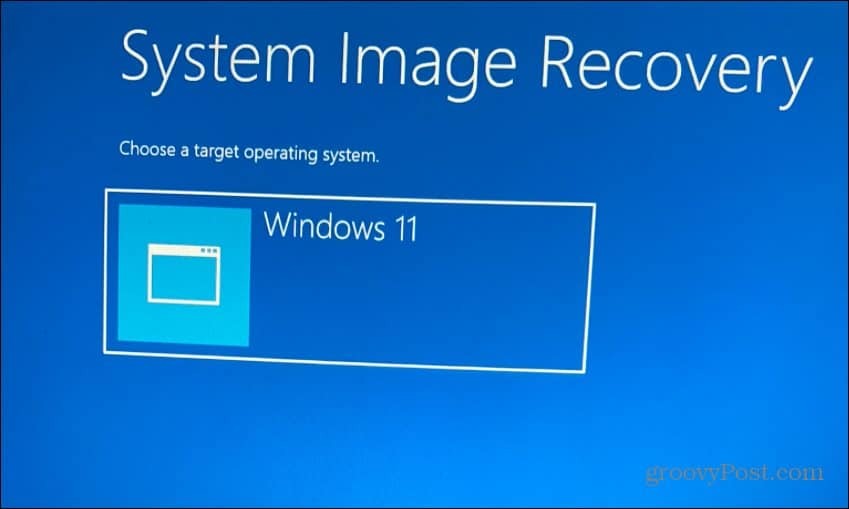
Riparare un PC Windows 11 instabile
Ci sono molte ragioni per cui Windows 11 potrebbe bloccarsi, ma ci sono molte soluzioni che puoi provare. Si spera che una delle opzioni precedenti aiuti a risolvere i problemi del PC quando Windows 11 continua a bloccarsi. Se nulla sembra funzionare, puoi sempre eseguire a installazione pulita di Windows 11 e ricominciare.
Un altro consiglio importante è se si riceve una schermata blu di errore, annotare il messaggio: di solito ha un numero di errore. Puoi cercare quell'errore sul tuo telefono e trovare una causa e, si spera, una soluzione.
Avere problemi con l'arresto anomalo di Windows è il motivo per cui è così importante adottare misure preventive per aumentare i tuoi dati. Oltre a eseguire il backup dei file sul cloud tramite OneDrive o Google Drive, assicurati di utilizzare un cloud servizio di backup come Backblaze. Inoltre, creare periodicamente a backup completo del sistema e copia i tuoi file più importanti su un'unità esterna per l'archiviazione.
