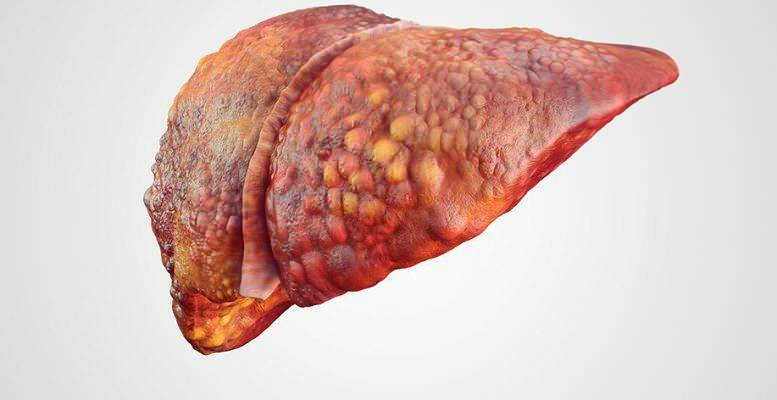La schermata di stampa non funziona su Windows 11: 8 correzioni
Microsoft Windows 11 Eroe / / February 24, 2022

Ultimo aggiornamento il

Fare uno screenshot può essere utile in molte situazioni, ma se non funziona, questa guida ti aiuterà a risolvere un tasto dello schermo di stampa rotto su Windows 11.
Il tasto dello schermo di stampa (PrtSc o PrtScn) è il modo più comune per acquisire uno screenshot su Windows. Per impostazione predefinita, cattura un'inquadratura dell'intero desktop e la salva negli appunti, consentendoti di incollare l'immagine in altre app come Paint o Word.
Cioè, ovviamente, se la funzione di stampa dello schermo funziona. Esistono diversi motivi per cui la schermata di stampa non funziona su Windows 11, sia che si tratti di un problema hardware o di un bug del software. Se stai lottando, ecco alcuni metodi diversi che puoi provare a risolvere il problema.
1. Correzioni di base per la risoluzione dei problemi per correggere la schermata di stampa che non funziona su Windows 11
Innanzitutto, ricontrolla il Fn di Blocco F chiave se la tua tastiera ne ha uno. Il tasto F Lock può abilitare o disabilitare i tasti funzione secondari (es.
Se il tasto dello schermo di stampa non funziona, un passaggio per la risoluzione dei problemi è semplice come risoluzione dei problemi di un'intera tastiera è un ottimo punto di partenza. Riposizionare la connessione scollegando il dispositivo e ricollegandolo. Se non funziona, prova a collegarlo a una porta USB diversa.

Il problema potrebbe riguardare anche la tastiera stessa. Ad esempio, prova una tastiera secondaria se ne hai una e verifica se il tasto dello schermo di stampa funziona con essa. In caso contrario, il problema riguarda il PC stesso.
Se il problema persiste, riavvia Windows 11. Il riavvio di Windows chiude tutte le app che potrebbero interferire con esso e fornisce al tuo sistema un nuovo inizio.

2. Prova diverse scorciatoie da tastiera
È possibile utilizzare diverse scorciatoie da tastiera per fai uno screenshot su Windows 11. Quindi, potresti provare prima altre scorciatoie.
Utilizzo Tasto Windows + Stampante per scattare una foto e salvarla in un file. Provare Alt + StampaScn per scattare una foto di una finestra attiva. Oppure prova Tasto Windows + Maiusc + S per avviare lo strumento di cattura per gli screenshot.
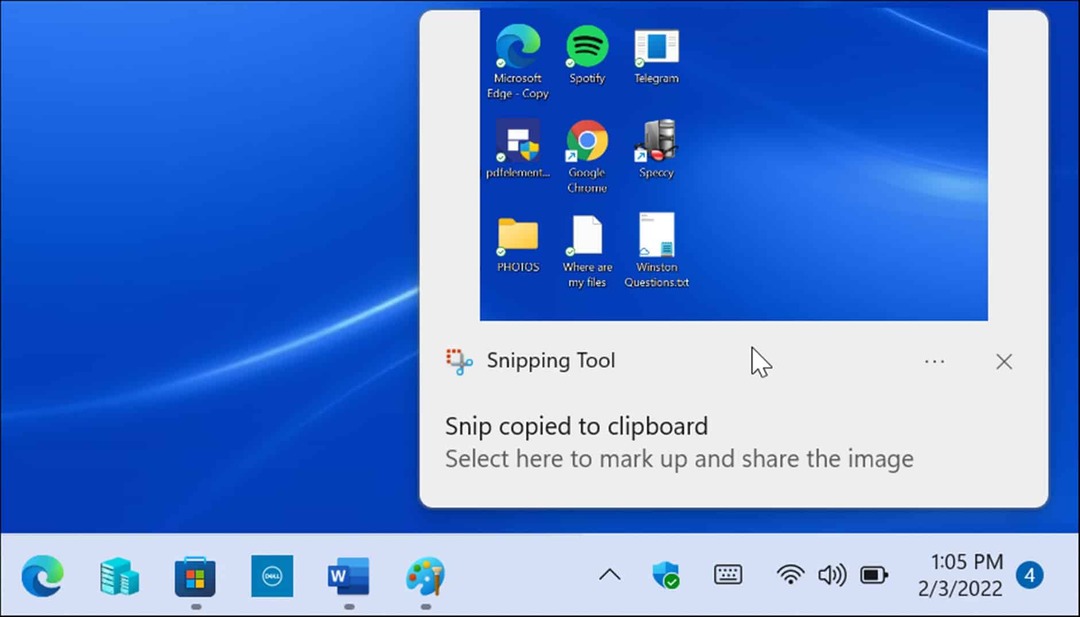
Se il tasto dello schermo di stampa non funziona, un'altra soluzione alternativa da utilizzare è Xbox Game Bar. Usa la scorciatoia da tastiera Tasto Windows + G per avviare Xbox Game Bar. Una volta aperto, fai clic su Pulsante Widget > Cattura e fai clic sull'icona della fotocamera per scattare la foto.
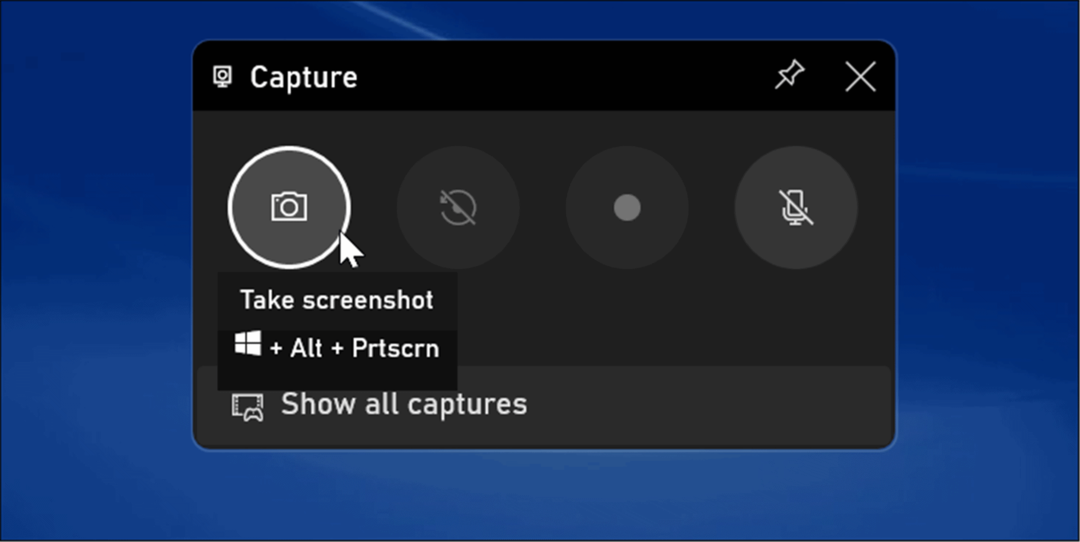
3. Controlla il software di screenshot di terze parti
Se il tasto dello schermo di stampa non funziona, un'app di acquisizione dello schermo di terze parti è un altro luogo trascurato per iniziare la risoluzione dei problemi. App specializzate per la registrazione dello schermo, come WinSnap o SnagIt di TechSmith, può assumere quella chiave.
Ogni app software varia, ma il posto migliore dove andare è nelle impostazioni o nelle preferenze dell'app. Cerca i tasti di scelta rapida assegnati per scattare una foto. Ad esempio, se Stampa schermo è impostato sul valore predefinito, è possibile cambiarlo con una chiave diversa.
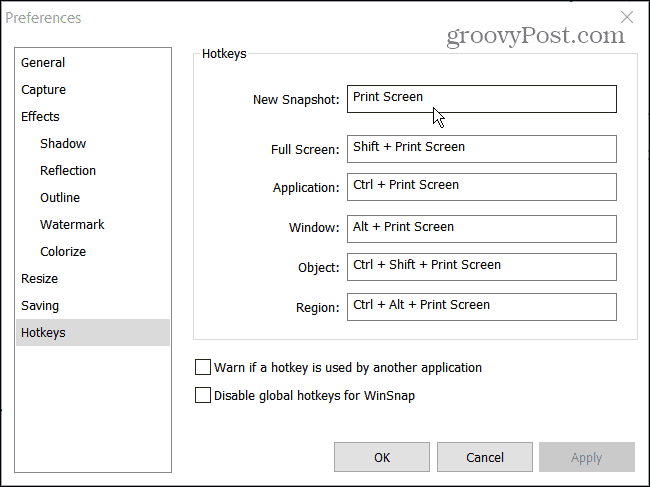
4. Disabilita i programmi in background
Le app in esecuzione in background potrebbero essere un motivo per cui la schermata di stampa non funziona. App come OneDrive, Dropbox o persino il tuo browser potrebbero essere in conflitto con la funzione di stampa dello schermo.
Per risolverlo, apri Task Manager su Windows 11 al Processi scheda e fermali uno alla volta per trovare quello che causa il problema. Per interrompere un'app, fai clic con il pulsante destro del mouse su di essa e seleziona Ultimo compito.
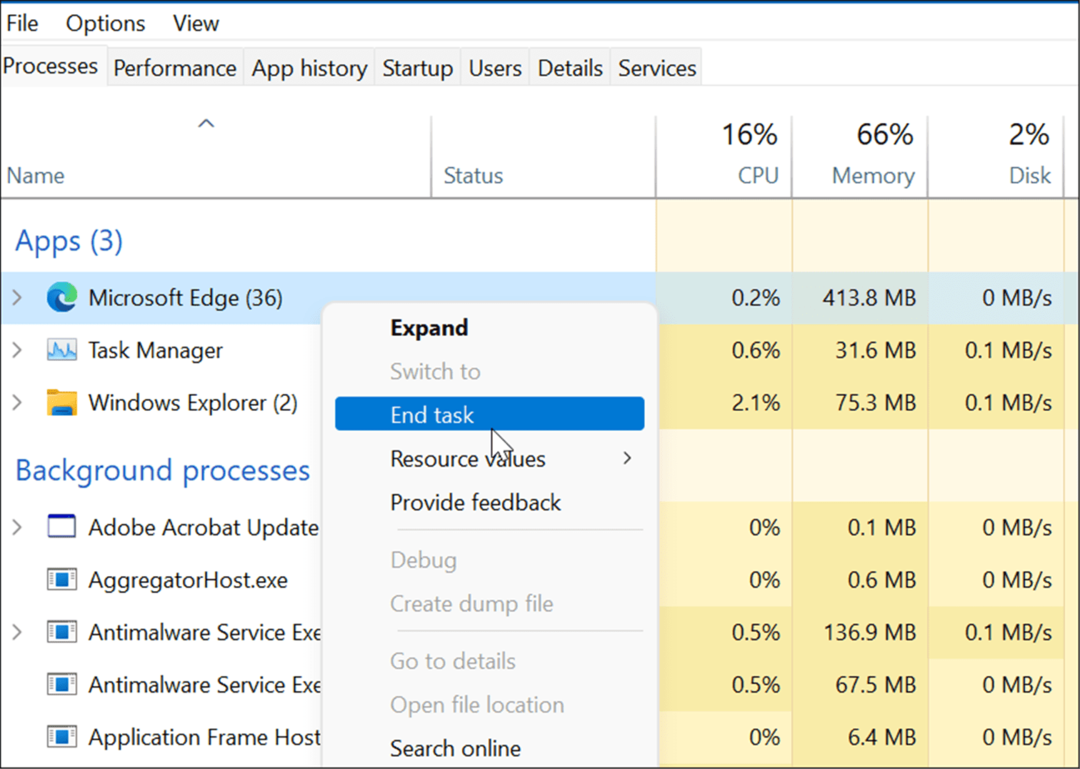
5. Esegui lo strumento di risoluzione dei problemi della tastiera
Se non sei sicuro che il problema sia o meno la tua tastiera, puoi eseguire il risoluzione dei problemi della tastiera su Windows 11. Questo testerà la tua tastiera e determinerà se c'è o meno un problema con essa.
Per eseguire lo strumento di risoluzione dei problemi della tastiera su Windows 11, attenersi alla seguente procedura:
- Clicca il Cominciare pulsante e apri il Impostazioni app (o premere Tasto Windows + I).
- Quando si apre Impostazioni, vai a Sistema > Risoluzione dei problemi e apri il Altri strumenti per la risoluzione dei problemi opzione.
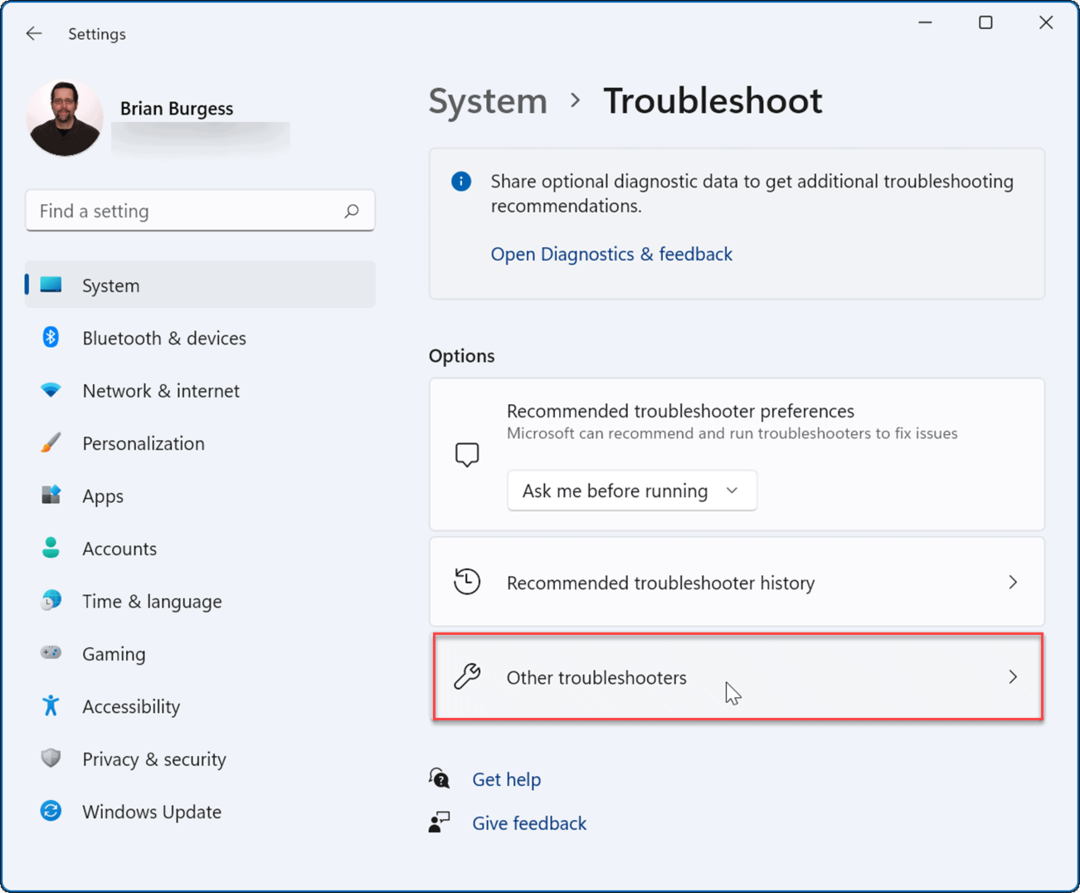
- Scorri l'elenco e fai clic su Correre pulsante accanto a Tastiera.
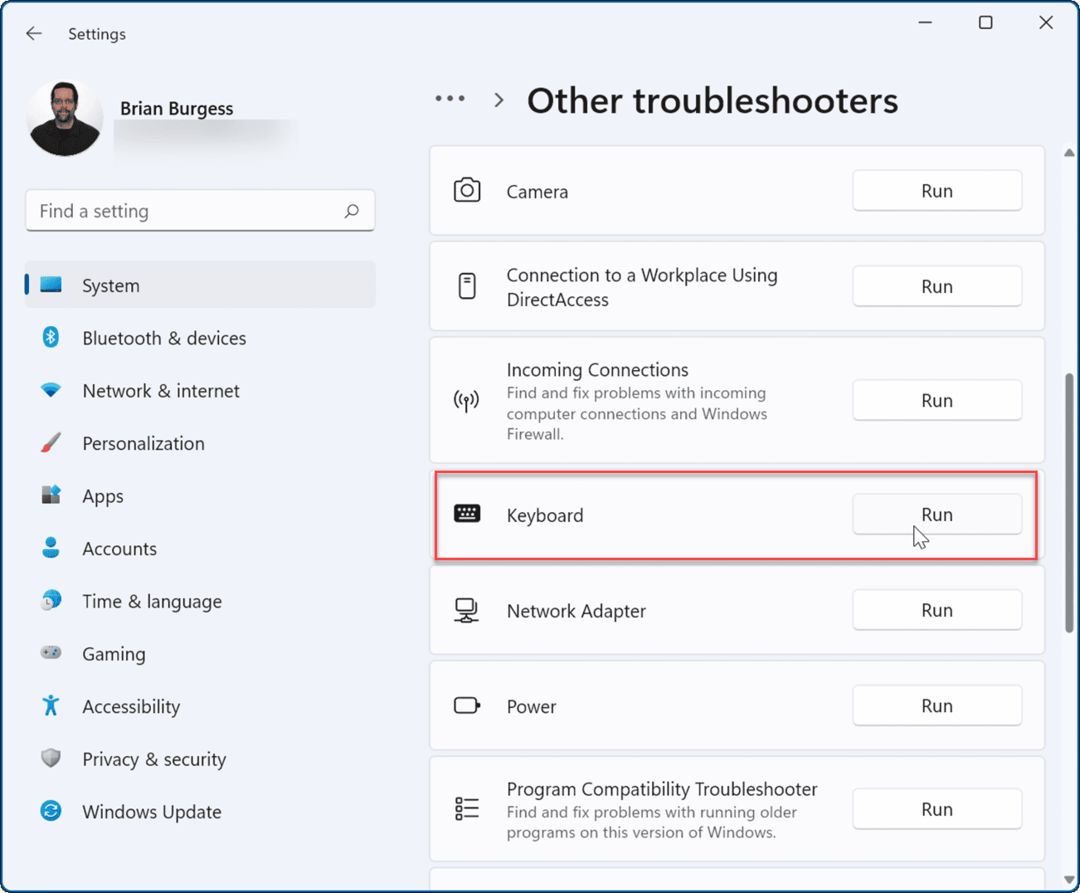
- Quando inizia la risoluzione dei problemi, tenterà di trovare e riparare eventuali problemi: segui la procedura guidata sullo schermo se viene rilevato un problema.
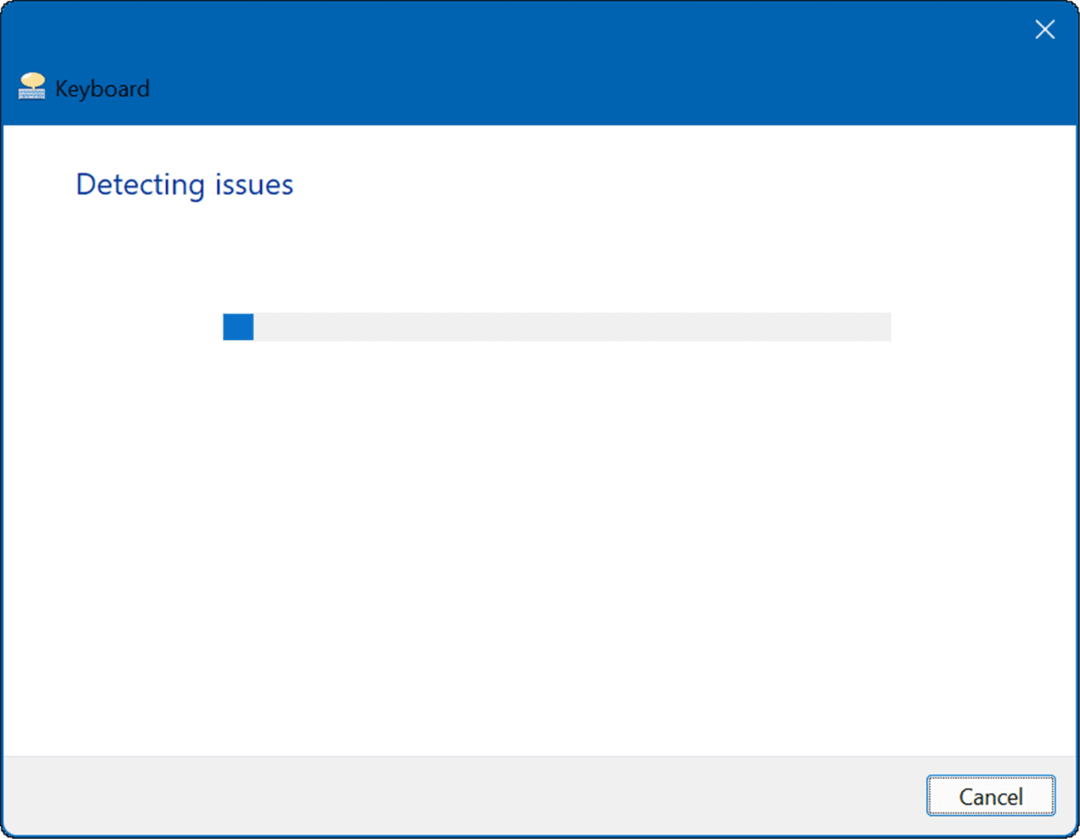
6. Aggiorna il driver della tastiera
Un'altra possibilità è che i driver della tastiera siano obsoleti. È più probabile che sia il caso di tastiere specializzate, come le tastiere da gioco, che hanno molte funzioni e pulsanti aggiuntivi. È una buona idea controllare gli aggiornamenti, anche dal sito del produttore.
Per verificare la presenza di aggiornamenti dei driver, attenersi alla seguente procedura:
- Clicca il Cominciare pulsante, digitare gestore dispositivie seleziona il risultato principale.
- quando Gestore dispositivi si apre, espandere il Tastiere sezione, fare clic con il pulsante destro del mouse sulla tastiera e selezionare Aggiorna driver dal menu.
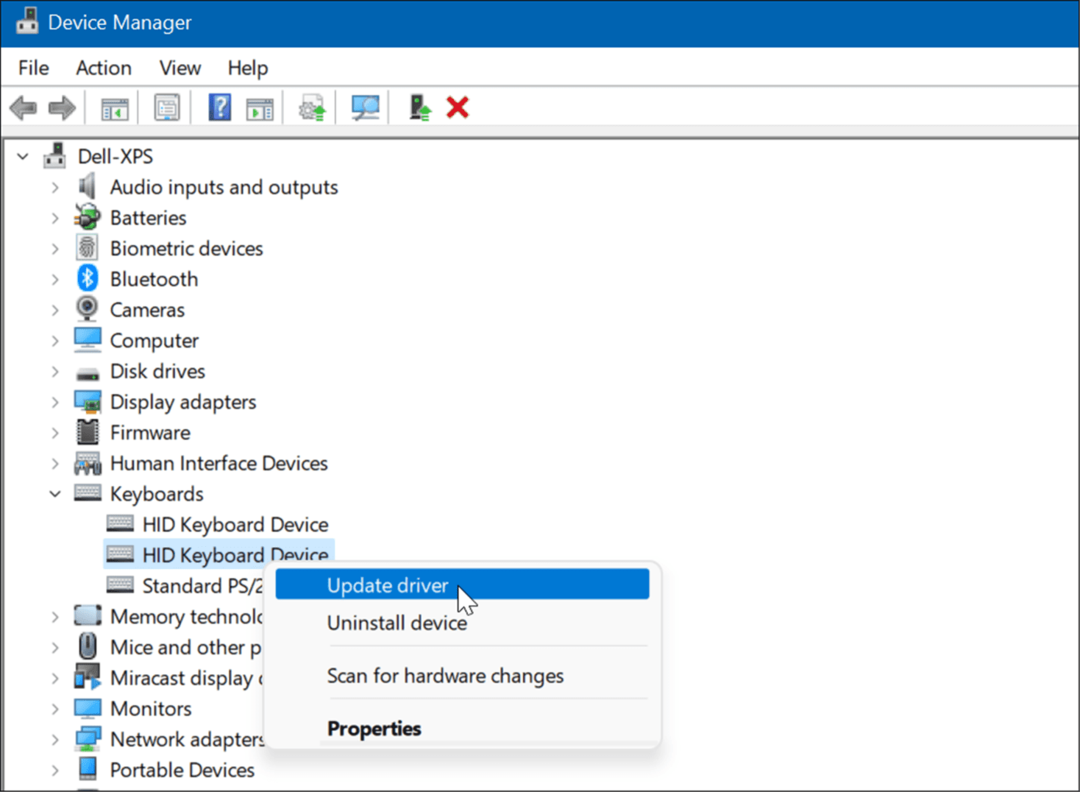
- Ora, seleziona Cerca automaticamente i driver per installare l'ultimo. Se scarichi un driver dal sito del produttore, usa il Cerca i driver nel mio computer opzione e installarlo.
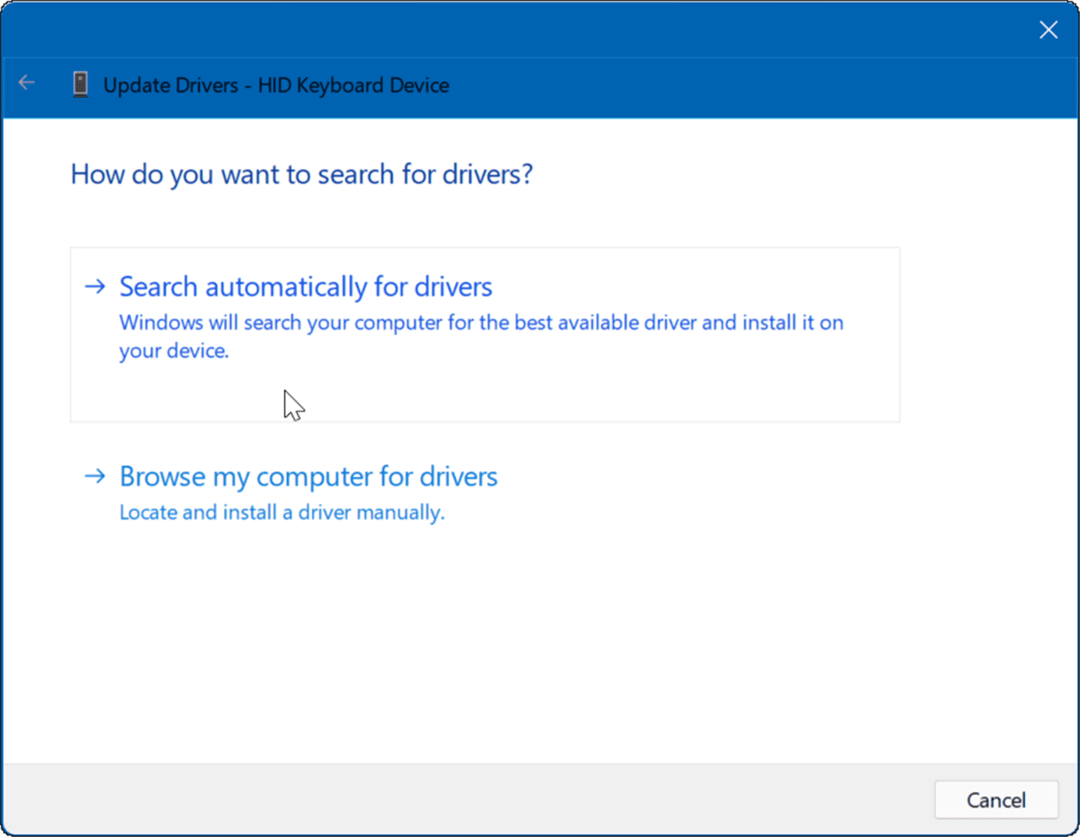
7. Controlla Windows e gli aggiornamenti di sistema
È essenziale mantenere il computer il più aggiornato possibile per motivi di sicurezza, stabilità e prestazioni. Ad esempio, acquisire gli ultimi aggiornamenti di Windows da Microsoft e gli aggiornamenti dal produttore del dispositivo può risolvere il problema della schermata di stampa che non funziona. Potrebbe esserci un aggiornamento o una correzione di bug per riparare un problema noto con la funzionalità dello schermo di stampa.
Primo, controlla manualmente gli aggiornamenti di Windows 11 e installa tutto ciò che trova.
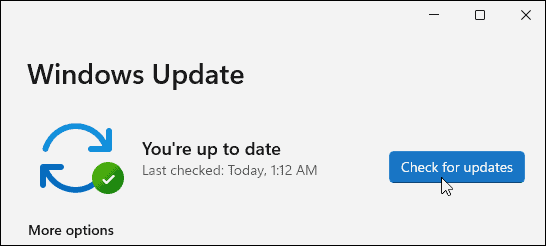
In secondo luogo, esegui il software di aggiornamento OEM per il tuo PC e installa tutto ciò che trova relativo all'hardware. Verifica se è disponibile una correzione disponibile direttamente da Dell o Lenovo.
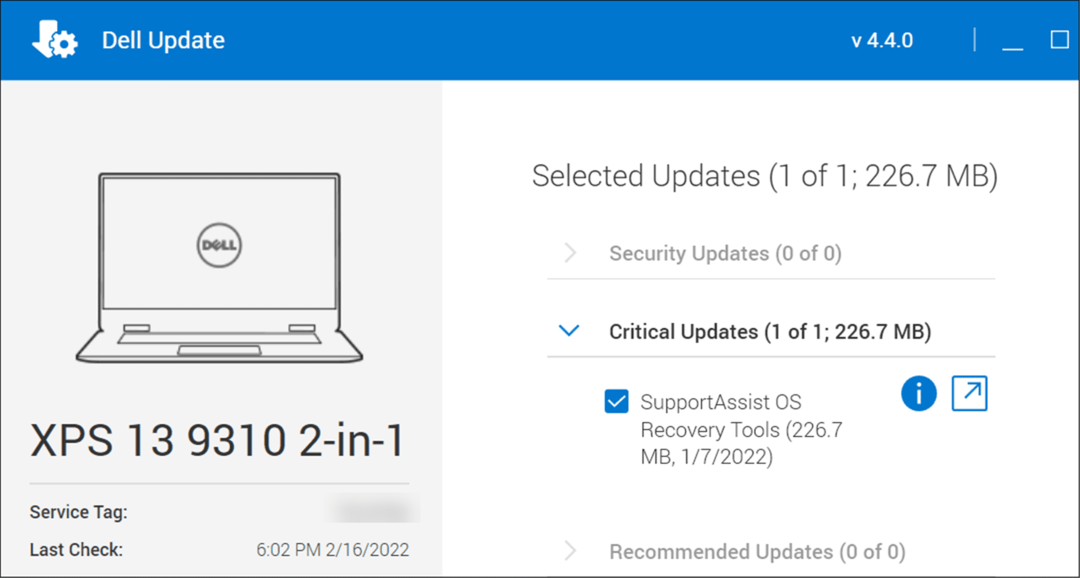 Puoi anche controllare direttamente il sito Web del produttore per eventuali aggiornamenti del firmware, aggiornamenti dei driver e ulteriori consigli per la risoluzione dei problemi.
Puoi anche controllare direttamente il sito Web del produttore per eventuali aggiornamenti del firmware, aggiornamenti dei driver e ulteriori consigli per la risoluzione dei problemi.
8. Avvio pulito di Windows 11
Un'altra cosa da provare è l'avvio pulito di Windows 11. Questo non è lo stesso di Modalità sicura, poiché un avvio pulito avvia Windows normalmente, ma verranno caricati solo i driver essenziali. Per pulire l'avvio, dovrai entrare Configurazione di sistema e deseleziona tutto tranne i servizi di avvio vitali.
Per le istruzioni complete, leggi la nostra guida completa su come pulire l'avvio di Windows 11.
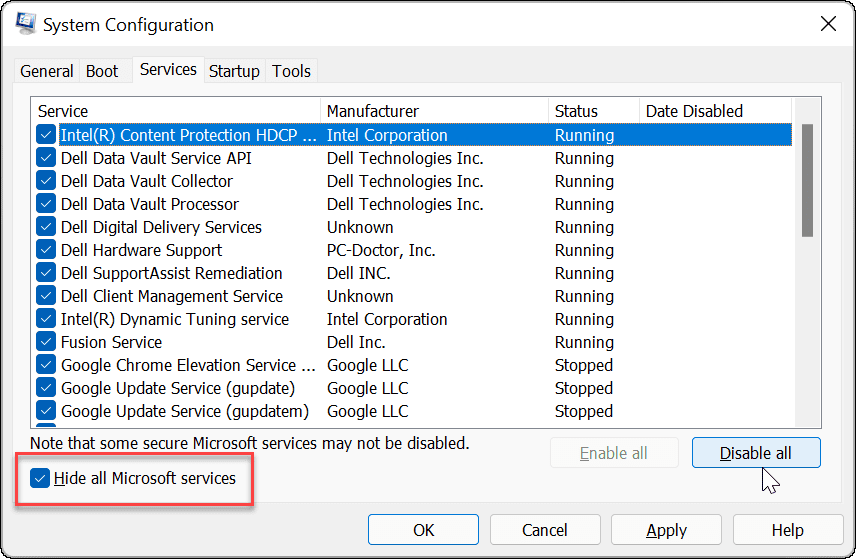
Stampa schermo su Windows 11
Uno dei passaggi precedenti dovrebbe aiutarti se stai risolvendo un problema con la schermata di stampa che non funziona su Windows 11. Una volta che funziona, potresti voler controllare il nuove scorciatoie da tastiera di Windows 11.
Se non sei ancora su Windows 11, dai un'occhiata a questo completo elenco di scorciatoie da tastiera, poiché la maggior parte di essi funziona ancora su Windows 11. Puoi anche leggere riparare la chiave di Windows non funziona.
Come cancellare la cache di Google Chrome, i cookie e la cronologia di navigazione
Chrome fa un ottimo lavoro nel memorizzare la cronologia di navigazione, la cache e i cookie per ottimizzare le prestazioni del browser online. Ecco come...