Microsoft Teams non carica: 6 correzioni
Microsoft Windows 11 Eroe / / February 23, 2022

Ultimo aggiornamento il

Microsoft Teams è un'ottima app di collaborazione per le aziende, ma solo se funziona correttamente. In caso contrario, puoi risolverlo con questa guida.
Microsoft Teams è preinstallato con Windows 11, ma potresti scoprire che il popolare software di collaborazione aziendale non si sta caricando.
Esistono diversi possibili motivi per cui Microsoft Teams non viene caricato su Windows. Potrebbe esserci un problema con l'app stessa, i driver della GPU potrebbero causare problemi o Windows stesso potrebbe essere danneggiato.
In genere, la riparazione o la reinstallazione dell'app la farà funzionare, ma potrebbe essere necessario provare alcuni passaggi aggiuntivi per la risoluzione dei problemi. Per aiutarti, ti mostreremo come provare a far funzionare nuovamente Microsoft Teams di seguito.
Ripara o ripristina Microsoft Teams
Una delle prime cose da provare è riparare o reimpostare l'app Microsoft Teams. Quando ripari un'app, Windows tenterà di risolverla senza perdere alcun dato (come i dettagli di accesso o le impostazioni). D'altra parte, un ripristino cancellerà i dati dell'app. Di solito, è meglio provare prima una riparazione, seguita da un ripristino.
Per riparare e/o reimpostare l'app Microsoft Teams, prova questi passaggi:
- Clicca il Pulsante Start e aperto Impostazioni oppure usa il Tasto Windows + I scorciatoia da tastiera per avviarlo direttamente.

- quando Impostazioni si apre, fare clic App dall'elenco a sinistra e il App e funzionalità opzione a destra.
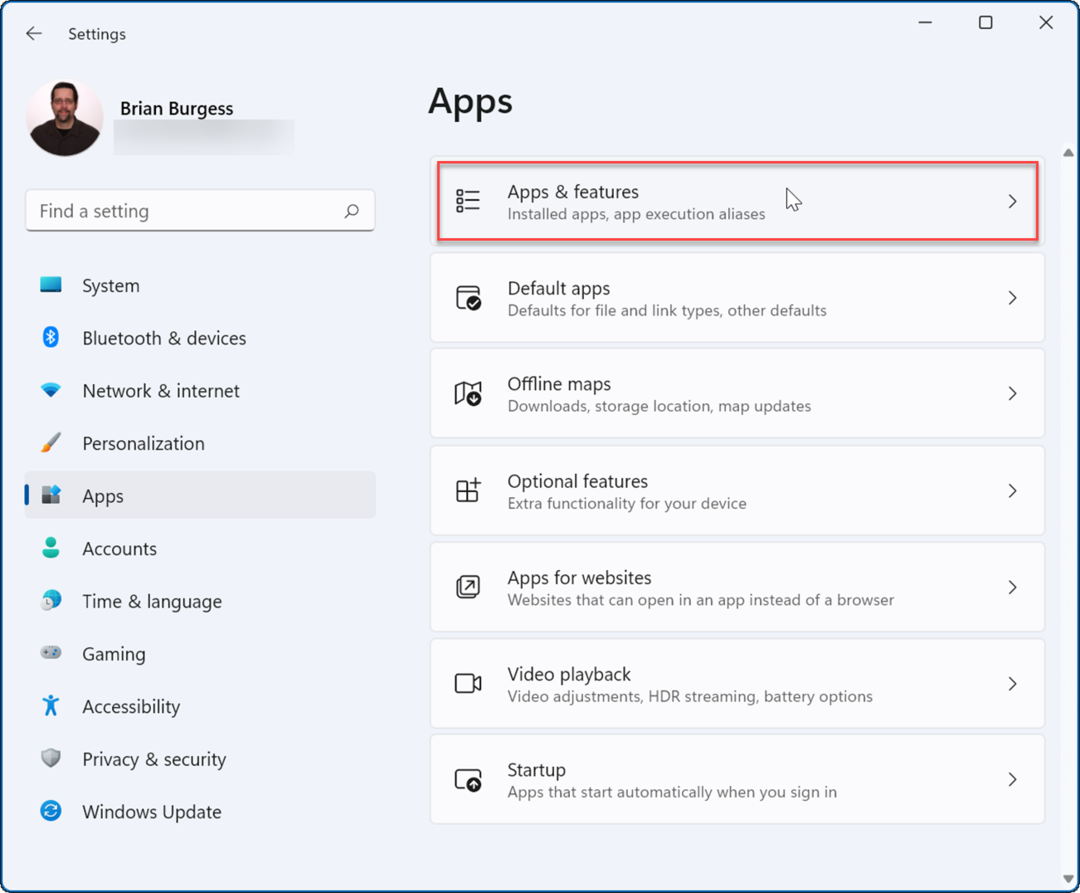
- Ricerca Team Microsoft nel Elenco delle app campo, fare clic su tre punti menu accanto ad esso e selezionare Opzioni avanzate.
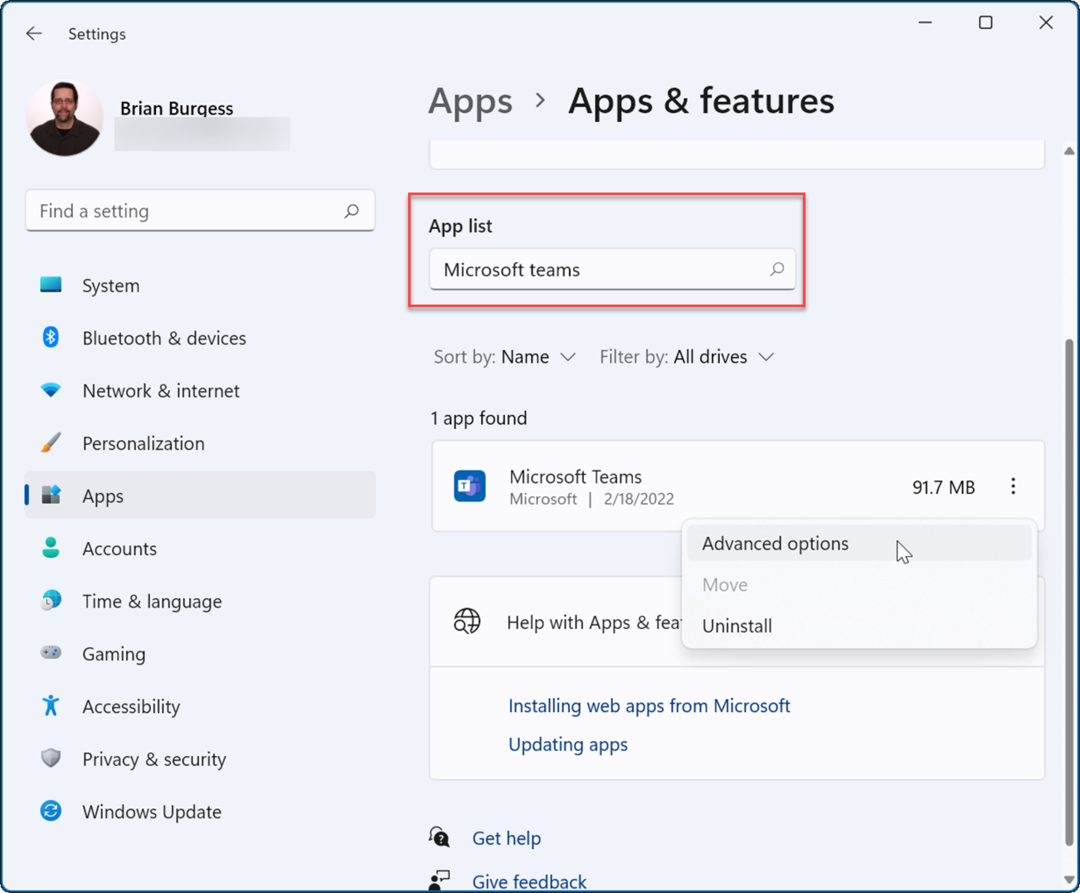
- Scorri verso il basso fino a Ripristina sezione e fare clic su Riparazione pulsante: verifica se viene caricato dopo.
- Se non funziona, fai clic su Ripristina pulsante e attendere il completamento del processo.
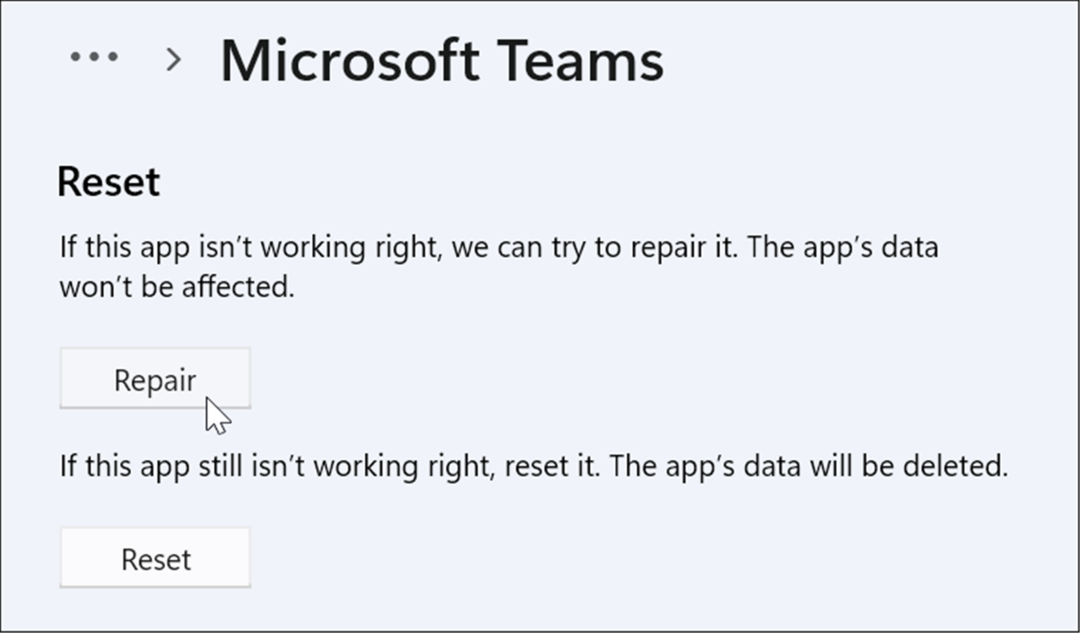
Termina il processo di Microsoft Teams
Un'altra opzione che puoi provare è terminare il processo Teams in Task Manager e riavviarlo.
Per terminare il processo di Microsoft Teams:
- Apri Task Manager su Windows 11 dal menu Start o utilizzando Esegui.
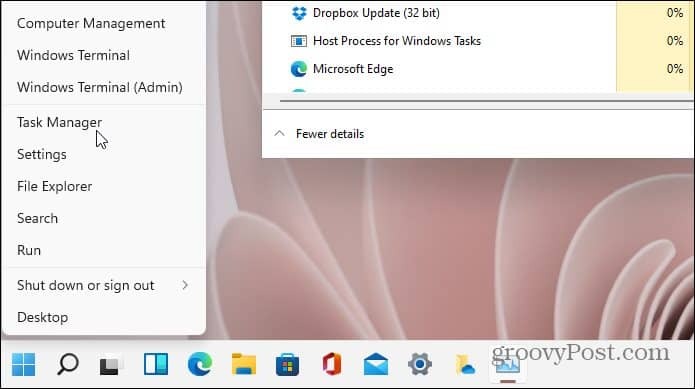
- Quando si apre Task Manager, fare clic con il pulsante destro del mouse su qualsiasi MicrosoftSquadre processi e selezionare Ultimo compito dal menu.
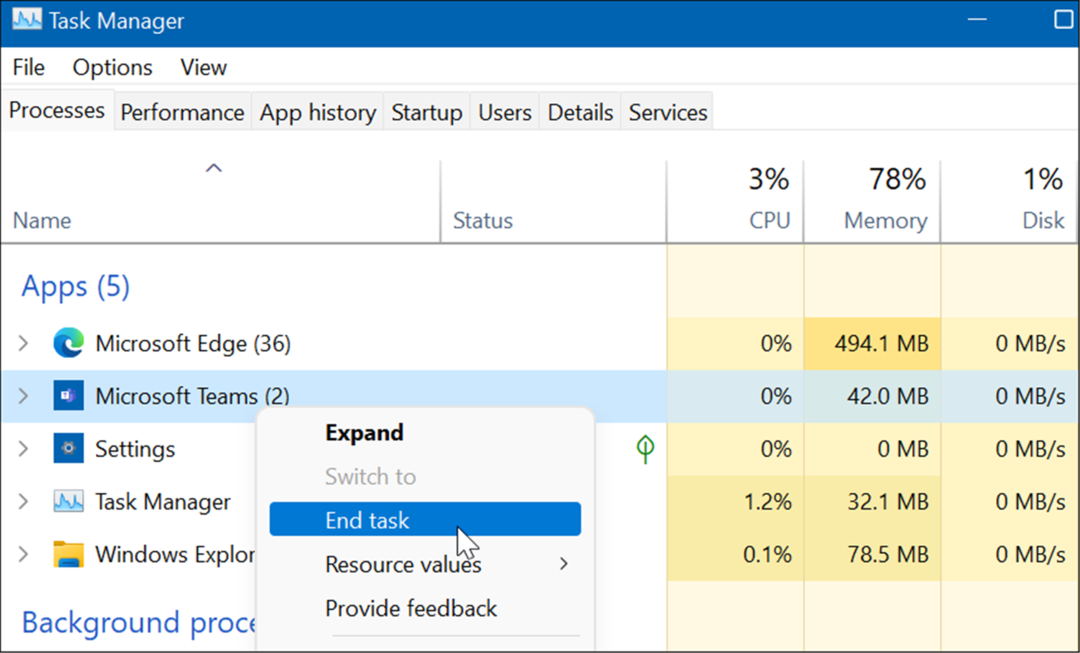
Reinstalla Microsoft Teams
Se una riparazione o un ripristino non risolvono il mancato caricamento di Microsoft Teams su Windows 11, puoi reinstallare l'app. La reinstallazione dell'app può risolvere i problemi causati dalla corruzione dei file e da qualsiasi altro problema non diagnosticato.
Per reinstallare l'app Microsoft Teams:
- Aprire Cominciare e seleziona Impostazioni.
- Nel Impostazioni, Selezionare App > App e funzionalità.
- Ricerca Team Microsoft nel Elenco delle app campo, fare clic su tre punti menu accanto a Teams e seleziona Disinstalla dal menu.
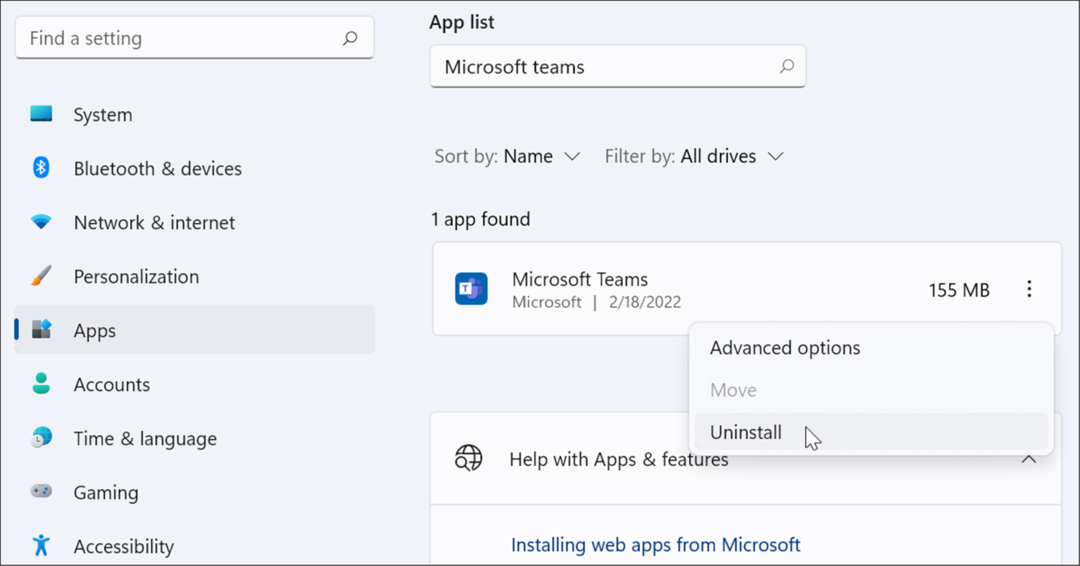
- Clicca il Disinstalla pulsante quando viene visualizzato il messaggio di verifica.
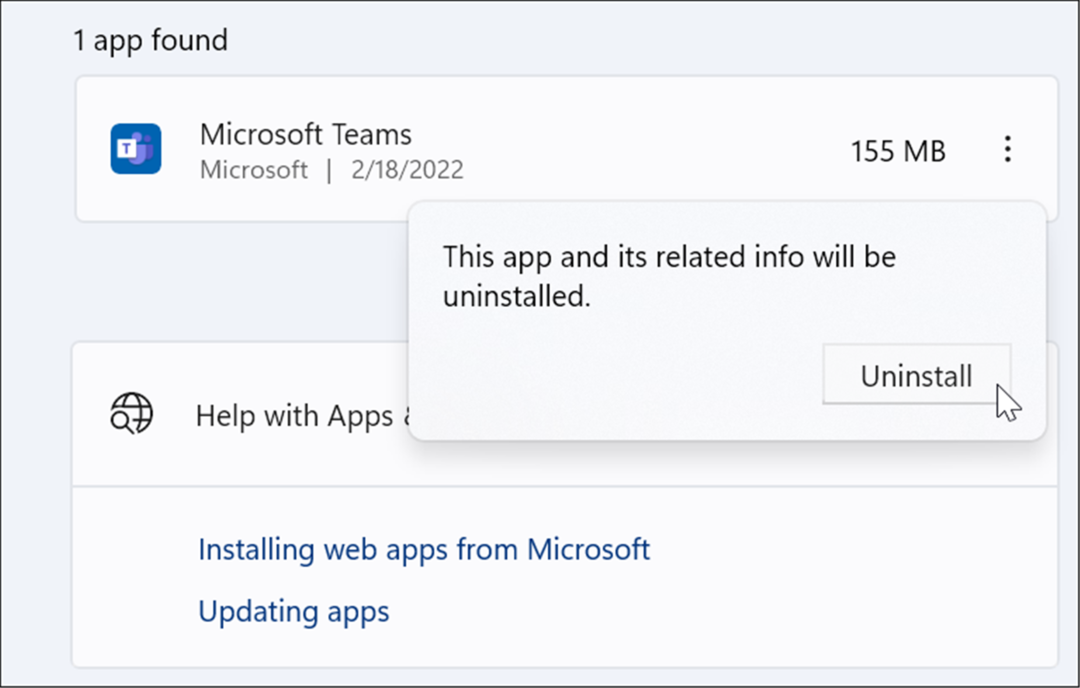
- Dopo la disinstallazione di Microsoft Teams, vai a scarica la pagina di Microsoft Teams e fare clic su Scarica per desktop pulsante.
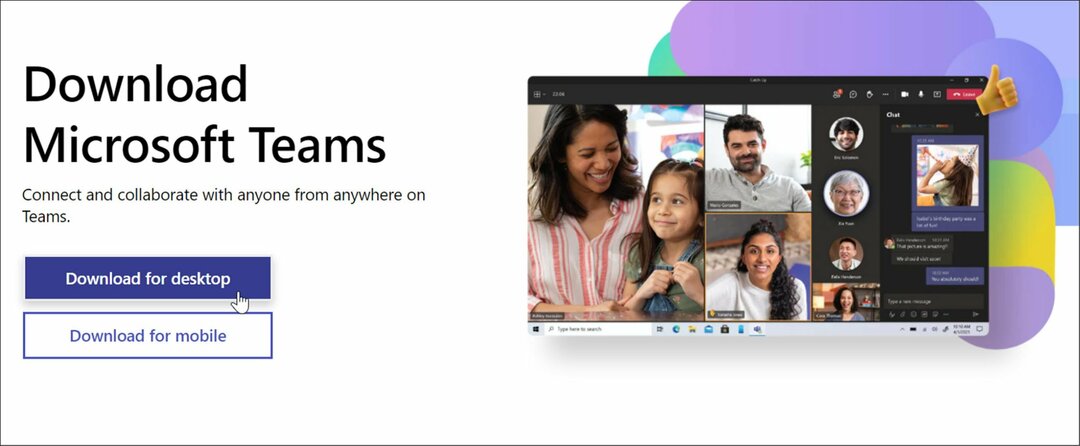
- Scegli la tua versione di Windows e continua a installare l'app.
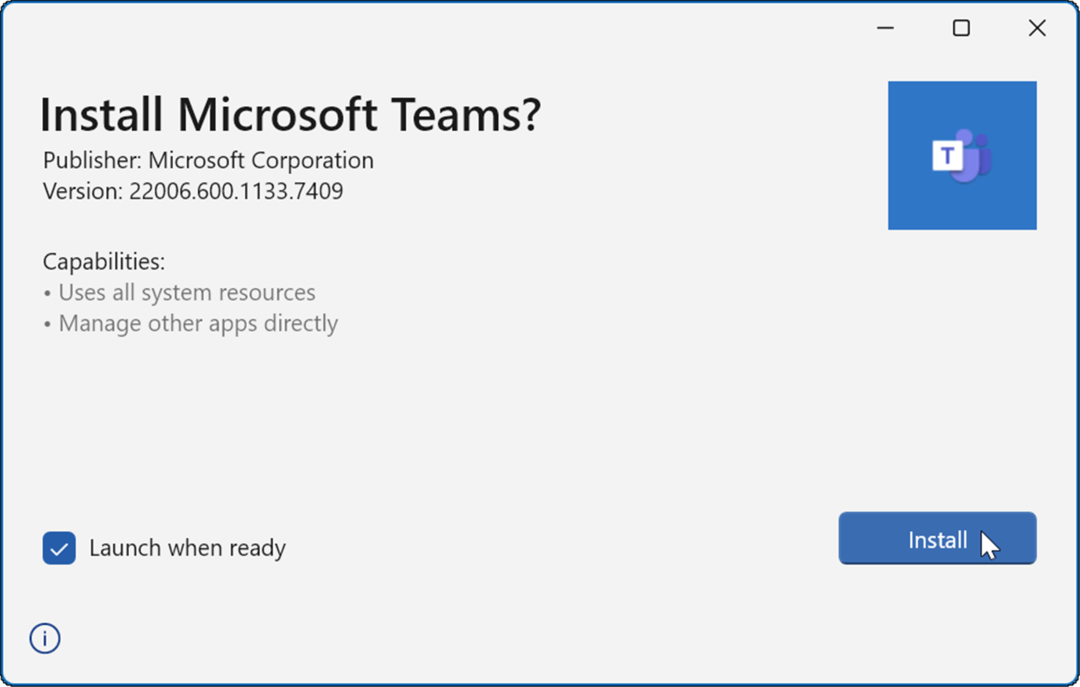
Dopo aver installato l'app, dovrebbe avviarsi in modo da poter accedere e iniziare a funzionare correttamente sul PC.
Esegui lo strumento di risoluzione dei problemi delle app dello Store
Se Microsoft Teams continua a non caricarsi correttamente, puoi provare lo strumento di risoluzione dei problemi delle app Store integrato in Windows 11.
Per eseguire lo strumento di risoluzione dei problemi delle app di Microsoft Store:
- Aprire Cominciare e premere Impostazioni.
- Nel Impostazioni, stampa Sistema e fare clic su Risoluzione dei problemi opzione.
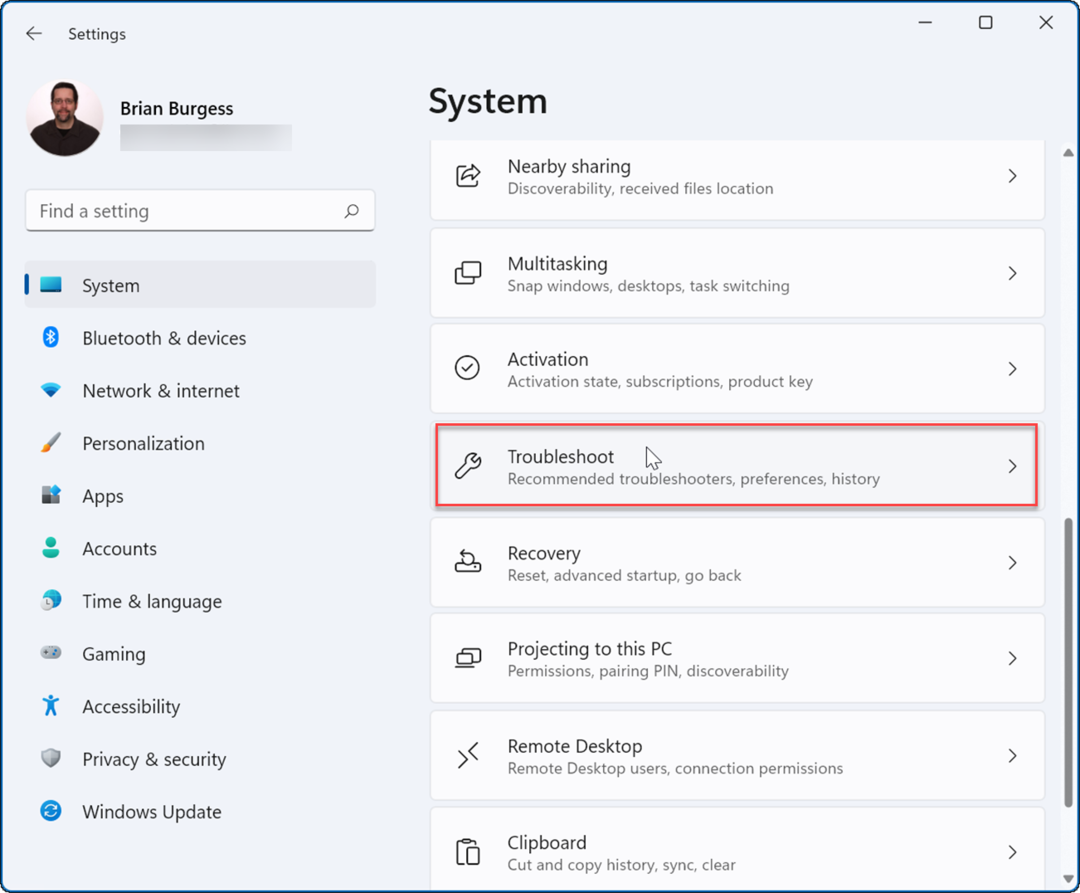
- Ora, fai clic su Altri strumenti per la risoluzione dei problemi opzione nella colonna a destra.
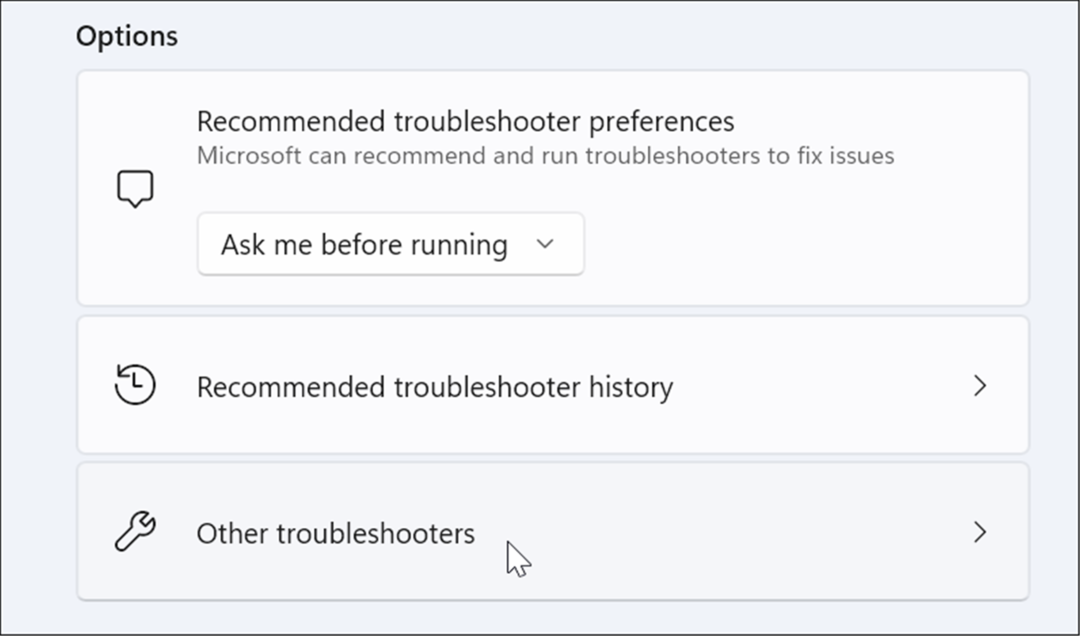
- Scorri l'elenco e fai clic su Correre pulsante accanto a App di Windows Store.
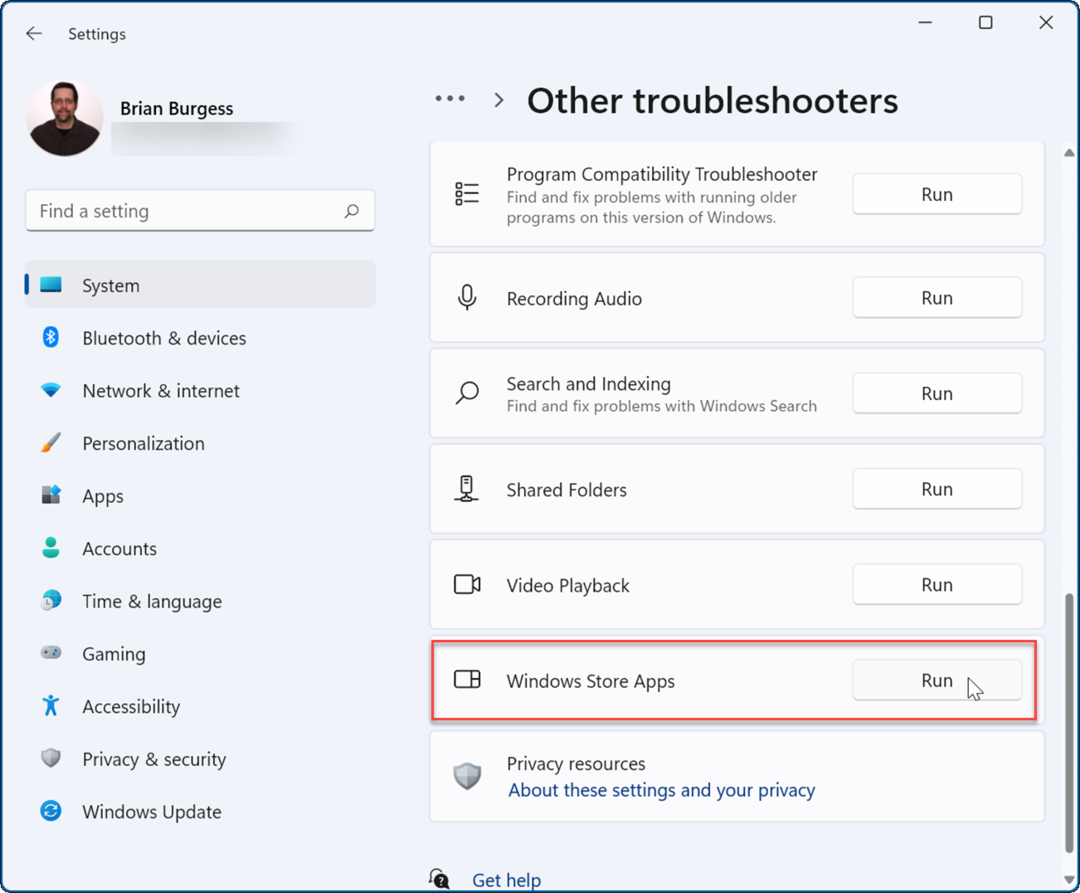
- Segui la procedura guidata sullo schermo mentre lo strumento di risoluzione dei problemi esegue una scansione diagnostica per rilevare e risolvere automaticamente i problemi.
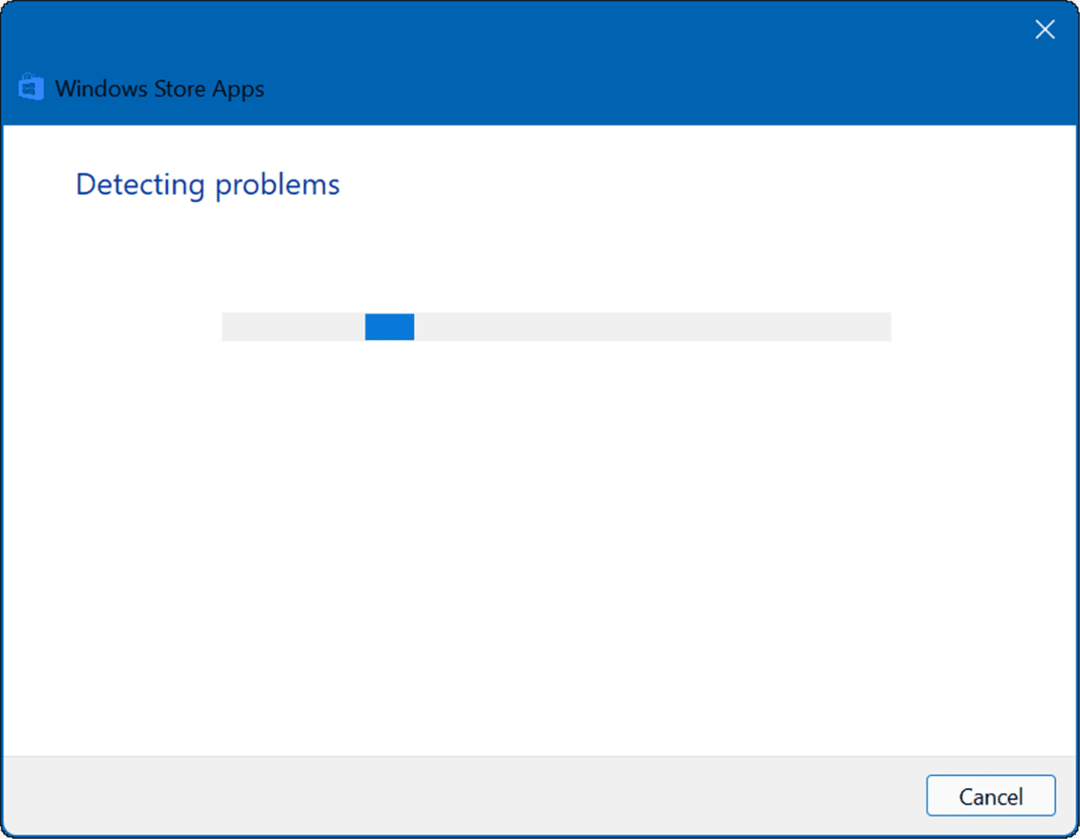
Riavvia il tuo PC
Se Microsoft Teams si stava caricando in precedenza e si interrompe, dovresti riavvia il PC. Un semplice riavvio può risolvere il problema cancellando app o altri processi in conflitto.
Per riavviare il PC su Windows 11, fai clic con il pulsante destro del mouse sul pulsante Start e seleziona Spegni o esci > Riavvia.

Quando torni dal riavvio, accedi e verifica se Teams funziona di nuovo. Se ancora non si carica, prova a avvio pulito di Windows 11.
Un avvio pulito utilizza app e driver di avvio minimi per caricare Windows. Se Microsoft Teams funziona dopo un avvio pulito, hai un buon punto di riferimento per restringere il problema.
Eseguire la scansione SFC e DISM
Se Microsoft Teams continua a non caricarsi, puoi verificare la presenza di file di sistema corrotti eseguendo un SFC o DISM scansione. Entrambi gli strumenti controlleranno l'unità locale per file di sistema danneggiati e li sostituiranno. La differenza è che una scansione DISM sostituirà i file di sistema corrotti dai server Microsoft.
Per eseguire una scansione SFC o DISM:
- Fare clic con il pulsante destro del mouse sul pulsante Start e selezionare Terminale di Windows (amministratore).
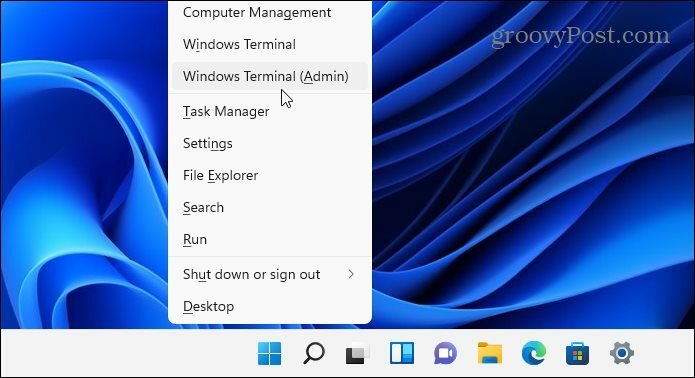
- quando PowerShell si avvia, digita il seguente comando e premi accedere:
sfc /scannow
- Una volta completata la scansione SFC, riavvia il PC e verifica se Microsoft Teams verrà caricato.
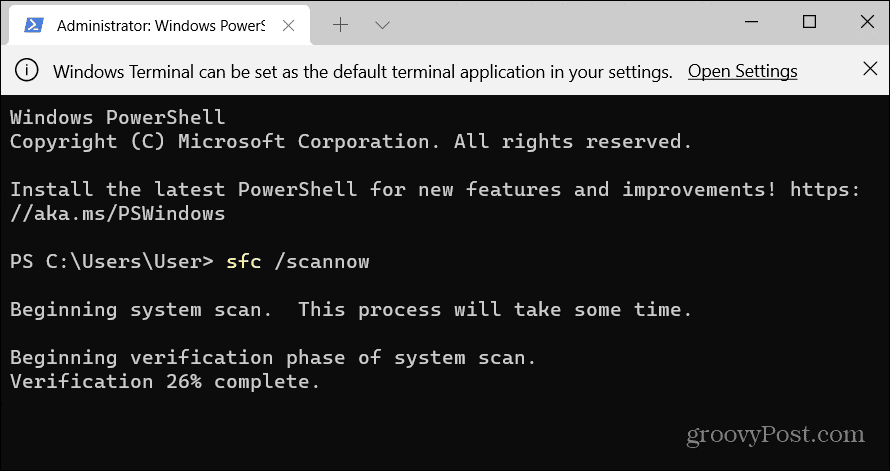
- Se Microsoft Teams continua a non caricarsi correttamente, prova a Servizio e gestione dell'immagine di distribuzione (DISM) scansione. Avvia PowerShell ed esegui il comando seguente:
DISM /Online /Pulizia-immagine /RestoreHealth
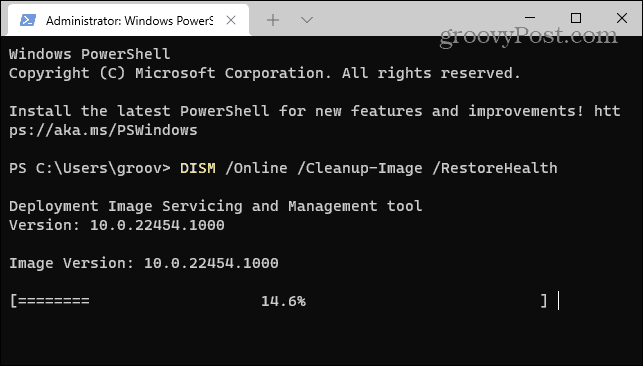
Tieni presente che l'esecuzione di entrambe le scansioni può richiedere del tempo, a seconda delle dimensioni dell'unità e della quantità di dati.
Utilizzo di Microsoft Teams
Se Teams non si carica ancora dopo aver utilizzato i passaggi precedenti, potrebbe essere necessario esaminare ripristino di Windows 11 alle impostazioni di fabbrica e ricominciare. Prima di farlo, però, assicurati di creare un backup completo del sistema primo.
Microsoft Teams ha molte fantastiche funzionalità, come la possibilità di condividi il tuo schermo e personalizzare le notifiche. Se non conosci Teams, dai un'occhiata come organizzare una riunione o nascondere una chat.
Se non vuoi vedere i resti di Microsoft Teams in esecuzione dopo averlo usato, dai un'occhiata completamente chiusura di Teams sul desktop.
Come trovare il codice Product Key di Windows 11
Se è necessario trasferire il codice Product Key di Windows 11 o semplicemente per eseguire un'installazione pulita del sistema operativo,...
Come cancellare la cache di Google Chrome, i cookie e la cronologia di navigazione
Chrome fa un ottimo lavoro nel memorizzare la cronologia di navigazione, la cache e i cookie per ottimizzare le prestazioni del browser online. Ecco come...
Abbinamento dei prezzi in negozio: come ottenere i prezzi online durante gli acquisti nel negozio
Acquistare in negozio non significa dover pagare prezzi più alti. Grazie alle garanzie di abbinamento dei prezzi, puoi ottenere sconti online mentre fai acquisti a...
Come regalare un abbonamento Disney Plus con una carta regalo digitale
Se ti sei divertito con Disney Plus e vuoi condividerlo con altri, ecco come acquistare un abbonamento Disney+ Gift per...



