Come abilitare le app di archiviazione su Windows 11
Microsoft Windows 11 Eroe / / February 22, 2022

Ultimo aggiornamento il

Windows 11 ti consente di scaricare le app di Microsoft Store utilizzate raramente per risparmiare spazio su disco e larghezza di banda. Per abilitare questa funzione, segui questa guida.
Windows 11 include una funzionalità chiamata UNapp di archivio che ti consente di gestire le app e di risparmiare automaticamente spazio su disco e larghezza di banda.
La funzione nasconde automaticamente tutte le app di Microsoft Store che non utilizzi frequentemente. La funzione Archivia app dà l'impressione che l'app sia disinstallata senza rimuoverla completamente dal sistema.
Il processo di scaricamento dell'app libera spazio su disco e i suoi servizi non utilizzeranno la larghezza di banda della rete. Se desideri risparmiare spazio su disco e larghezza di banda, ti consigliamo di abilitare le app di archiviazione su Windows 11. Ecco come.
Come abilitare le app di archiviazione su Windows 11
La funzione dovrebbe essere abilitata per impostazione predefinita, ma vale la pena ricontrollare nel caso fosse disattivata.
Puoi abilitare o disabilitare la funzione Archivia app su Windows 11 seguendo i passaggi seguenti:
- Clicca il Pulsante Start e seleziona Impostazioni dal menu Start.

- Quando si apre Impostazioni, fare clic su App dalla colonna a sinistra.
- Clic App e funzionalità sulla destra.
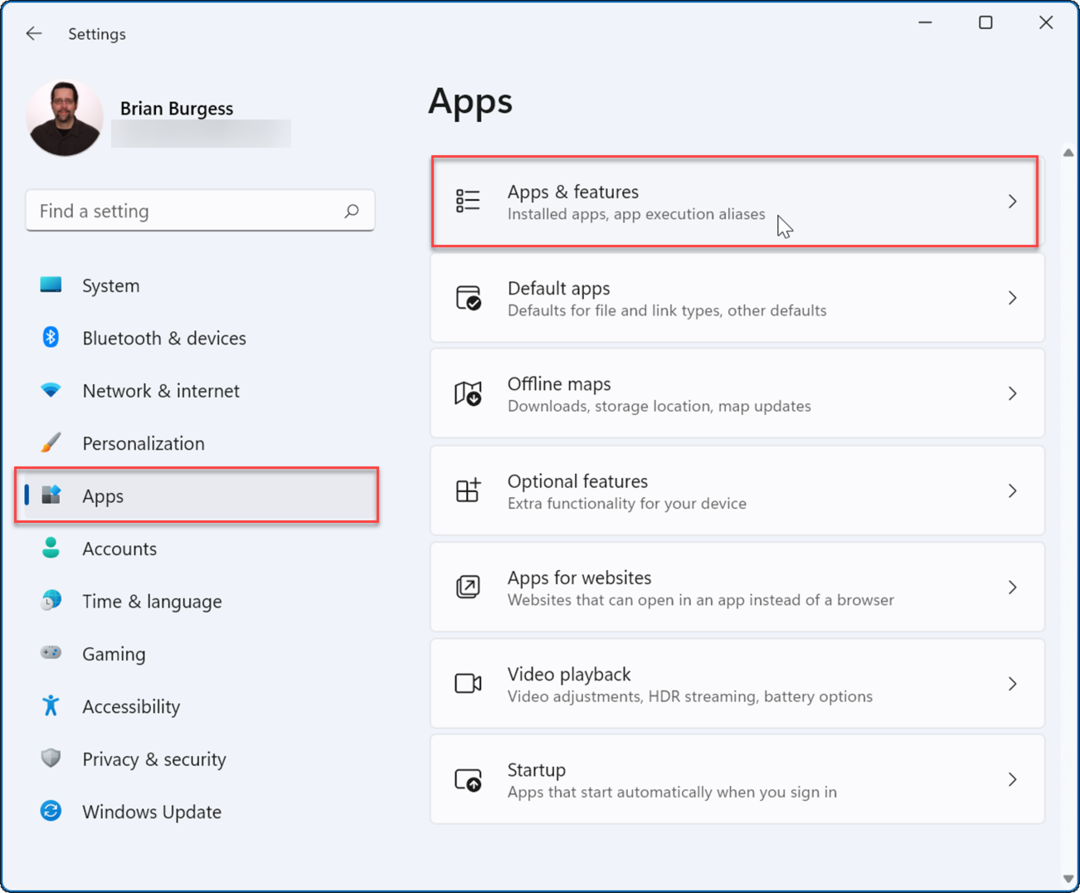
- Espandi il Più configurazioni sezione del menu seguente e selezionare il Archivia le app opzione.
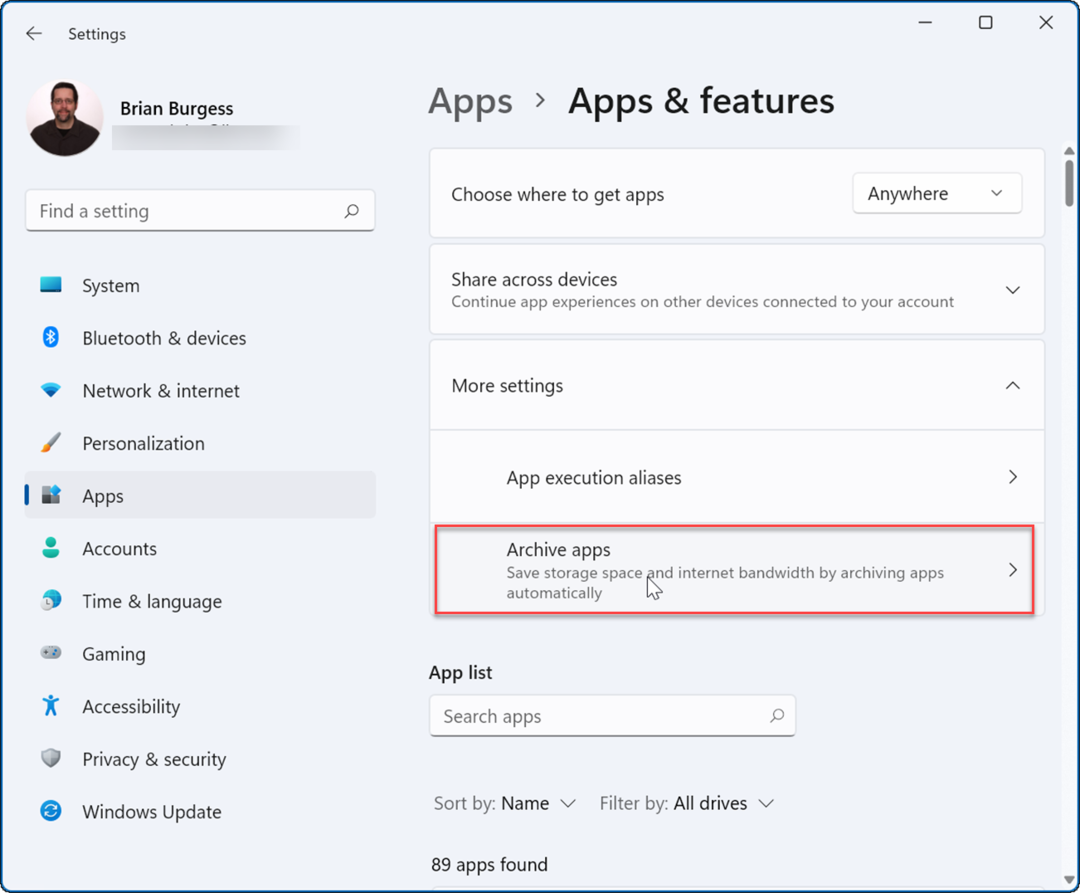
- Puoi girare il Archivia le app funzione attivata o disattivata con il suo interruttore a levetta.
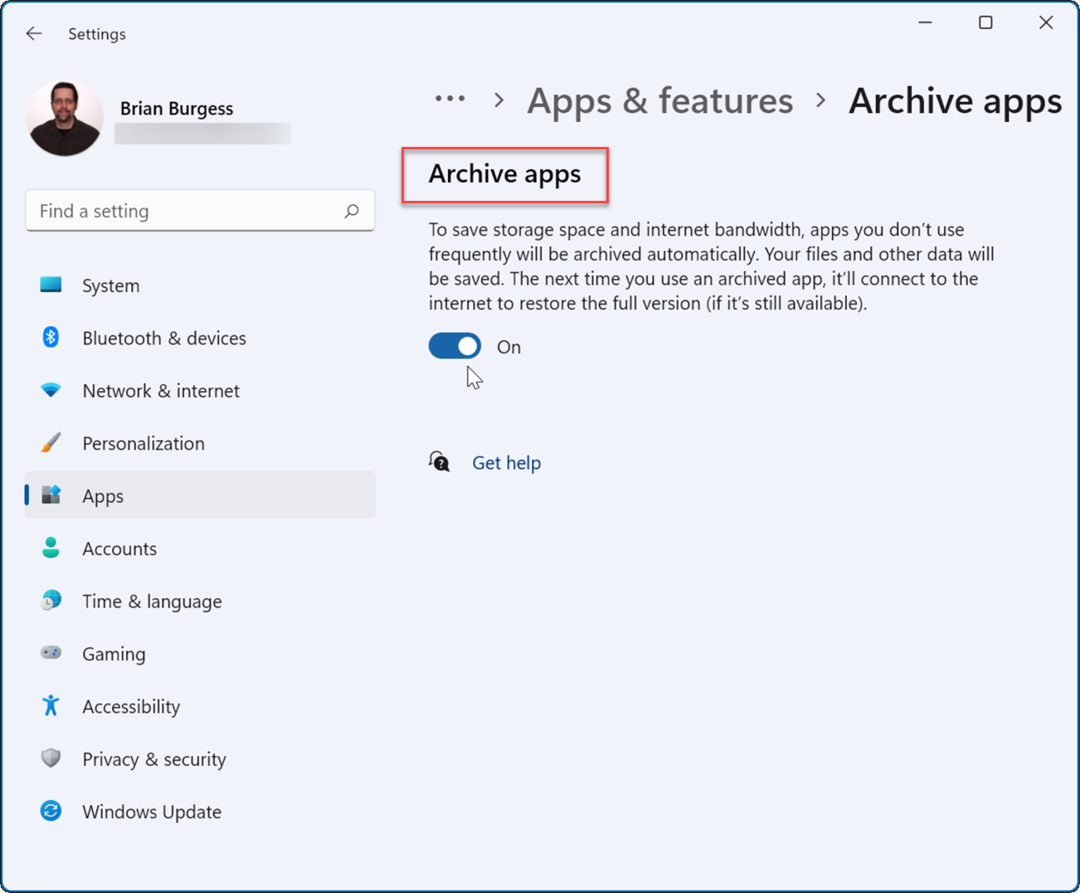
Una volta abilitata la funzione, Windows archivierà automaticamente le app che non usi frequentemente. Se disattivi la funzionalità Archivia app, Windows non tenterà più di rimuovere le app di Microsoft Store che usi raramente.
Se decidi di voler utilizzare di nuovo l'app, puoi farlo. Vedrai ancora le scorciatoie per le app nel menu Start e altrove: fai clic su di esso per iniziare a usarlo. Quando fai clic su un'app archiviata, Windows si connette ai server di Microsoft Store per scaricare e installare nuovamente l'app su richiesta.
Una cosa da ricordare, tuttavia, è quella questa funzione funziona solo con le app di Microsoft Store. L'app dovrà essere ancora nello Store durante il ripristino dallo stato archiviato e avrai anche bisogno di una connessione Internet per ripristinarla.
Se hai app su cui non vuoi rischiare, potrebbe essere prudente disabilitare la funzione Archivia app per proteggerle.
Sfruttare al meglio Windows 11
Quando si tratta di app, Windows 11 include alcune utili funzionalità come blocco dell'accesso a Internet alle app. Non hai più bisogno di un programma software sul tuo PC? Dai un'occhiata a come farlo disinstalla le app su Windows 11.
Se il tuo computer non si avvia velocemente come vorresti, disabilita le app di avvio su Windows 11 per migliorare le prestazioni. Se hai un principiante che ha appena iniziato con Windows 11, potresti voler farlo in modo che non possano installare alcuna app che trovano online. Invece, puoi farlo così loro installa solo le app di Microsoft Store.
Il tuo PC Windows non è solo per le app di Microsoft Store. Invece, puoi installa app Android su Windows 11 o installa WSL ed esegui app Linux su Windows 11.
Come trovare il codice Product Key di Windows 11
Se è necessario trasferire il codice Product Key di Windows 11 o semplicemente per eseguire un'installazione pulita del sistema operativo,...
Come cancellare la cache di Google Chrome, i cookie e la cronologia di navigazione
Chrome fa un ottimo lavoro nel memorizzare la cronologia di navigazione, la cache e i cookie per ottimizzare le prestazioni del browser online. Ecco come...
Abbinamento dei prezzi in negozio: come ottenere i prezzi online durante gli acquisti nel negozio
Acquistare in negozio non significa dover pagare prezzi più alti. Grazie alle garanzie di abbinamento dei prezzi, puoi ottenere sconti online mentre fai acquisti a...
Come regalare un abbonamento Disney Plus con una carta regalo digitale
Se ti sei divertito con Disney Plus e vuoi condividerlo con altri, ecco come acquistare un abbonamento Disney+ Gift per...


