Come risolvere Internet lento su Windows 11
Microsoft Windows 11 Eroe / / February 21, 2022

Ultimo aggiornamento il

Sperimentare velocità Internet lente sul tuo PC Windows può rovinare l'esperienza complessiva. Ecco come riparare Internet lento su Windows 11.
Aggiornato di recente a Windows 11, ma all'improvviso noti velocità Internet lente?
Ci sono un paio di fattori che potrebbero causare questo. Potrebbe essere il tuo provider o la connessione stessa, oppure potrebbe essere più vicino a casa, con impostazioni errate sul tuo PC.
Se vedi velocità lente sul tuo PC, dovrai indagare. Ecco diverse possibili soluzioni che puoi provare a risolvere Internet lento su Windows 11.
Riavvia il router o la connessione Internet
Prima di provare qualsiasi altra cosa, prova a riavviare il modem o il router per assicurarti di avere una connessione buona e stabile. Se chiami il supporto del tuo ISP, lo faranno comunque.
Ci sono anche alcune cose da controllare sul tuo PC per riparare una connessione Internet lenta. Di seguito sono riportati vari passaggi per la risoluzione dei problemi che puoi utilizzare per far funzionare le cose in modo più fluido.
Disconnetti la tua VPN
Servizi VPN come Accesso privato a Internet (PIA) aiutano a proteggere i tuoi dati e la tua privacy. Tuttavia, invia i tuoi dati attraverso diversi server e può rallentare la velocità di Internet. Questo è particolarmente un problema se è impostato su eseguire durante l'avvio.
La disattivazione o la disconnessione del software VPN varia, ma vuoi assicurarti che non sia connesso se le velocità di navigazione sono troppo lente.
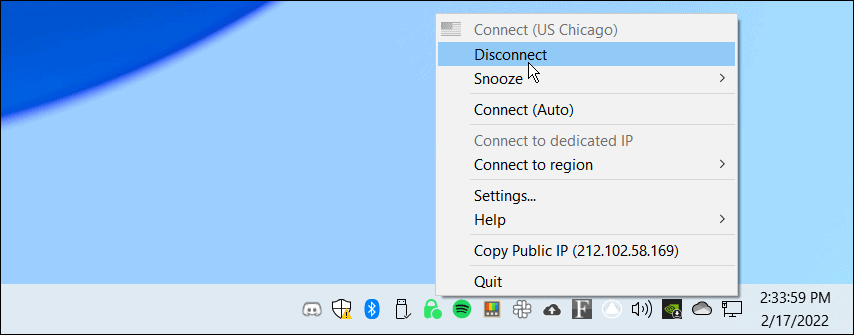
Disconnetti e riconnetti dalla rete
Dovrai assicurarti di avere una solida connessione alla rete. Un modo per correggere una connessione lenta è riconnettersi ad essa.
Per disconnettersi e riconnettersi a una connessione Wi-Fi, attenersi alla seguente procedura:
- Clicca il Icona Wi-Fi nell'angolo inferiore destro della barra delle applicazioni.
- Clicca il pulsante freccia accanto al pulsante Wi-Fi per aprire Gestisci le connessioni Wi-Fi.
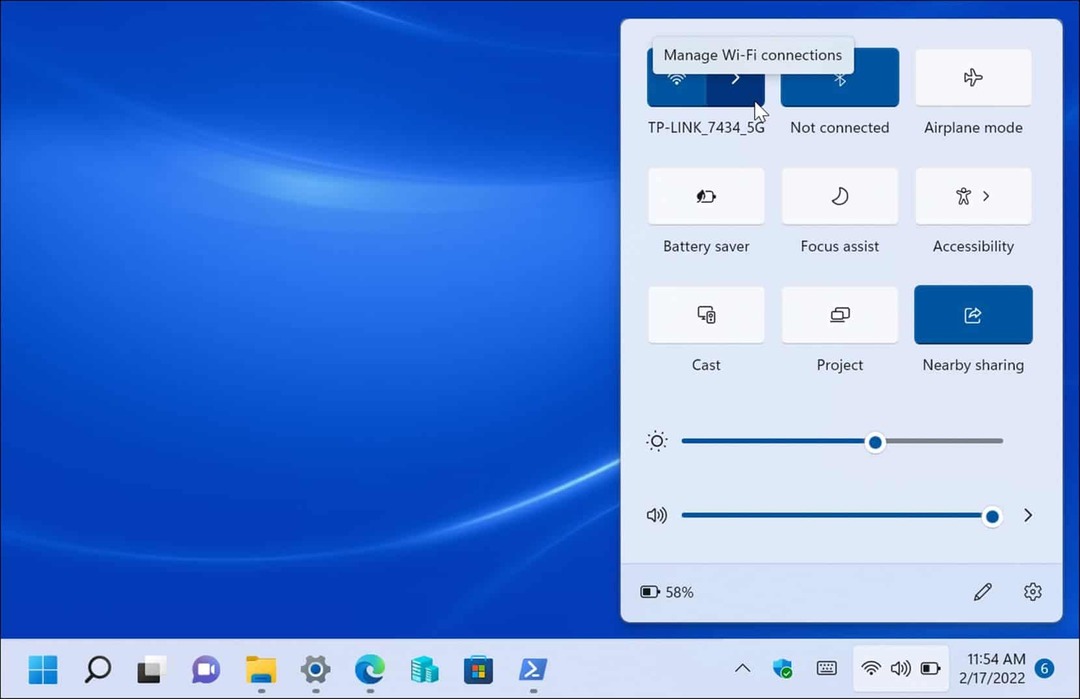
- Quindi, trova la rete a cui è connesso il tuo dispositivo e fai clic su Disconnetti pulsante.
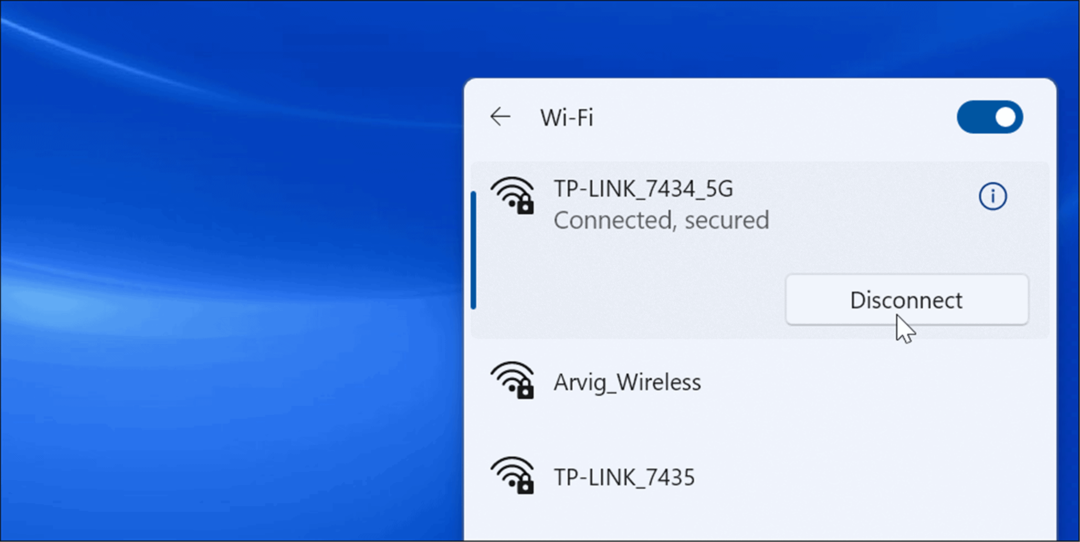
- Dopo che si è disconnesso, fare clic su Collegare pulsante per riconnettersi alla rete. Nota che potrebbe essere necessario inserire la password Wi-Fi di nuovo per proteggere la connessione.
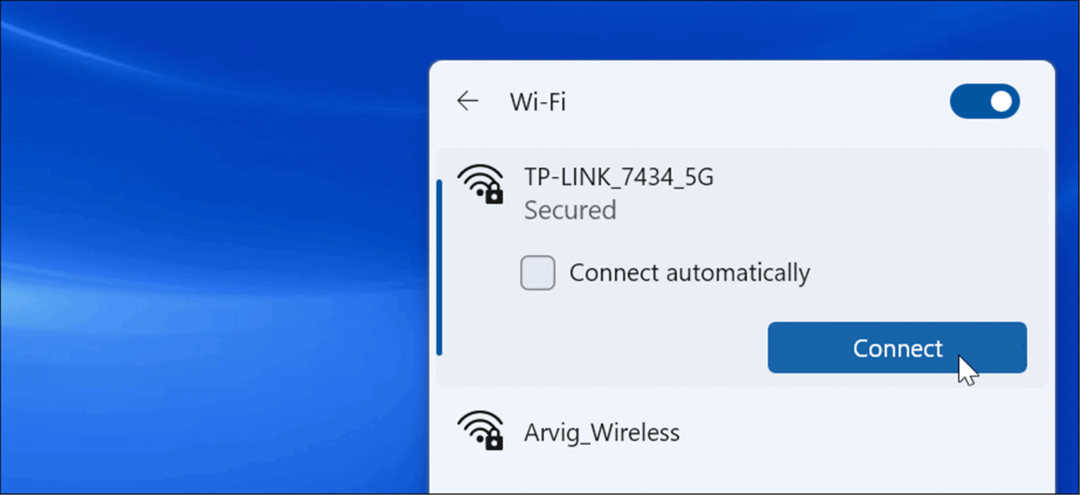
- Potresti anche provare a disattivare il Wi-Fi e riattivarlo. Fare clic con il pulsante destro del mouse sull'icona Wi-Fi sulla barra delle applicazioni e selezionare Impostazioni di rete e Internet.
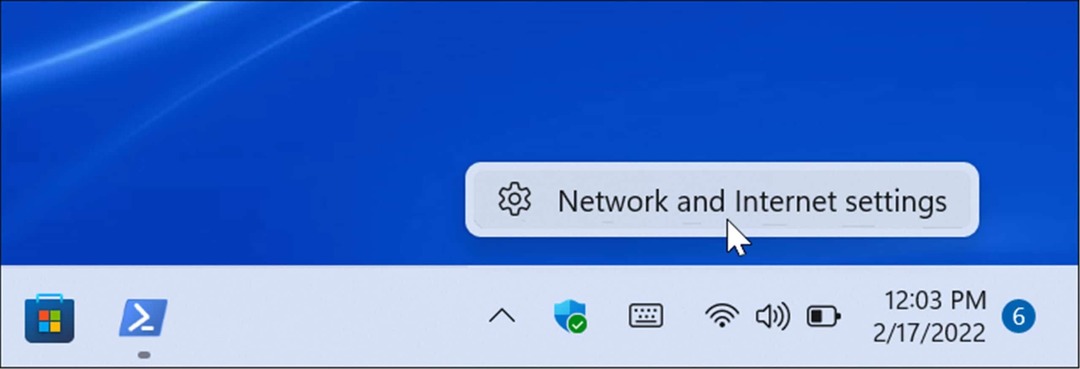
- Quando il Rete e Internet si apre la sezione, spegnere l'interruttore Wi-Fi e riaccenderlo dopo alcuni secondi.
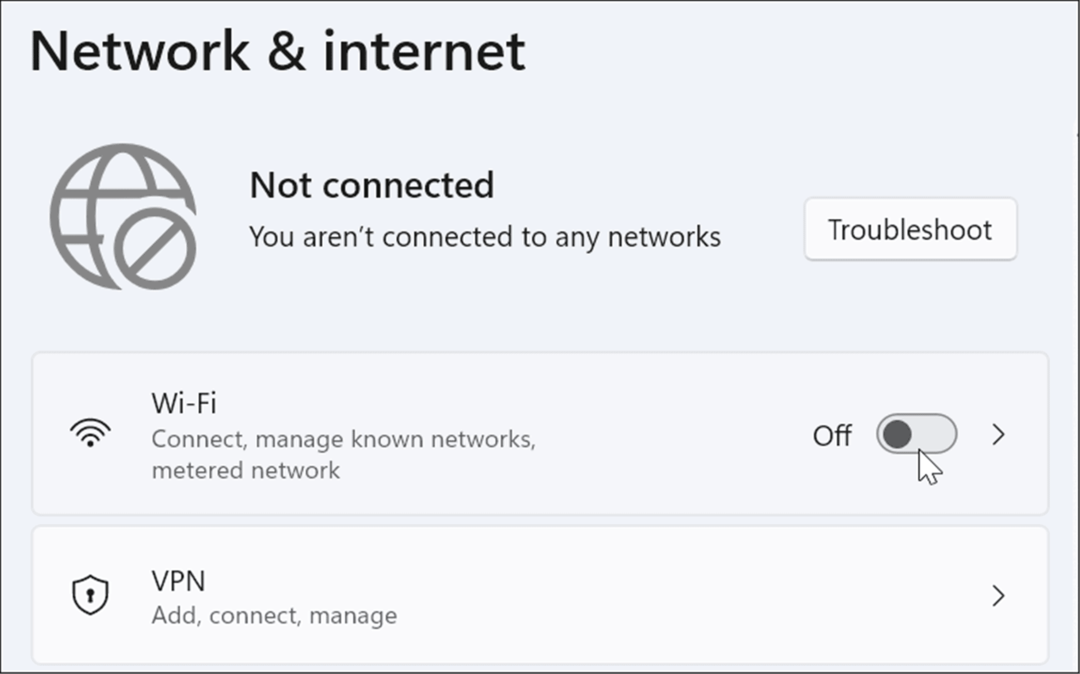
- Dopo aver disattivato e riattivato l'opzione Wi-Fi, dovrai riconnetterti alla rete.
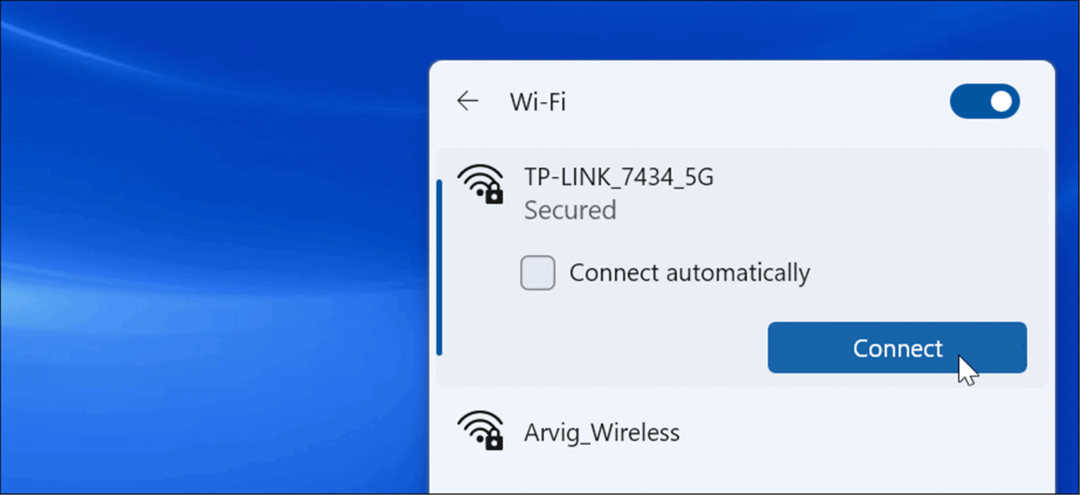
Vale anche la pena notare che puoi riposizionare il cavo di rete collegato al tuo PC se sei cablato.
Riavvia il tuo computer
Se stai ottenendo una connessione, ma improvvisamente si interrompe o rallenta, prova riavvio di Windows 11. Potrebbero esserci processi o servizi non necessari in esecuzione in background. Il riavvio del dispositivo può cancellarli e fornire un nuovo inizio.
Per riavviare il PC, fare clic con il pulsante destro del mouse su Pulsante Start e seleziona Spegni o esci > Riavvia.

Imposta larghezza di banda inferiore per gli aggiornamenti di Windows
La larghezza di banda impostata per gli aggiornamenti di Windows potrebbe essere troppo alta e causare velocità inferiori. Anche il Funzionalità di ottimizzazione del recapito di Windows Update (WUD) invia gli aggiornamenti ad altri PC sulla rete. La regolazione di queste impostazioni può migliorare la velocità di Internet.
Per ridurre la larghezza di banda per gli aggiornamenti di Windows, attenersi alla seguente procedura:
- Apri Impostazioni e fai clic aggiornamento Windows dal menu a sinistra e fare clic Opzioni avanzate sulla destra.
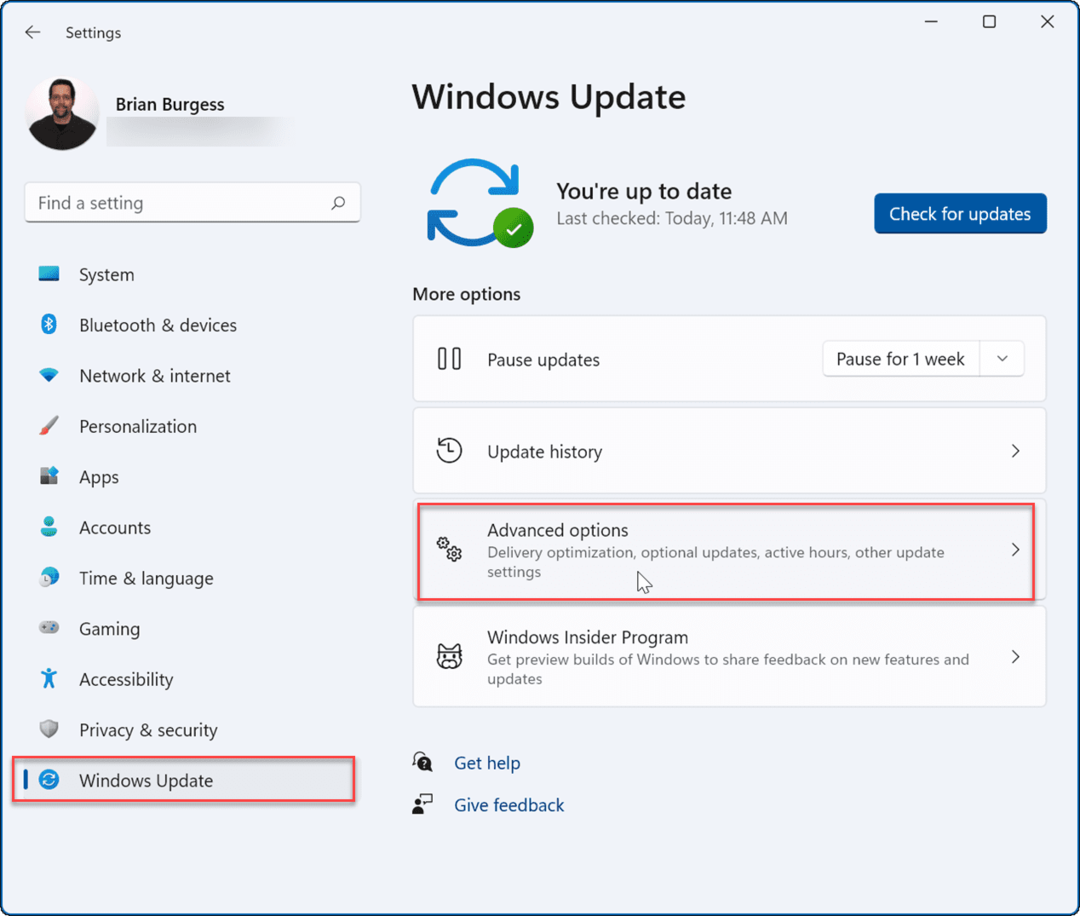
- Quindi, scorri verso il basso e fai clic su Ottimizzazione della consegna opzione.
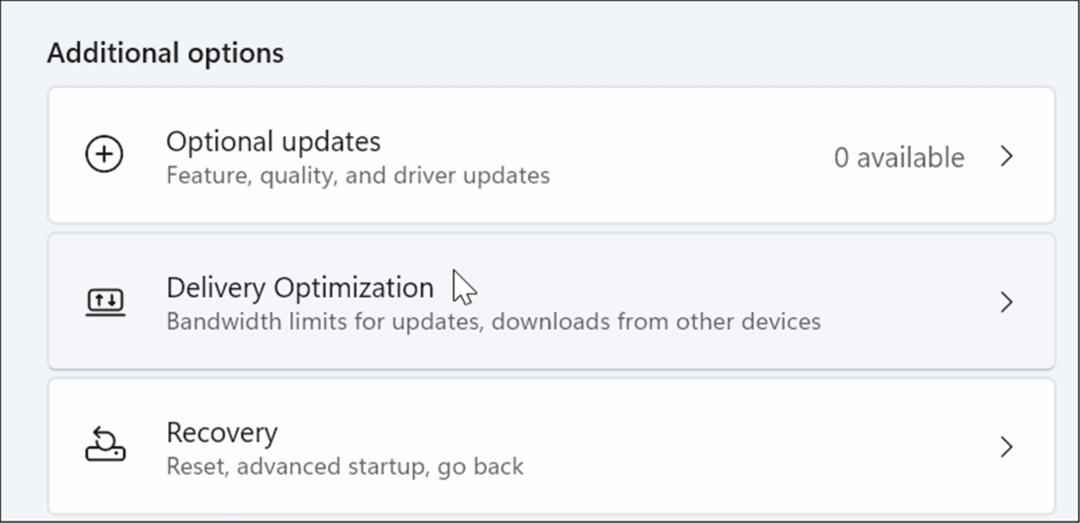
- Sotto il Ottimizzazione della consegna sezione, spegnere Consenti download da altri PC e quindi fare clic Opzioni avanzate sotto di esso.
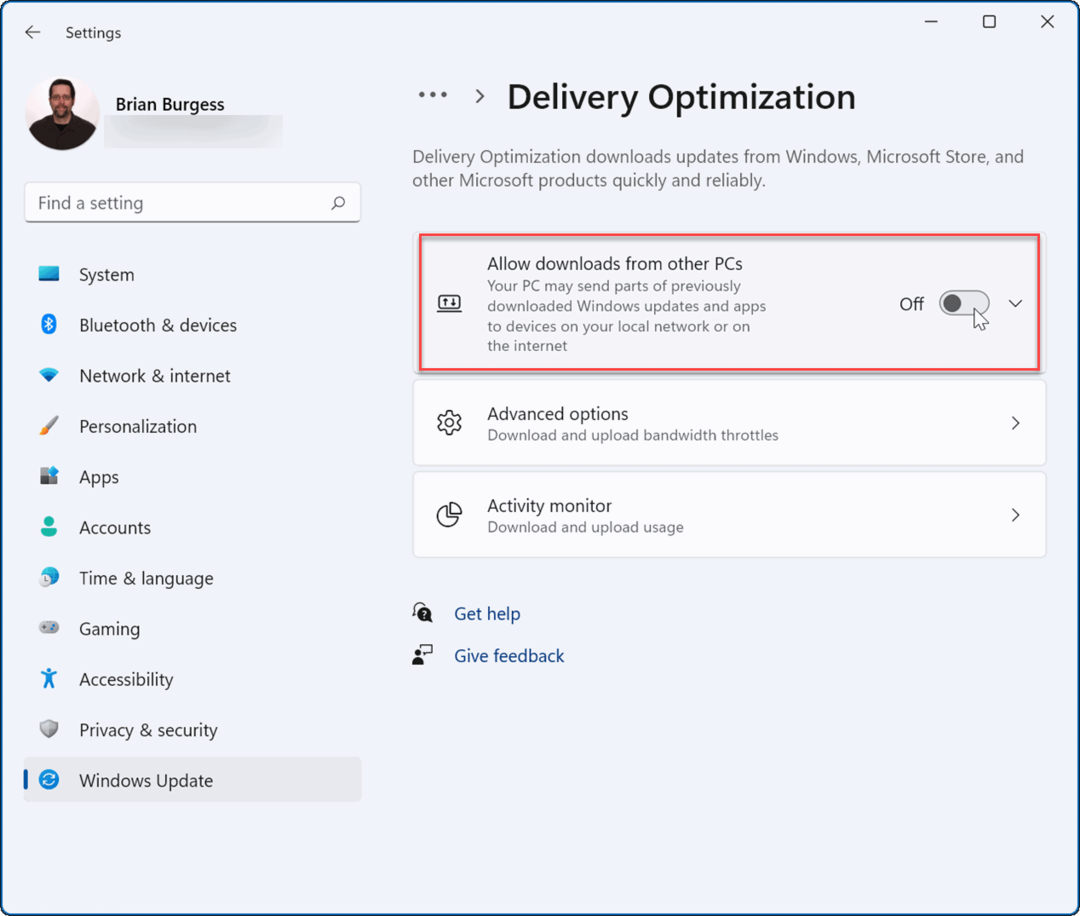
- Selezionare Larghezza di banda assoluta e seleziona entrambe le caselle per limitare la quantità di larghezza di banda utilizzata per il download degli aggiornamenti. Immettere i valori desiderati per il download degli aggiornamenti in primo piano e in background.
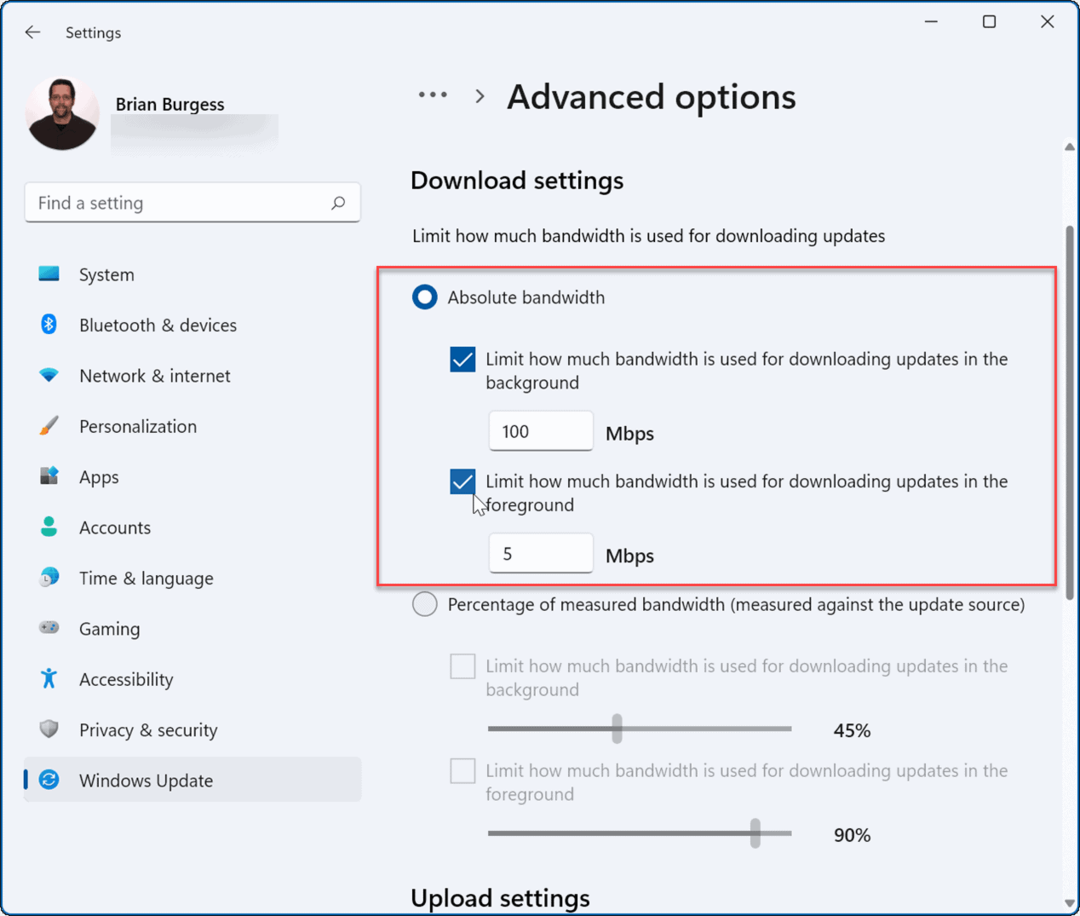
- In alternativa, puoi spuntare Percentuale della larghezza di banda misurata e sposta i cursori per regolare la percentuale di larghezza di banda utilizzata dal tuo sistema per gli aggiornamenti.
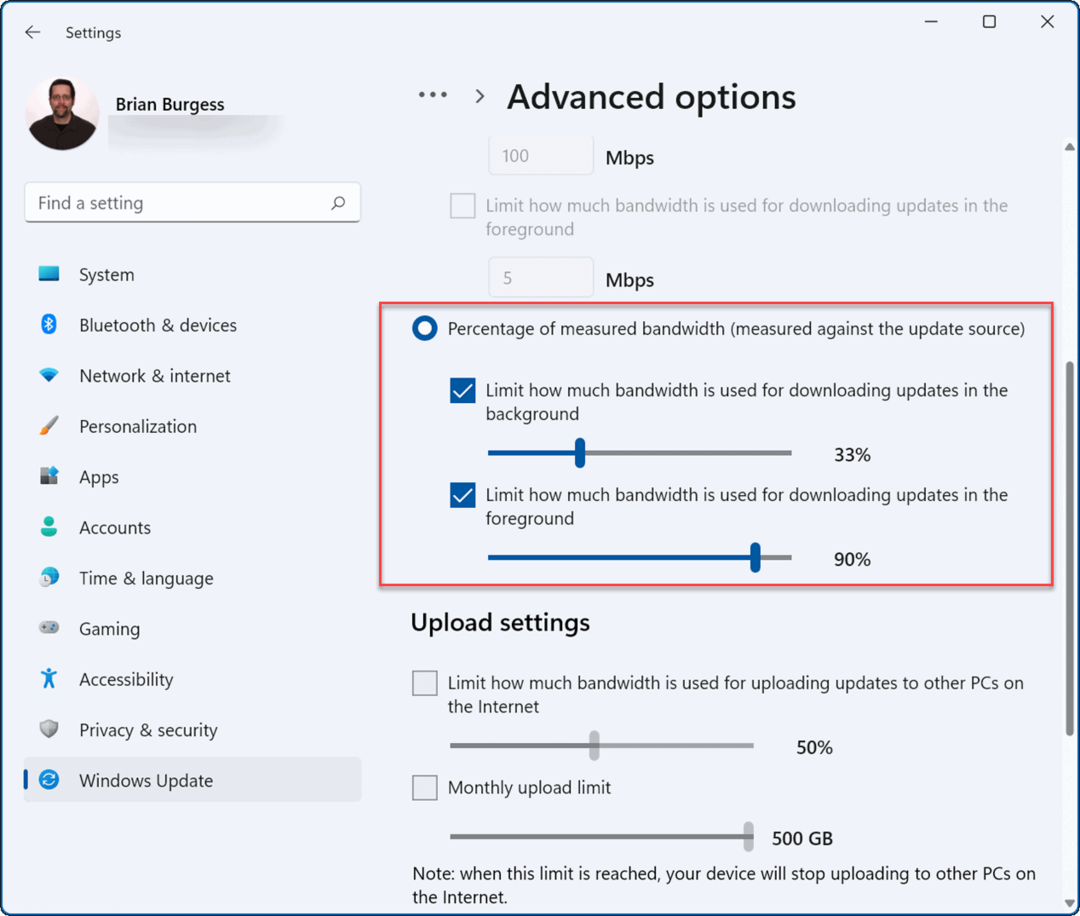
Disabilita i processi di consumo della larghezza di banda
Alcuni processi in esecuzione possono occupare una buona parte della larghezza di banda, ma terminare tali processi può migliorare la velocità di Internet.
Per identificare e terminare i processi di Windows 11 che utilizzano larghezza di banda non necessaria, attenersi alla seguente procedura:
- Usa la scorciatoia da tastiera Ctrl + Maiusc + Esc a avviare Task Manager.
- Quando si apre Task Manager, fare clic su Prestazione scheda e seleziona Apri Monitoraggio risorse in fondo.
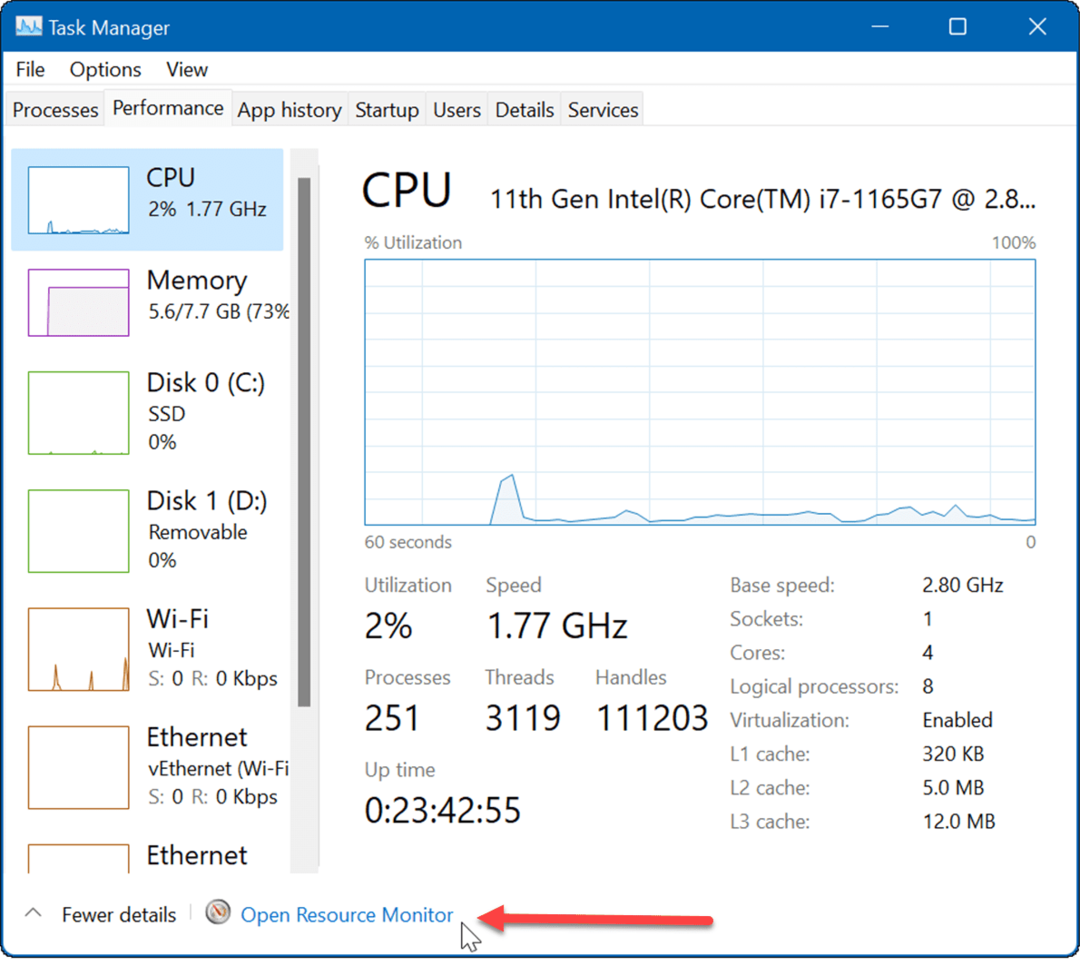
- Ora, quando si apre Resource Monitor, seleziona il Rete scheda in alto.
- Fare clic con il pulsante destro del mouse sui processi che utilizzano molta larghezza di banda e fare clic Fine del processo dal menu.
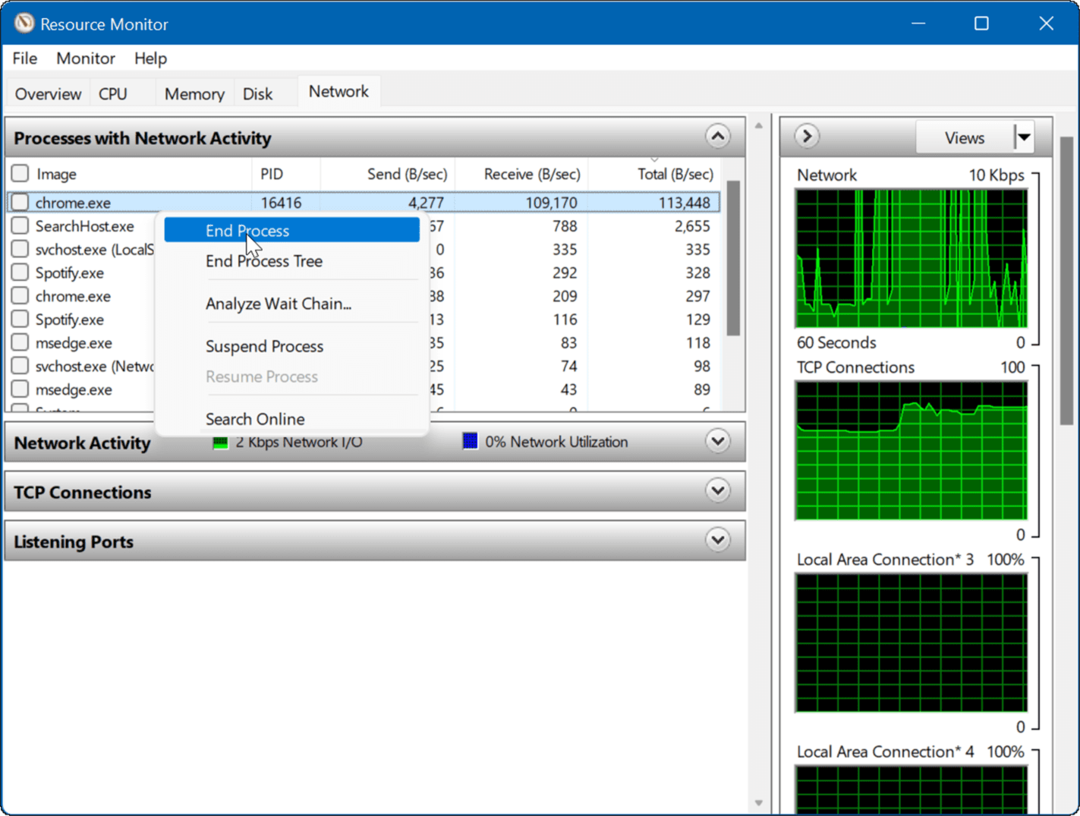
Interrompi l'esecuzione di app in background
Alcune app in esecuzione in background potrebbero monopolizzare la tua larghezza di banda.
Per disabilitare le app in background su Windows 11, attenersi alla seguente procedura:
- Aprire Inizio >Impostazioni e vai a App > App e funzionalità.
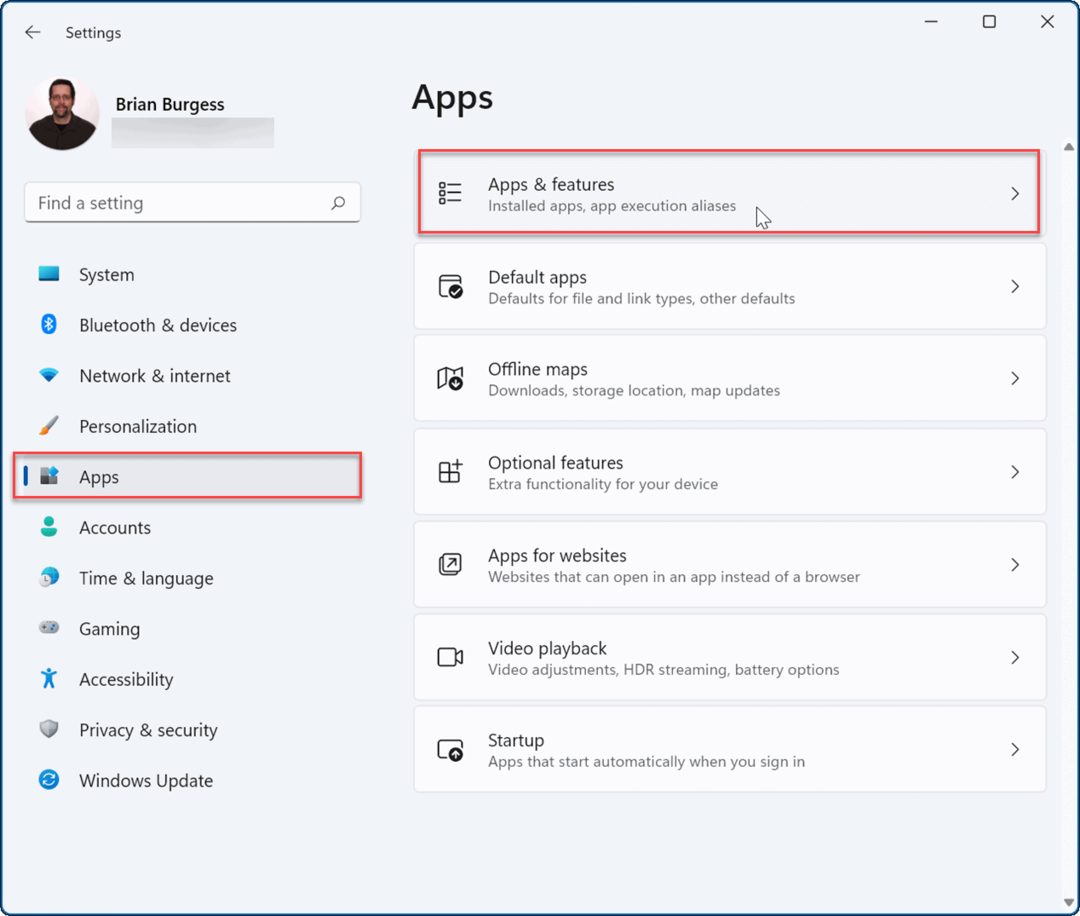
- Trova l'app che non desideri eseguire in background, fai clic su tre punti menu accanto ad esso e selezionare Opzioni avanzate.
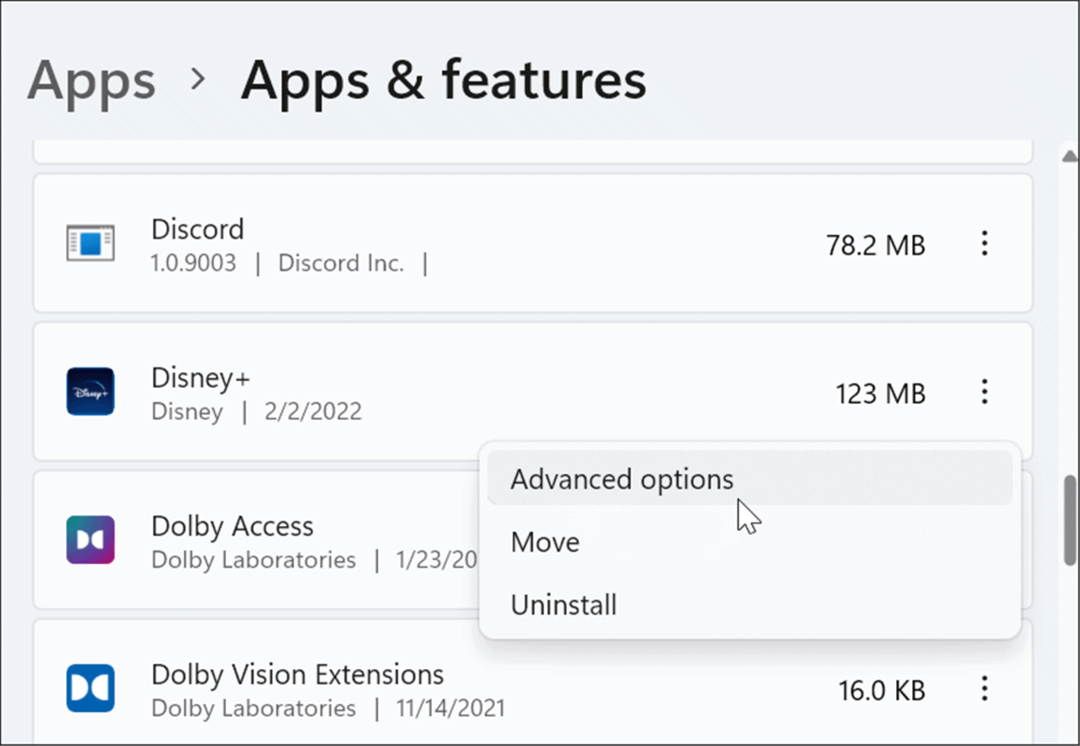
- Sotto il Autorizzazioni per le app in background sezione, seleziona Mai dal menu a tendina.
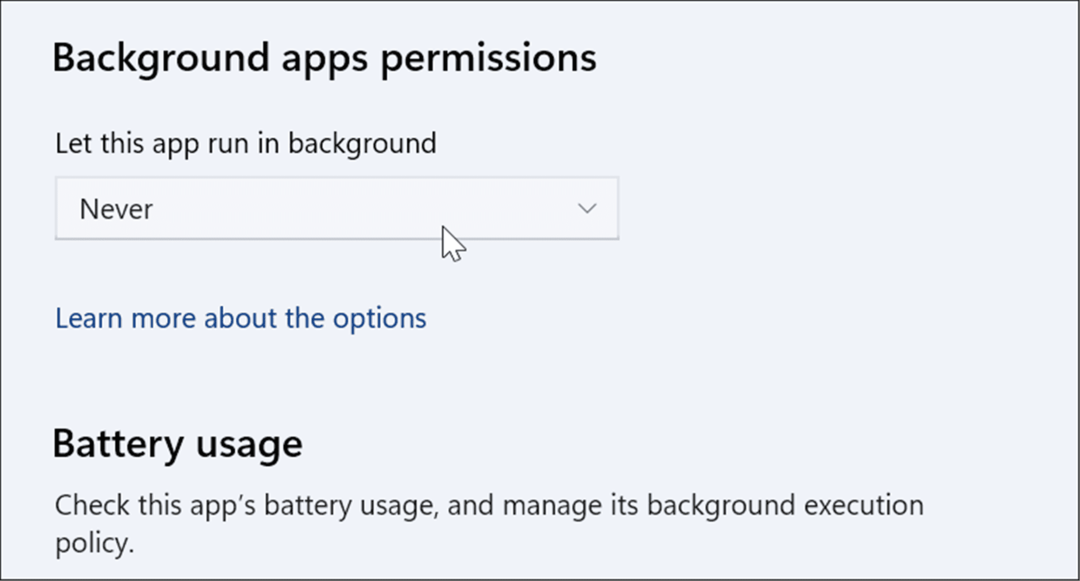
Esegui lo strumento di risoluzione dei problemi di connessione a Internet
Windows 11 dispone di vari strumenti di risoluzione dei problemi in grado di identificare e risolvere i problemi sul PC. Questo può aiutarti a risolvere i problemi di Internet, comprese le basse velocità di Internet.
Utilizzare la procedura seguente per eseguire lo strumento di risoluzione dei problemi di connessione a Internet:
- Clicca su Start > Impostazioni e seleziona Sistema sulla sinistra.
- A destra, fai clic su Risoluzione dei problemi opzione.
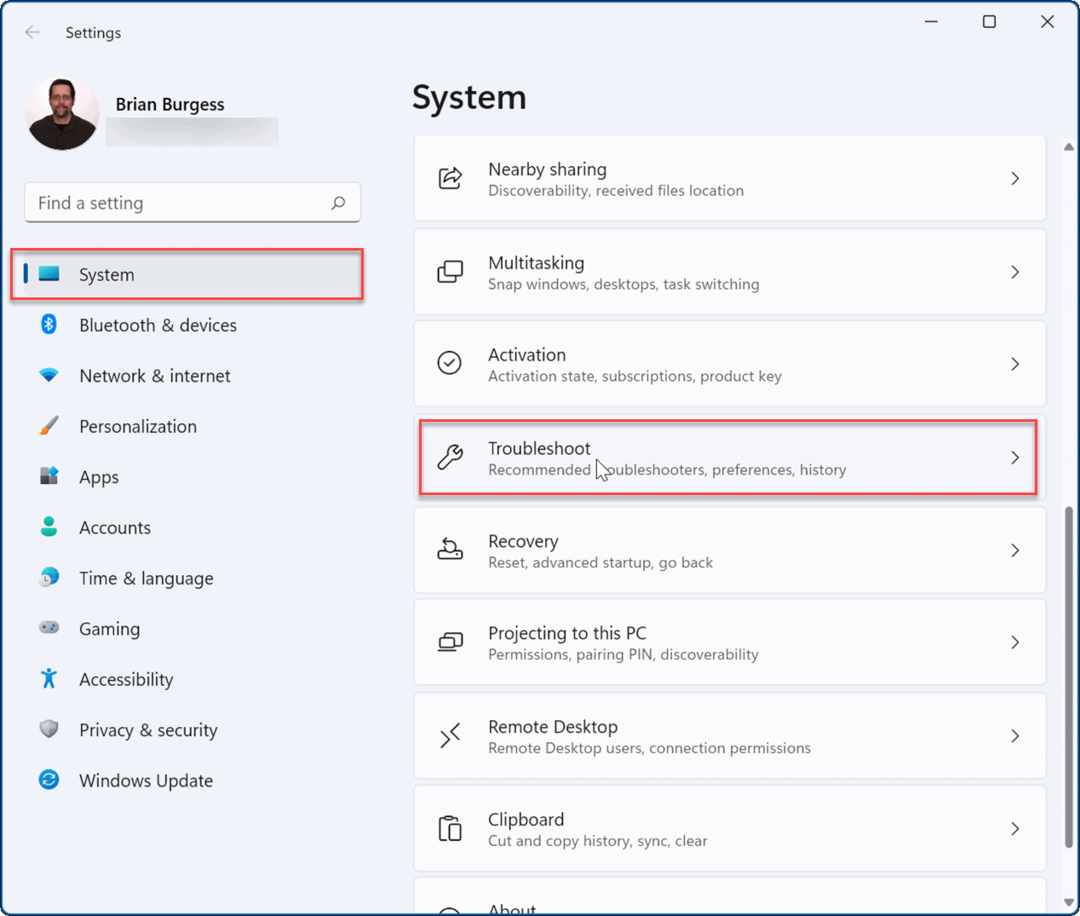
- Sotto il Opzioni sezione, fare clic su Altri strumenti per la risoluzione dei problemi.
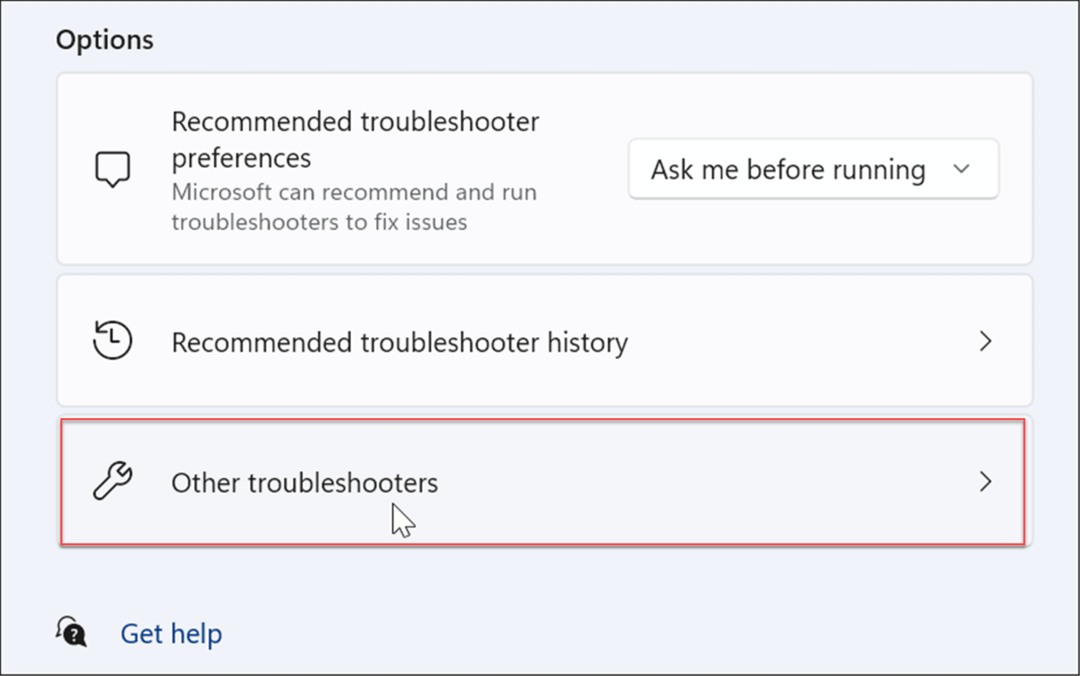
- Nella schermata seguente, fare clic su Correre pulsante accanto a Connessioni Internet.
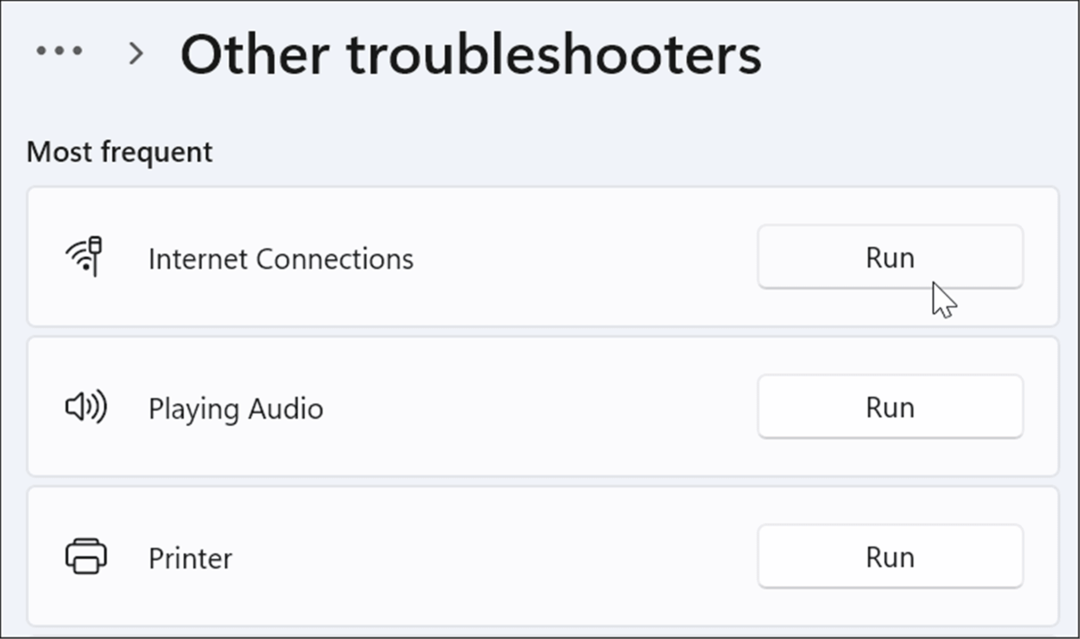
- Procedi attraverso la procedura guidata di risoluzione dei problemi seguendo le istruzioni sullo schermo.
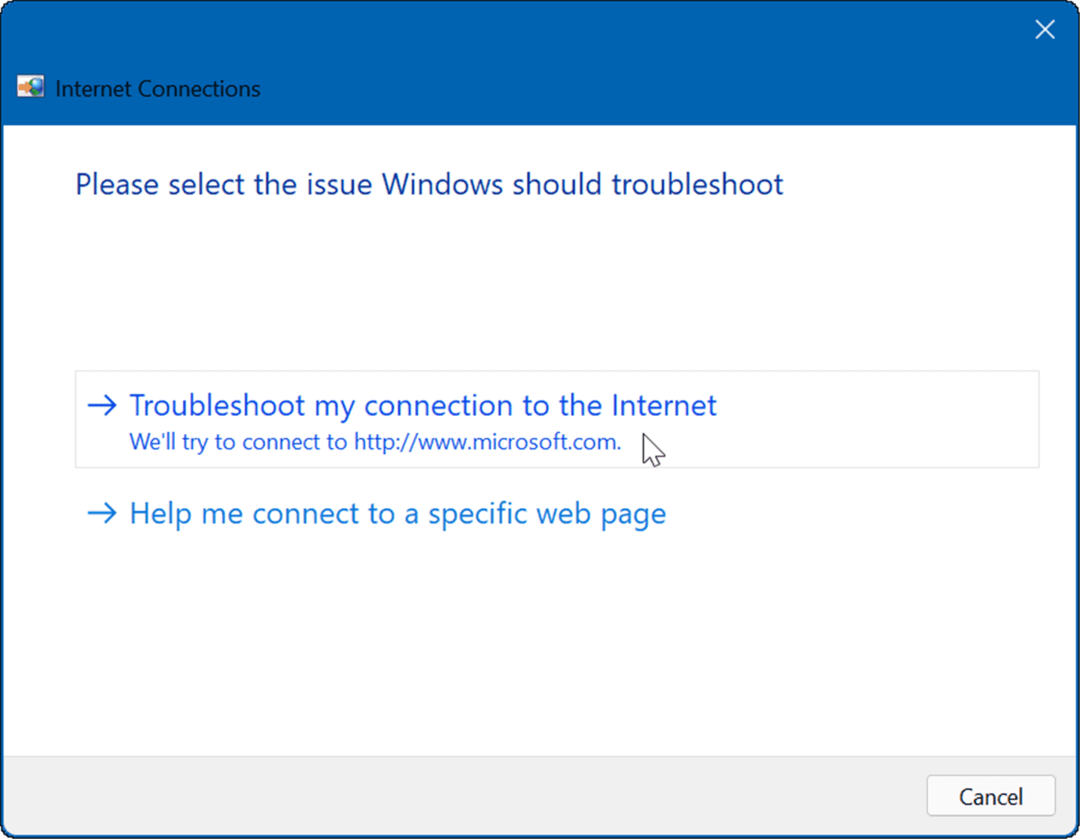
Modifica le impostazioni del server DNS
Il Domain Name System o DNS converte un indirizzo IP in un nome di dominio facile da usare (come groovypost.com). Tuttavia, se stai utilizzando quello assegnato dal tuo ISP, potrebbe essere troppo lento.
Se tu cambia DNS su Windows 11 a un servizio alternativo, puoi migliorare la velocità e la sicurezza di navigazione. Se stai cercando un provider DNS gratuito, ecco tre opzioni popolari:
- OpenDNS: 208.67.222.222 e 208.67.220.220
- DNS di Cloudflare: 1.1.1.1 e 1.0.0.1
- DNS pubblico di Google: 8.8.8.8 e 8.8.4.4
Per modificare le impostazioni DNS, attenersi alla seguente procedura:
- Premi la scorciatoia da tastiera Tasto Windows + R per lanciare il Correre dialogo.
- Tipo ncpa.cpl e fare clic ok.
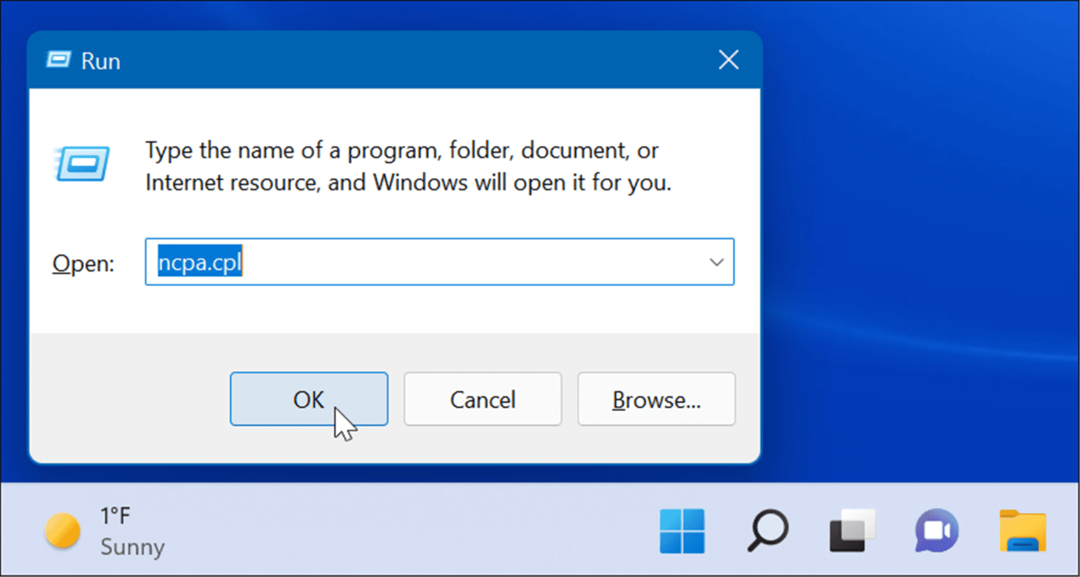
- Fare clic con il pulsante destro del mouse sulla scheda di rete e selezionare Proprietà dal menu.
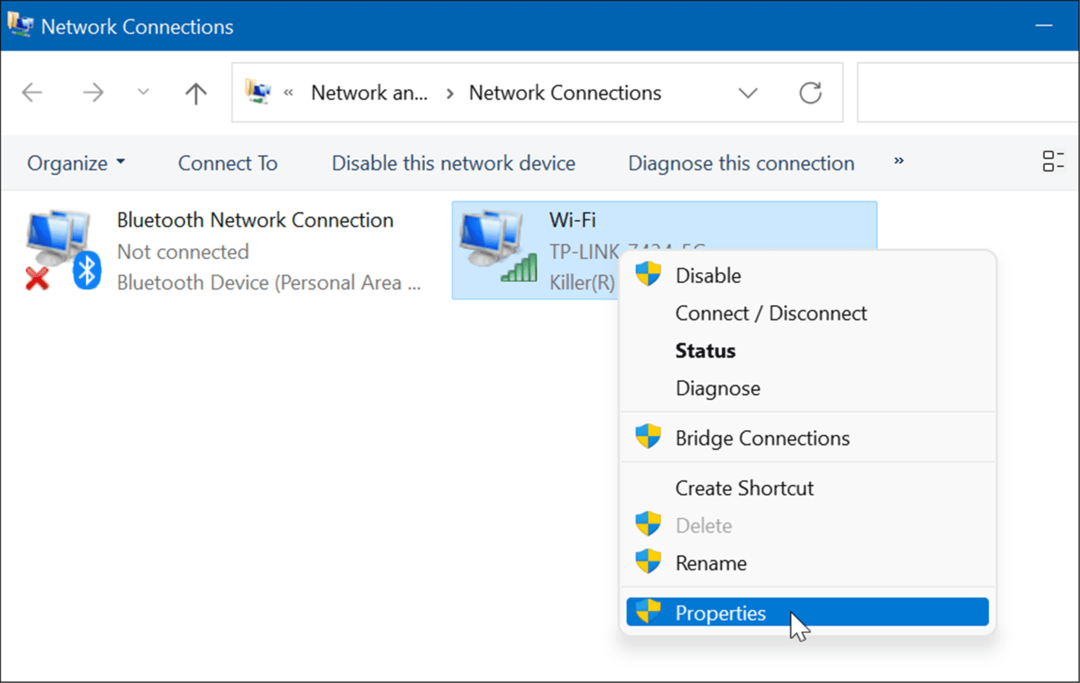
- Selezionare Protocollo Internet versione 4 (TCP/IP) quando il Proprietà Wi-Fi viene visualizzata la finestra e fare clic su Proprietà pulsante.
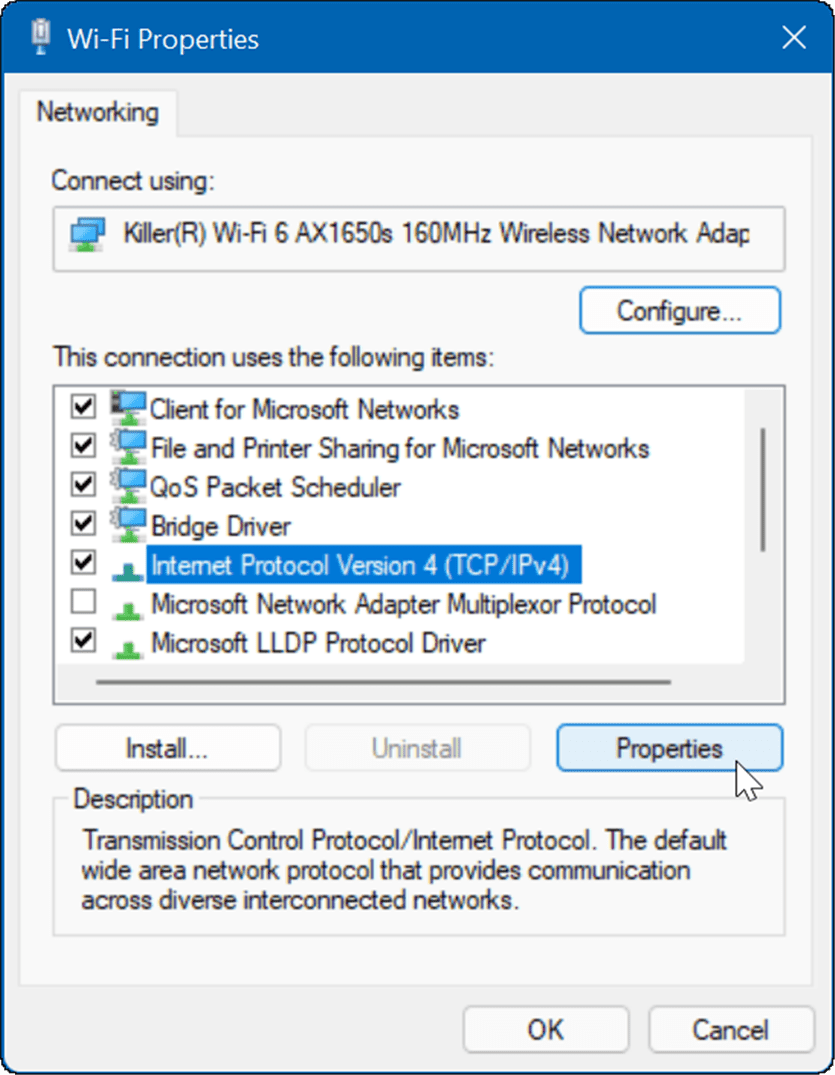
- Ora, seleziona Utilizzare i seguenti indirizzi del server DNS opzione e digitare il servizio che si desidera utilizzare, quindi fare clic ok.
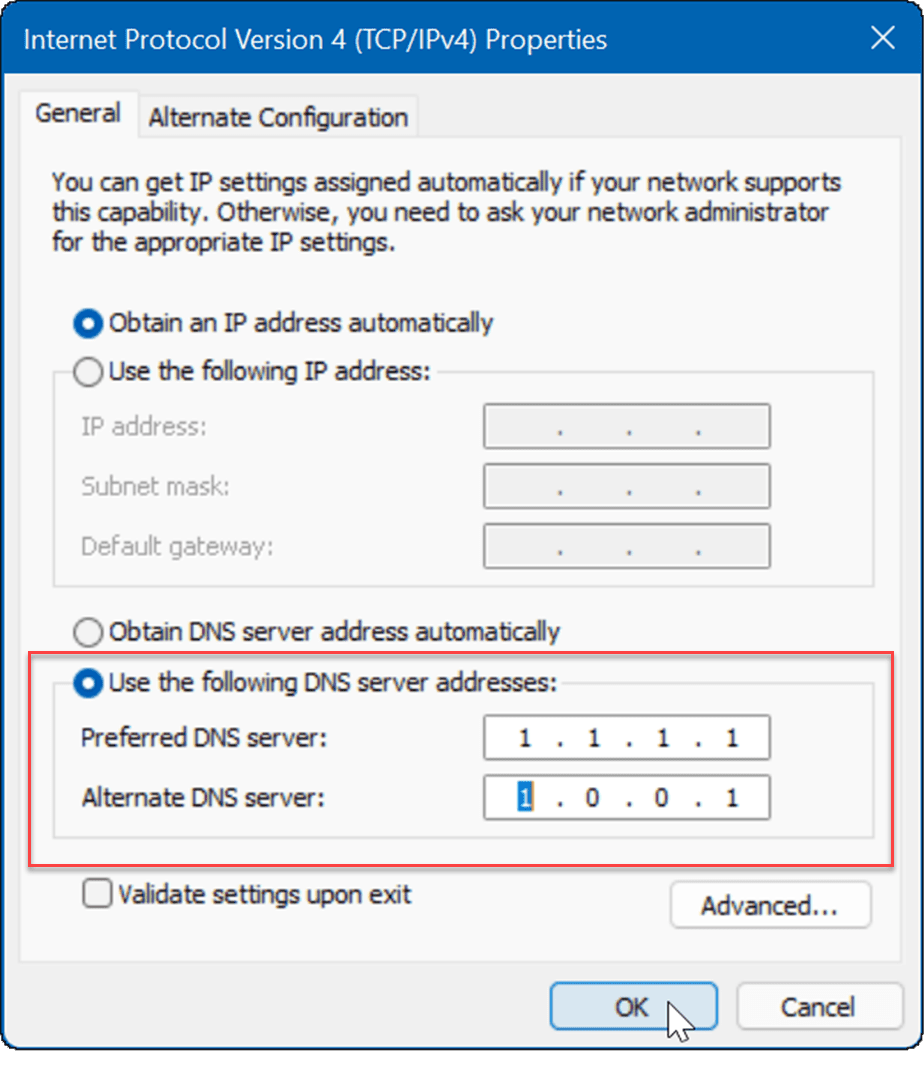
Rete su Windows 11
Se riscontri una connessione Internet lenta su Windows 11, una o più delle opzioni precedenti ti aiuteranno. Contatta il tuo ISP per un'ulteriore risoluzione dei problemi hardware se non stai ancora ottenendo le velocità desiderate. Avrai spesso un vecchio modem o altre apparecchiature che l'azienda deve portare nella tua posizione e collegarti.
Per di più, dai un'occhiata limitare l'utilizzo dei dati su Windows 11 o come dimentica una rete Wi-Fi. Potresti anche essere interessato a usare il Funzione di condivisione nelle vicinanze che ti consente di inviare file direttamente tra i sistemi Windows 11 e Windows 10.
Come trovare il codice Product Key di Windows 11
Se è necessario trasferire il codice Product Key di Windows 11 o semplicemente per eseguire un'installazione pulita del sistema operativo,...
Come cancellare la cache di Google Chrome, i cookie e la cronologia di navigazione
Chrome fa un ottimo lavoro nel memorizzare la cronologia di navigazione, la cache e i cookie per ottimizzare le prestazioni del browser online. Ecco come...
Abbinamento dei prezzi in negozio: come ottenere i prezzi online durante gli acquisti nel negozio
Acquistare in negozio non significa dover pagare prezzi più alti. Grazie alle garanzie di abbinamento dei prezzi, puoi ottenere sconti online mentre fai acquisti a...
Come regalare un abbonamento Disney Plus con una carta regalo digitale
Se ti sei divertito con Disney Plus e vuoi condividerlo con altri, ecco come acquistare un abbonamento Disney+ Gift per...



