Microsoft Store non funziona su Windows 11: 8 correzioni
Microsoft Windows 11 Eroe / / February 21, 2022

Ultimo aggiornamento il

Microsoft Store è dove trovare app e altro, ma potrebbe non funzionare. Ecco 8 modi per correggere Microsoft Store che non funziona su Windows 11.
Il Microsoft Store su Windows 10 e 11 è il posto dove installare nuove app Windows e Android verificate da Microsoft. È anche una posizione centrale per raccogliere nuovi giochi, film e programmi TV.
Per impostazione predefinita è presente un'icona di Microsoft Store sulla barra delle applicazioni: basta un clic per aprirla. Tuttavia, se Microsoft Store non funziona su Windows 11 quando fai clic su di esso, o se si arresta in modo anomalo o non si apre, dovrai indagare ulteriormente.
Se riscontri un problema con Microsoft Store, puoi risolverlo provando uno dei passaggi per la risoluzione dei problemi di seguito.
Riavvia il tuo PC
Esistono diversi motivi per cui Microsoft Store potrebbe smettere di funzionare sul tuo PC Windows 11. Potrebbe trattarsi di un problema con l'app stessa o potrebbe essere un problema con il sistema o le impostazioni di rete. Se Microsoft Store smette di funzionare per te, una delle opzioni più rapide per risolverlo è
Il riavvio del sistema cancella i dati delle app potenzialmente in conflitto e fornisce un nuovo inizio. Per riavviare il PC, fare clic con il pulsante destro del mouse su Cominciare pulsante, seleziona Spegni o esci poi Ricomincia.

Aggiorna Windows 11
Potrebbe esserci un aggiornamento in sospeso da parte di Microsoft che sta causando il mancato funzionamento dello Store. È importante mantenere aggiornata la tua versione di Windows e un modo semplice per farlo è controllare manualmente gli aggiornamenti.
Per verificare la presenza di aggiornamenti, attenersi alla seguente procedura:
- Clicca il Pulsante Start e aperto Impostazioni.
- Nel Impostazioni menu, premere aggiornamento Windows dal fondo dell'elenco a sinistra.
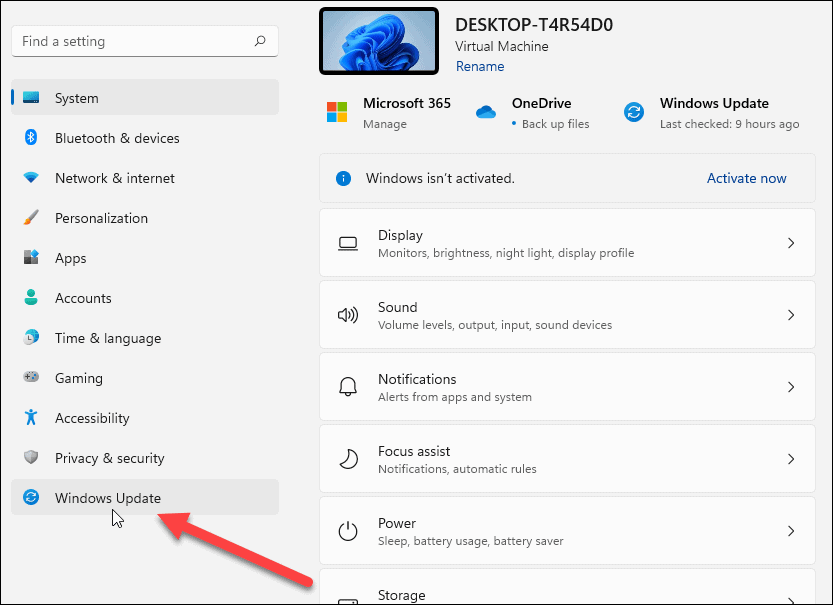
- Ora fai clic su Controlla gli aggiornamenti e installa qualsiasi aggiornamento disponibile. Tieni presente che potrebbe essere necessario il riavvio di Windows 11.
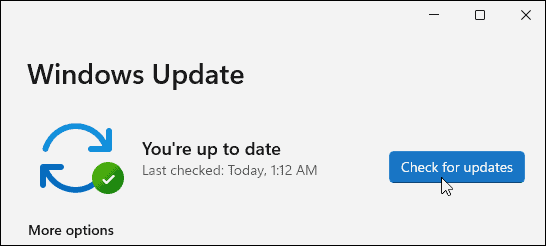
Disabilita il controllo dell'account utente (UAC)
Il controllo dell'account utente o (UAC) può interferire con il corretto funzionamento di Windows Store, quindi ti consigliamo di farlo disabilitarlo.
Per disabilitare l'UAC su Windows 11, attenersi alla seguente procedura:
- Aprire il menu Start utilizzando il Cominciare pulsante o finestre chiave.
- Tipo uac e fare clic sul risultato superiore.
- Verrà avviata la schermata UAC: sposta il dispositivo di scorrimento fino in fondo a Non avvisare mai e fare clic ok.
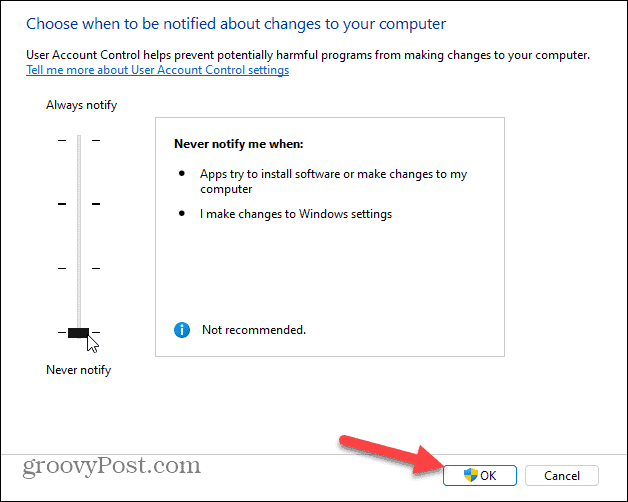
Dopo aver fatto clic su OK, non dovresti essere bloccato dall'apertura del Microsoft Store e dall'effettuazione di acquisti.
Svuota la cache di Microsoft Store
Un'altra soluzione semplice è ripristinare i file della cache di Microsoft Store, che evita l'inconveniente di riavviare il PC.
È possibile reimpostare manualmente la cache dello Store attenendosi alla seguente procedura:
- stampa Tasto Windows + R per lanciare il Correre la finestra di dialogo.
- Nel Correre, genere wsreset e fare clic ok.
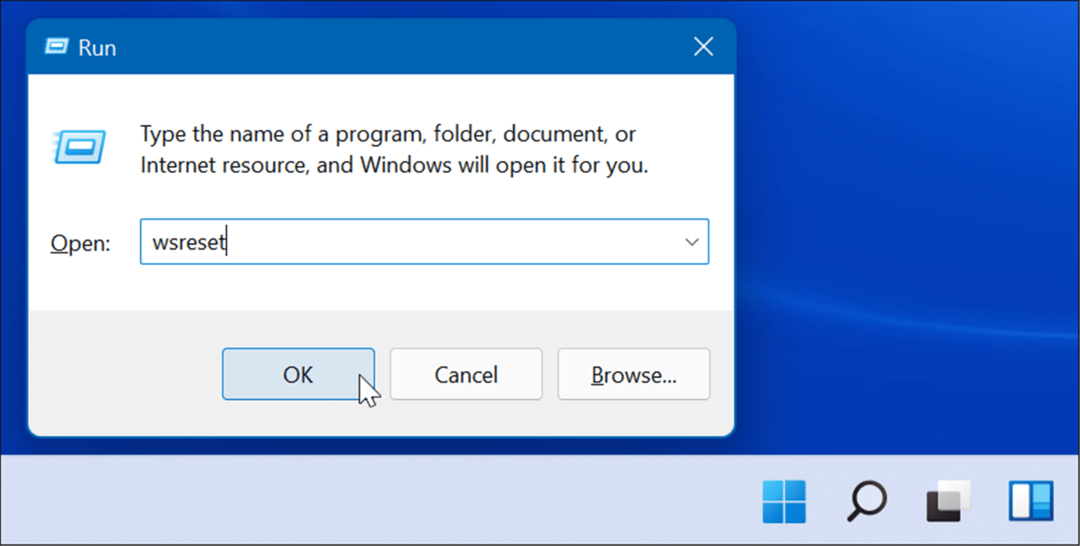
- Durante il ripristino della cache dello Store verrà visualizzata una schermata del prompt dei comandi vuota.
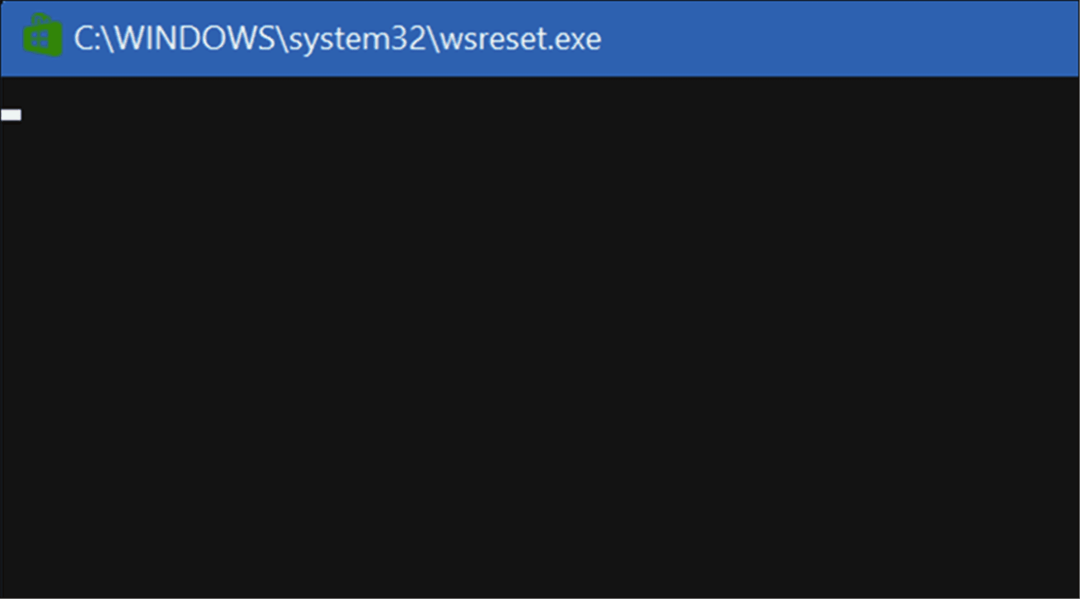
Dopo alcuni istanti, la schermata del prompt dei comandi scomparirà e lo Store dovrebbe aprirsi automaticamente in modo da poterlo utilizzare.
Modifica DNS per correggere l'errore "0x80131500".
Un errore comune che appare quando Windows Store non funziona è 0x80131500. Esistono diversi modi per correggere l'errore, incluso cambiare il tuo DNS.
Per modificare le impostazioni DNS su Windows 11, attenersi alla seguente procedura:
- Sulla tastiera, premi Tasto Windows + R per lanciare il Correre dialogo.
- Tipo ncpa.cpl e fare clic ok.
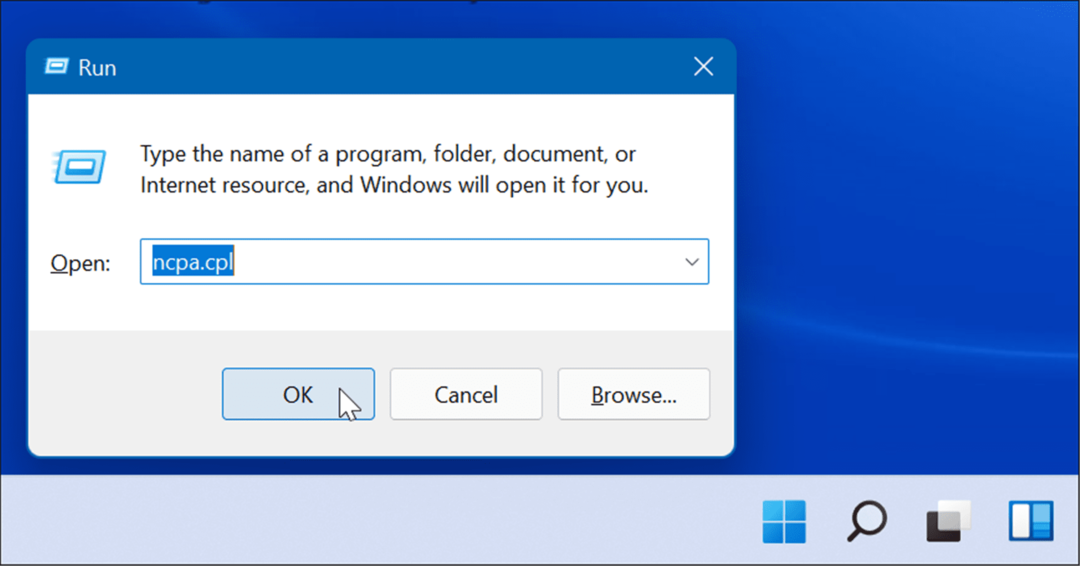
- Quando il Le connessioni di rete viene visualizzata la finestra, fare clic con il pulsante destro del mouse sulla scheda di rete e selezionare Proprietà.
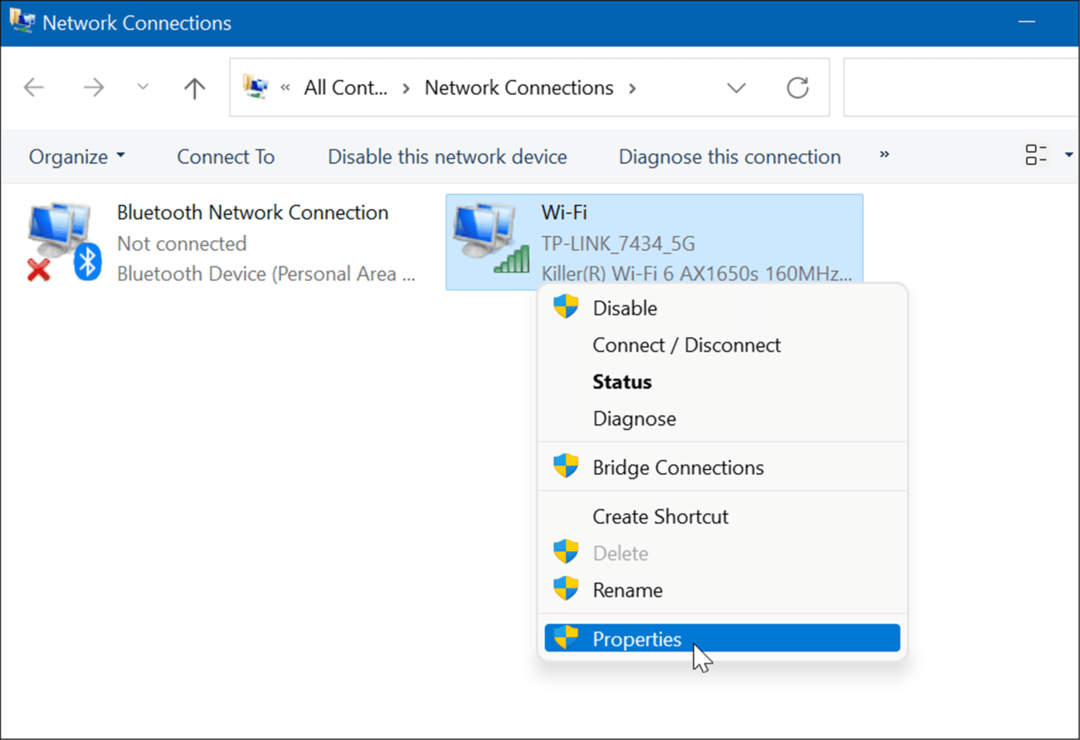
- Quindi, evidenzia Protocollo Internet versione 4 (TCP/IPv4) e fare clic su Proprietà pulsante.
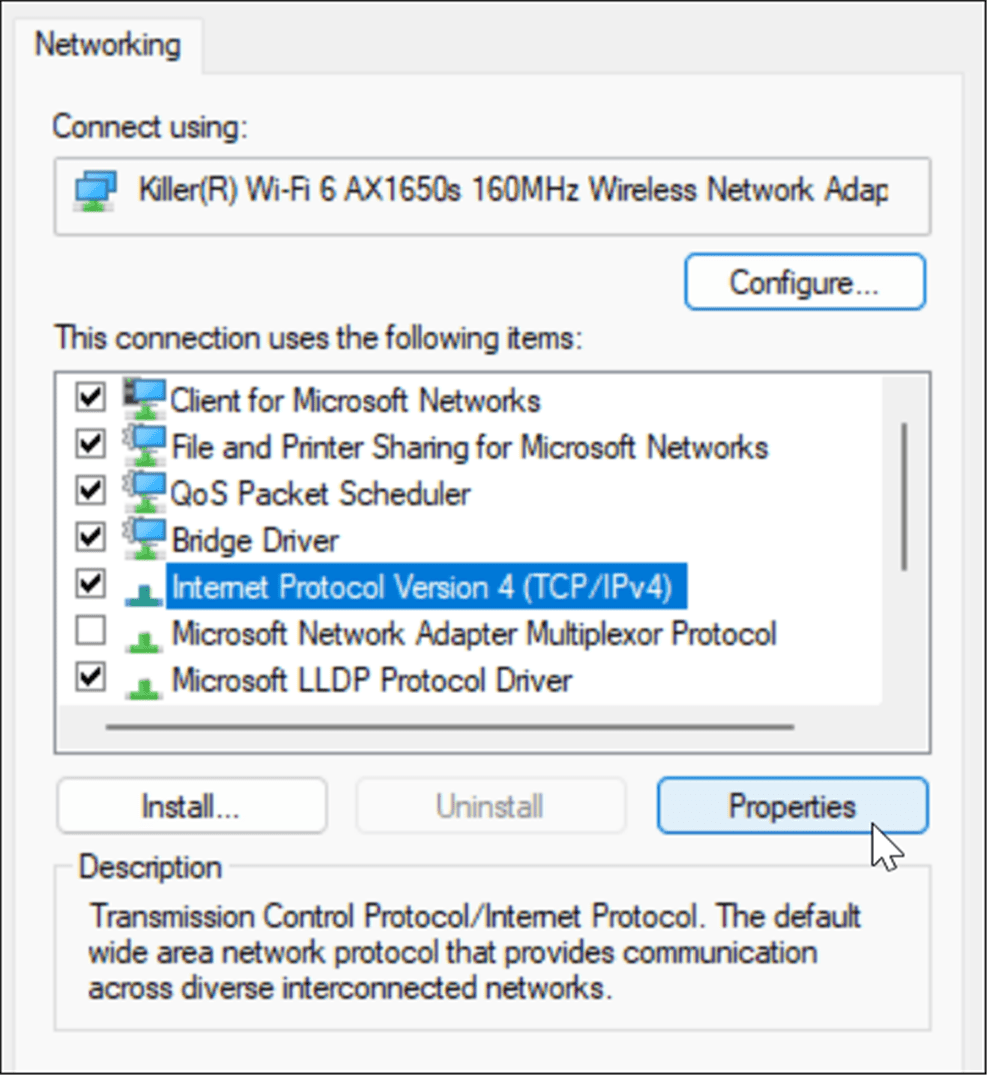
- Ora, seleziona il Utilizzare i seguenti indirizzi del server DNS opzione e digitare un'alternativa.
- Puoi utilizzare una delle opzioni popolari gratuite, che includono OpenDNS (208.67.222.222 e 208.67.220.220), DNS di Cloudflare (1.1.1.1 e 1.0.0.1), e DNS pubblico di Google (8.8.8.8 e 8.8.4.4).
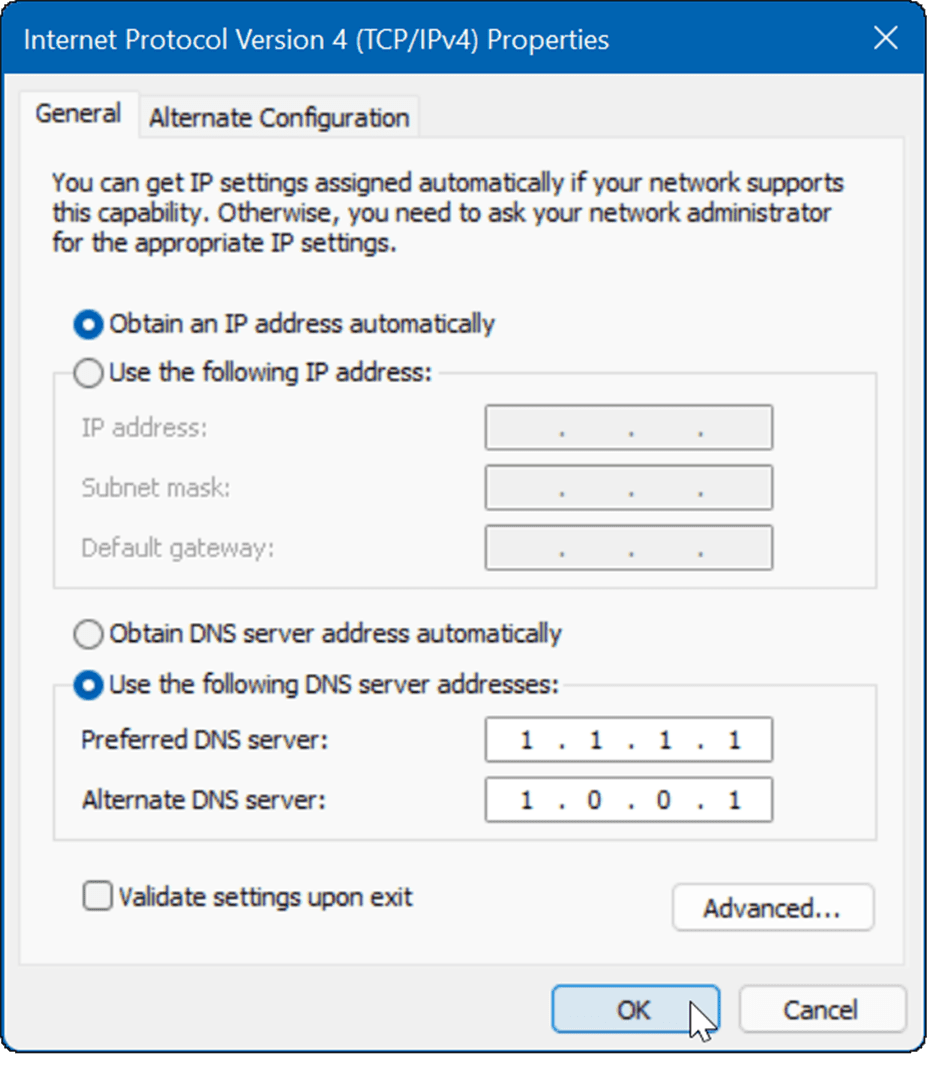
- Puoi utilizzare una delle opzioni popolari gratuite, che includono OpenDNS (208.67.222.222 e 208.67.220.220), DNS di Cloudflare (1.1.1.1 e 1.0.0.1), e DNS pubblico di Google (8.8.8.8 e 8.8.4.4).
- Dopo aver inserito le impostazioni DNS alternative, fare clic su ok per applicare le modifiche.
- Clic ok di nuovo per uscire dal menu delle proprietà Wi-Fi.
Controlla l'ora, la data e la regione del tuo PC
All'avvio di Microsoft Store, tenta di sincronizzare il proprio fuso orario con il proprio. Se le impostazioni di ora e data sul tuo PC non sono corrette, potrebbe causare un errore con Microsoft Store.
Per verificare che le impostazioni di ora, data e regione siano corrette sul tuo PC:
- Fare clic con il pulsante destro del mouse sull'orologio nell'angolo inferiore destro dello schermo e selezionare Regola data e ora.
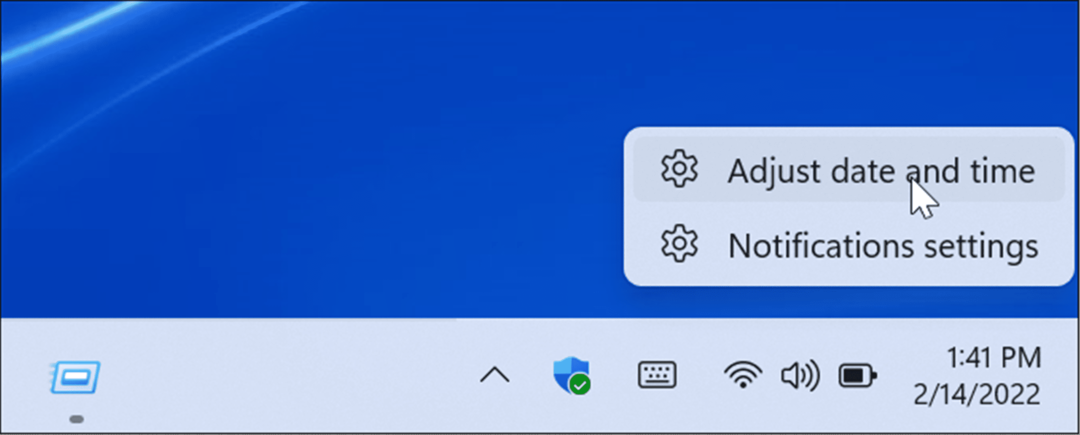
- Quando il Appuntamento si apre la sezione Impostazioni, verifica che l'ora e la data correnti siano corrette e verifica il tuo fuso orario.
- Se qualcosa deve essere modificato, puoi farlo modificare l'ora e la data su Windows 11.
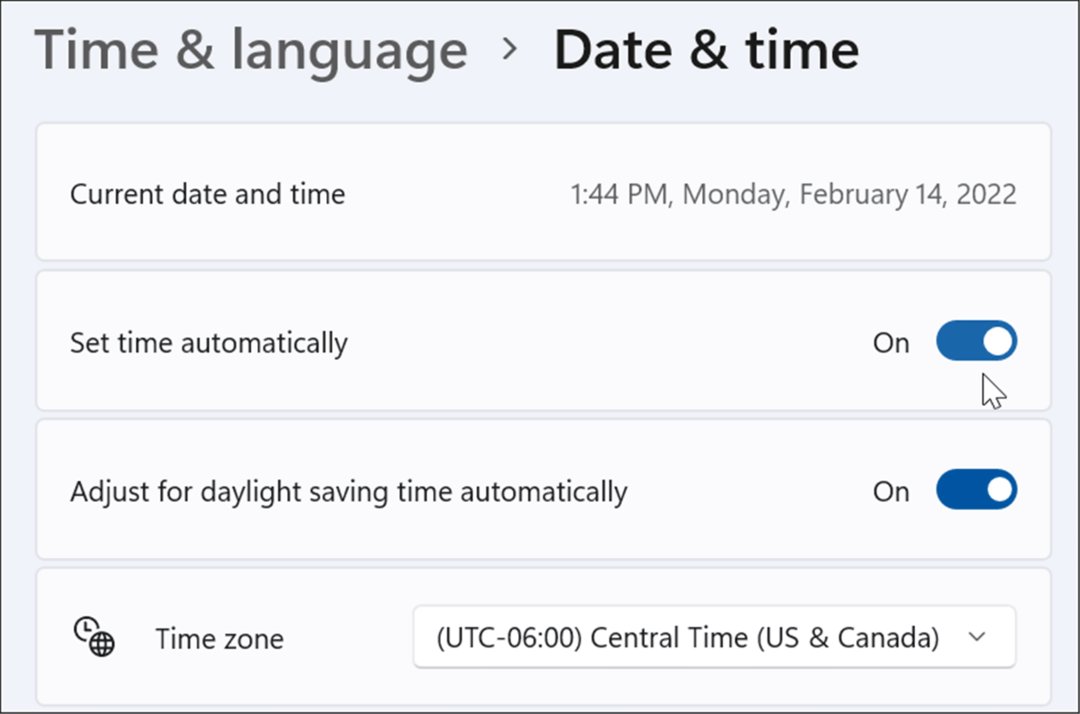
- Scorri verso il basso fino a Altre impostazioni sezione e fare clic su Sincronizza ora pulsante.
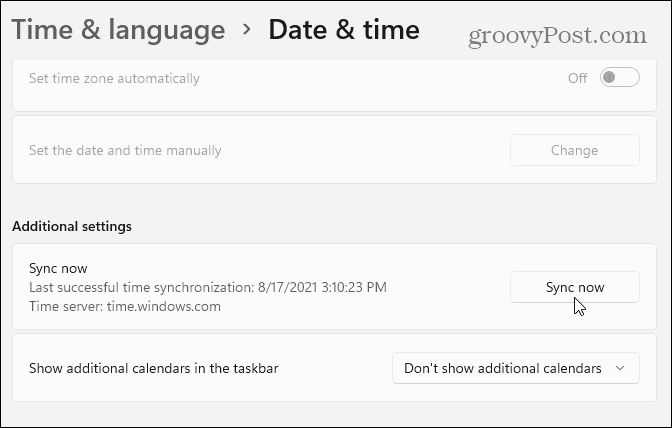
Ripristina o ripara l'app Microsoft Store
Un'altra cosa che puoi fare è ripristinare l'app di Microsoft Store, che cancellerà la cache e altri dati dell'app. Puoi anche provare a fare in modo che Windows ripari l'app senza perdere i dati dell'app.
Per riparare o reimpostare l'app Microsoft Store, attenersi alla seguente procedura:
- Clicca il Pulsante Start e aperto Impostazioni.

- Quando si apre Impostazioni, fare clic su App dall'elenco a sinistra e App e funzionalità sulla destra.
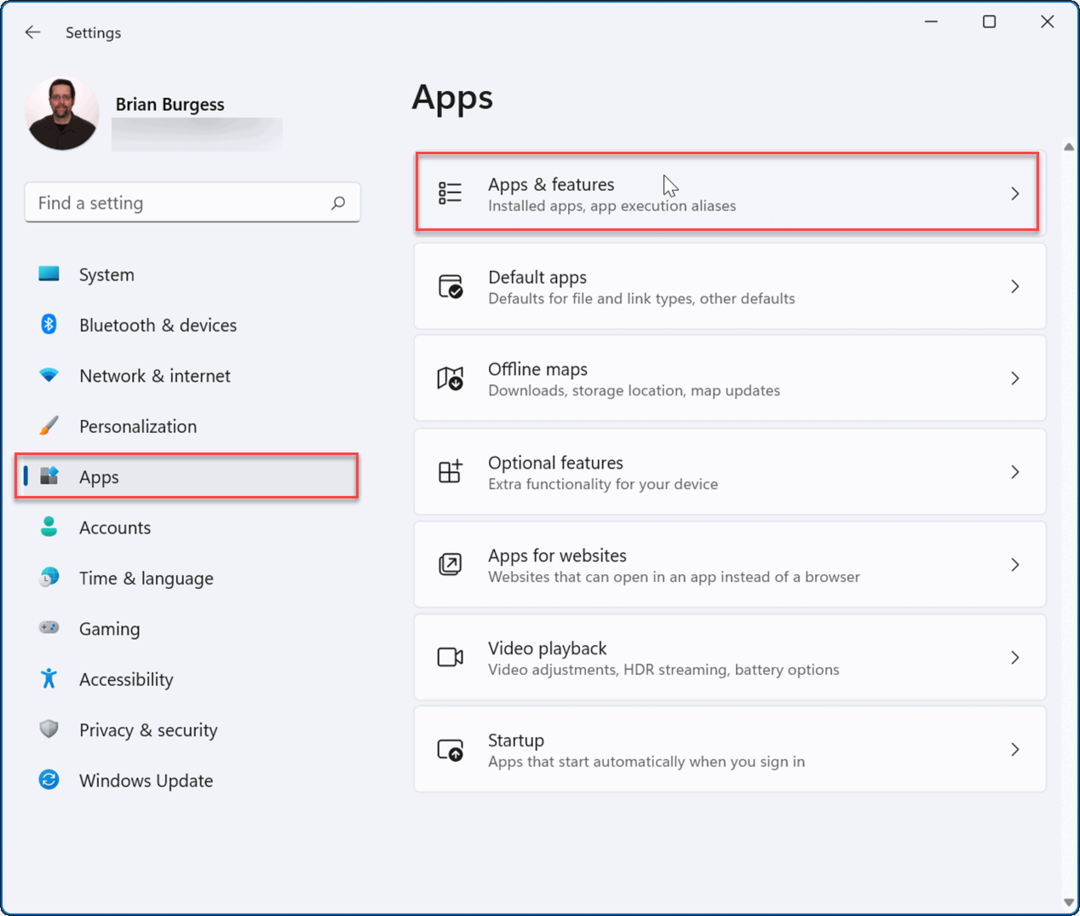
- Tipo Negozio Microsoft nel Elenco delle app campo.
- Fai clic sul menu a tre punti accanto ad esso e seleziona Opzioni avanzate.
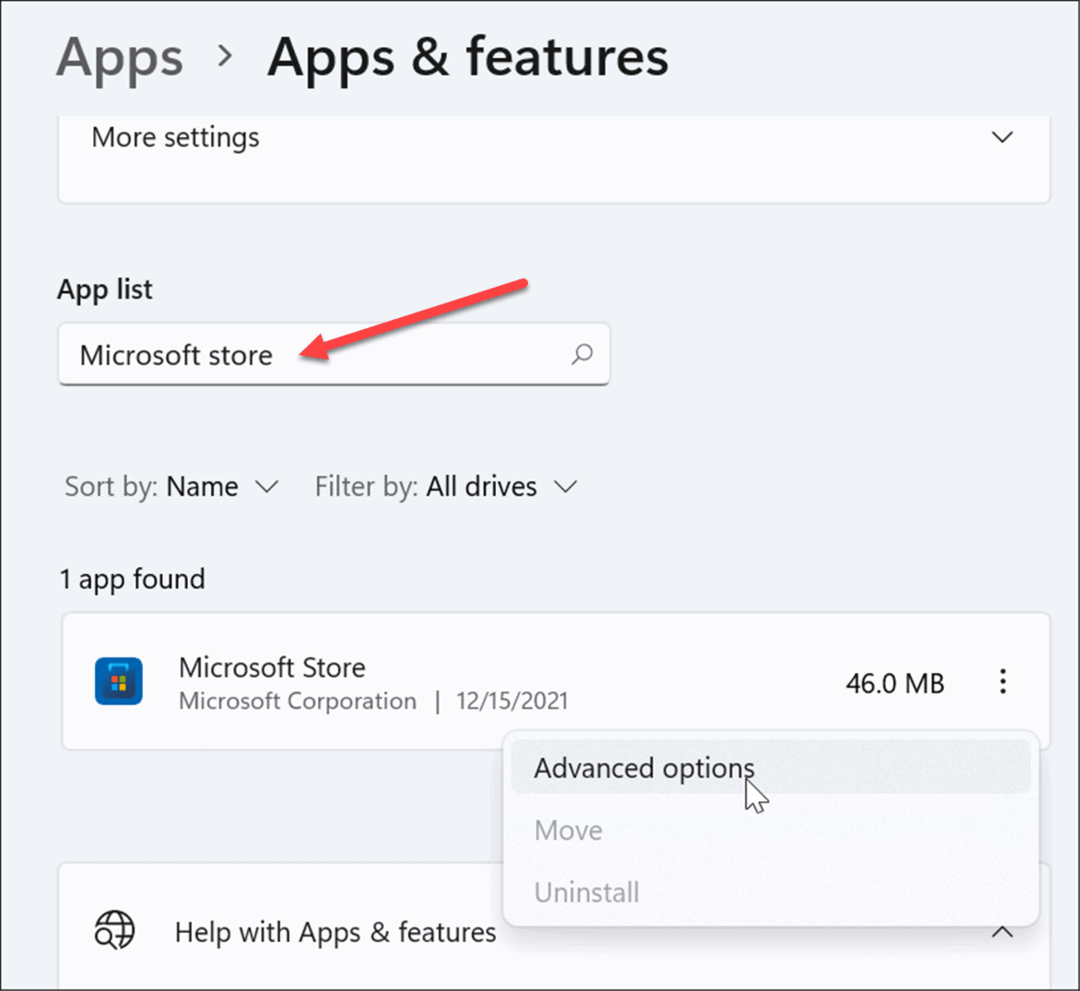
- Scorri verso il basso sul lato destro e sotto il Ripristina sezione, fare clic su Riparazione o Ripristina.
- Un ripristino eliminerà i dati dell'app, mentre una riparazione attiverà un tentativo di riparazione senza perdere dati.
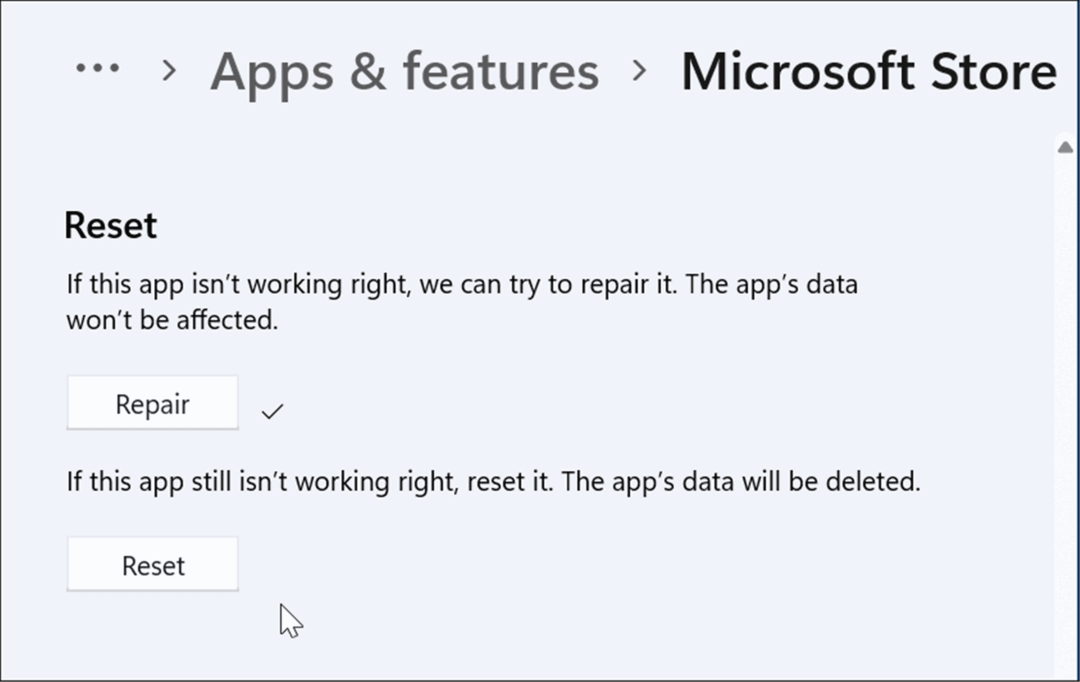
- Tieni presente che se avvii un ripristino, verrà visualizzato un messaggio in modo da poter verificare di voler eliminare le preferenze dell'app e altri dati
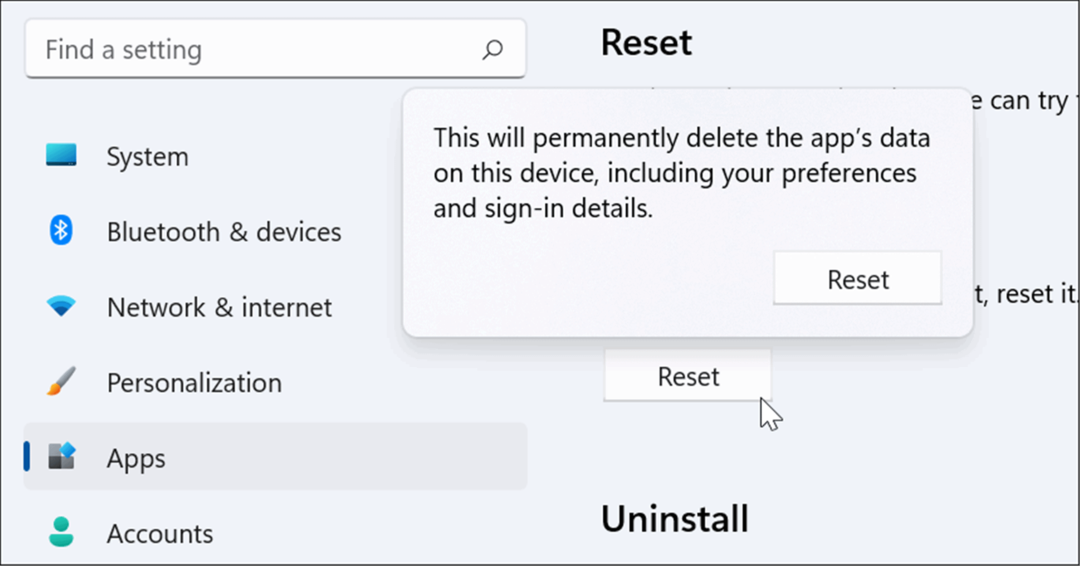
Esegui lo strumento di risoluzione dei problemi delle app di Windows Store
Se l'app Microsoft Store non funziona, puoi eseguire lo strumento di risoluzione dei problemi per rilevare e risolvere i problemi.
Per eseguire lo strumento di risoluzione dei problemi delle app di Windows Store, attenersi alla seguente procedura:
- Aprire Impostazioni e fare clic su Sistema > Risoluzione dei problemi.
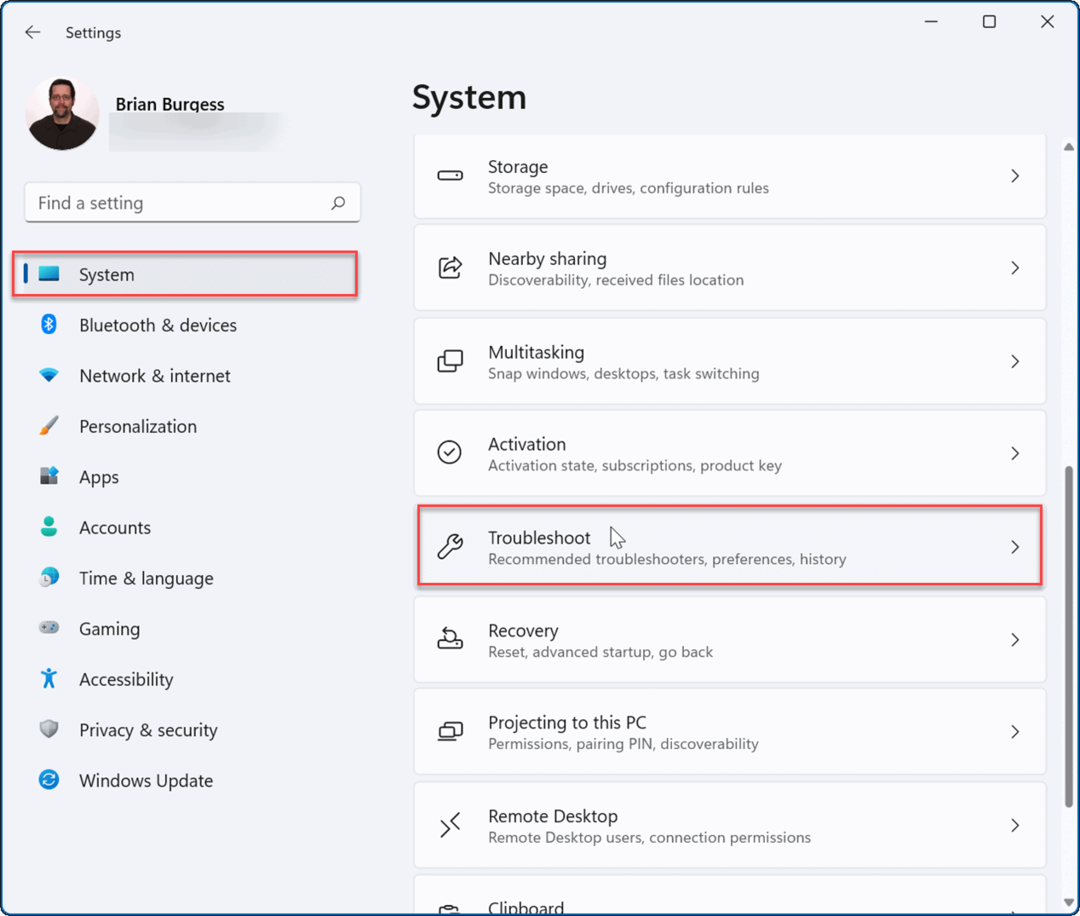
- Dal Risoluzione dei problemi schermo, scorrere verso il basso e fare clic Altri strumenti per la risoluzione dei problemi sotto il Opzioni sezione.
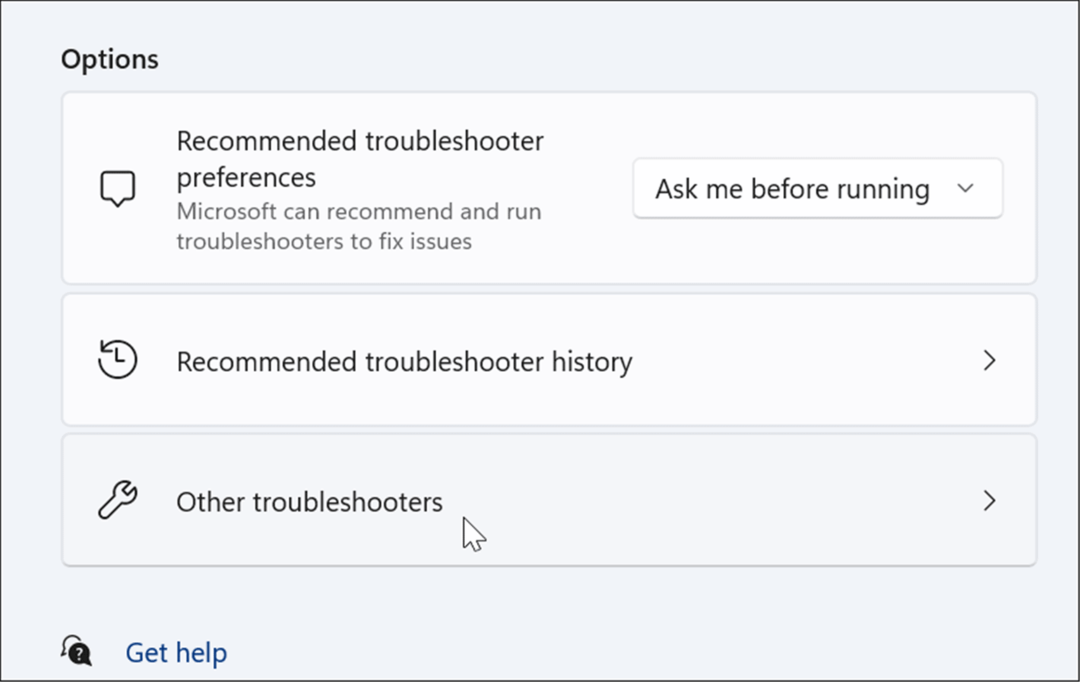
- Ora, scorri verso il basso fino a App di Windows Store opzione e fare clic su Correre pulsante.
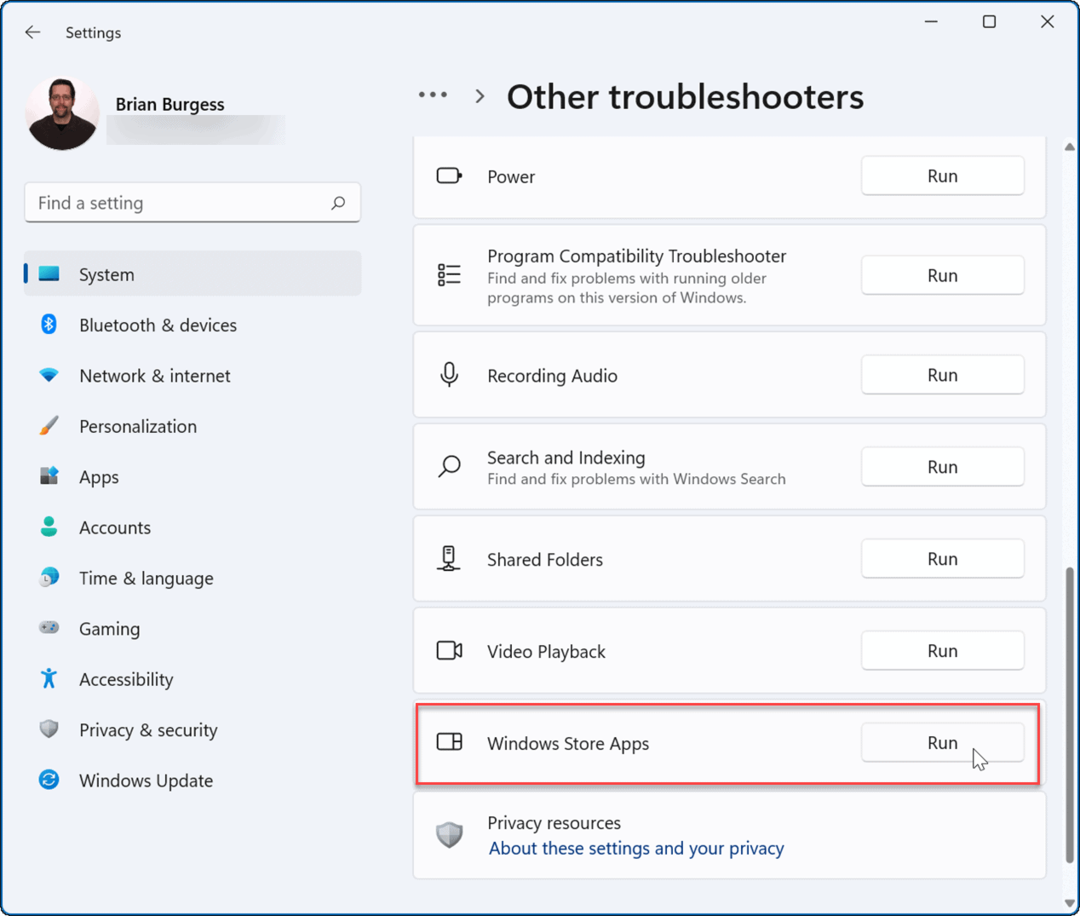
- Attendi che lo strumento di risoluzione dei problemi esegua una diagnostica per eseguire la scansione per rilevare i problemi e segui la procedura guidata sullo schermo se viene identificato qualcosa.
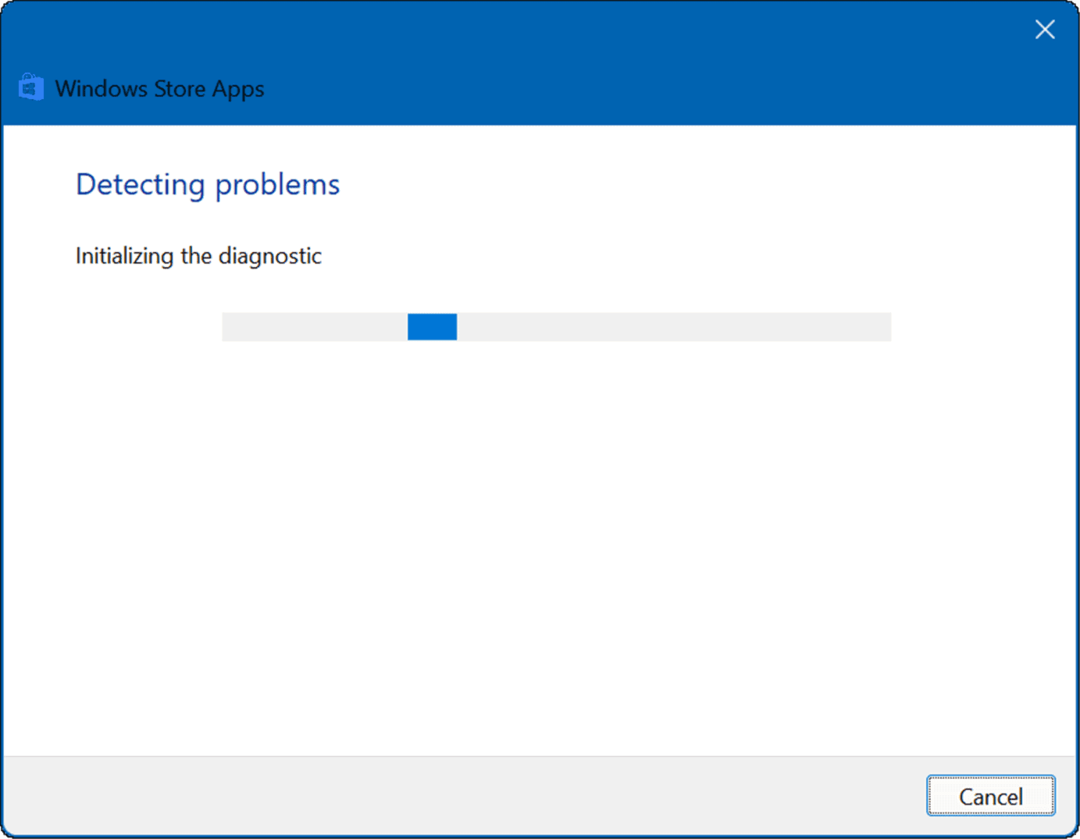
Utilizzo di Microsoft Store su Windows 11
Microsoft Store potrebbe non essere il modo più popolare per ottenere app su Windows. Tuttavia, se Microsoft Store non funziona su Windows 11, uno dei passaggi precedenti dovrebbe riavviarlo. Se hai bisogno del gioco, dell'app o del film più recenti, ti consigliamo di risolverlo prima di poter procedere.
Se sei un fan, potresti prendere in considerazione la possibilità di forzare Windows 11 a installa solo app dallo Store, che può aiutare a prevenire il malware. Non è solo per le app di Windows, puoi anche eseguire App Android su Windows 11.
Se non conosci Windows o non stai ancora utilizzando Windows 11, scopri il Microsoft Store su Windows 10 e come funziona.
Come trovare il codice Product Key di Windows 11
Se è necessario trasferire il codice Product Key di Windows 11 o semplicemente per eseguire un'installazione pulita del sistema operativo,...
Come cancellare la cache di Google Chrome, i cookie e la cronologia di navigazione
Chrome fa un ottimo lavoro nel memorizzare la cronologia di navigazione, la cache e i cookie per ottimizzare le prestazioni del browser online. Ecco come...
Abbinamento dei prezzi in negozio: come ottenere i prezzi online durante gli acquisti nel negozio
Acquistare in negozio non significa dover pagare prezzi più alti. Grazie alle garanzie di abbinamento dei prezzi, puoi ottenere sconti online mentre fai acquisti a...
Come regalare un abbonamento Disney Plus con una carta regalo digitale
Se ti sei divertito con Disney Plus e vuoi condividerlo con altri, ecco come acquistare un abbonamento Disney+ Gift per...


