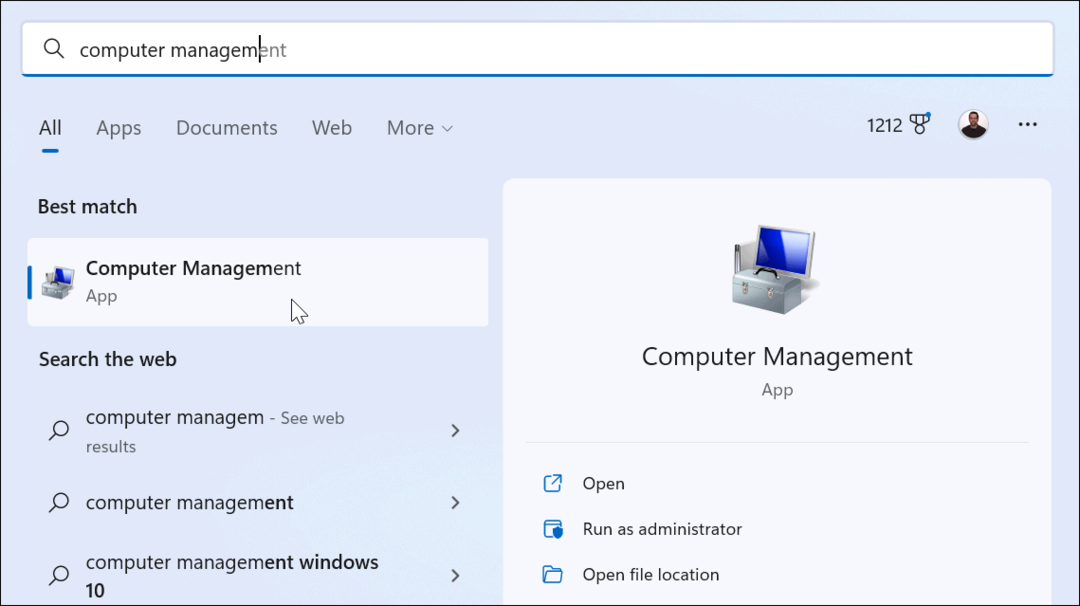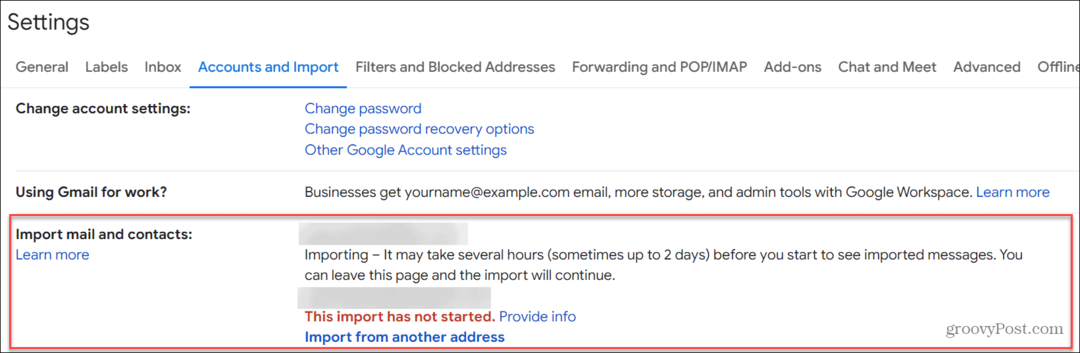Come monitorare le prestazioni della GPU su Windows 10
Microsoft Windows 10 Hardware Eroe / / March 18, 2020
Ultimo aggiornamento il

Se devi risolvere un problema di grafica sul tuo PC o vedere come la tua nuova scheda grafica regge, puoi monitorare la tua GPU da Task Manager su Windows 10 1709 o versioni successive.
Task Manager è lo strumento di monitoraggio del sistema integrato in Windows che ti consente di monitorare diversi aspetti del sistema operativo e dell'hardware del tuo computer. Di recente, ha ottenuto nuove funzionalità con le nuove versioni di Windows 10, incluso il monitoraggio consumo di energia dell'app e la capacità di imposta una scheda predefinita.
E con Windows 10 1709 Microsoft ha aggiunto la possibilità di monitorare l'utilizzo della GPU. Ci sono alcune cose che puoi monitorare tra cui l'utilizzo della GPU di un'app, l'utilizzo della memoria video di un'app e l'utilizzo complessivo delle risorse della GPU.
Monitora le prestazioni della GPU su Windows 10
Per monitorare le prestazioni della scheda grafica, è sufficiente aprire Task Manager. Fare clic con il tasto destro sulla barra delle applicazioni e selezionare Task Manager o premere il tasto Windows e
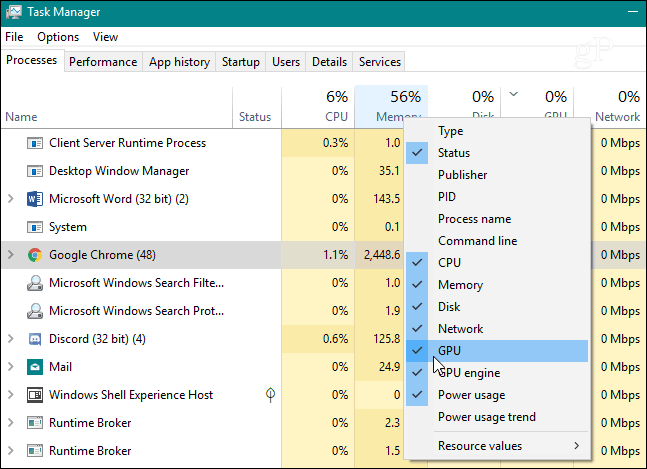
Sarai quindi in grado di monitorare il modo in cui la percentuale delle prestazioni della GPU viene utilizzata dalle singole app in esecuzione. Proprio come con altre colonne, puoi fare clic sulla sua intestazione e ordinare da basso a alto utilizzo o da alto a basso.
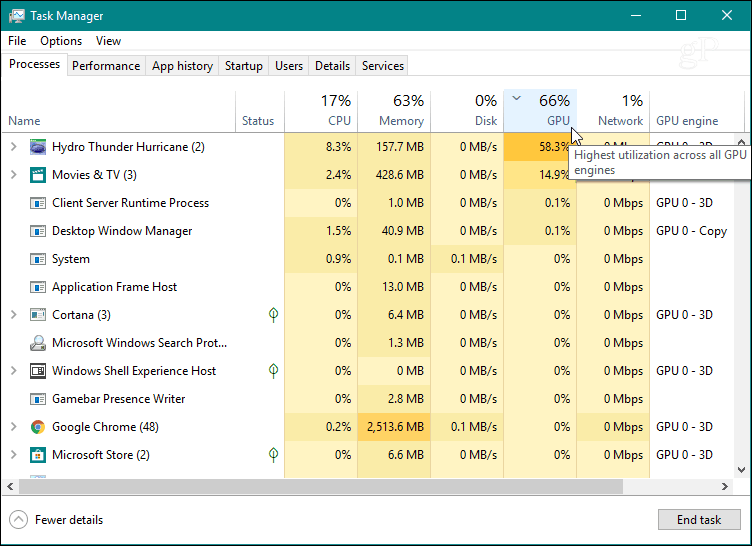
Per monitorare l'utilizzo complessivo delle risorse della GPU, fare clic sulla scheda Prestazioni, scorrere verso il basso il riquadro sinistro e trovare l'opzione "GPU". Qui puoi guardare l'utilizzo in tempo reale. Visualizza diversi grafici per ciò che sta accadendo con il tuo sistema come codificare video o gameplay. È inoltre possibile monitorare la memoria dedicata sulla scheda grafica oppure, per una scheda grafica integrata, è possibile visualizzare l'utilizzo della memoria di sistema condivisa.
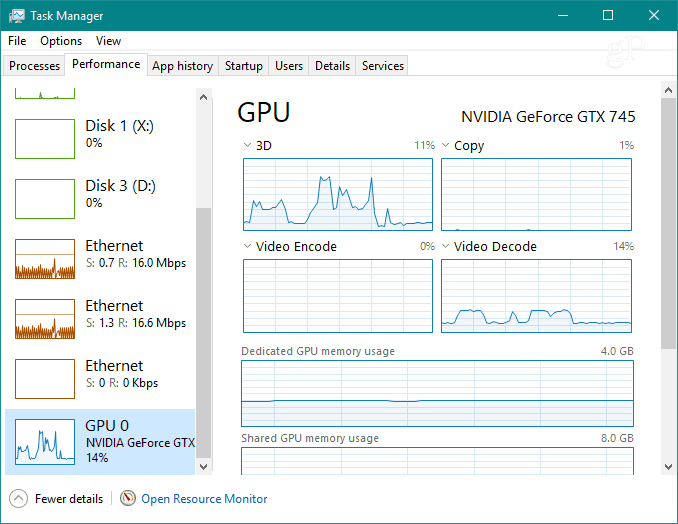
Puoi anche modificare ciascuno dei grafici per visualizzare altre informazioni sull'utilizzo di cui potresti aver bisogno.
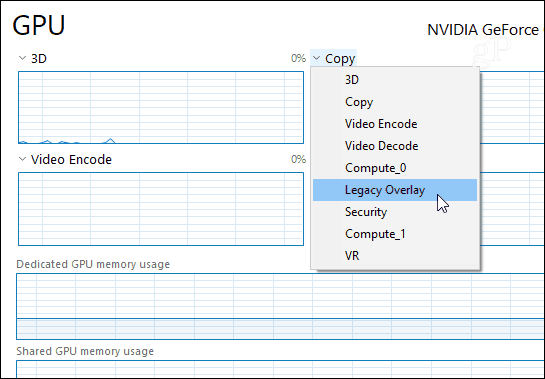
Se vuoi dare un'occhiata più da vicino solo ai grafici, fai doppio clic su di esso o fai clic con il pulsante destro del mouse e scegli l'opzione "Vista Riepilogo grafico". Ciò ti darà una finestra più piccola che puoi monitorare senza il resto del disordine di Task Manager.
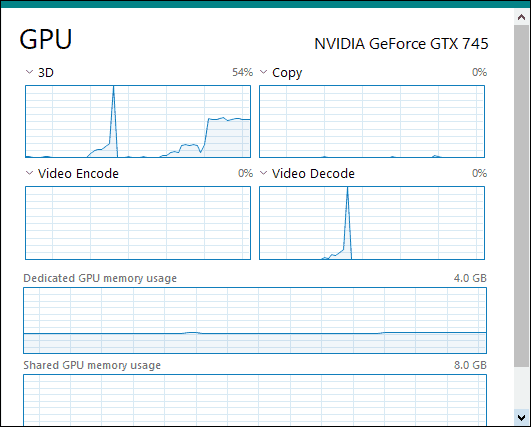
Nella parte inferiore della finestra, puoi vedere la versione del driver installata della scheda, lo slot a cui è collegata sulla scheda madre e altro ancora.
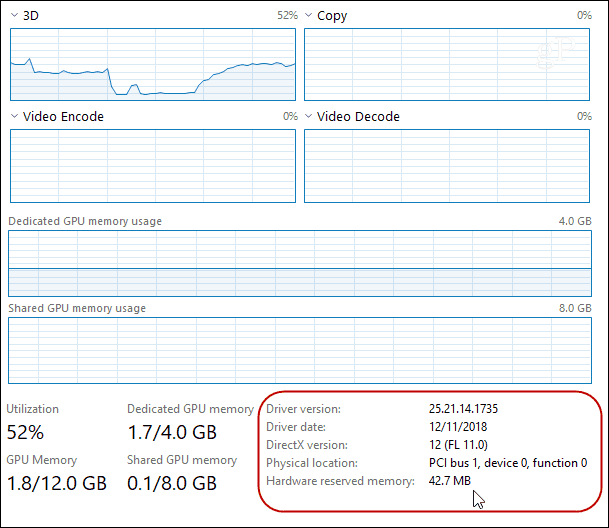
Per visualizzare l'uso della memoria video di un'app, passa alla scheda "Dettagli". Quindi, fai clic con il pulsante destro del mouse sull'intestazione di una colonna e fai clic su "Seleziona colonne" dal menu. Scorri verso il basso e seleziona le colonne che desideri visualizzare come "GPU", "Motore GPU", "Memoria GPU dedicata" e "Memoria GPU condivisa".
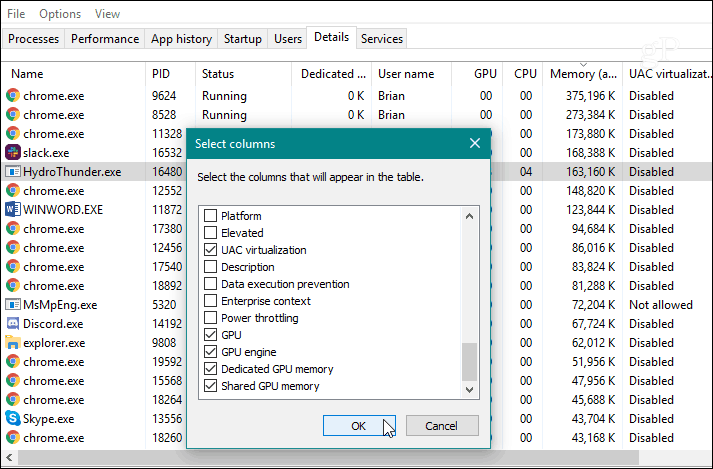
Se devi risolvere un problema di grafica sul tuo PC o vuoi semplicemente vedere quanto è nuova la tua nuova scheda grafica gestendo l'ultimo gioco 3D, puoi farlo monitorando l'attività della GPU in Task Manager su Windows 10 1709 o sopra. Ti fornisce una buona quantità di informazioni e non è necessario installare un'utilità di terze parti.