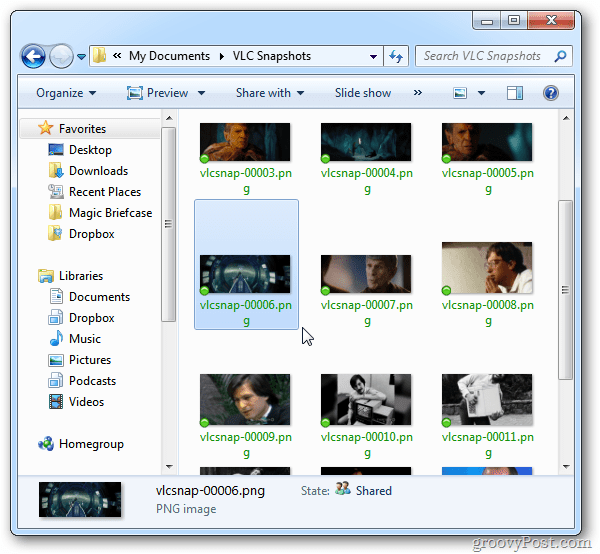Acquisisci schermate in VLC Media Player
Intrattenimento Domestico Vlc Video / / March 18, 2020
VLC è il nostro lettore video multipiattaforma gratuito preferito per Windows. Ha una miriade di fantastiche opzioni, una delle quali è la possibilità di scattare un'istantanea dei video che stai guardando.
Inizia a riprodurre un video in VLC. Quando vedi una scena che vuoi catturare, fai clic Video >> Istantanea.
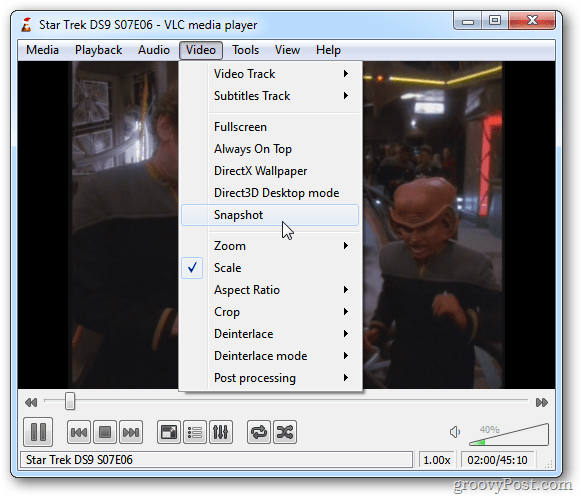
Vedrai brevemente una piccola anteprima della cattura nell'angolo in alto a sinistra dello schermo. Mostra anche la directory in cui è archiviata la foto. Per impostazione predefinita, viene salvato in Le mie foto come file PNG.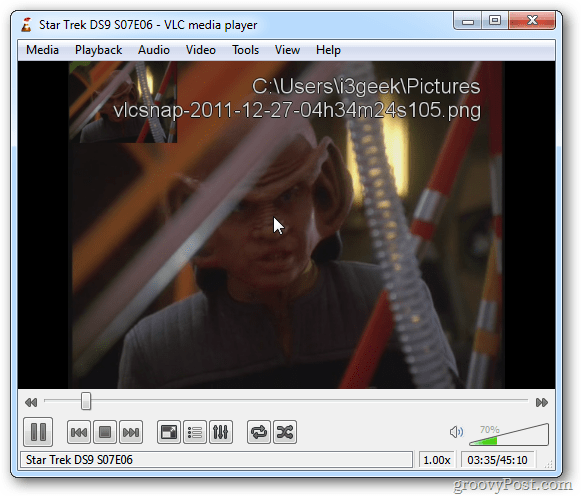
Per avere un accesso più semplice alla creazione di un'istantanea, è possibile visualizzare un'icona nei controlli. Clic Visualizza >> Controlli avanzati.
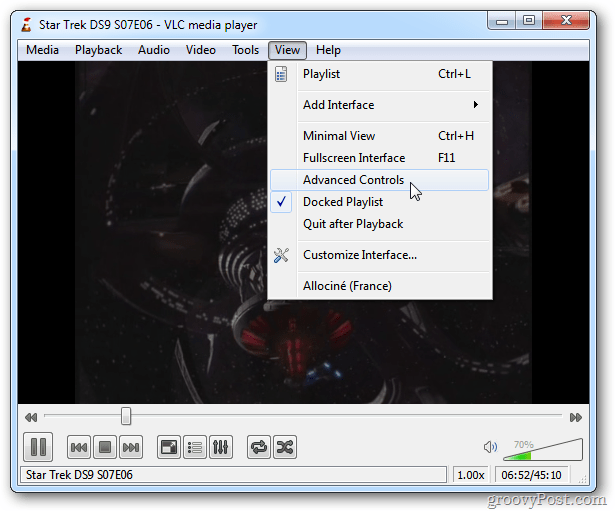
Questo mette ulteriori icone nell'area di controllo della riproduzione. Uno di questi è un'icona per scattare un'istantanea.
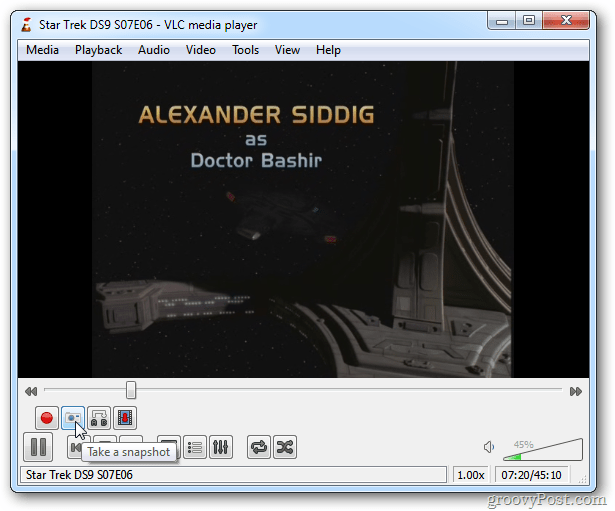
Per modificare lo snapshot da salvare come JPG e la directory in cui sono memorizzati, fai clic su Strumenti >> Preferenze.
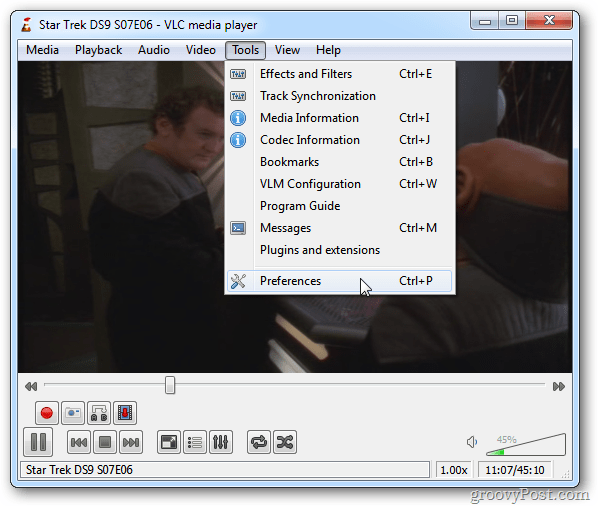
Quindi fare clic sull'icona Video a sinistra. In Istantanee video è possibile modificare la directory in cui le immagini vengono salvate, modificare il prefisso di denominazione e modificare il formato in JPG.
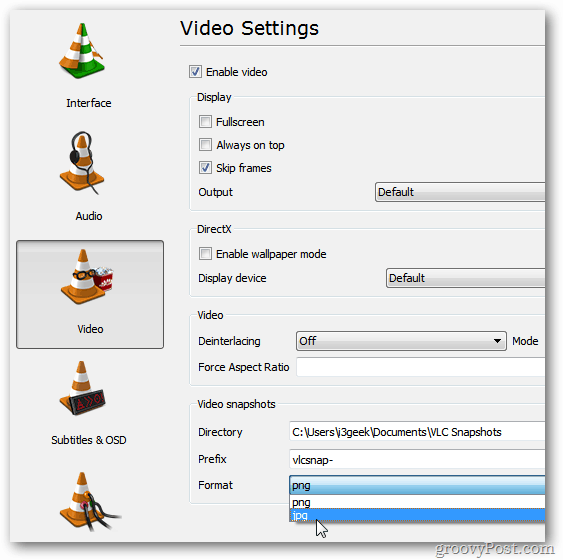
Questo è tutto per scattare e gestire le istantanee dai tuoi video preferiti usando VLC. Godere.