Come gestire le funzionalità opzionali su Windows 11
Microsoft Windows 11 Eroe / / February 16, 2022

Ultimo aggiornamento il

Windows 11 viene fornito con una serie di funzionalità opzionali per funzionalità aggiuntive. Se desideri gestire le funzionalità opzionali su Windows 11, segui questa guida.
Windows 11 include diverse funzionalità opzionali che puoi abilitare per migliorare la funzionalità del tuo sistema. Questi includono il sottosistema Windows per Linux, Hyper-V e i vecchi .NET Framework. Fortunatamente, è facile gestire funzionalità opzionali su Windows 11 come queste.
Tuttavia, noterai che alcune funzionalità possono essere abilitate direttamente utilizzando la pagina delle funzionalità di Windows o scaricandole (o configurandole) manualmente in Impostazioni o nel Pannello di controllo.
Se desideri gestire le funzionalità opzionali su Windows 11, ecco cosa devi fare.
Come gestire le funzionalità opzionali su Windows 11
Per utilizzare determinate funzionalità su Windows 11, ad esempio Sandbox di Windows, dovrai abilitare alcune funzioni opzionali.
Per gestire le funzionalità opzionali tramite le Impostazioni, procedi nel seguente modo:
- Apri il Menu iniziale e fare clic Impostazioni. In alternativa, puoi usare il scorciatoia da tastieraTasto Windows + I per aprire direttamente le Impostazioni.

- Clic App dal menu di sinistra.
- A destra, premere Caratteristiche opzionali.
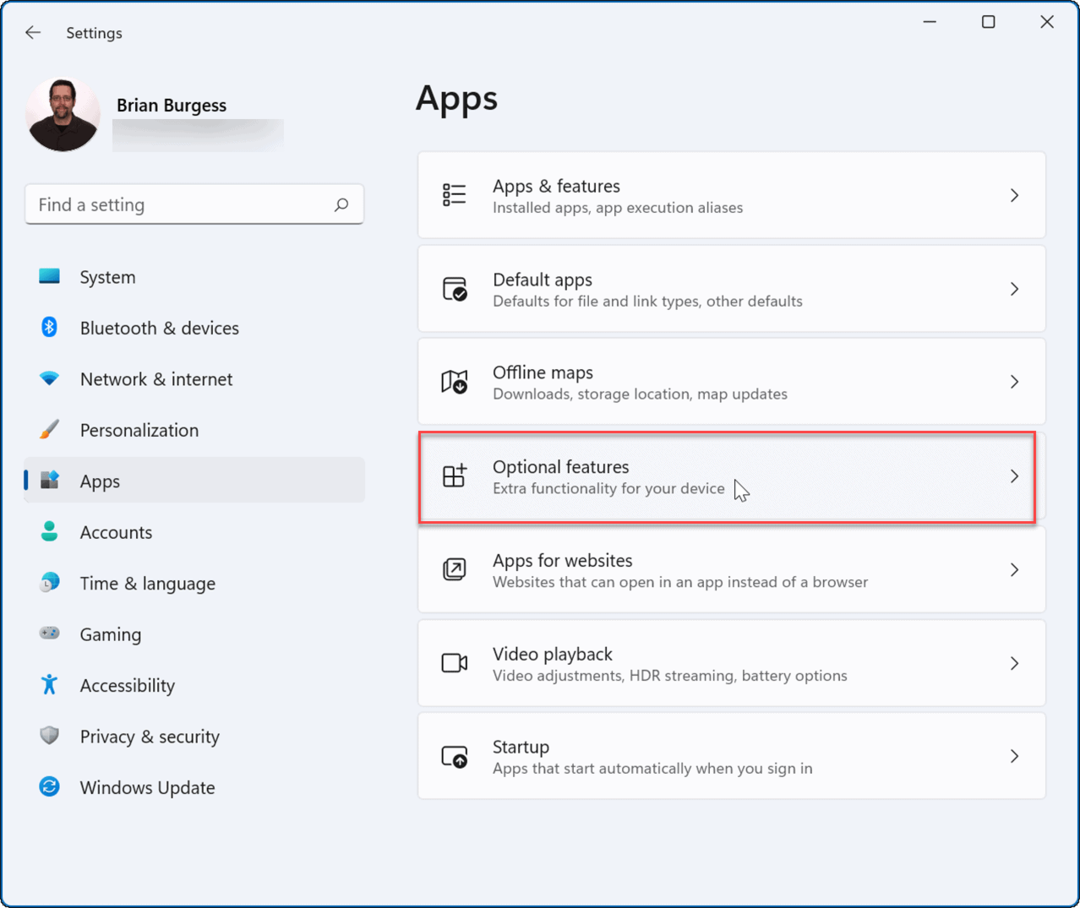
- Per installare una funzione opzionale, fare clic su Visualizza le funzionalità pulsante accanto a Aggiungi una funzione opzionale opzione.
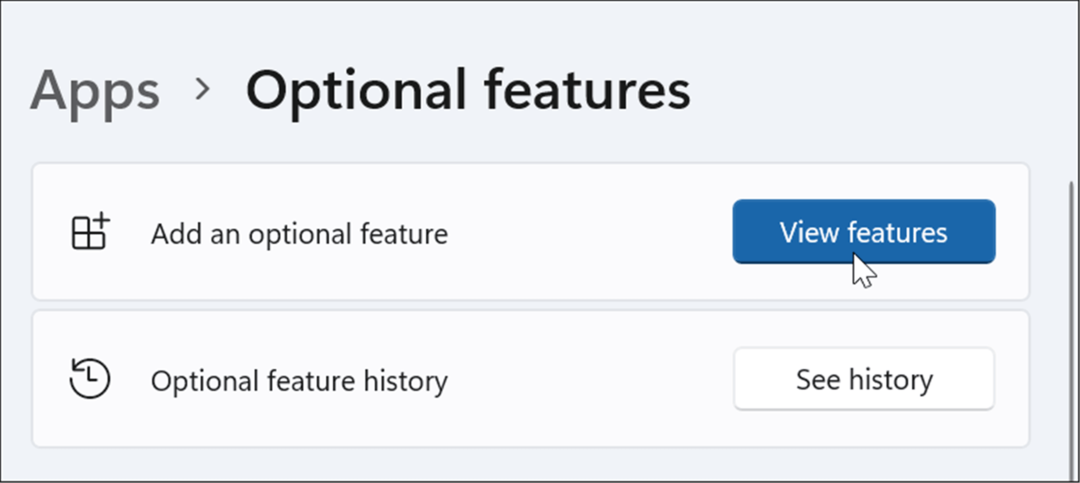
- Viene visualizzato un elenco di funzioni opzionali disponibili che puoi installare: controlla quelle che desideri aggiungere. Per visualizzare ulteriori informazioni su una funzione, fare clic sulla freccia giù per ulteriori dettagli.
- Dopo aver selezionato le funzionalità opzionali da aggiungere, fare clic su Prossimo pulsante in basso.
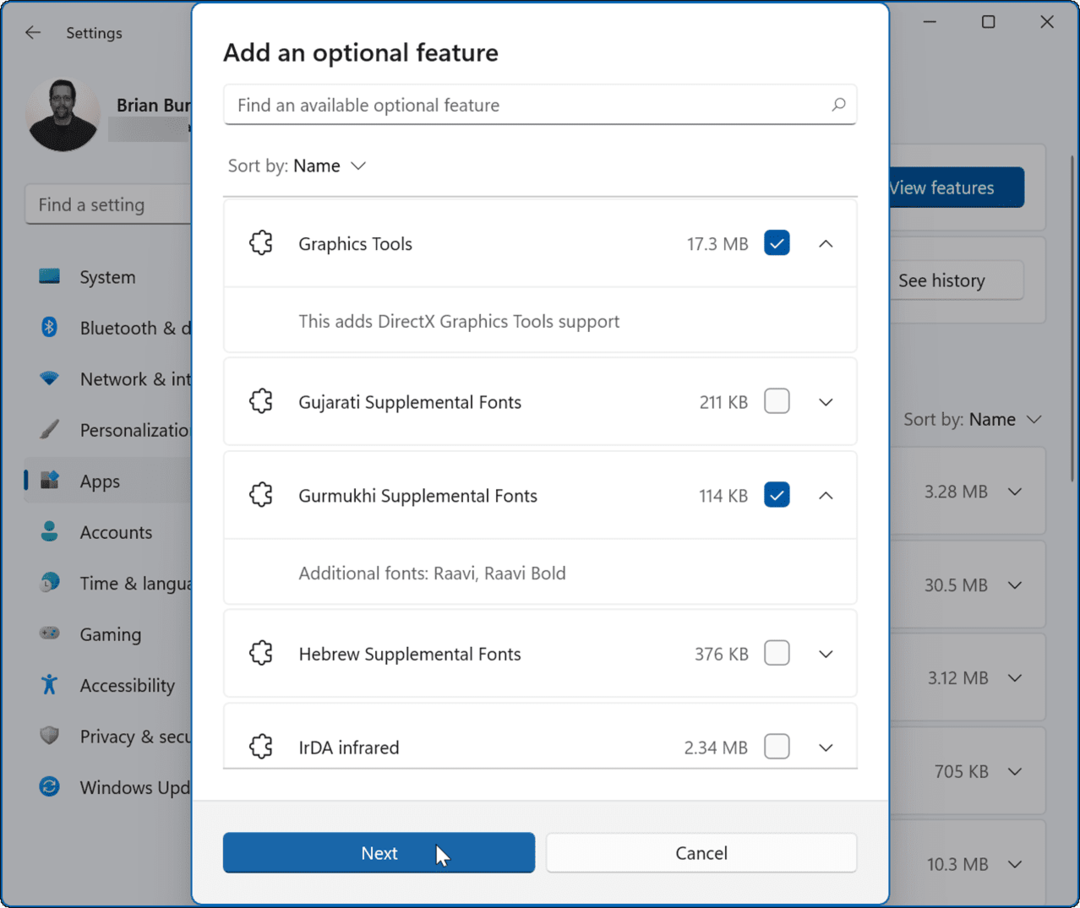
- Verifica la funzionalità che desideri aggiungere e fai clic su Installare pulsante.
- Se è necessario selezionarne altri, fare clic su Modifica o aggiungi altre funzionalità opzionali pulsante per tornare alla pagina precedente e aggiungere o rimuovere elementi.
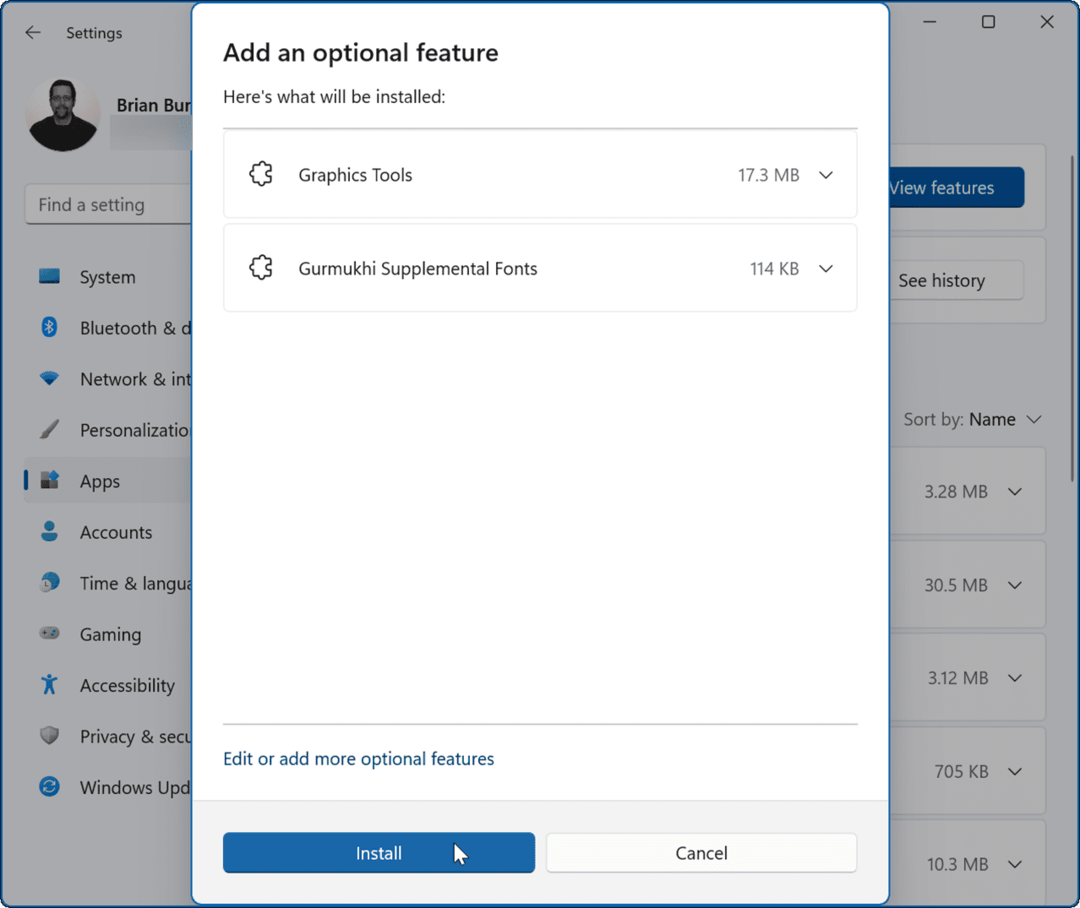
- Vedrai una barra di avanzamento durante l'installazione della funzione: attendi il completamento dell'operazione.
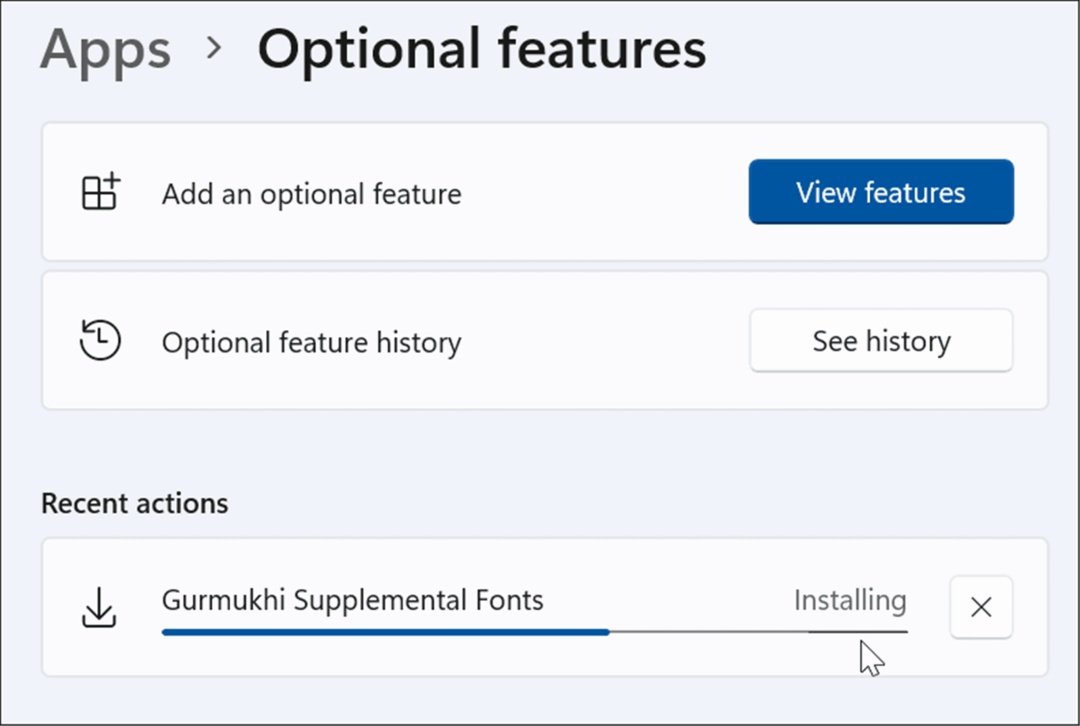
Tieni presente che la maggior parte delle funzionalità opzionali aggiunte tramite Impostazioni non richiede il riavvio del sistema. Tuttavia, a volte a Riavvio di Windows 11 è necessario per completare l'installazione.
Gestione delle funzionalità opzionali su Windows 11 con il Pannello di controllo
Sebbene Microsoft stia spostando molte funzionalità di sistema dal Pannello di controllo all'app Impostazioni, puoi comunque installare funzionalità opzionali utilizzandolo.
Per abilitare le funzioni opzionali tramite il Pannello di controllo, attenersi alla seguente procedura:
- Clic Cominciare o colpisci il Chiave di Windows per aprire il menu Start.
- Tipo pannello di controllo e fare clic sul risultato superiore.
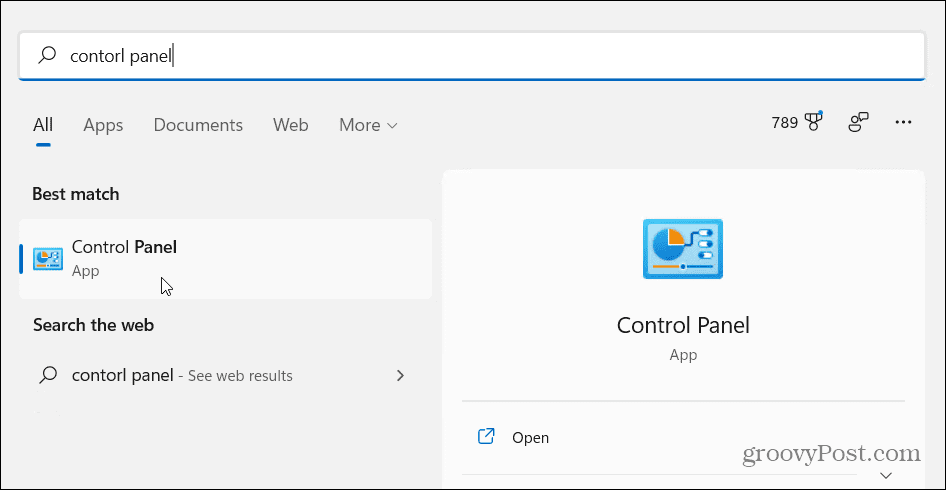
- Quando si apre il Pannello di controllo, fare clic su Programmi e caratteristiche opzione.
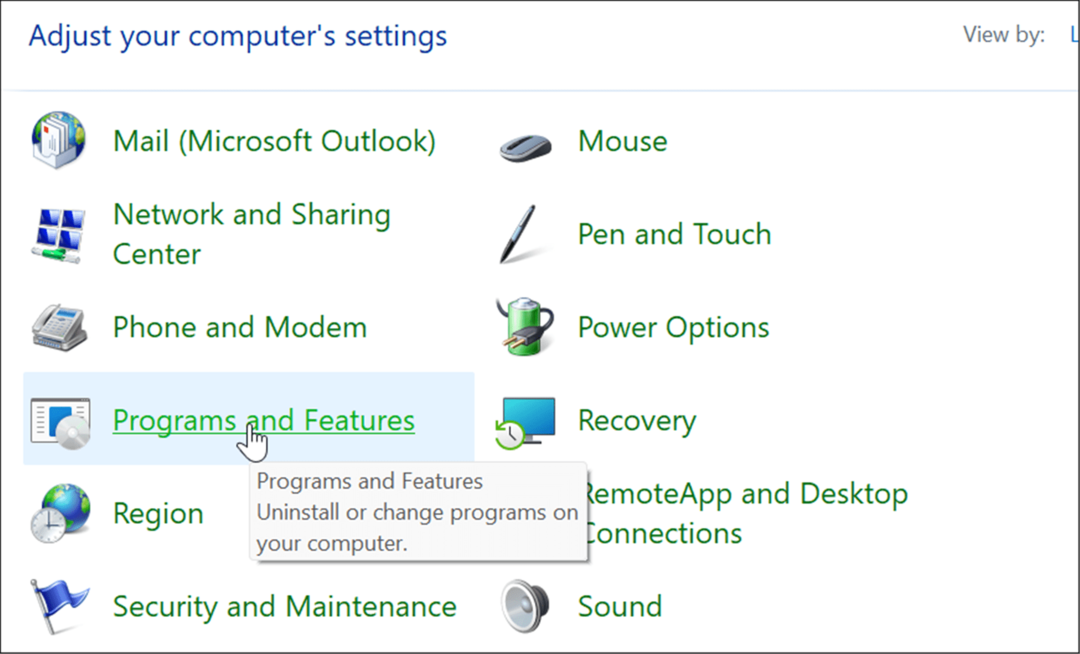
- Quindi, fare clic su Attiva o disattiva le caratteristiche di Windows collegamento nell'angolo in alto a sinistra della finestra.
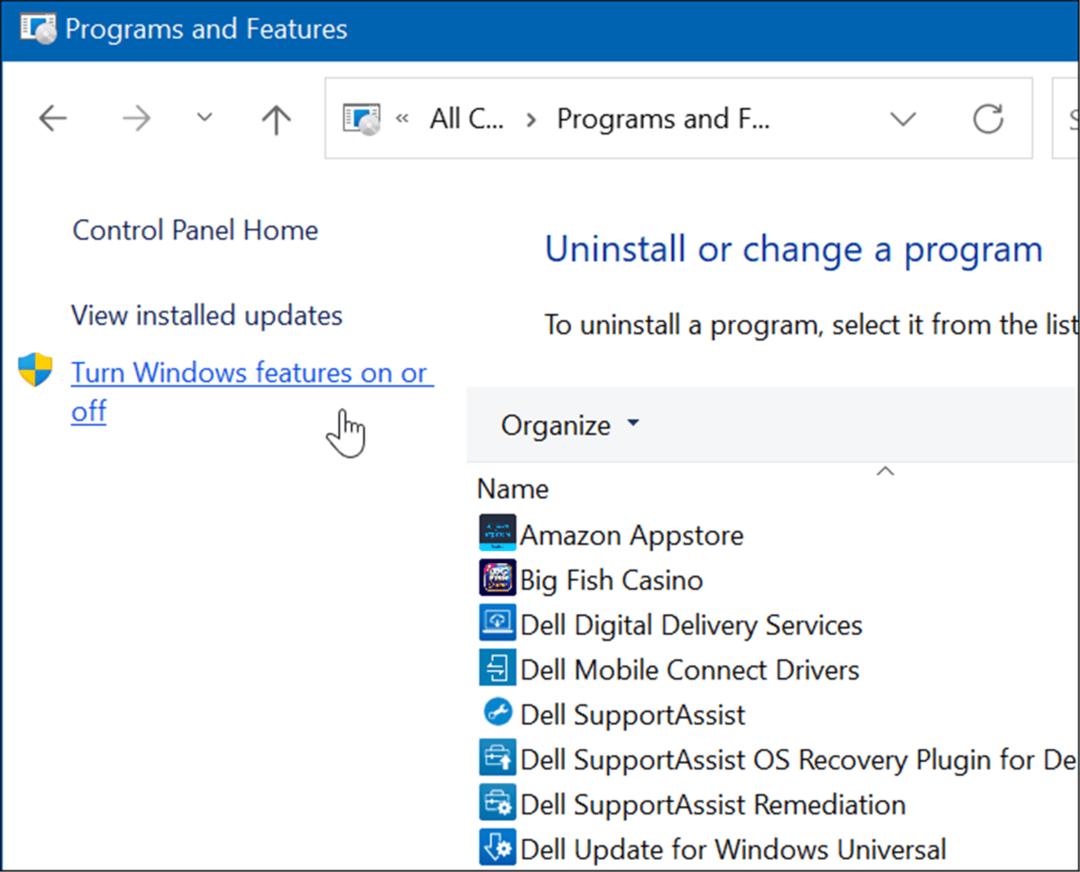
- Il Funzionalità di Windows viene visualizzata la finestra in cui è possibile controllare le funzioni da attivare o disattivare.
Nota: Puoi anche usare la scorciatoia da tastiera Tasto Windows + R per aprire la finestra di dialogo Esegui e digitare optionalfeatures.exe e colpisci accedere o fare clic ok per arrivare al Funzionalità di Windows finestra.
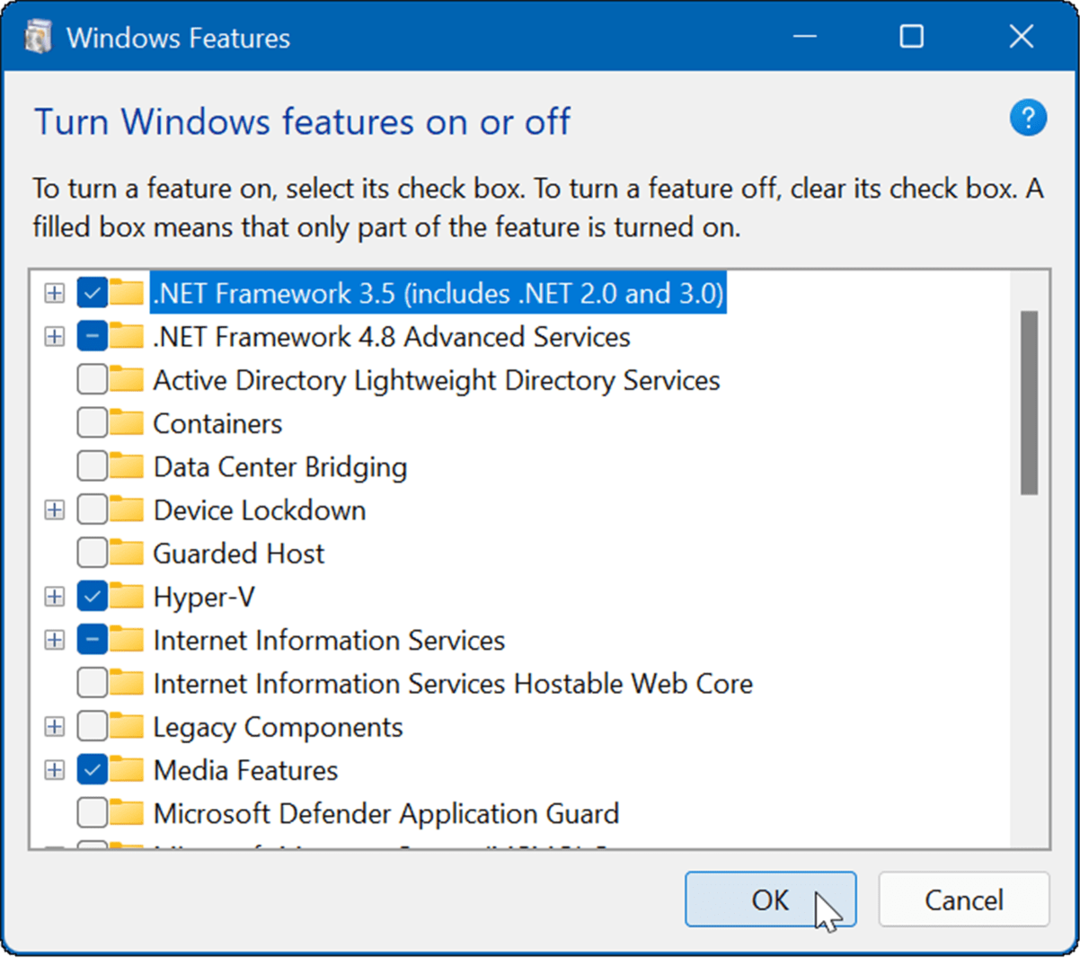
- Dopo aver verificato le funzionalità da installare, fare clic su ok pulsante. La funzione facoltativa verrà installata sul sistema e potrebbe essere necessario un riavvio per completare il processo.
Disinstalla le funzionalità opzionali su Windows 11
Potrebbero esserci momenti in cui non hai più bisogno o desideri che una funzionalità opzionale sia installata sul tuo PC. Per fortuna, rimuoverli è un processo semplice.
Per rimuovere le funzionalità opzionali dal tuo PC Windows 11:
- Clic Cominciare e scegli Impostazioni.

- Quando si apre Impostazioni, seleziona App > Funzionalità opzionali.
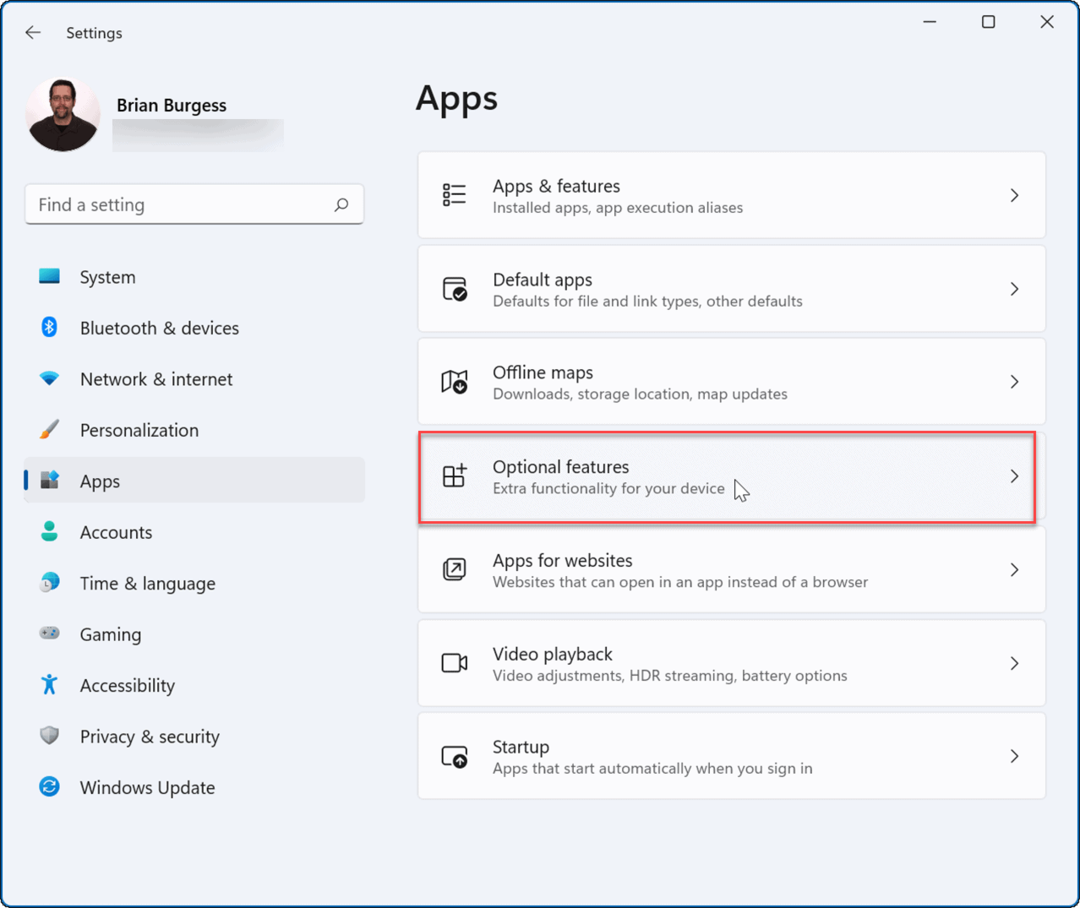
- Sotto il Funzionalità installate sezione, fare clic per espandere la funzione che si desidera rimuovere e fare clic su Disinstalla pulsante.
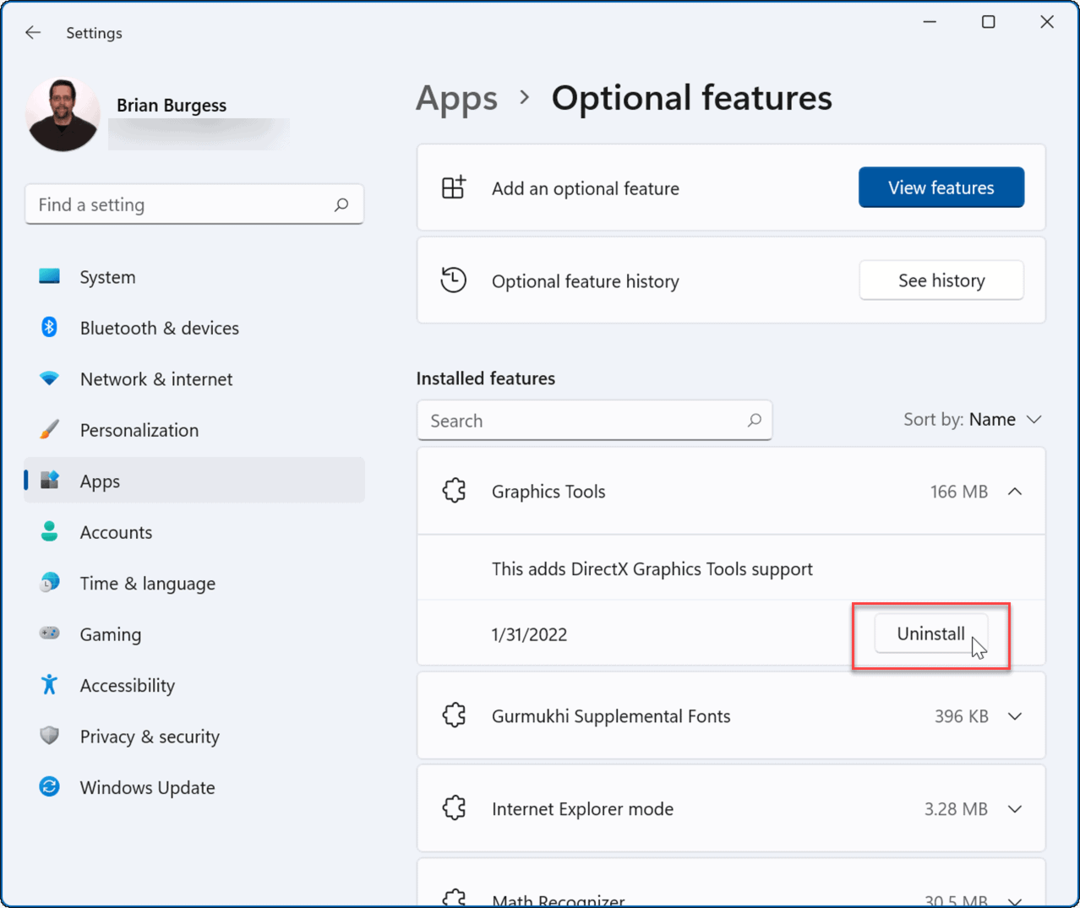
- La funzione verrà rimossa dal tuo sistema.
- Clicca il Vedi la storia pulsante accanto a Cronologia delle funzioni opzionali opzione per tenere traccia delle tue funzionalità opzionali.
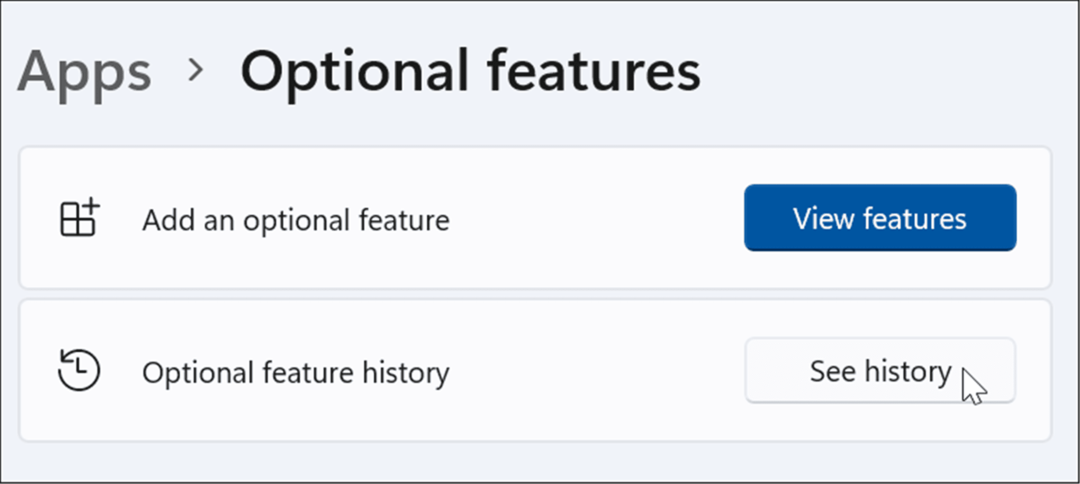
- Nell'elenco verrà incluso un elenco delle funzionalità installate o disinstallate.
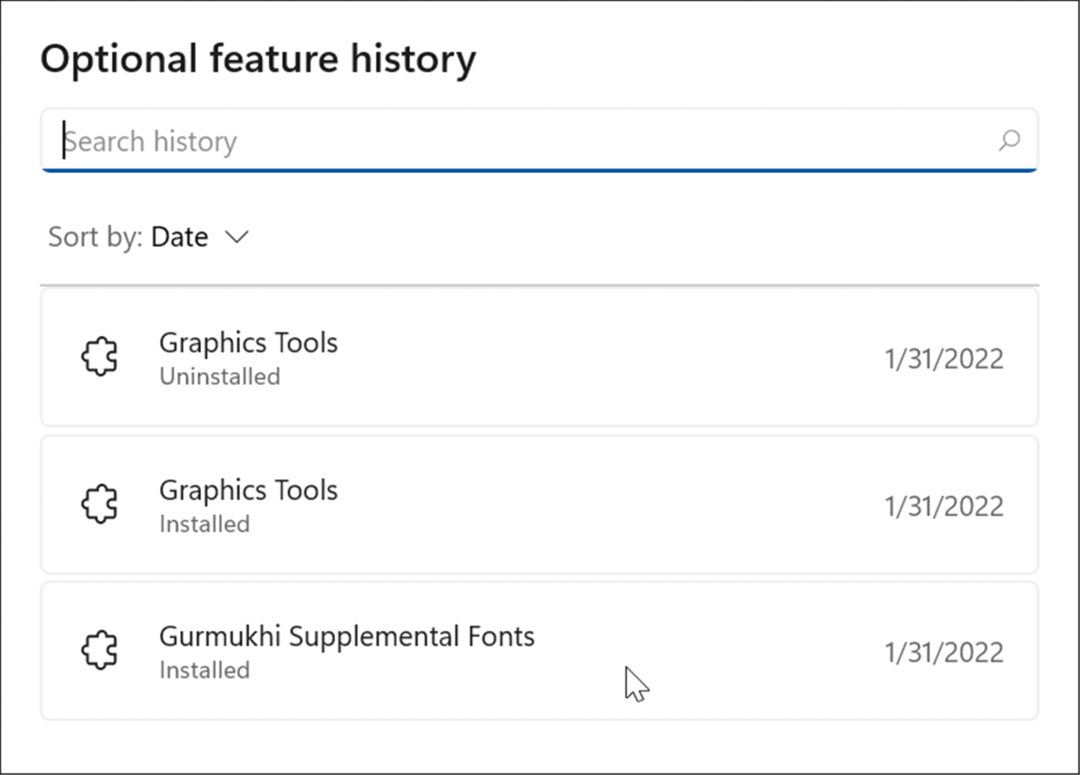
- Puoi anche rimuovere le funzionalità opzionali tramite il Pannello di controllo. Avvia il Correre dialogo (Tasto Windows + I), genere optionalupdates.exe, quindi fare clic ok.
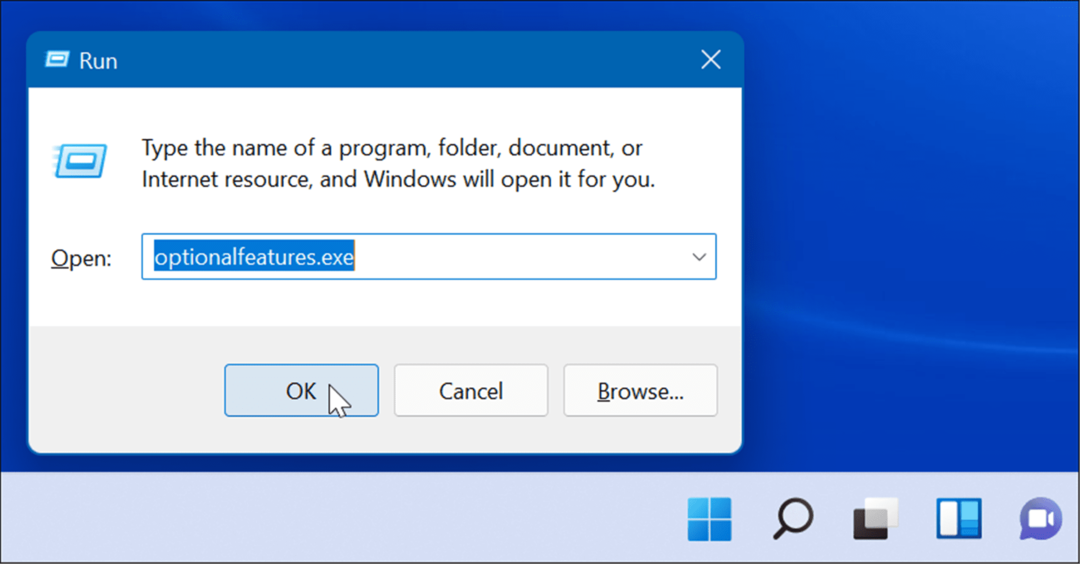
- Quando il Funzionalità di Windows viene visualizzata la schermata, deseleziona le funzionalità che non desideri più e fai clic ok.
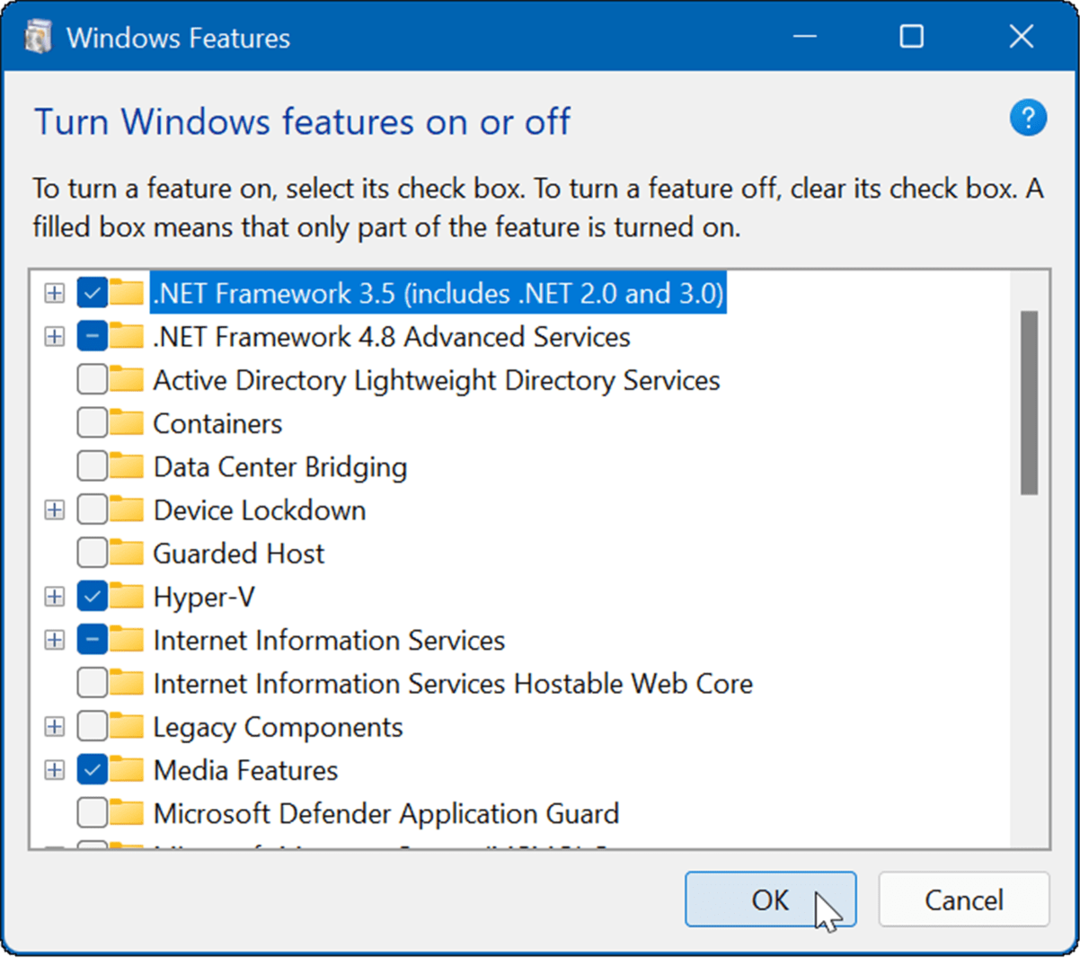
Utilizzo delle funzionalità opzionali su Windows 11
Ci sono diversi motivi per cui vorrai abilitare le funzionalità opzionali. Ad esempio, potresti volerlo abilitare i vecchi .NET Framework per eseguire app o giochi legacy. Se hai intenzione di eseguire una macchina virtuale, devi accenderla virtualizzazione e Hyper-V.
Windows 11 funziona anche con altre piattaforme. Ad esempio, dai un'occhiata all'installazione Linux su Windows 11 o leggi l'installazione App Android su Windows 11.
Come trovare il codice Product Key di Windows 11
Se è necessario trasferire il codice Product Key di Windows 11 o semplicemente per eseguire un'installazione pulita del sistema operativo,...
Come cancellare la cache, i cookie e la cronologia di navigazione di Google Chrome
Chrome fa un ottimo lavoro nel memorizzare la cronologia di navigazione, la cache e i cookie per ottimizzare le prestazioni del browser online. Ecco come...
Abbinamento dei prezzi in negozio: come ottenere i prezzi online durante gli acquisti nel negozio
Acquistare in negozio non significa dover pagare prezzi più alti. Grazie alle garanzie di abbinamento dei prezzi, puoi ottenere sconti online mentre fai acquisti a...
Come regalare un abbonamento Disney Plus con una carta regalo digitale
Se ti sei divertito con Disney Plus e vuoi condividerlo con altri, ecco come acquistare un abbonamento Disney+ Gift per...
