Come modificare la frequenza di aggiornamento in Windows 11
Microsoft Windows 11 Eroe / / February 14, 2022

Ultimo aggiornamento il

Se hai un monitor di fascia alta, vorrai che appaia al meglio modificando la frequenza di aggiornamento. Ecco come modificare la frequenza di aggiornamento in Windows 11.
Ti sei mai chiesto come il tuo PC crei le immagini che appaiono sul tuo monitor quando muovi il mouse, digiti un documento o apri un gioco?
Questo numero, il numero di volte in cui un'immagine appare e riappare su un display, è il monitor frequenza di aggiornamento, misurato in Hertz (o Hz). Più velocemente si aggiorna l'immagine sullo schermo, migliore sarà la tua esperienza di visualizzazione.
Forse sei un giocatore con un monitor che supporta 144Hz o superiore. Forse stai cercando di migliorare la durata della batteria sul tuo portatile. Qualunque sia il motivo, cambiare la frequenza di aggiornamento in Windows 11 è semplice se sai dove cercare.
Come modificare la frequenza di aggiornamento in Windows 11
La frequenza di aggiornamento è importante, soprattutto sui display da gioco e su altri monitor di fascia alta. Se non ottieni una frequenza di aggiornamento di qualità, può causare sfarfallio dello schermo e affaticamento degli occhi. Ciò è particolarmente vero quando si guarda il display per periodi prolungati.
Per fortuna, Windows generalmente fa un ottimo lavoro configurandolo automaticamente, ma ci sono momenti in cui vuoi cambiare la frequenza di aggiornamento in Windows 11. Per regolare la frequenza di aggiornamento in Windows 11 tramite Impostazioni, attenersi alla seguente procedura:
- Apri il Inizio menu e selezionare Impostazioni. In alternativa, puoi usare la scorciatoia da tastiera Tasto Windows + I per aprire direttamente le Impostazioni.

- Quando si apre Impostazioni, fare clic su Sistema dalle opzioni a sinistra e fare clic Schermo dal lato giusto.
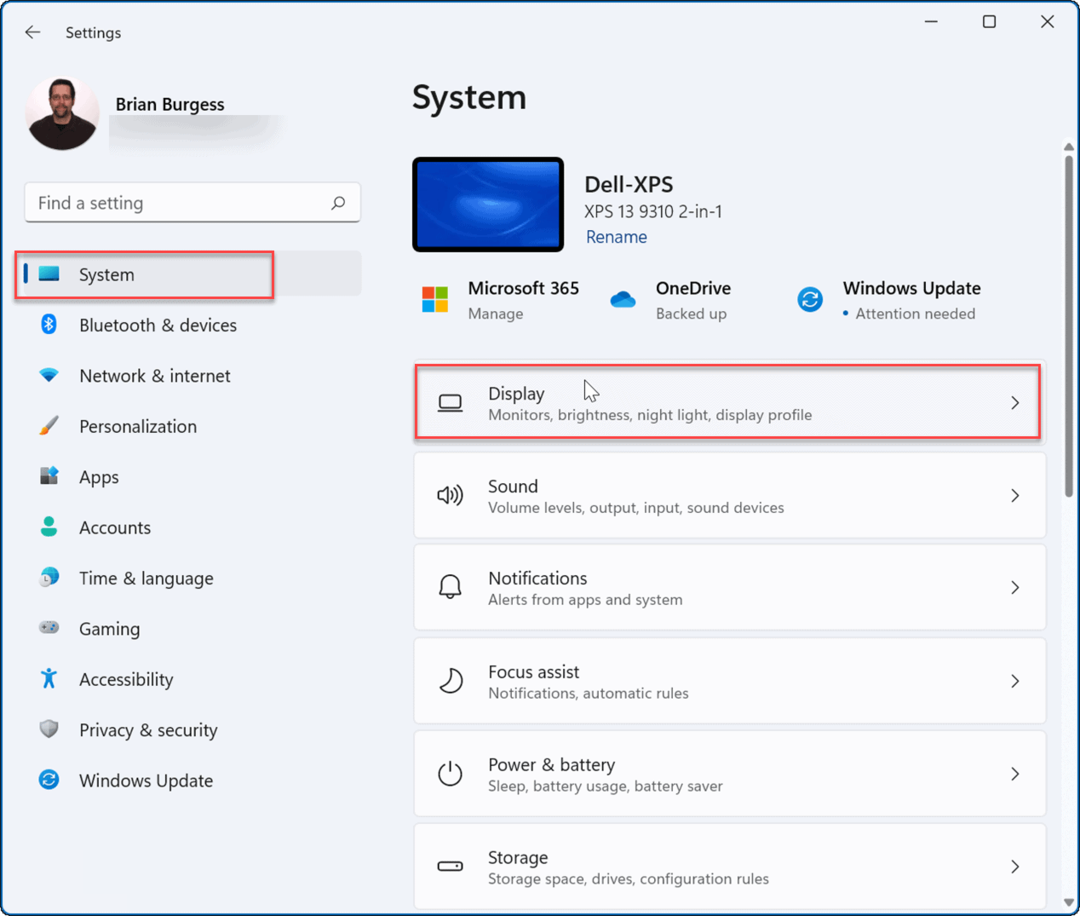
- Scorri verso il basso fino a Impostazioni correlate sezione e fare clic su Visualizzazione avanzata opzione.
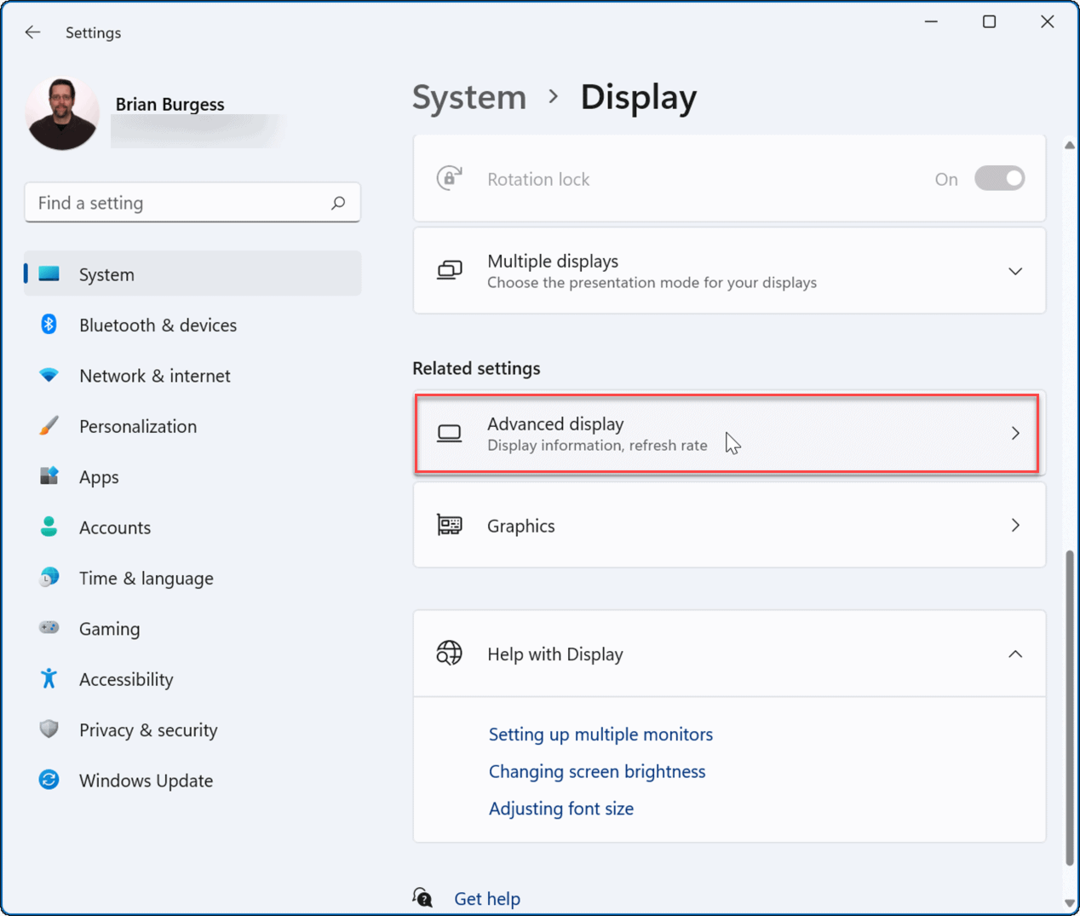
- Successivamente, sotto il Visualizza informazioni sezione, seleziona la frequenza di aggiornamento ottimale dal menu a discesa accanto a Scegli una frequenza di aggiornamento.
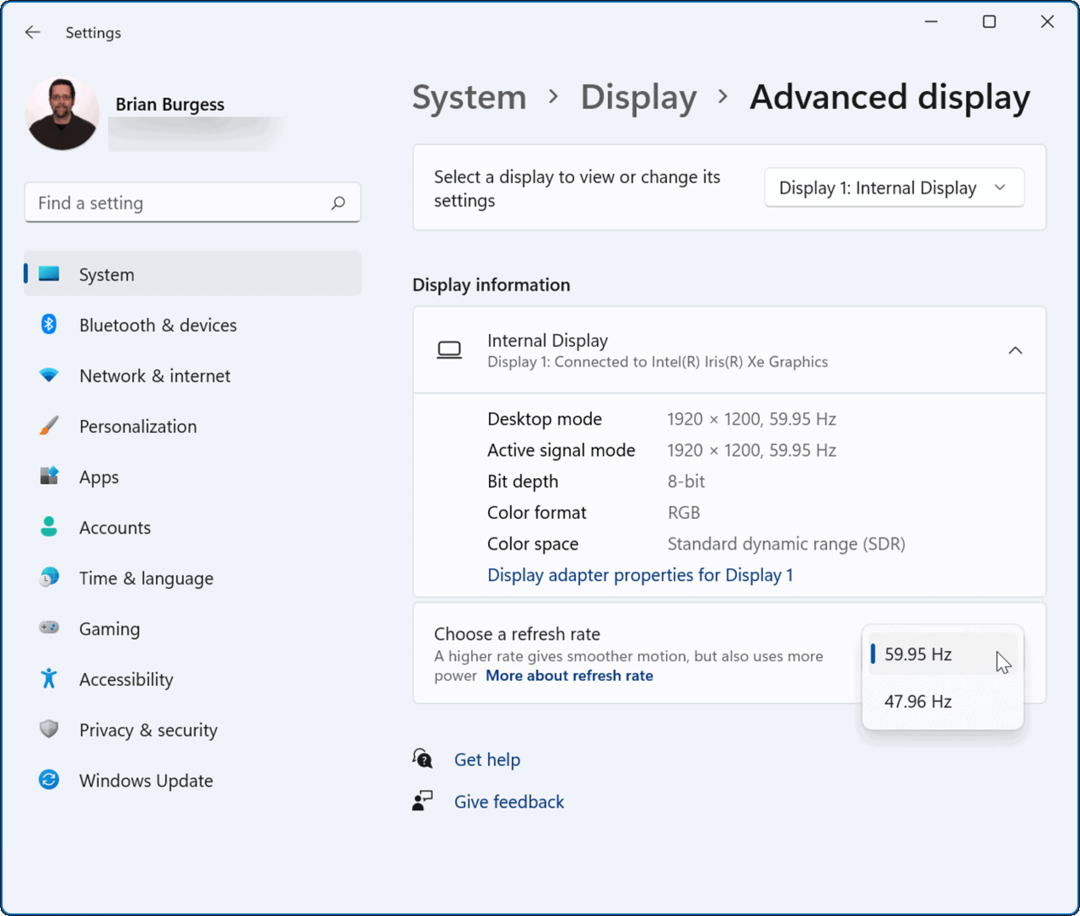
Dopo aver impostato la frequenza di aggiornamento ottimale, il monitor potrebbe lampeggiare brevemente. Successivamente, puoi iniziare a utilizzare il nuovo aspetto della frequenza di visualizzazione migliorata che hai impostato.
In genere, i giocatori e gli artisti grafici noteranno maggiormente le modifiche alla frequenza di aggiornamento. Aumentarlo significa un'esperienza più fluida e divertente stando seduti davanti allo schermo. Inoltre, tieni presente che una frequenza di aggiornamento più elevata riduce durata della batteria del portatile poiché consuma più energia.
Impostazioni di visualizzazione di Windows
Sebbene Windows svolga un ottimo lavoro nella gestione automatica delle impostazioni dello schermo, potrebbe arrivare un momento in cui è necessario regolarlo. Un'altra cosa importante degna di nota è l'impostazione del Visualizza le impostazioni della scala su Windows 11. Se stai guardando un monitor tutto il giorno, può essere utile regolare la scala o la dimensione degli elementi visivi sullo schermo. Se non sei ancora su Windows 11, puoi anche modificare il dimensione delle icone su Windows 10.
Windows 11 ha un'interfaccia utente rivista che potrebbe non piacere ad alcuni utenti. Ad esempio, potrebbe non piacerti il posizionamento del pulsante Start, ma puoi farlo spostalo di nuovo a sinistra. Oppure, se non ti piacciono le nuove icone del desktop (o la loro mancanza), puoi farlo ripristinare le icone di sistema legacy al desktop.
Come trovare il codice Product Key di Windows 11
Se è necessario trasferire il codice Product Key di Windows 11 o semplicemente per eseguire un'installazione pulita del sistema operativo,...
Come cancellare la cache di Google Chrome, i cookie e la cronologia di navigazione
Chrome fa un ottimo lavoro nel memorizzare la cronologia di navigazione, la cache e i cookie per ottimizzare le prestazioni del browser online. Ecco come...
Abbinamento dei prezzi in negozio: come ottenere i prezzi online durante gli acquisti nel negozio
Acquistare in negozio non significa dover pagare prezzi più alti. Grazie alle garanzie di abbinamento dei prezzi, puoi ottenere sconti online mentre fai acquisti a...
Come regalare un abbonamento Disney Plus con una carta regalo digitale
Se ti sei divertito con Disney Plus e vuoi condividerlo con altri, ecco come acquistare un abbonamento Disney+ Gift per...
