Come fare uno screenshot su Windows 11
Microsoft Windows 11 Eroe / / February 13, 2022

Ultimo aggiornamento il

Se devi fare uno screenshot su Windows 11, hai diverse opzioni tra cui scegliere, incluse scorciatoie e app. Ecco cosa devi sapere.
Hai bisogno di registrare ciò che sta accadendo sul tuo schermo? Dovrai prima fare uno screenshot.
Gli screenshot sono una registrazione di immagini di ciò che stai vedendo. Potrebbe essere necessario acquisire uno screenshot di un'app o un messaggio di errore su Windows 11. Qualcosa potrebbe non funzionare nel tuo PC ed è necessario ottenere una ripresa dell'errore per provare a risolverlo. Potresti voler ottenere un paio di scatti per spiegare qualcosa a un amico o un collega o per mostrare le tue abilità di gioco.
Esistono un paio di modi per acquisire schermate su un PC Windows 11. Puoi acquisire schermate utilizzando le scorciatoie da tastiera e le utilità integrate gratuitamente oppure puoi provare una serie di app di terze parti.
Ti mostreremo come acquisire uno screenshot su Windows 11 utilizzando funzionalità integrate o software di terze parti di seguito.
Come fare uno screenshot su Windows 11
Il modo più semplice per fare uno screenshot su Windows 11 è catturare l'intero schermo.
Per fare uno screenshot dell'intero schermo:
- premi il Tasto Stampa schermo, che di solito è etichettato come PrtScn o PrtScrn. Dovresti vederlo a destra del F12 tasto sulle tastiere desktop.
Nota: Sui laptop, la posizione del file PrtScn la chiave varierà. Può essere in alto accanto a Fn chiavi. O in basso accanto al Barra spaziatricee alcuni laptop richiedono di premere il tasto Fn chiave in combinazione con PrtScn. Se non sei sicuro, controlla la documentazione di supporto del produttore del laptop.
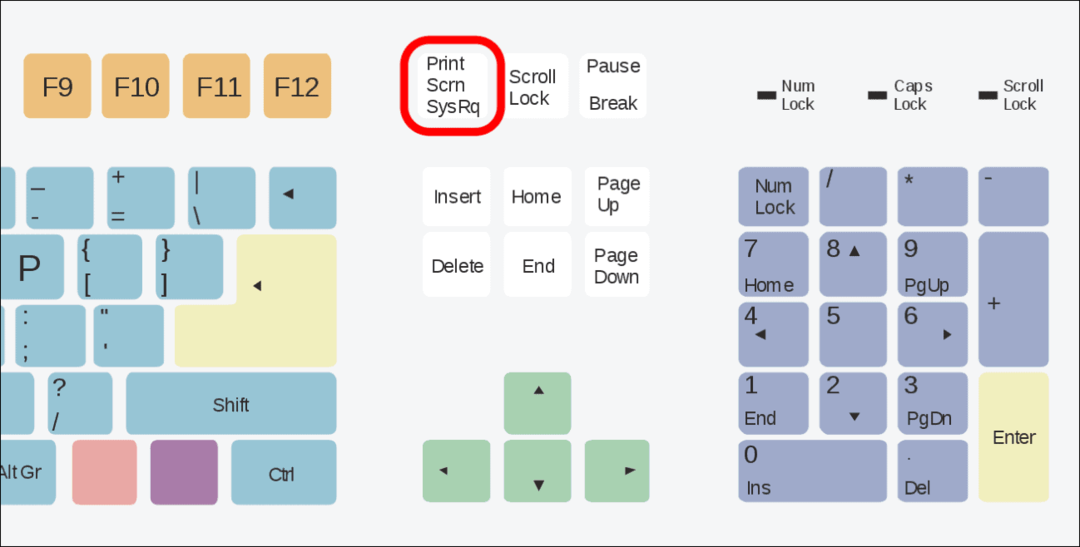
- L'intero contenuto dello schermo verrà archiviato gli appunti. Una volta lì, puoi incollarlo in altre app come Parola o Colore, Per esempio. È possibile fare clic con il pulsante destro del mouse e selezionare Impasto dal menu o utilizzare la scorciatoia da tastiera CTRL+V per mettere lo scatto in un'altra app.
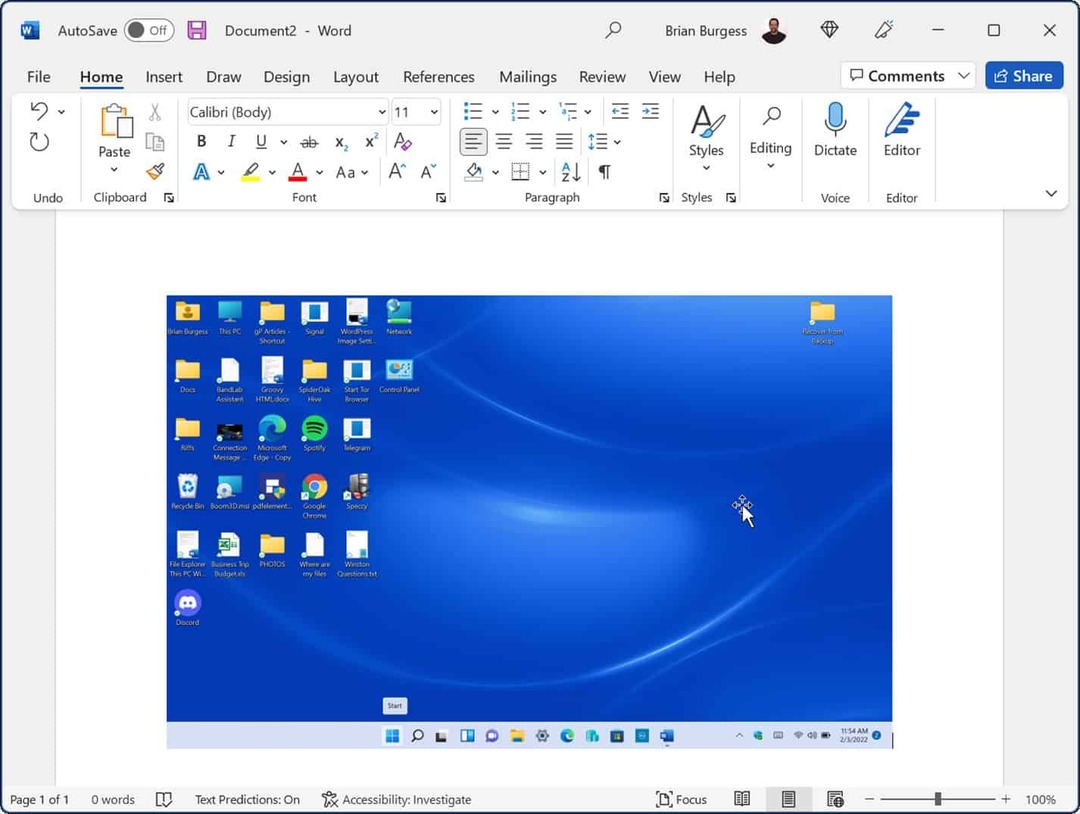
Come salvare uno screenshot come file
Un'altra opzione è fare uno screenshot e salvarlo come file sul tuo PC.
Per salvare uno screenshot come file su Windows 11:
- premi il scorciatoia da tastieraT Tasto Windows + Stampante.
- Lo schermo si oscurerà brevemente e lo screenshot dell'intero desktop verrà salvato nel file Immagini > Schermate cartella.
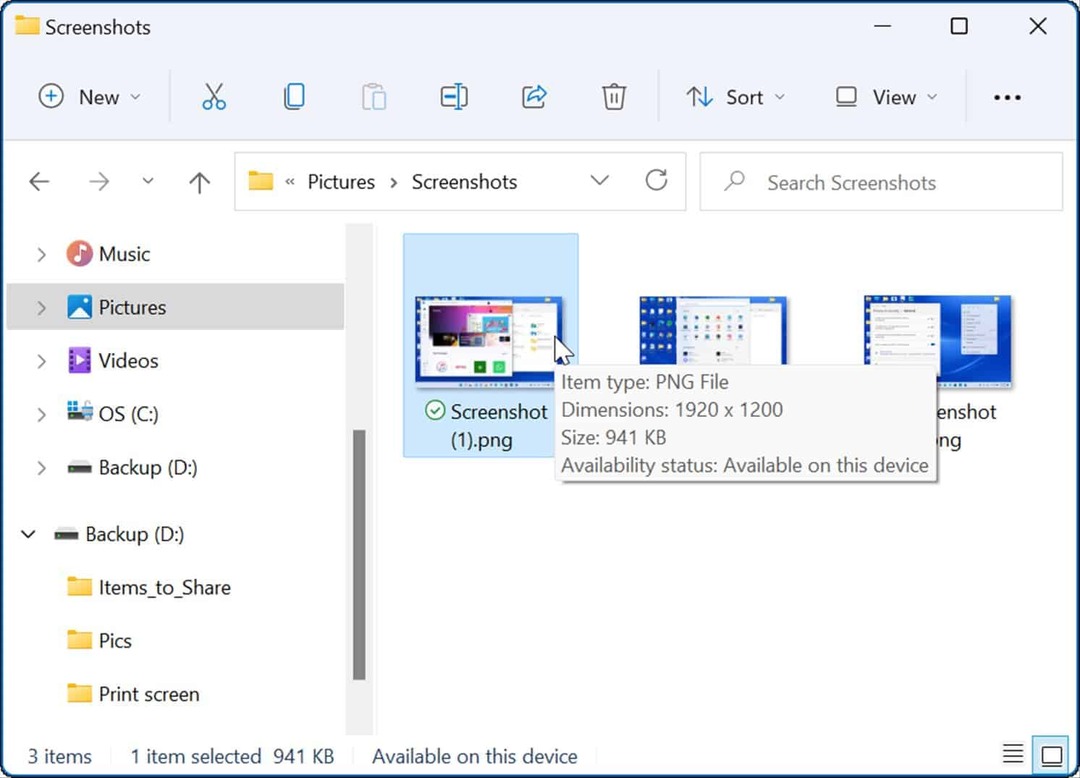
Con il file screenshot, puoi condividerlo con altri utenti o con il tuo reparto IT, se necessario.
Come acquisire uno screenshot di una finestra attiva
Fare screenshot dell'intero desktop va bene, ma potresti voler ottenere una finestra attiva specifica.
Per scattare una foto di una finestra attiva sullo schermo, segui questi passaggi:
- Assicurati che le finestre che desideri registrare con uno screenshot siano attive, quindi usa la scorciatoia da tastiera Alt + StampaScn.
- L'inquadratura delle finestre attive verrà salvata negli appunti e potrai incollarla in altre app di immagini come Paint, Photoshop e altre.
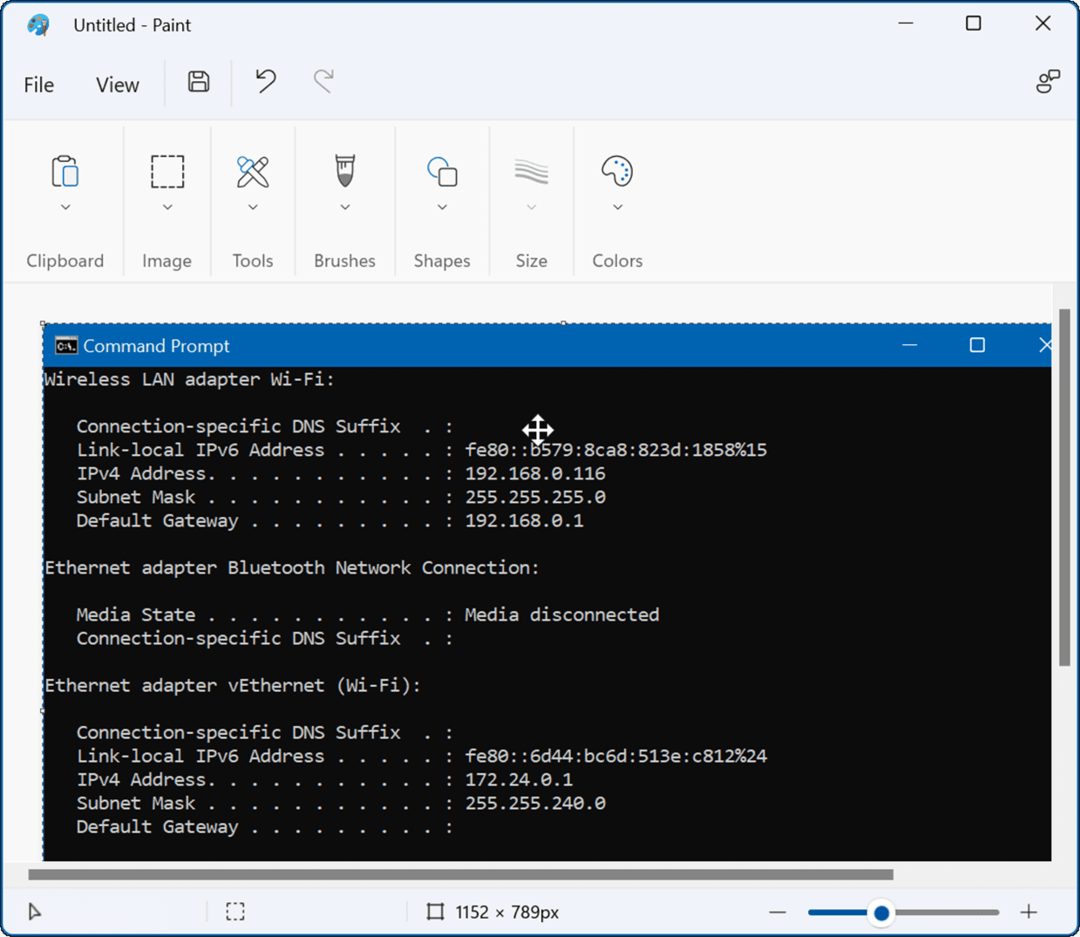
Come utilizzare lo strumento di cattura integrato
Il Strumento di cattura è un'utilità Microsoft integrata che consente di acquisire schermate e acquisire aree specifiche dello schermo.
Per utilizzare lo strumento di cattura su Windows 11, attenersi alla seguente procedura:
- Premi la scorciatoia da tastiera Tasto Windows + Maiusc + S per lanciare il Strumento di cattura.
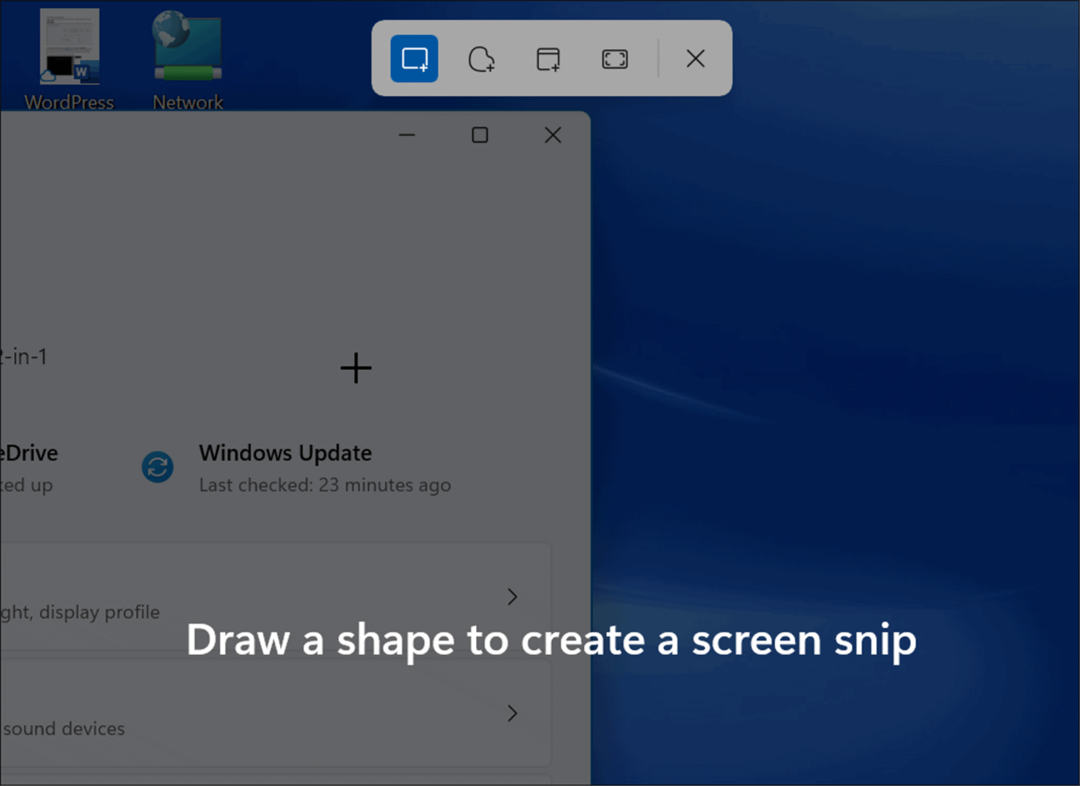
- All'avvio, hai la possibilità di acquisire uno snip rettangolare, uno snip a mano libera, una finestra intera o un'acquisizione a schermo intero. Usa i pulsanti sulla barra degli strumenti dello Strumento di cattura per effettuare la selezione.
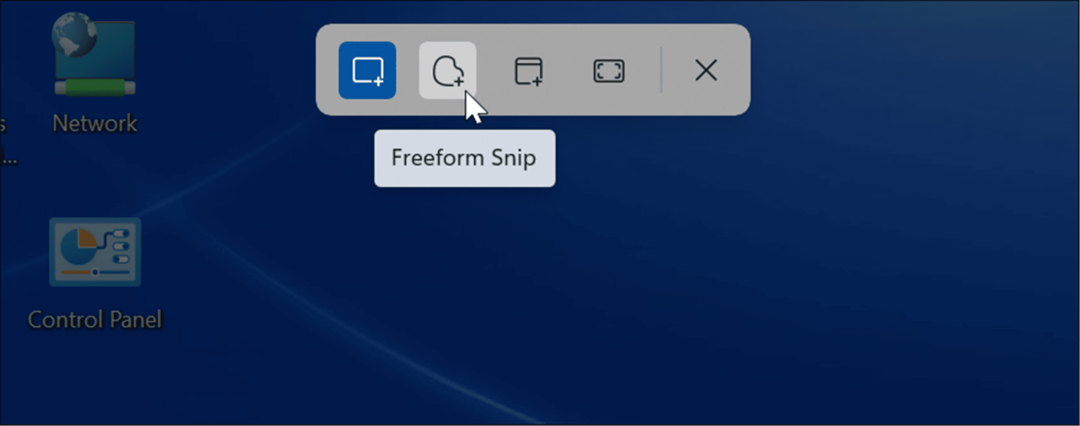
- Dopo aver ottenuto lo scatto, verrà visualizzata una notifica che ti informa che è stata copiata negli appunti.
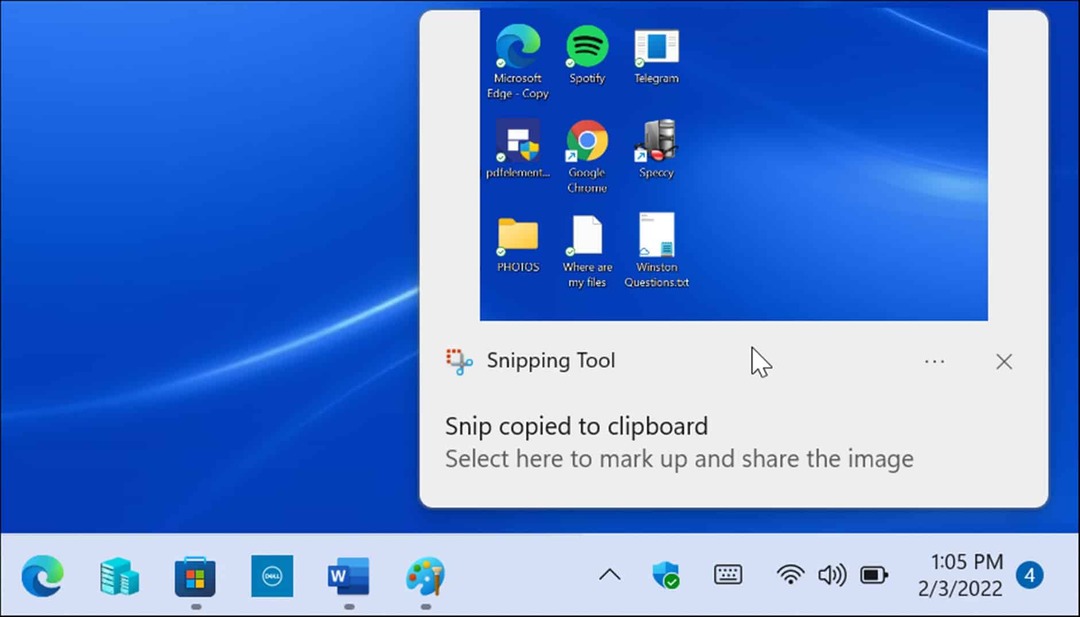
- Se fai clic sulla notifica, lo scatto si aprirà nel Strumento di cattura app dove puoi modificare, annotare, salvare e condividere lo screenshot.
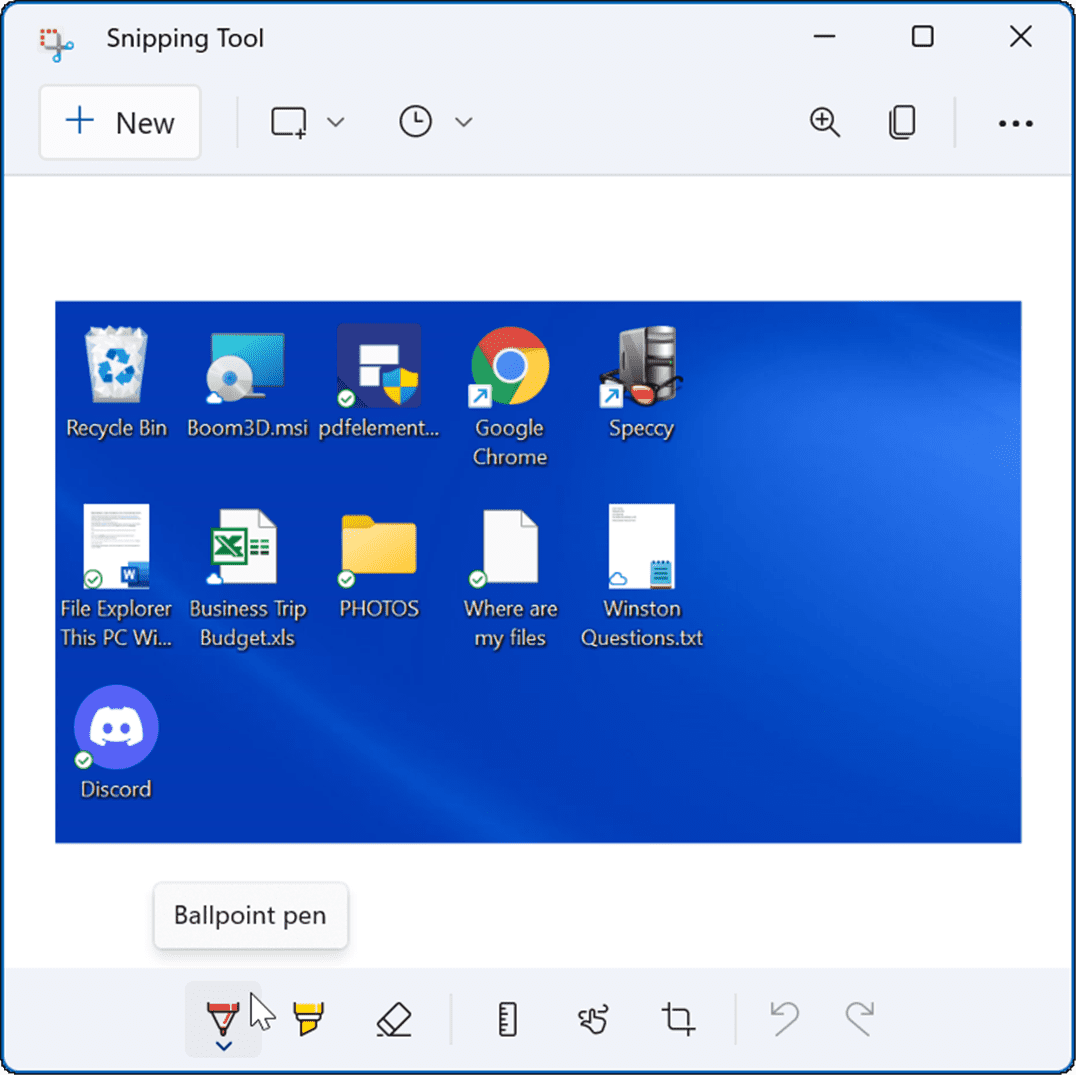
Come acquisire uno screenshot utilizzando Xbox Game Bar
Su Windows 10, puoi prendere un screenshot con Xbox Game Bare la funzionalità è stata trasferita a Windows 11. Il suo utilizzo principale è che i giocatori possano catturare video delle loro azioni di gioco, ma puoi anche usarlo per acquisire schermate (o video) della tua esperienza di elaborazione.
Per utilizzare Xbox Game Bar per acquisire uno screenshot:
- Usa la scorciatoia da tastiera Tasto Windows + G per lanciare il Barra di gioco Xbox.
- Quando si apre, fare clic su Widget icona dalla barra e selezionare il Catturare opzione dal menu.
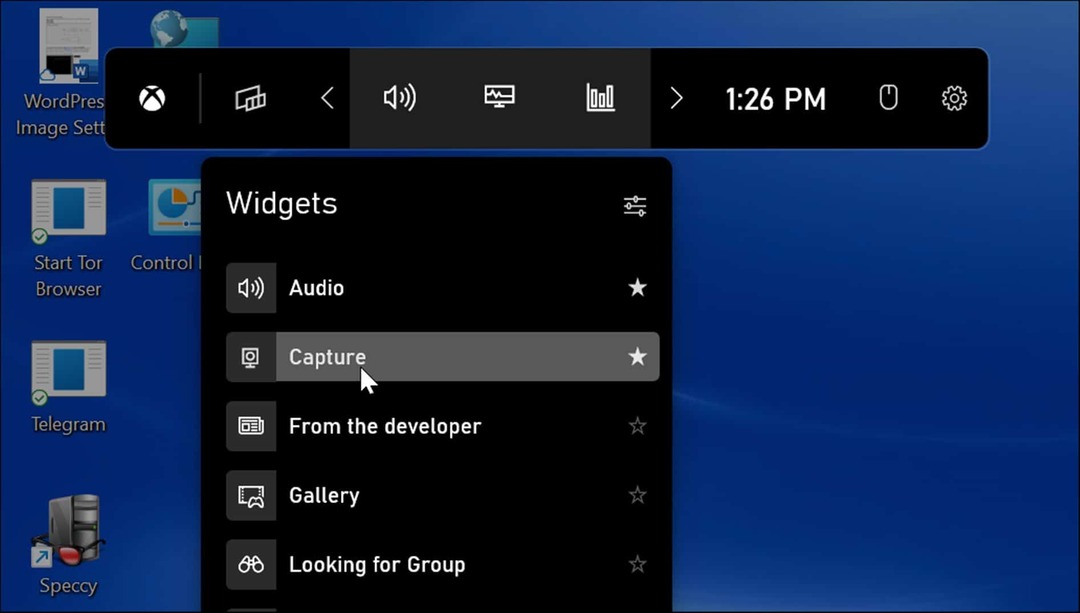
- Dal Catturare menu, fare clic sull'icona della fotocamera per acquisire uno screenshot. Se un'app è attiva, afferrerà quella finestra. Se nessuna finestra è attiva, verrà eseguita una ripresa dell'intero desktop.
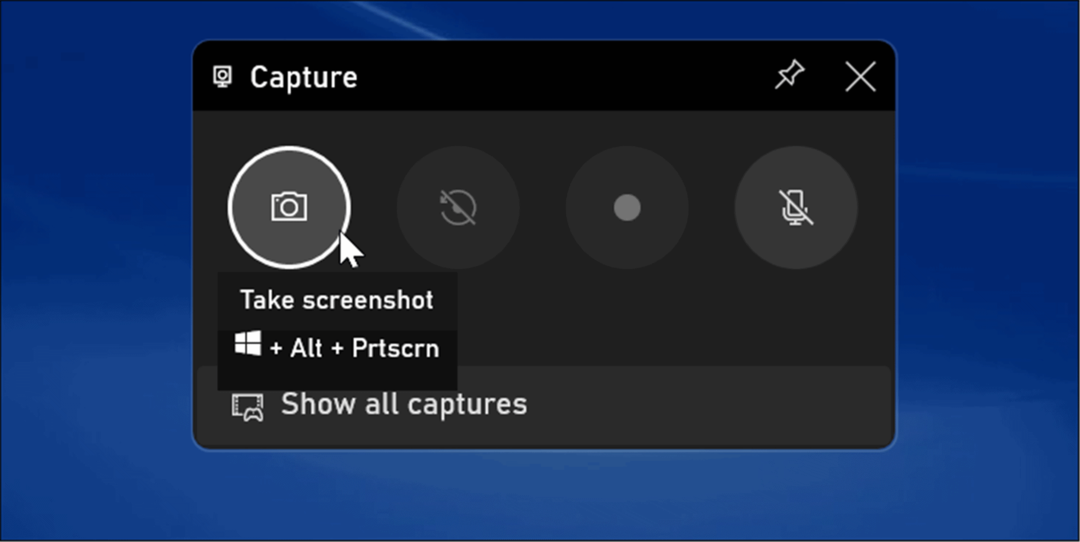
- Dopo aver catturato uno screenshot con Xbox Game Bar, li troverai nel file Video > Catture cartella.
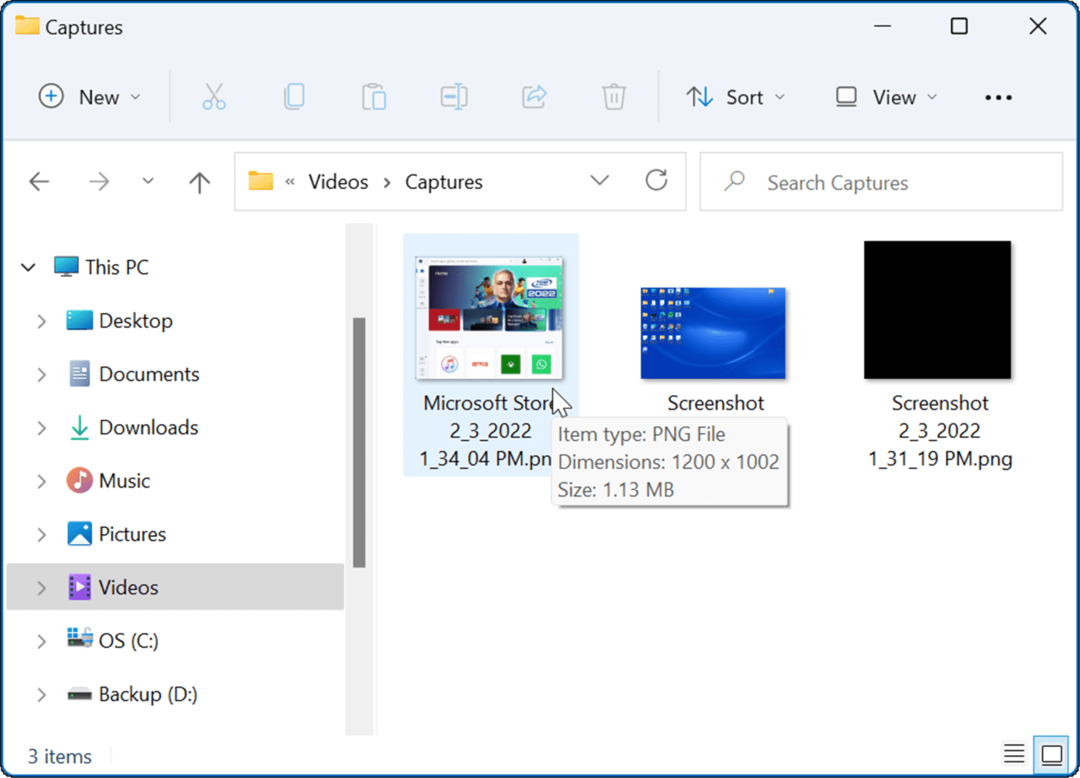
Utilizzo di un'app di terze parti per acquisire schermate di Windows 11
Se Windows 11 non ti offre le funzionalità di cui hai bisogno, puoi sempre passare a un'app di terze parti. Per un'utilità gratuita, potresti voler guardare Greenshot per le tue esigenze di screenshot di base.
Ma se stai cercando qualcosa di più robusto, dai un'occhiata SnagIt di TechSmith. Oltre ad acquisire schermate, include un editor in modo da poter modificare, annotare e aggiungere effetti. Lo usiamo da anni ed è disponibile sia per Windows che per Mac. Se vuoi provarlo gratuitamente e dargli un giro, prova il prova gratuita di SnagIt primo.
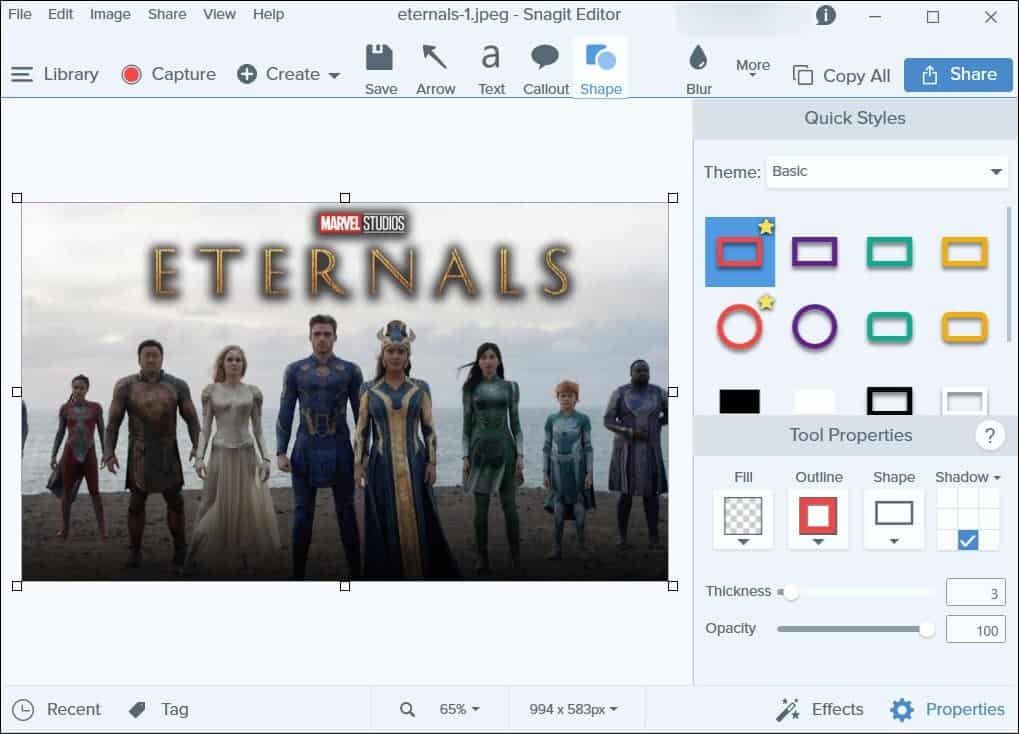
Acquisizione di screenshot su Windows 11
Come Windows 10 prima, ci sono vari metodi che puoi usare per fare uno screenshot su Windows 11. Si va da varie scorciatoie da tastiera a utilità moderne come lo strumento di cattura aggiornato. Persino Microsoft Edge ha uno strumento di acquisizione web per ottenere scatti e annotare pagine web.
Se stai utilizzando un dispositivo diverso, dai un'occhiata fare uno screenshot su Chromebook o ottenere un screenshot su Android. Se sei un utente Apple, puoi prendere a screenshot sul tuo iPhone o iPad e anche ottenere scatti sul tuo Apple Watch.
Come trovare il codice Product Key di Windows 11
Se è necessario trasferire il codice Product Key di Windows 11 o semplicemente per eseguire un'installazione pulita del sistema operativo,...
Come cancellare la cache di Google Chrome, i cookie e la cronologia di navigazione
Chrome fa un ottimo lavoro nel memorizzare la cronologia di navigazione, la cache e i cookie per ottimizzare le prestazioni del browser online. Ecco come...
Abbinamento dei prezzi in negozio: come ottenere i prezzi online durante gli acquisti nel negozio
Acquistare in negozio non significa dover pagare prezzi più alti. Grazie alle garanzie di abbinamento dei prezzi, puoi ottenere sconti online mentre fai acquisti a...
Come regalare un abbonamento Disney Plus con una carta regalo digitale
Se ti sei divertito con Disney Plus e vuoi condividerlo con altri, ecco come acquistare un abbonamento Disney+ Gift per...



