Come impostare il formato MLA in Google Docs
Google Documenti Google Eroe / / February 11, 2022

Ultimo aggiornamento il
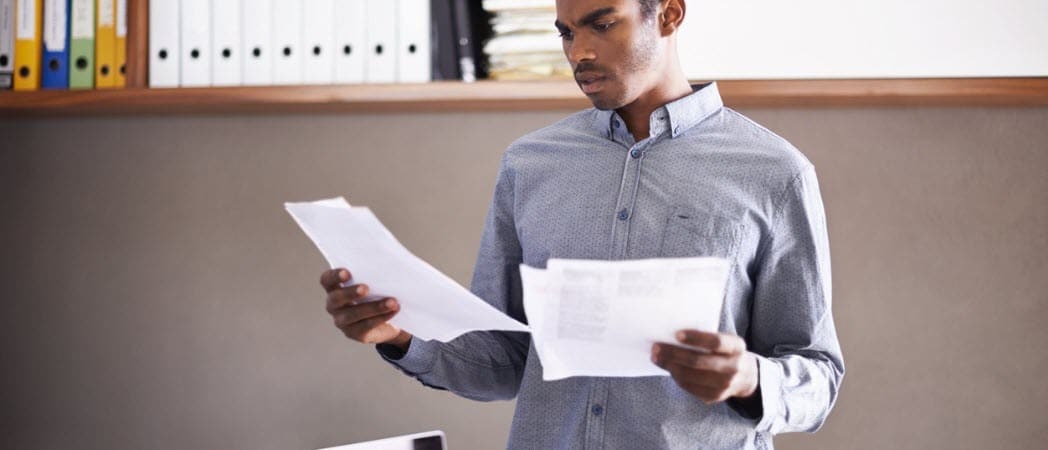
Gli studenti spesso hanno bisogno di formattare i documenti secondo determinate linee guida. Ecco come impostare il formato MLA in Google Docs.
Immagina questo: ti è stato assegnato il tuo primo compito al college e il professore dice che deve essere formattato usando il formato MLA.
Vai subito nel panico, perché non c'è alcun pulsante per impostare automaticamente la formattazione MLA in Google Docs. Puoi smettere di preoccuparti: lascia che ti mostriamo come impostare manualmente il formato MLA in Google Docs.
Perché ho bisogno della formattazione MLA?
Il Modern Language Association (MLA) ha stabilito un formato per rendere i documenti accademici in lingua e letteratura più uniformi e di facile lettura. Questo standard definisce quale tipo di carta utilizzare, lo stile del carattere tipografico e come formattare la scrittura e le citazioni.
Potete trovare tutti i requisiti per la formattazione MLA nel Manuale MLA, attualmente alla sua 9a edizione. La maggior parte dei manuali di stile disponibili nella libreria del tuo college offrirà anche i dettagli di cui hai bisogno.
Se segui correttamente il formato MLA, puoi essere certo che il tuo documento di ricerca sarà più facile da leggere e capire. Le linee guida per citare le tue fonti garantiranno anche che non vi siano sospetti di plagio nel tuo lavoro.
Le basi della formattazione MLA
Il formato MLA specifica come dovrebbe apparire il tuo saggio una volta stampato. Ecco le basi che dovrai seguire.
- Stampa il tuo saggio su carta bianca formato lettera (8,5 x 11").
- I margini impostati dovrebbero essere di un pollice su tutti e quattro i lati.
- Doppio spazio nel testo.
- Scegli un carattere in modo che il corsivo sia facilmente distinguibile dal testo normale.
- In genere si preferisce Times New Roman.
- Imposta la dimensione del carattere su 12 punti.
- Centrare il titolo del saggio.
- Rientra la prima riga di ogni paragrafo di mezzo pollice dal margine sinistro.
Il Impostazione della pagina il menu dovrebbe apparire così dopo aver fatto clic File > Imposta pagina e segui le regole di formattazione che abbiamo elencato sopra.
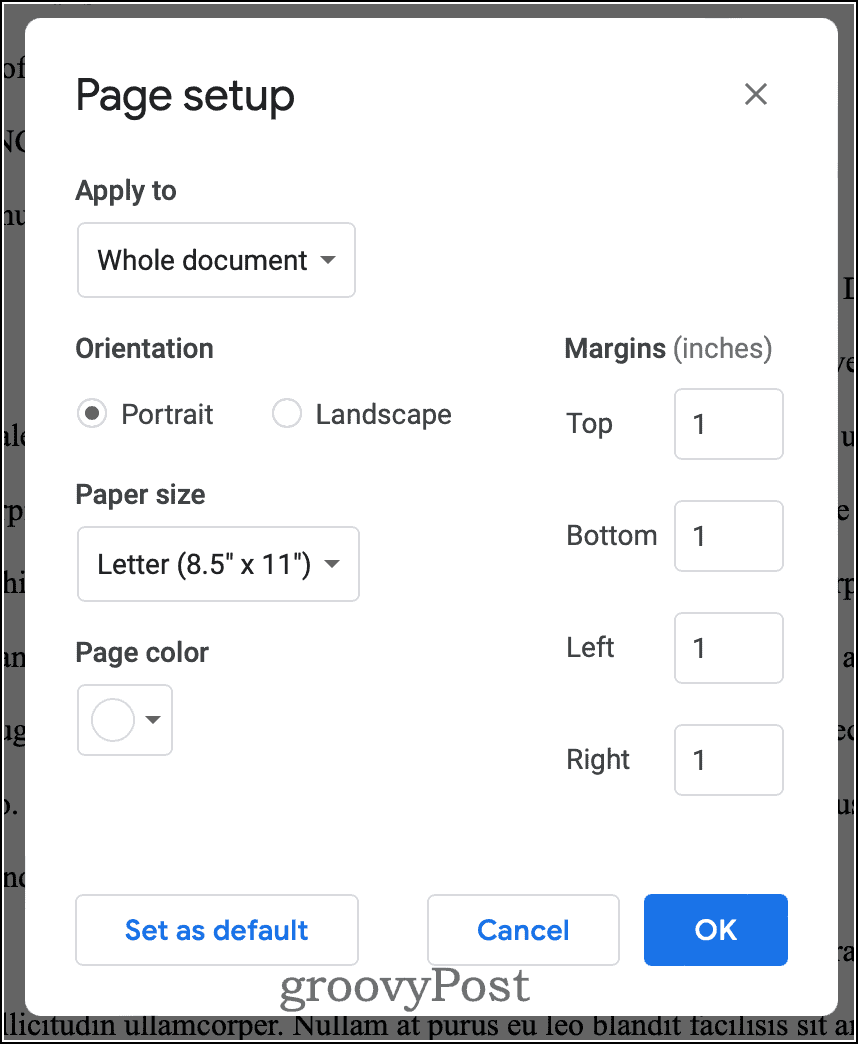
Una volta che queste nozioni di base sono state risolte, è il momento di impostare il font, l'intestazione della pagina, le informazioni sul titolo e l'interlinea.
Configurazione della tua prima pagina in formato MLA in Google Docs
Segui questi passaggi per impostare il tuo documento per il formato MLA in Google Docs.
Configura la formattazione
- Nel menu a discesa dei caratteri, scegli Times New Roman.
- Imposta la dimensione del carattere su 12 punti.
- Sotto l'icona dell'interlinea, fare clic su Spaziatura personalizzata.
- accedere 2 nell'interlinea e 0 nei campi di spaziatura del paragrafo prima e dopo.
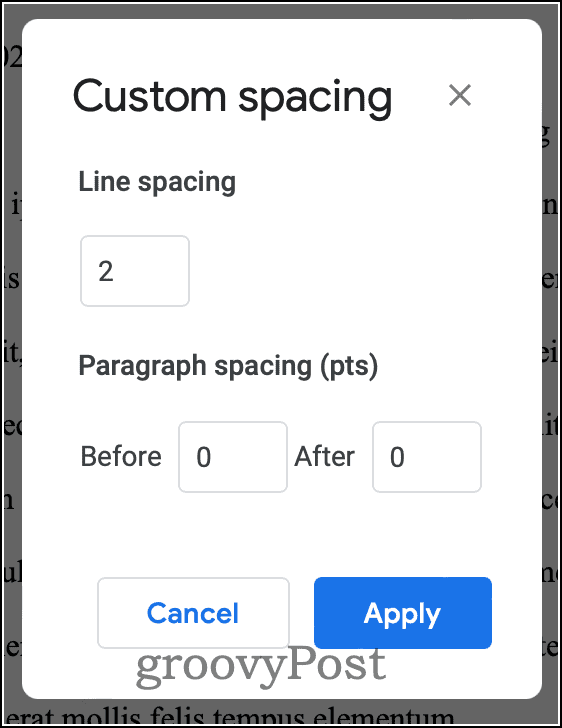
Aggiunta di informazioni rilevanti
Successivamente, digiterai il tuo nome, il nome del tuo professore, il numero del corso e la data su righe separate. Digita il titolo del tuo saggio in testo normale, mettendo in maiuscolo la prima lettera di ogni parola.
Ogni pagina del tuo saggio dovrebbe includere un'intestazione con il tuo cognome e il numero di pagina. Per farlo:
- Fai doppio clic nello spazio sopra il tuo nome. Apparirà il campo Intestazione.
- Fare clic sull'icona per allineare il testo al margine destro.
- Digita il tuo cognome e uno spazio.
- Clic Inserisci > Numeri di pagina.
- Scegli l'icona che mostra un numero di pagina nell'angolo di ogni pagina.
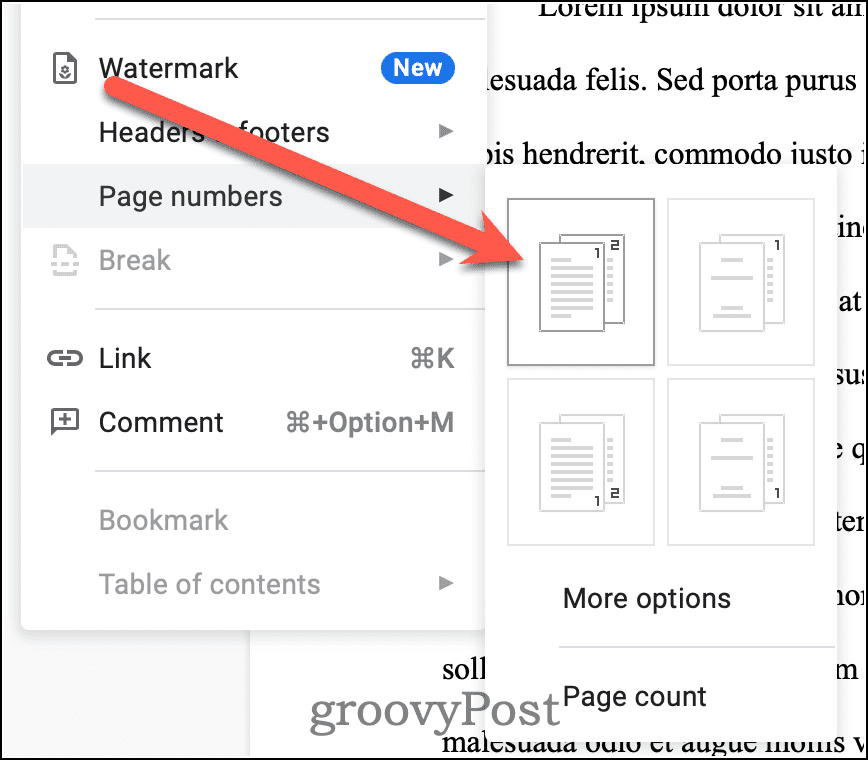
- Sii sicuro Prima pagina diversa non è controllato.
- Infine, fai nuovamente clic nel corpo del documento.
Il tuo documento dovrebbe apparire come l'immagine qui sotto a questo punto.
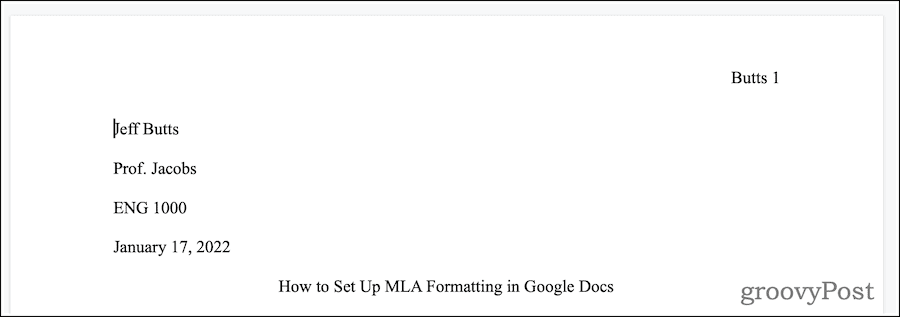
Quindi, premere Entra/Ritorna alla fine del titolo per iniziare una nuova riga.
Inserimento di rientri
Ora è il momento di impostare il rientro della prima riga richiesto dal formato MLA.
- Clic Formato > Allinea e rientra > Opzioni di rientro.
- In trattino speciale, scegliere Rientro della prima riga.
- Tipo 0.5 nel campo previsto.
- Clic Applicare.
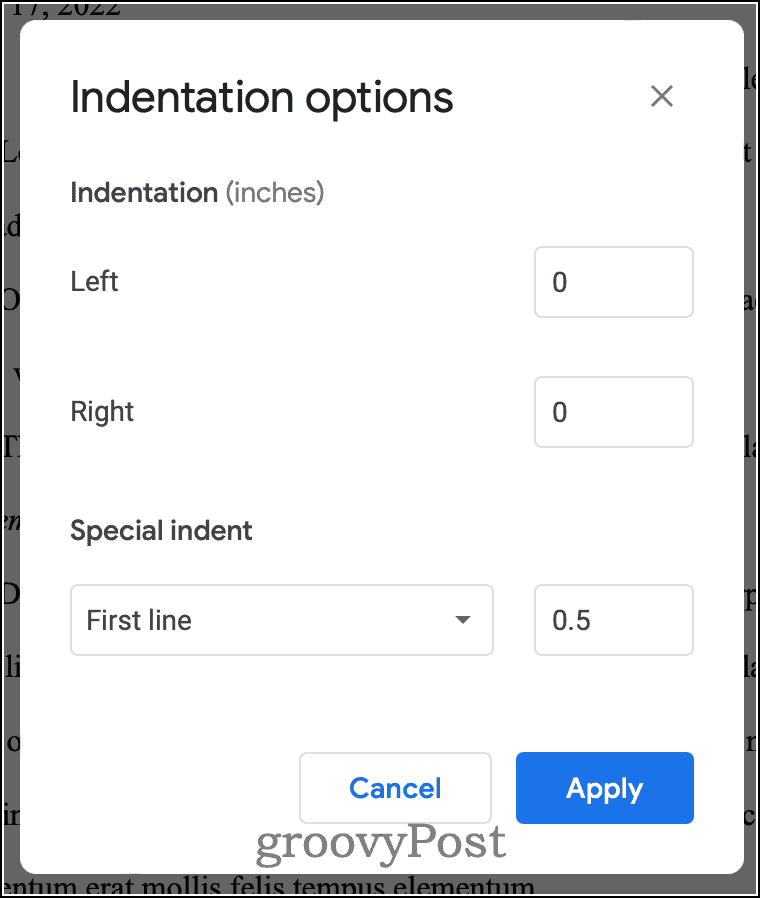
Dopo aver completato questi passaggi, puoi iniziare a digitare il tuo saggio.
Citando le tue fonti secondo MLA
Quando citi o parafrasi gli scritti o le idee di un'altra persona, devi dare credito a quel saggio, articolo, libro o qualsiasi altra fonte. Se non lo fai, sei colpevole di plagio, anche se non intenzionale. MLA fornisce indicazioni specifiche su come accreditare correttamente le tue fonti. Il primo passaggio è chiamato citazione nel testo.
Alla fine della citazione o dell'informazione parafrasata, prima del punto, metti tra parentesi il nome dell'autore e il numero di pagina dove hai trovato l'informazione. La tua punteggiatura terminale, o punto, va dopo le parentesi chiuse. Se hai già nominato l'autore nella frase, non è necessario includerlo di nuovo. Le citazioni dirette avranno questo aspetto:

Se hai parafrasato il lavoro di un'altra persona, la citazione nel testo segue lo stesso schema. La differenza è che non avrai nulla tra virgolette.
Se hai bisogno di citare o parafrasare testi di opere diverse dello stesso autore, dovresti includere anche un titolo abbreviato di ogni testo. I titoli abbreviati degli articoli devono essere racchiusi tra virgolette. D'altra parte, i titoli abbreviati dei libri dovrebbero essere in corsivo. Fare riferimento a questo esempio per vedere come dovrebbe apparire.

Preparazione della pagina citata delle opere secondo il formato MLA in Google Docs
Ogni fonte citata o parafrasata deve anche essere elencata in una pagina Opere citate. Ecco come configurarlo.
- Alla fine del tuo saggio, fai clic su Inserisci > Interruzione > Interruzione di pagina.
- Fare clic sull'icona per centrare il testo.
- Tipo Opere citate in testo normale, come mostrato di seguito, quindi premere Entra/Ritorna.
- Fare clic sull'icona per allineare il testo al margine sinistro.
Successivamente, imposterai quello che viene chiamato un rientro sospeso. Ciò significa che la seconda riga e le successive di ogni paragrafo saranno rientrate.
- Clic Formato > Allinea e rientra > Opzioni di rientro.
- Sotto trattino speciale, scegliere Sospeso.
- accedere 0.5 nel campo previsto.
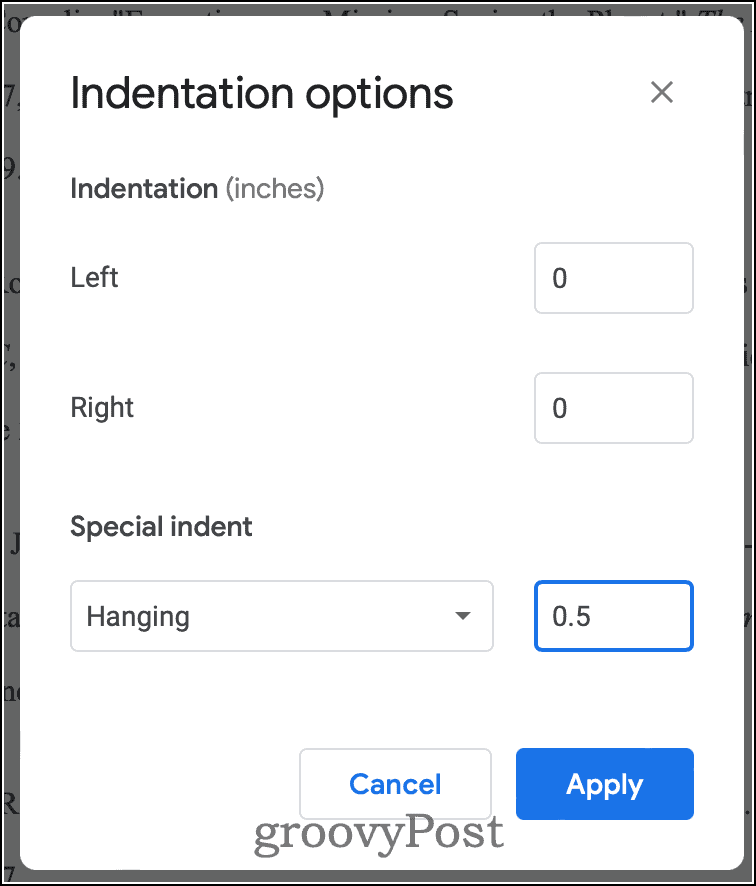
Successivamente, digiterai le informazioni sulla fonte per ogni lavoro a cui hai fatto riferimento. Organizza ognuno in modo apatico in base al cognome dell'autore. Non premere Entra/Ritorna finché non hai digitato tutte le informazioni per la fonte. Le informazioni di base fornite dipendono dal tipo di fonte. Dovresti consultare la tua guida di stile per esigenze più elaborate, come antologie, lavori con traduttori o editori e così via.
Libri
Autore. Titolo del libro. Città di pubblicazione, Editore, Data di pubblicazione.
Se il libro è stato pubblicato dopo il 1900, se l'editore ha una sola sede o se l'editore è conosciuto in Nord America, puoi omettere la città di pubblicazione.
Ecco un esempio di come potrebbe apparire sulla tua pagina Works Cited.
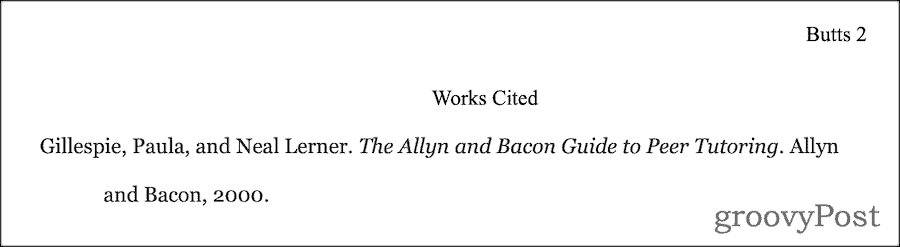
Articoli di giornali o riviste
Per gli articoli di periodici, come riviste o giornali, il formato è leggermente diverso.
Autore. "Titolo dell'articolo." Titolo del periodico, Giorno Mese Anno, pagine.
Questo sarà simile al seguente esempio.
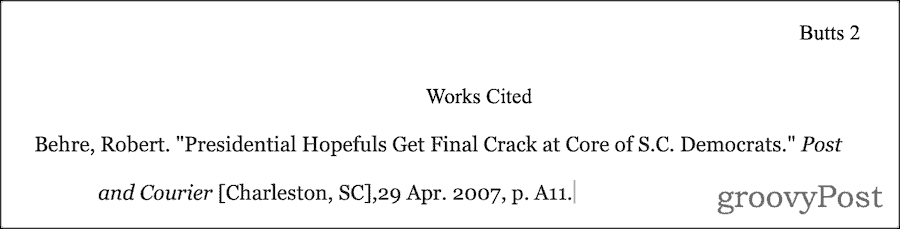
Pagina citata dei tuoi lavori finiti
Al termine, la pagina finale di Works Cited potrebbe assomigliare a questa.
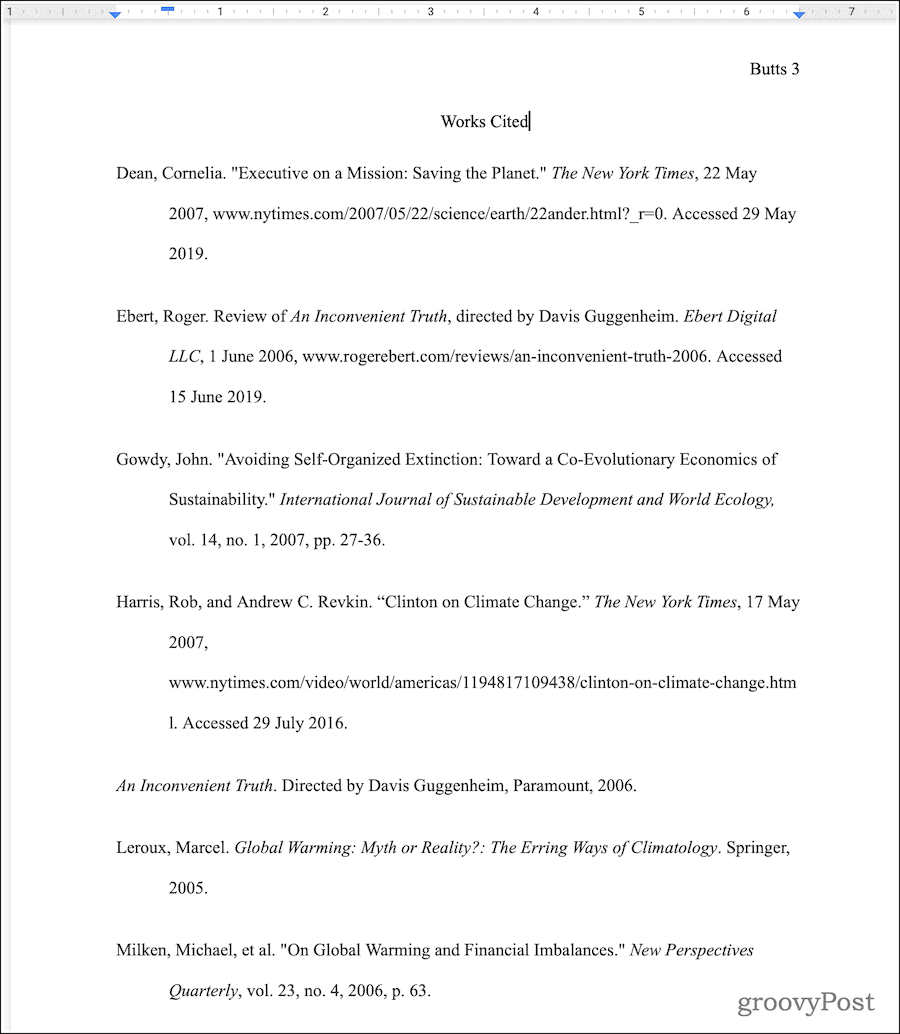
Un altro modo per preparare la tua pagina Works Cited è consentire a Google Docs fare il lavoro pesante per te. L'avvertenza qui è che potrebbe non seguire la stessa edizione della guida di stile MLA richiesta dal tuo professore.
Preparazione per inviare il tuo documento
Ora che hai completato il tuo documento, dovresti rileggerlo attentamente e ricontrollare la formattazione. Se ti viene richiesto di inviarlo tramite e-mail o un sito Web, potresti volerlo esportarlo in Microsoft Word formattare prima di inviarlo.
Potrebbe essere necessario condividere solo il file direttamente da Google Documenti. È facile da fare se tu segui le nostre istruzionie offre anche ai tuoi colleghi o al professore un modo per commentare il tuo lavoro.

