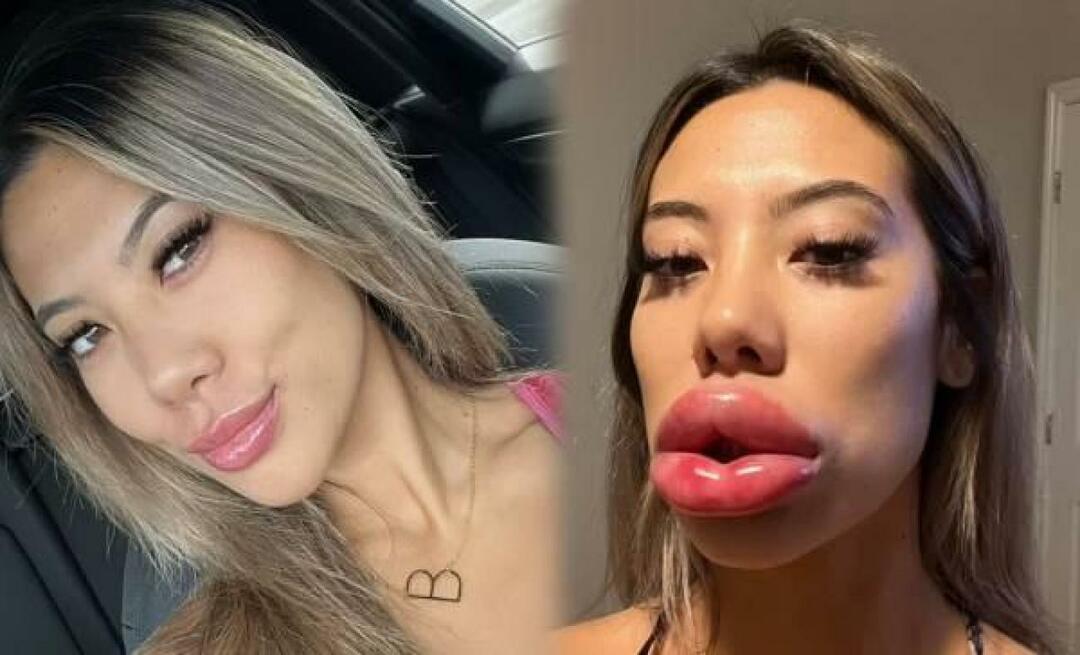7 modi per migliorare la durata della batteria su Windows 11
Microsoft Windows 11 Eroe / / February 11, 2022

Ultimo aggiornamento il

Una batteria per laptop ti dà energia, solo per un periodo di tempo limitato. Se vuoi prolungare questo tempo, prova questi suggerimenti per migliorare la durata della batteria su Windows 11.
A volte è necessario scollegare e portare con sé il laptop: in tal caso, vorrai ottenere il massimo dalla batteria con una singola carica.
Per fortuna, ci sono diverse funzionalità che possono aiutare a migliorare la durata della batteria su Windows 11. Include cose come il Brisparmiatore di batterie funzionalità che puoi abilitare con un clic. Ci sono alcune altre opzioni di alimentazione che puoi provare anche da versioni precedenti di Windows.
In questa guida, ti mostreremo sette modi per migliorare la durata della batteria su Windows 11.
Migliora la durata della batteria su Windows 11 con Risparmio batteria
Se stai cercando un modo semplice per migliorare la durata della batteria su Windows 11, usa il Risparmio batteria caratteristica.
Per utilizzare il risparmio batteria su Windows 11, attenersi alla seguente procedura:
- Clic Inizio o colpisci il Chiave di Windows per avviare il menu Start e selezionare Impostazioni. In alternativa, puoi usare la scorciatoia da tastiera Tasto Windows + I aprire Impostazioni direttamente.

- Quando si apre Impostazioni, seleziona Sistema dall'elenco a sinistra e il Potenza e batteria opzione a destra.
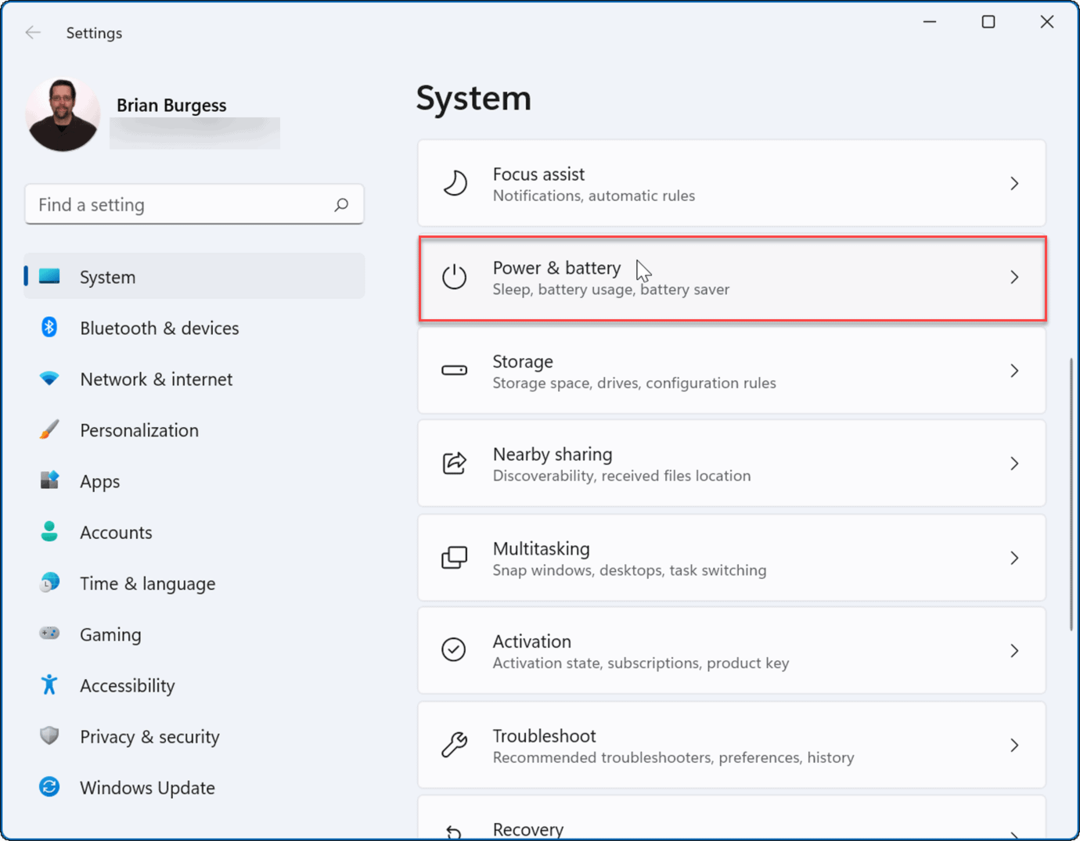
- Quindi, fare clic su Risparmio batteria opzione per espanderlo e fare clic su Accendi ora pulsante.
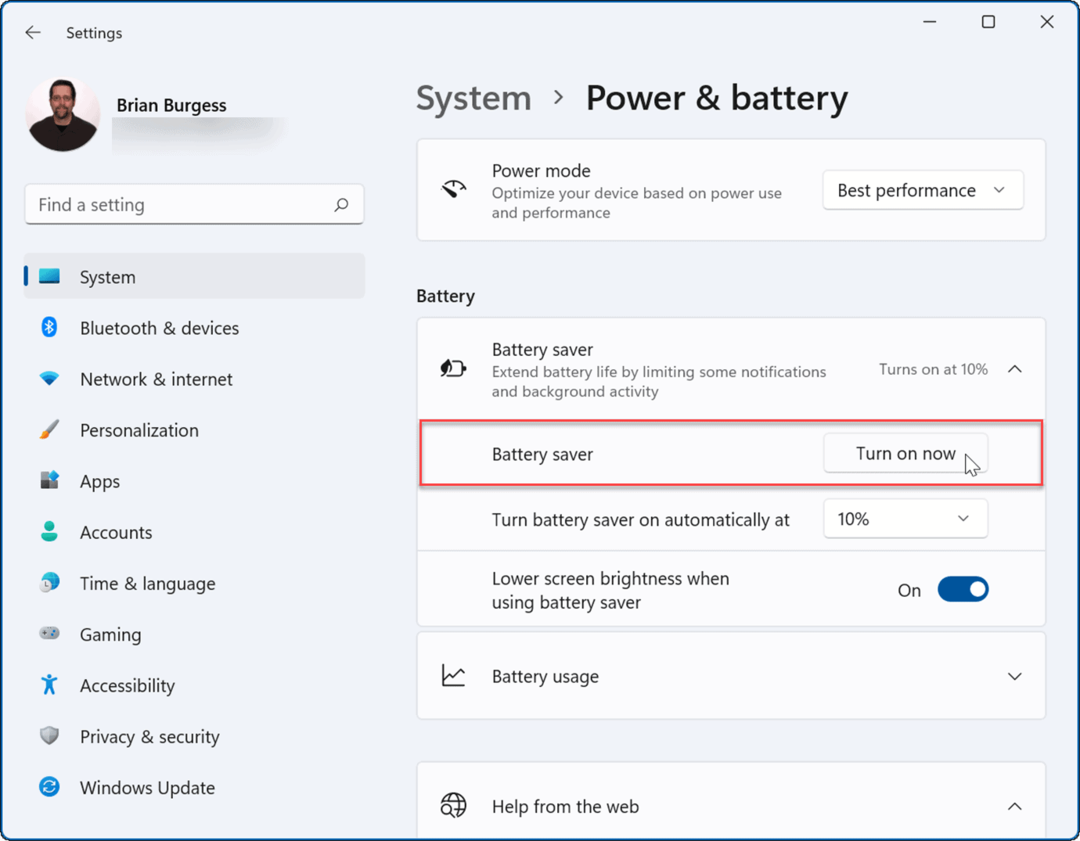
- Quando la modalità Risparmio batteria è attiva, la luminosità dello schermo svanisce e alcuni processi in background si interrompono. Ad esempio, la sincronizzazione di OneDrive si interromperà per preservare la durata della batteria.
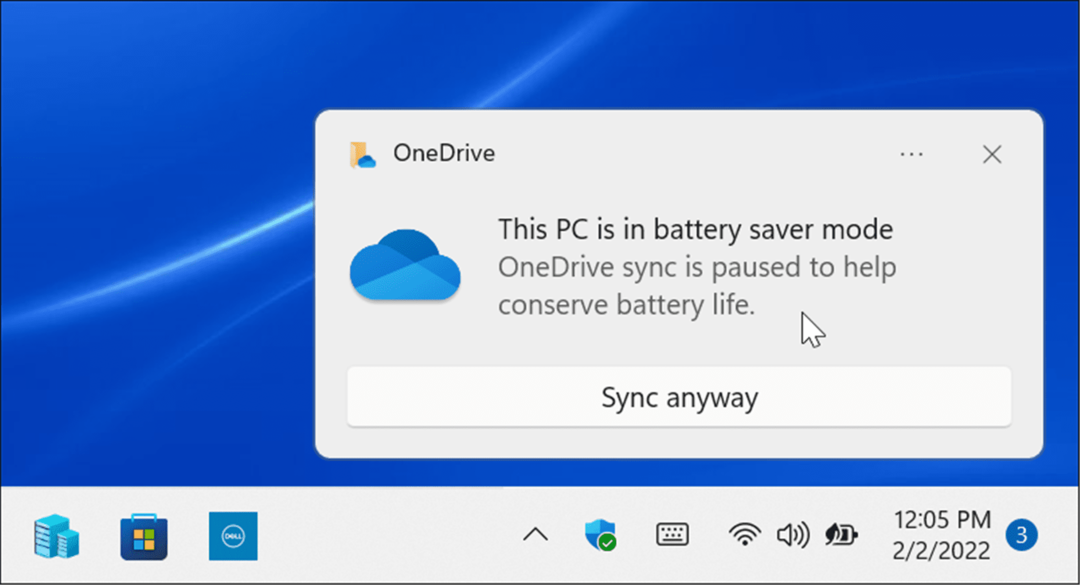
- È possibile impostare il Risparmio batteria funzione per attivarsi automaticamente. Fare clic sul menu accanto a Attiva automaticamente il risparmio batteria alle e selezionare una percentuale della batteria.
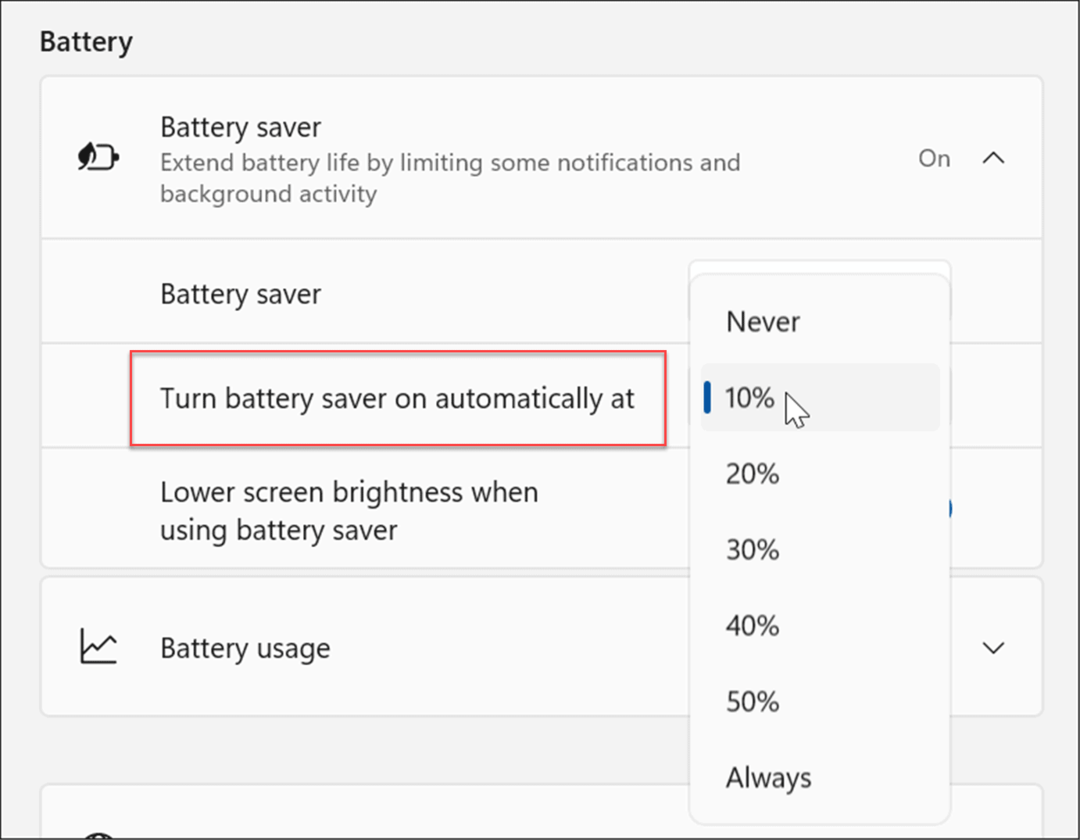
Nota: Assicurati di girare il Ridurre la luminosità dello schermo quando si utilizza il risparmio batteria passare al Sopra posizione. Gli schermi luminosi possono influire in modo significativo sulla durata della batteria.
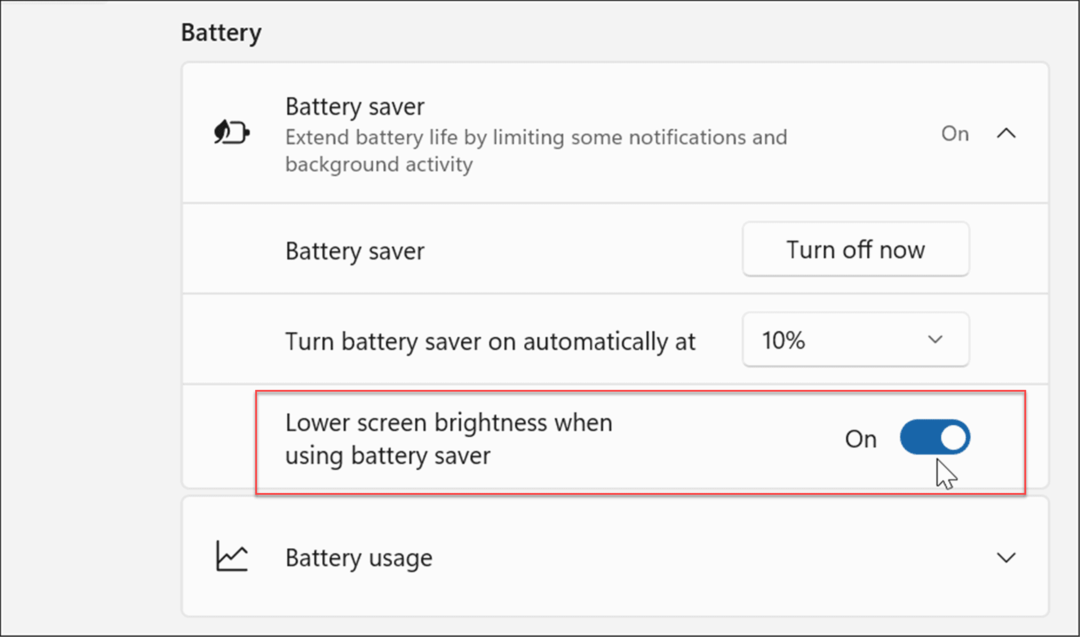
Modifica le impostazioni di visualizzazione
Un'altra opzione che hai è quella di abbassare manualmente la luminosità e il colore del tuo display.
Per modificare la luminosità e il colore del display del tuo laptop, procedi nel seguente modo:
- Clic Inizio o colpisci il Chiave di Windows per aprire il menu Start e fare clic su Impostazioni icona.

- Quando si apre Impostazioni, vai a Sistema > Display > Luminosità e sposta il cursore verso l'alto o verso il basso per regolare la luminosità del display.
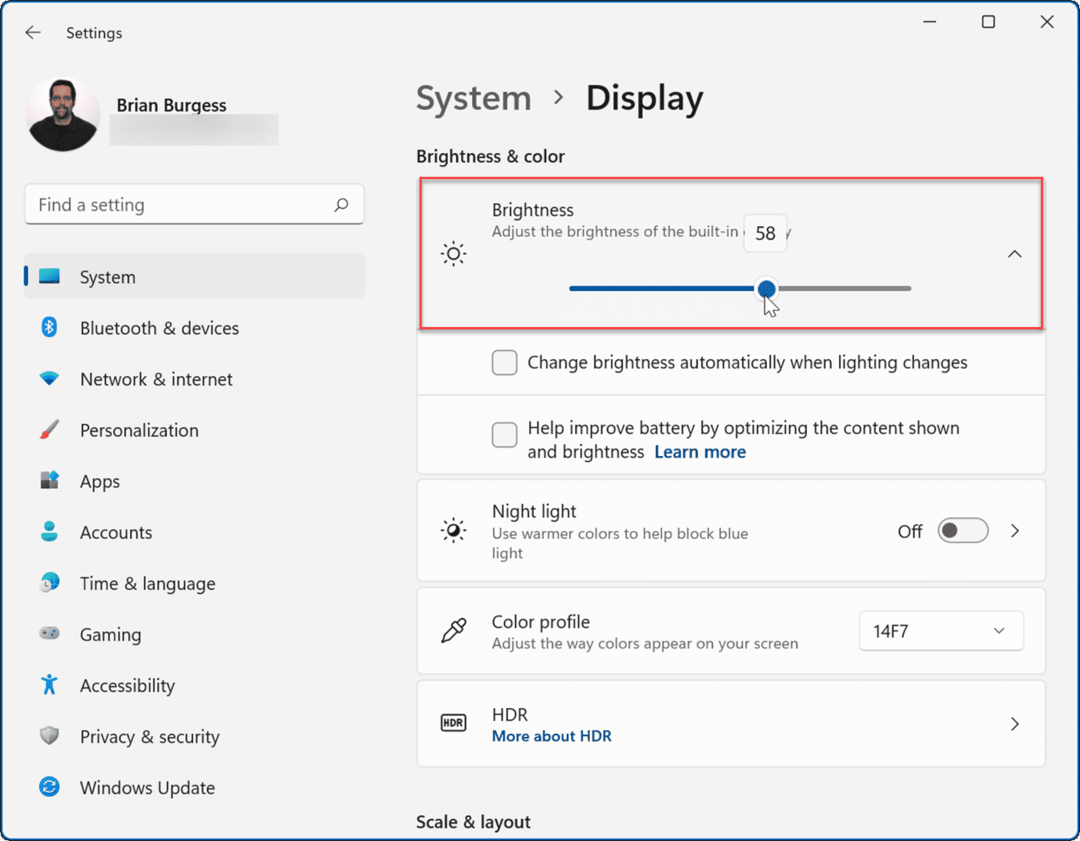
- Se non vuoi passare attraverso le Impostazioni, puoi usare il Impostazioni rapide caratteristica. Colpire il scorciatoia da tastieraTasto Windows + A per avviare il menu e utilizzare il dispositivo di scorrimento della luminosità.
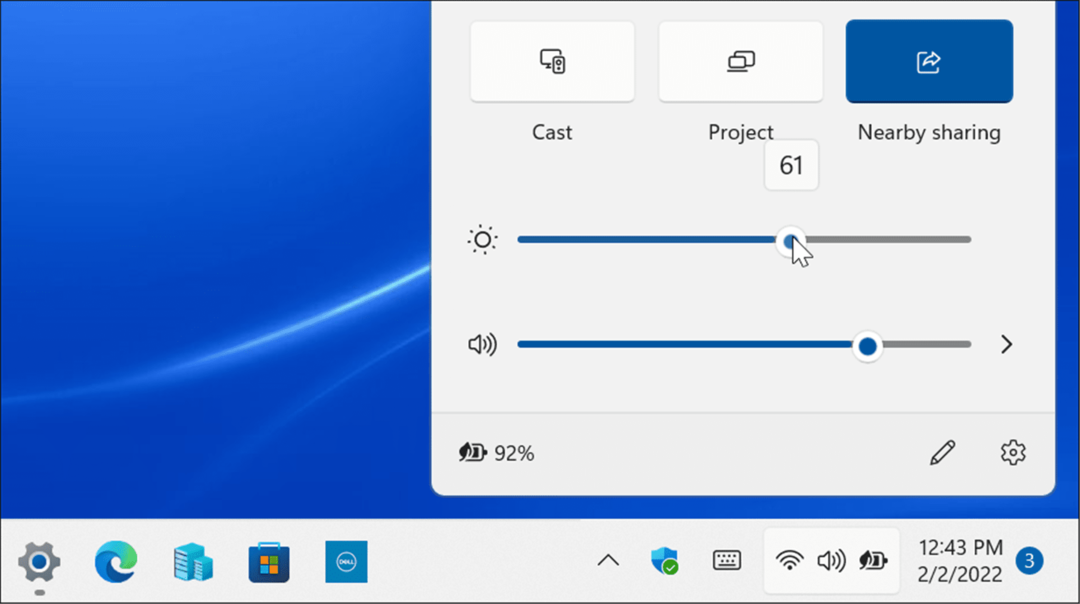
Abbassare il livello di luminosità dello schermo migliorerà notevolmente la durata della batteria. Ti consigliamo di impostarlo su una percentuale che ti consente di vedere gli elementi sullo schermo. È un processo per tentativi ed errori.
Imposta il display su Spegnimento automatico
Ci sono momenti in cui ti allontani dal tuo laptop e lasci lo schermo acceso, il che spreca la durata della batteria. Quindi, puoi regolare quando lo schermo si spegne.
Per modificare lo spegnimento automatico del display, attenersi alla seguente procedura:
- Clicca il Inizio o premi il pulsante Chiave di Windows o utilizzare Tasto Windows + I e aperto Impostazioni.

- Quando si apre Impostazioni, vai a Sistema > Alimentazione e batteria ed espandere il Schermo e sonno opzione sotto il Potenza sezione.
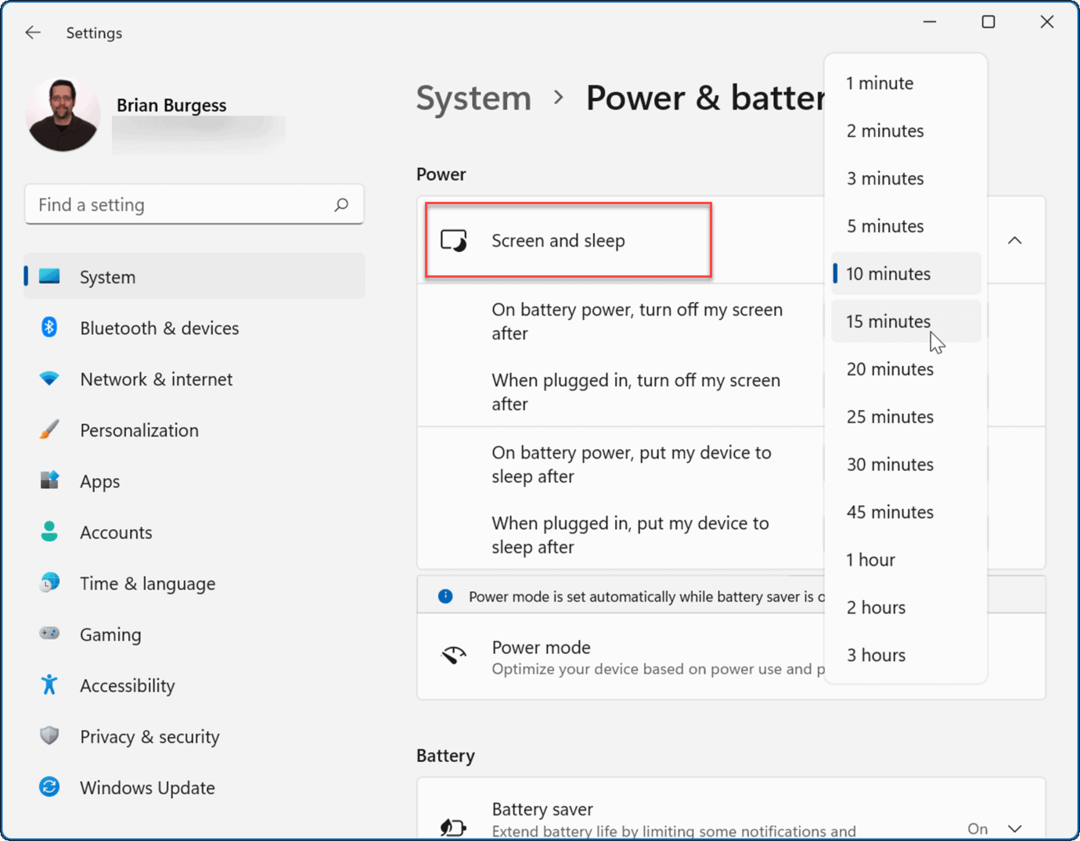
- Ora, cambia la quantità di tempo prima che lo schermo si spenga con l'alimentazione a batteria. Puoi anche impostarlo per entrare Modalità risparmio dopo un determinato periodo di tempo.
Ora lo schermo del tuo PC si spegnerà dopo il numero di minuti che hai impostato per risparmiare la batteria. Tieni presente che puoi anche impostarlo quando si spegne o va a dormire quando è collegato a una presa di corrente.
Cambia modalità di alimentazione
Anche la modifica della modalità di alimentazione predefinita può migliorare la durata della batteria.
Per modificare le modalità di alimentazione su Windows 11, attenersi alla seguente procedura.
- Aprire Inizio >Impostazioni e vai a Sistema > Alimentazione e batteria.
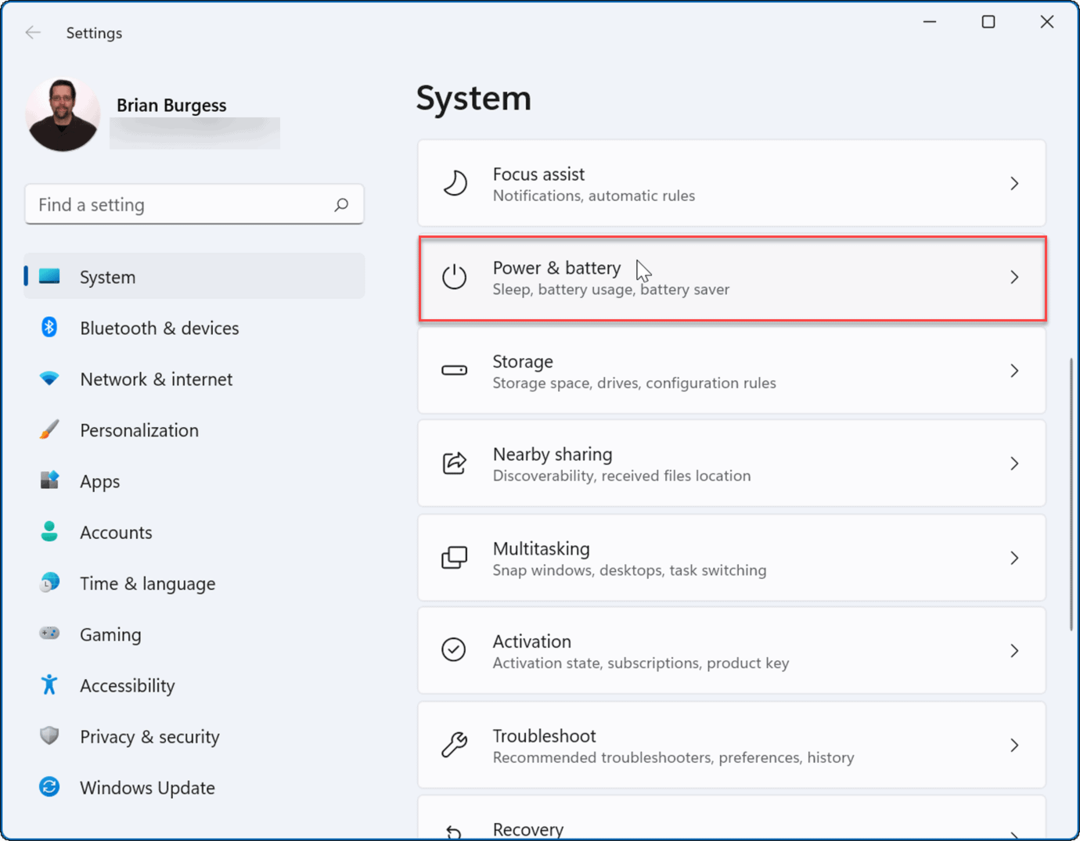
- Utilizzare il menu a discesa Modalità risparmio energia per selezionare l'opzione migliore. Puoi scegliere tra i seguenti:
- Migliore efficienza energetica: Riduce le prestazioni del sistema e offre l'opzione migliore per risparmiare energia e migliorare la durata della batteria
- Equilibrato: Consente a Windows 11 di bilanciare automaticamente energia e prestazioni.
- La prestazione migliore: Migliora le prestazioni del sistema ma utilizza più energia e riduce la durata della batteria.
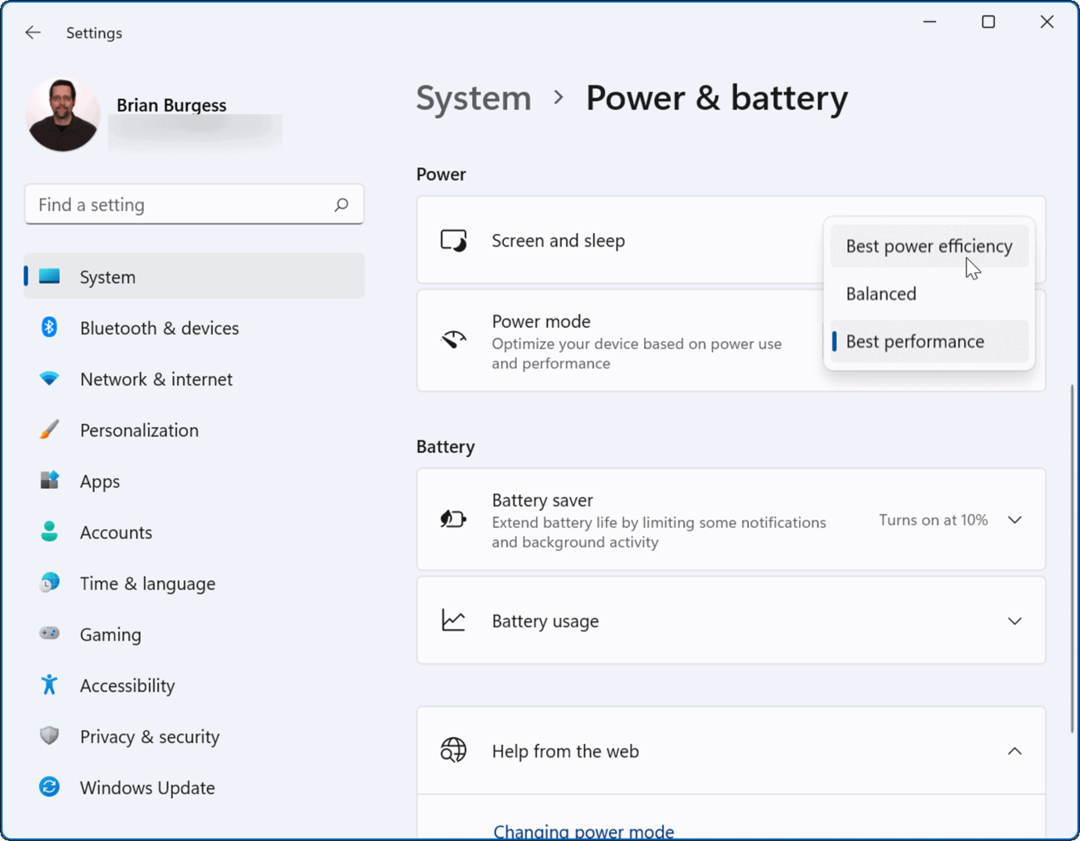
Potresti voler usare Migliore efficienza energetica per utilizzare meno energia e ottenere il massimo dalla batteria del tuo laptop.
Gestisci le attività in background dell'app
Molte delle tue app eseguono processi e scambiano informazioni in background. Se noti un consumo della batteria durante l'utilizzo di un'app specifica, puoi regolarne l'attività in background per migliorare la durata della batteria.
Per gestire le attività in background dell'app, attieniti alla seguente procedura:
- Aprire Start > Impostazioni e vai a App > App e funzionalità.
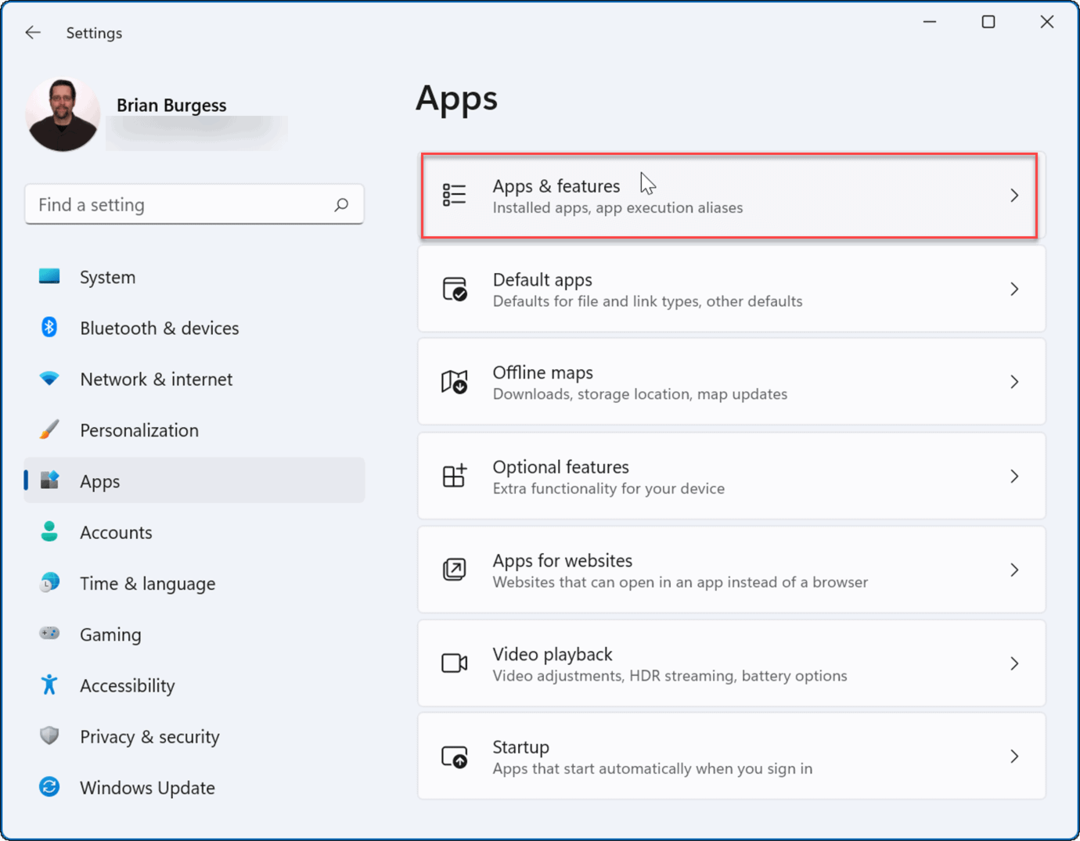
- Quindi, scorri verso il basso e fai clic su menu a tre punti accanto all'app incriminata e seleziona Opzioni avanzate.
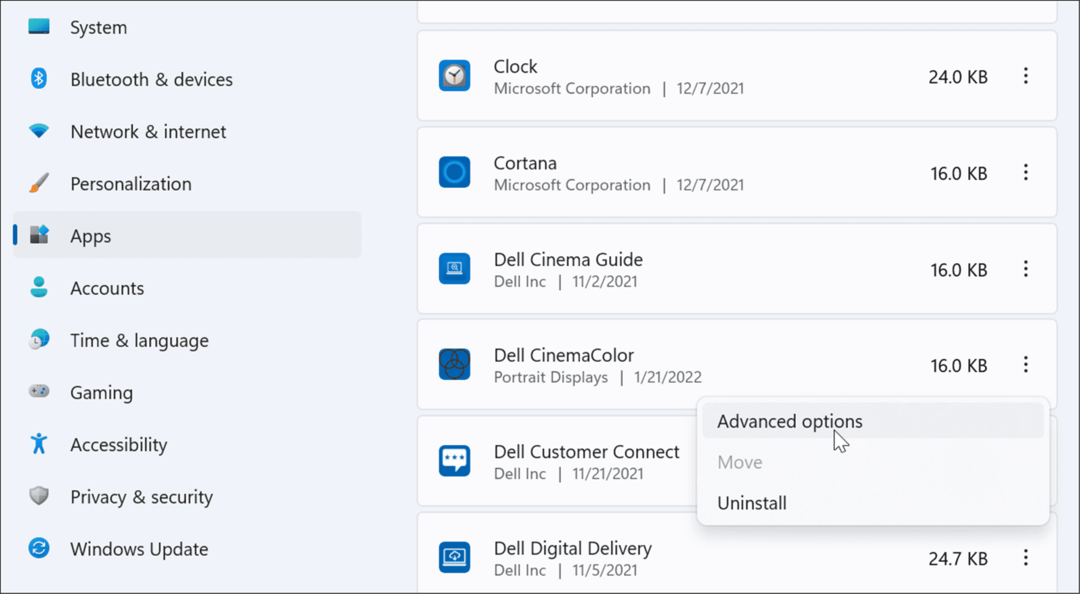
- Sotto il App in backgroundpermessi sezione, scegli come deve essere eseguita l'app. Puoi selezionare da Sempre, Ottimizzato per la potenza (consigliato), o Mai.
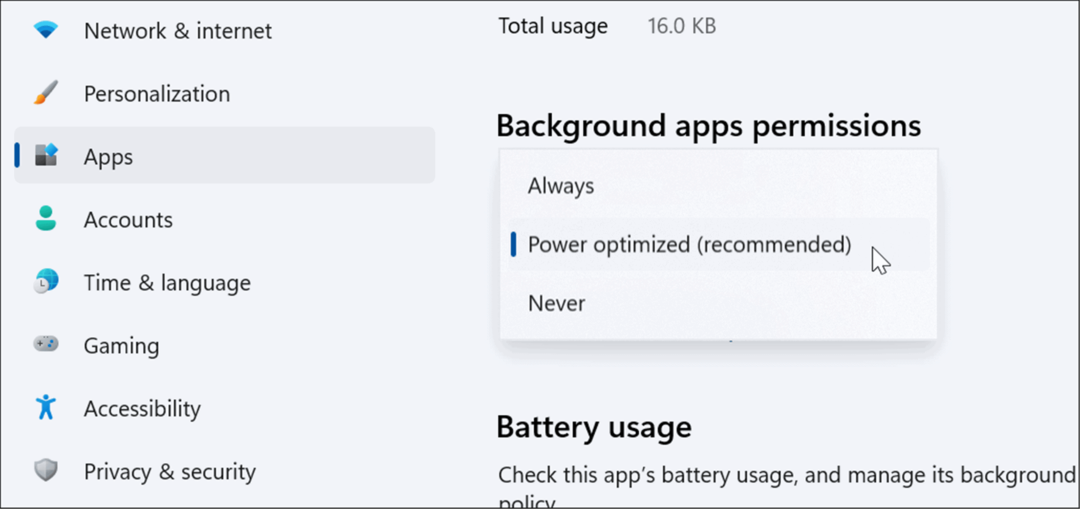
- Se non sei sicuro che un'app utilizzi molta batteria, puoi verificarne l'utilizzo. Nella stessa pagina, fare clic su Controllare l'utilizzo della batteria collegamento sotto il Utilizzo della batteria sezione.
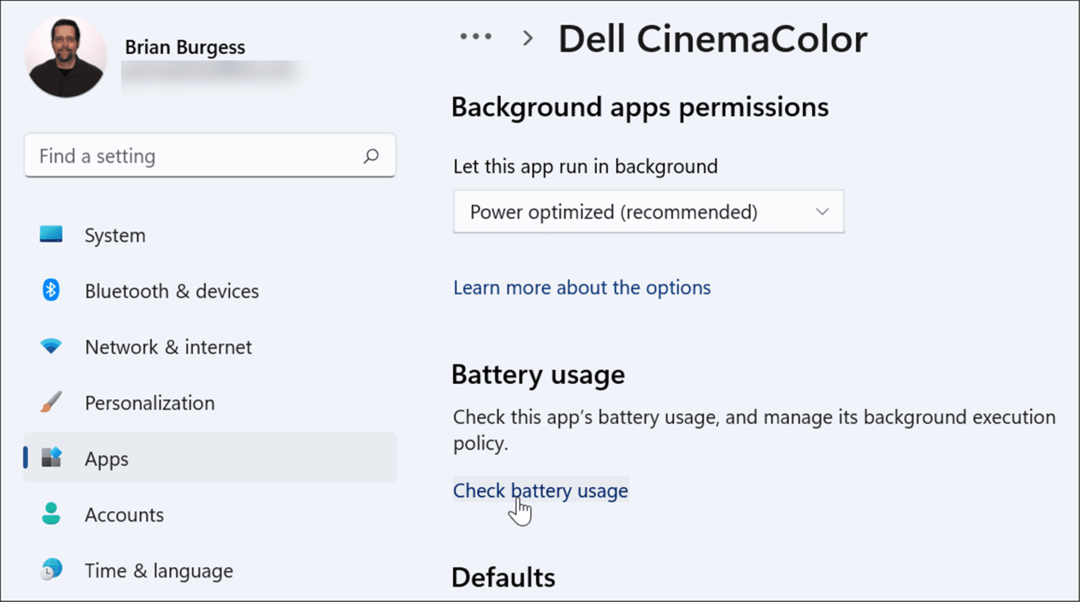
- Ti porterà al Potenza e batteria pagina in Impostazioni in cui è possibile scorrere verso il basso ed espandere la Utilizzo della batteria sezione. Lì puoi vedere Utilizzo della batteria tramite app percentuali. Questa sezione ti consente di cercare un'app o di filtrarla in base a criteri diversi come il nome o l'utilizzo in background.
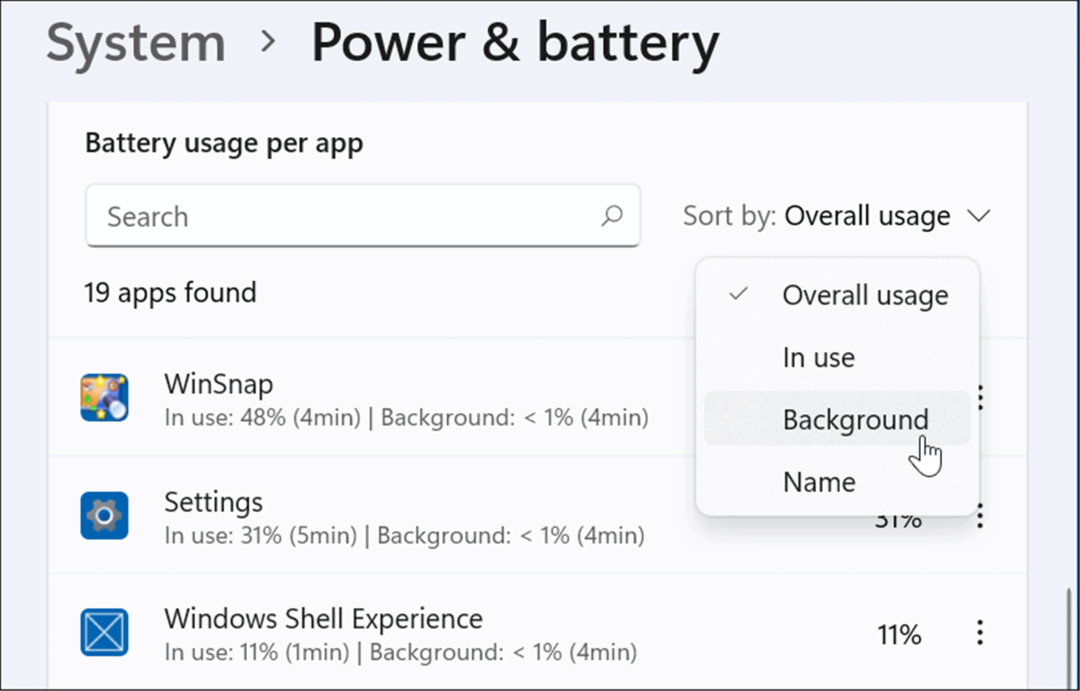
Usa la modalità ibernazione su Windows 11
Quando tu abilita la modalità ibernazione su Windows 11, mette il tuo sistema in uno stato di basso consumo. La funzione funziona salvando i dati in memoria sull'unità locale per riprendere da dove eri rimasto senza sprecare energia.
Usare la modalità Ibernazione è semplice come usare il pulsante di accensione dal menu Start, ma deve essere prima abilitato. Per utilizzare la modalità Sospensione su Windows 11, attenersi alla seguente procedura:
- Apri il Inizio menu, tipo pannello di controlloe seleziona il risultato principale.
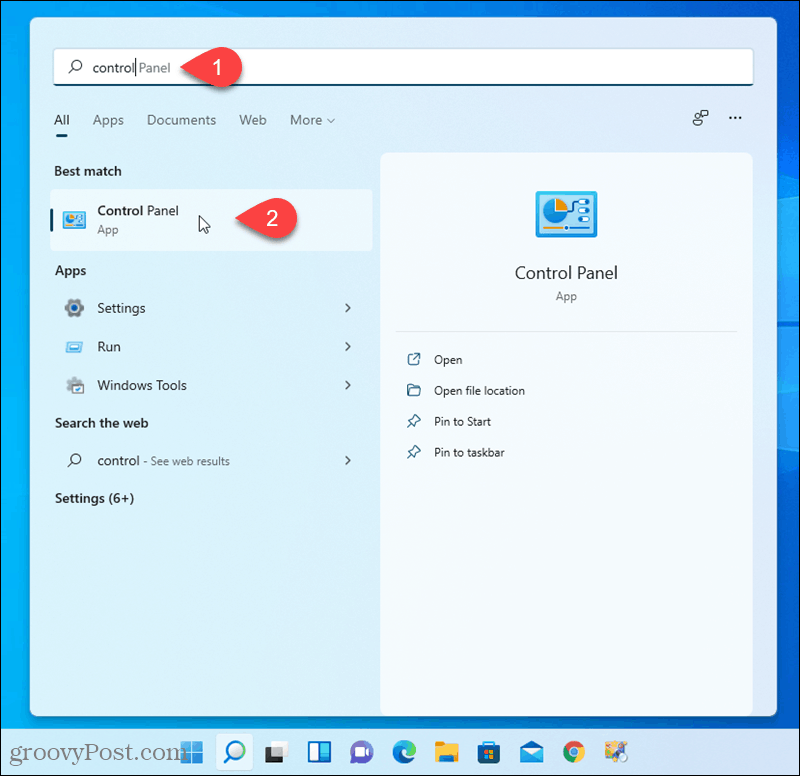
- Quando si apre il Pannello di controllo, fare clic su Opzioni di alimentazione.
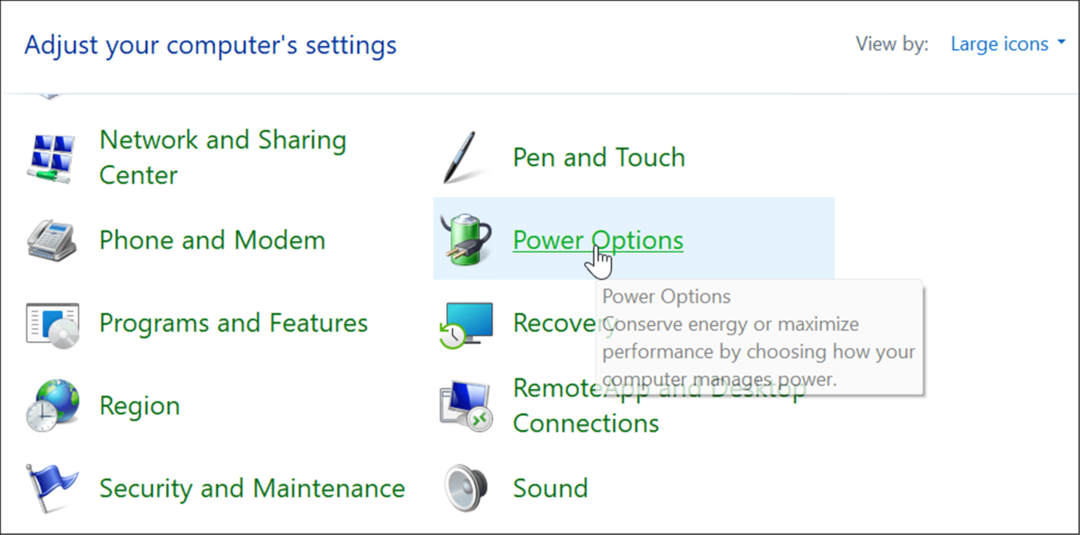
- Quindi, fare clic su Cambia ciò che fa il pulsante di accensione collegamento nell'angolo in alto a sinistra.
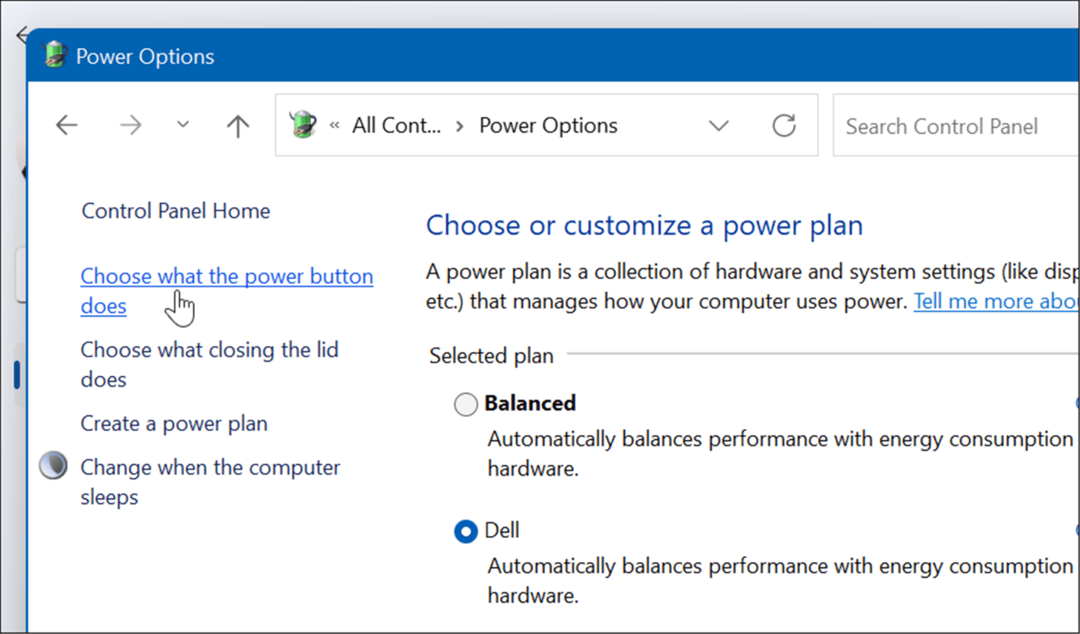
- Nella schermata seguente, fare clic su Modifica le impostazioni attualmente non disponibili collegamento.
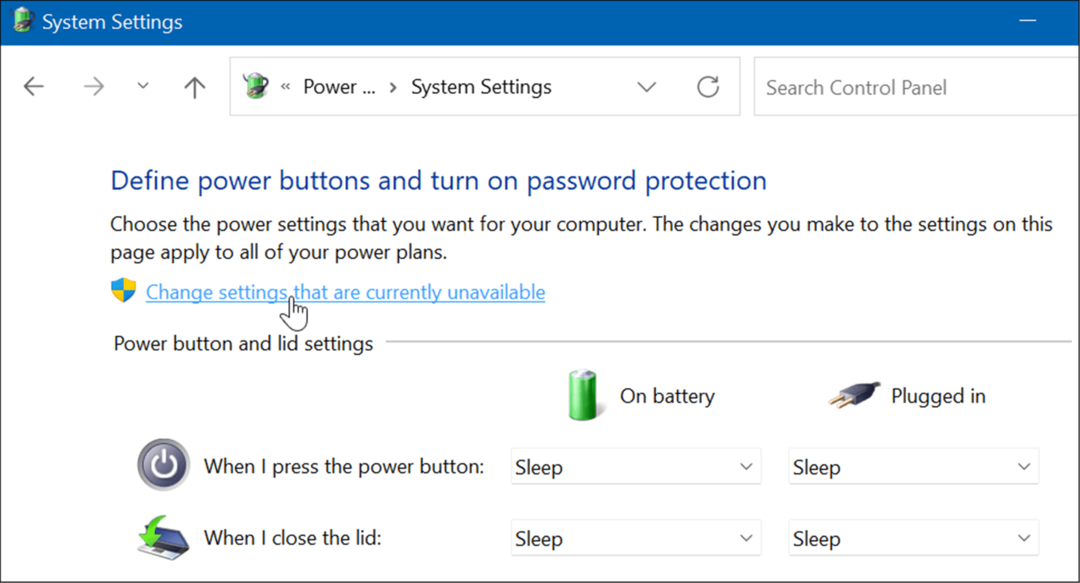
- Successivamente, sotto il Impostazioni di spegnimento sezione, selezionare il Ibernazione opzione e fare clic su Salvare le modifiche pulsante in basso.
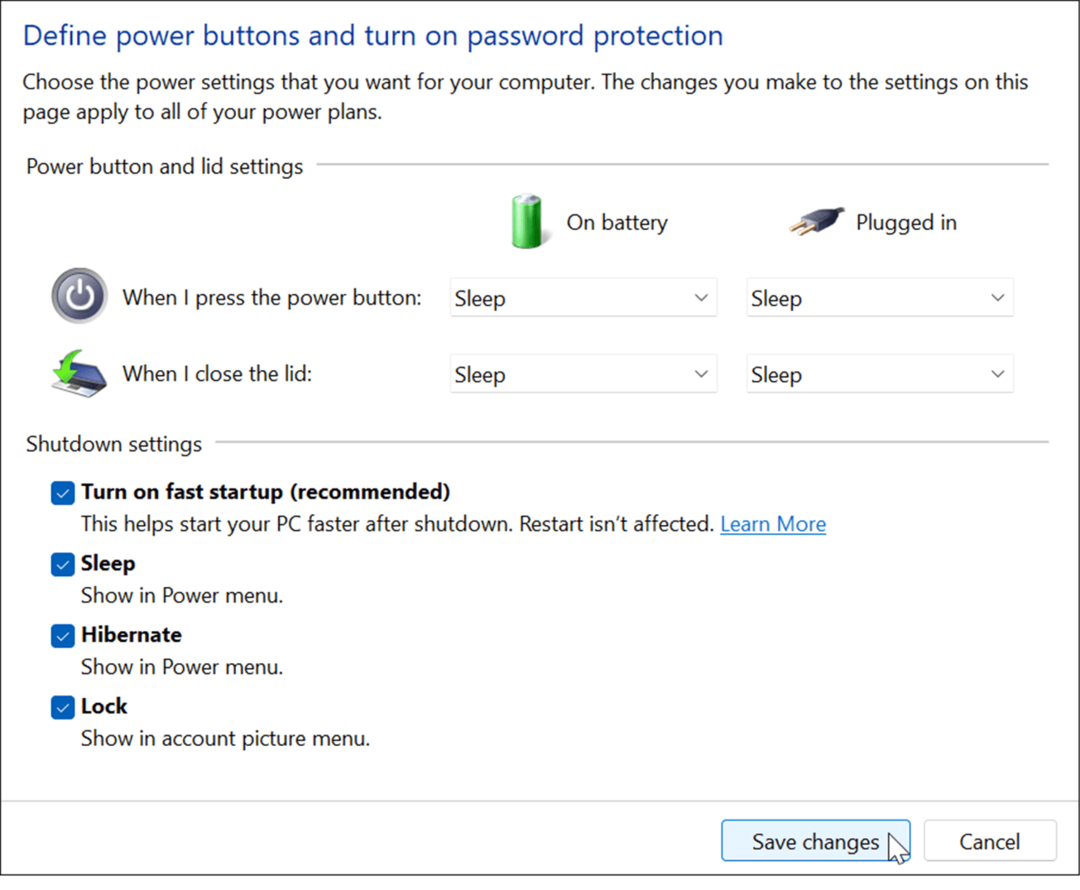
La modalità ibernazione è ora un'opzione quando tu spegnere o riavviare Windows 11. Fare clic con il pulsante destro del mouse su Inizio pulsante, scegli Spegni o esci> Ibernazione.
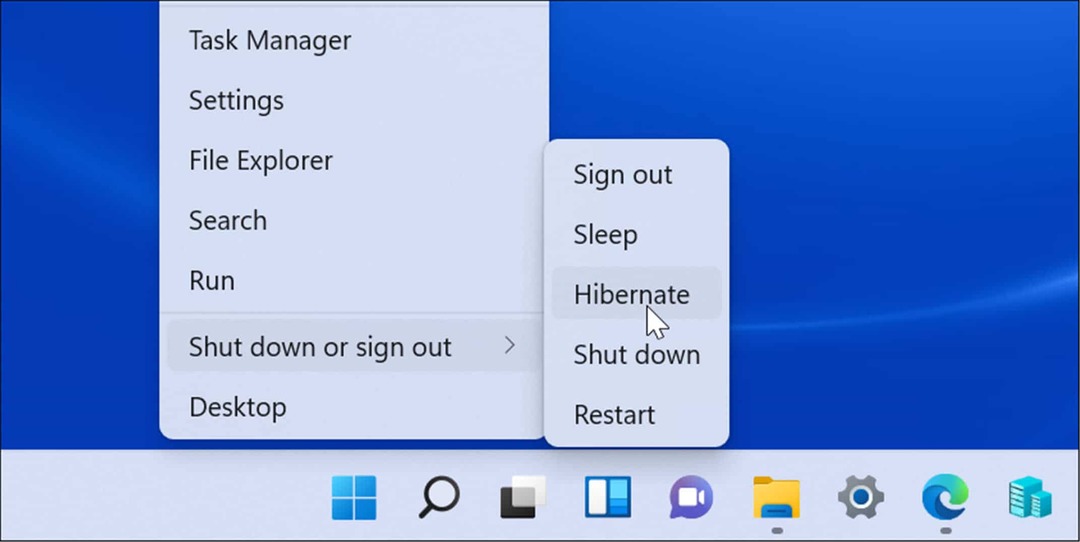
Cambia cosa succede quando si chiude il coperchio del laptop
La modifica dell'azione che si verifica quando si chiude il coperchio del laptop può aiutare a risparmiare la carica della batteria.
Per modificare l'azione di potenza quando si chiude il coperchio, attenersi alla seguente procedura:
- Apri il Inizio menu, tipo pannello di controlloe fare clic sul risultato superiore.
- Quando si apre il Pannello di controllo, fare clic su Opzioni di alimentazione opzione.
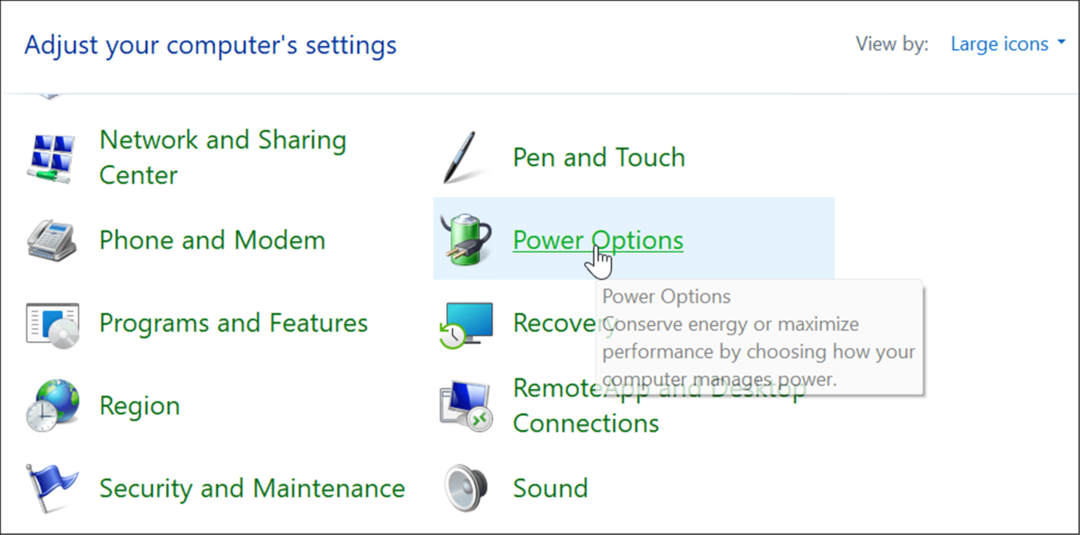
- Clicca il Scegli cosa chiudendo il coperchio si collega da in alto a sinistra.
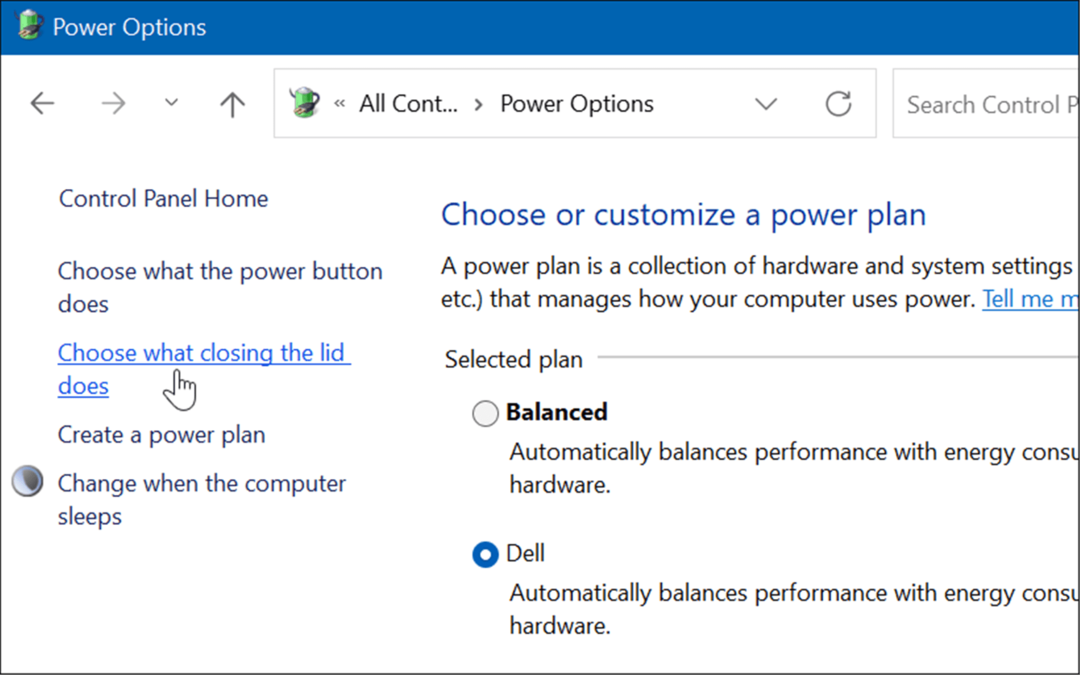
- Ora, sotto il Impostazioni del pulsante di accensione e del coperchio sezione, impostalo su Sospensione o Ibernazione accanto a Quando chiudo il coperchio opzione.
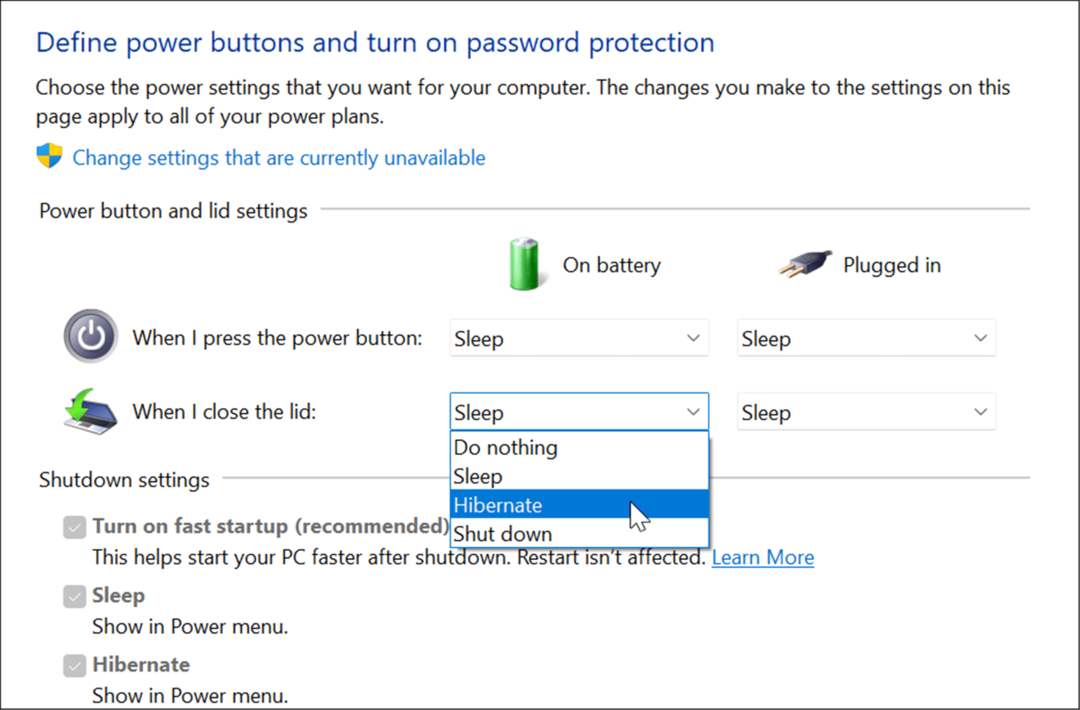
Miglioramento dell'utilizzo della batteria di Windows 11
Windows 11 include diverse opzioni per gestire le funzionalità di alimentazione per ottimizzare il consumo energetico. La combinazione di alcune o tutte le opzioni di cui sopra ti aiuterà a risparmiare la durata della batteria e ti farà passare la giornata lavorativa. Ovviamente, se colleghi regolarmente il tuo laptop a una presa, non è così preoccupante.
Tuttavia, quando è necessario scollegare e completare con una singola carica, la sola funzione di risparmio batteria ti aiuterà a ottenere il massimo dalla batteria con una singola carica. Anche l'abbassamento delle impostazioni del display e lo spegnimento automatico miglioreranno notevolmente le prestazioni della batteria.
Per di più, dai un'occhiata gestione di Windows 11 Sleep impostazioni. Se non sei sicuro se usare Sleep o Hibernate, leggi comprensione del sonno e dell'ibernazione. Se non sei ancora su Windows 11, scopri come farlo abilita la modalità Sospensione su Windows 10.
Come trovare il codice Product Key di Windows 11
Se è necessario trasferire il codice Product Key di Windows 11 o semplicemente per eseguire un'installazione pulita del sistema operativo,...
Come cancellare la cache di Google Chrome, i cookie e la cronologia di navigazione
Chrome fa un ottimo lavoro nel memorizzare la cronologia di navigazione, la cache e i cookie per ottimizzare le prestazioni del browser online. Ecco come...
Abbinamento dei prezzi in negozio: come ottenere i prezzi online durante gli acquisti nel negozio
Acquistare in negozio non significa dover pagare prezzi più alti. Grazie alle garanzie di abbinamento dei prezzi, puoi ottenere sconti online mentre fai acquisti a...
Come regalare un abbonamento Disney Plus con una carta regalo digitale
Se ti sei divertito con Disney Plus e vuoi condividerlo con altri, ecco come acquistare un abbonamento Disney+ Gift per...