Come creare un box plot in Excel
Ufficio Microsoft Excel Eroe Eccellere / / February 09, 2022

Ultimo aggiornamento il

Se stai presentando o analizzando dati statistici difficili, potresti aver bisogno di sapere come creare un box plot in Excel. Ecco cosa dovrai fare.
Microsoft Excel ti consente di creare grafici e grafici informativi e accattivanti per aiutarti a presentare o analizzare i tuoi dati. Puoi facilmente creare bar e grafici a torta dai tuoi dati, ma creando un box plot in Excel è sempre stato più difficile da padroneggiare per gli utenti.
Il software non ha fornito un modello specifico per la creazione di box plot, ma ora è molto più semplice. Se vuoi creare un box plot in Excel, ecco cosa devi sapere (e fare).
Che cos'è un box plot?
Per le statistiche descrittive, un box plot è uno dei modi migliori per dimostrare come vengono distribuiti i dati. Mostra i numeri in quartili, evidenziando il valore medio e gli outlier. L'analisi statistica utilizza grafici a riquadri per qualsiasi cosa, dal confronto dei risultati degli studi medici al contrasto dei punteggi dei test dei diversi insegnanti.
La base per un box plot è visualizzare i dati in base a un riepilogo di cinque numeri. Ciò significa mostrare:
- Valore minimo: il punto dati più basso nel set di dati, esclusi eventuali valori anomali.
- Valore massimo: il punto dati più alto nel set di dati, esclusi i valori anomali.
- Mediano: il valore medio nel set di dati
- Primo, o Inferiore, quartile: questa è la mediana della metà inferiore dei valori nel set di dati.
- Terzo, o Superiore, quartile: la mediana della metà superiore dei valori del set di dati
A volte, un grafico a box plot presenta linee che si estendono verticalmente verso l'alto o verso il basso, mostrando come i dati potrebbero variare al di fuori dei quartili superiore e inferiore. Questi sono chiamati "baffi" e i grafici stessi sono talvolta indicati come grafici a scatola e baffi.
Come creare un box plot in Excel per Microsoft 365
Nelle versioni precedenti di Excel non esisteva un modello di grafico specifico per i box plot. Sebbene fosse ancora possibile crearlo, ci è voluto molto lavoro. Office 365 ora include box plot come opzione, ma è in qualche modo sepolto nel Inserire scheda.
Le istruzioni e gli screenshot seguenti presuppongono Excel per Microsoft 365. I passaggi seguenti sono stati creati utilizzando un Mac, ma forniamo anche istruzioni in cui i passaggi sono diversi su Windows.
Per prima cosa, ovviamente, hai bisogno dei tuoi dati. Una volta che hai finito di inserirlo, puoi creare e stilizzare il tuo box plot.
Per creare un box plot in Excel:
- Seleziona i tuoi dati nella cartella di lavoro di Excel, una o più serie di dati.
- Sulla barra multifunzione, fare clic su Inserire scheda.
- Su Windows, fare clic Inserisci > Inserisci grafico statistico > Riquadro e baffi.
- Su macOS, fai clic su Grafico statistico icona, quindi selezionare Scatola e baffi.
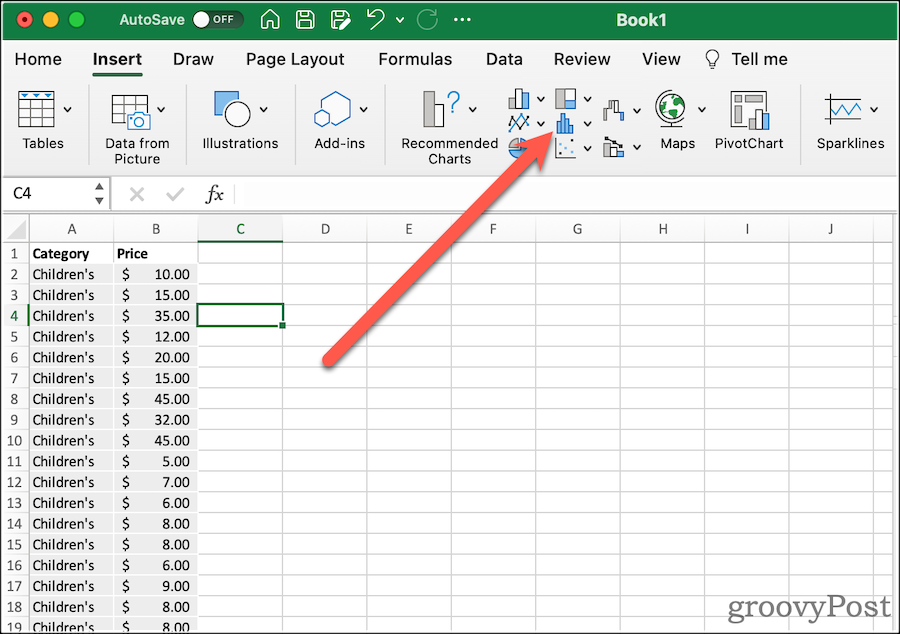
Questo ti farà ottenere un box plot molto semplice, con i baffi. Successivamente, puoi modificare le sue opzioni in modo che appaia come desideri.
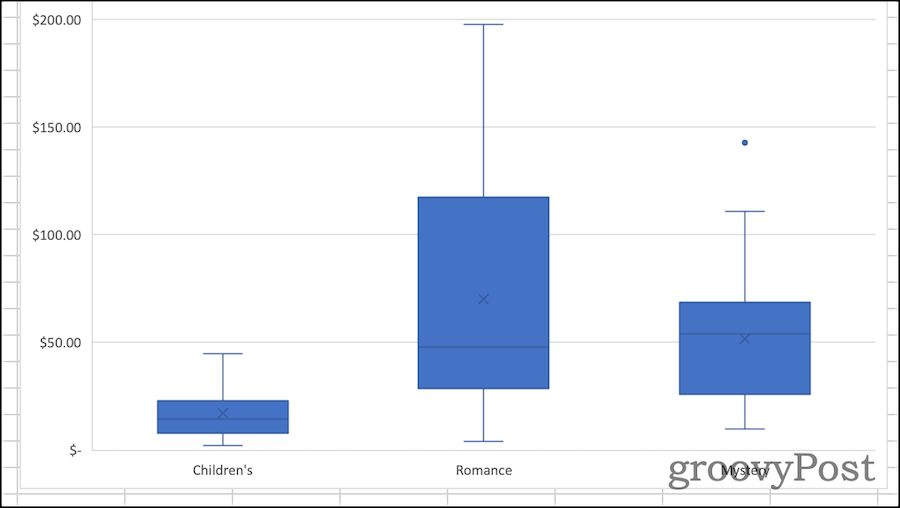
Formattazione di un grafico a scatole in Excel
Una volta che hai creato il tuo box plot, è tempo di abbellirlo. La prima cosa da fare è dare al grafico un titolo descrittivo. Per fare ciò, fai clic sul titolo esistente, quindi puoi selezionare il testo e modificarlo.
Dal Design e Formato schede della barra multifunzione, puoi modificare il modo in cui Excel stilizza il tuo grafico a scatole. Qui è dove puoi selezionare gli stili del tema utilizzati, cambiare il colore di riempimento delle caselle, applicare stili WordArt e altro ancora. Queste opzioni sono universali per quasi tutti i grafici e i grafici potresti creare in Excel.
Se desideri modificare le opzioni specifiche del riquadro e del grafico sussurrato, fai clic su Riquadro formato. Qui puoi cambiare il modo in cui il grafico rappresenta i tuoi dati. Per esempio:
-
Mostra punti interni: se selezionato, il box plot mostrerà anche i singoli valori all'interno del primo e del terzo quartile. Excel lo mostra con un punto per ogni valore, non un punto per ogni record nel set di dati.
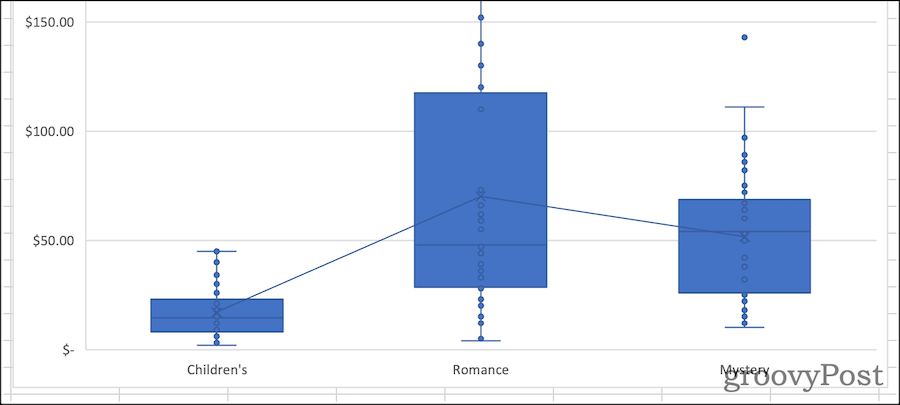
-
Mostra punti anomali: quando lo abiliti, il tuo grafico includerà indicatori che mostrano punti dati al di fuori dei baffi. In altre parole, questo sarebbe un punto dati che è una distanza anormale da altri valori nel set di dati.
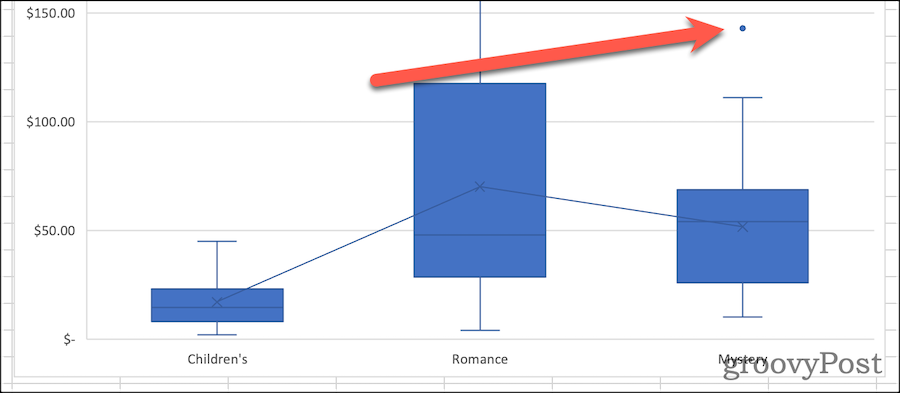
-
Mostra indicatori medi: questa opzione attiva o disattiva l'indicatore di media in ogni casella.
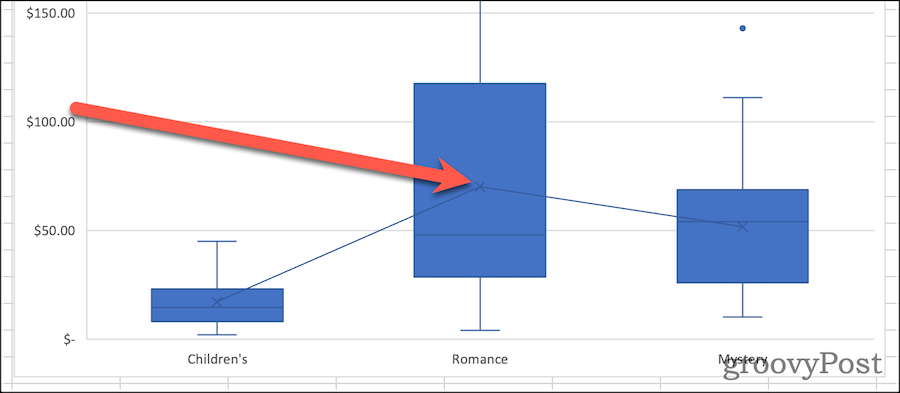
-
Mostra linea media: Se selezionato, viene disegnata una linea che collega i valori medi per ciascuno dei tuoi set di dati.
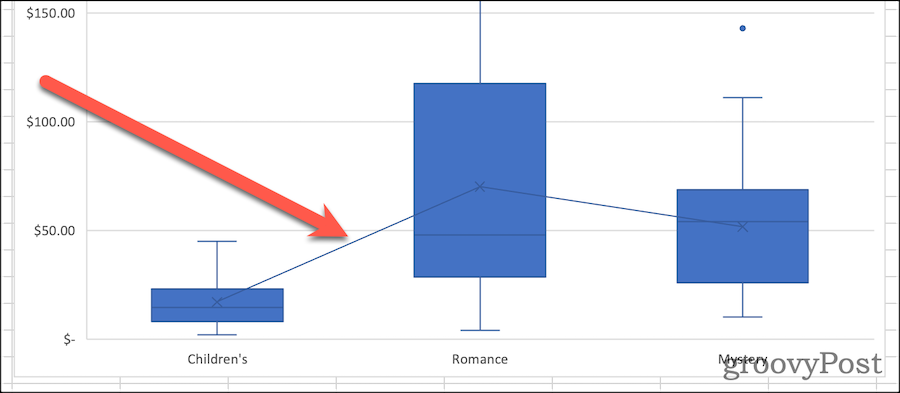
- Calcolo dei quartili: I tuoi quartili possono essere calcolati includendo o escludendo la mediana quando hai un numero dispari di punti dati. In generale, un intervallo interquartile esclusivo è più appropriato per grandi campioni di dati. Un campione più piccolo può trarre vantaggio dal metodo mediano inclusivo poiché tende ad essere più rappresentativo per un intervallo più ristretto di punti dati.
Un'aggiunta di benvenuto per l'analisi statistica
Non è stato sempre così facile capire come creare un box plot in Excel. Creazione del grafico nelle versioni precedenti del software per fogli di calcolo calcolo manuale richiesto i diversi quartili. Potresti allora creare un grafico a barre per approssimare la presentazione di un box plot. L'aggiunta di questo tipo di grafico da parte di Microsoft con Office 365 e Microsoft 365 è molto gradita.
Certo, ci sono molti altri suggerimenti e trucchi per Excel puoi imparare se non conosci Excel. I box plot potrebbero sembrare avanzati, ma una volta compresi i concetti (e i passaggi), sono facili da creare e analizzare utilizzando i passaggi precedenti.
Come trovare il codice Product Key di Windows 11
Se è necessario trasferire il codice Product Key di Windows 11 o semplicemente per eseguire un'installazione pulita del sistema operativo,...
Come cancellare la cache di Google Chrome, i cookie e la cronologia di navigazione
Chrome fa un ottimo lavoro nel memorizzare la cronologia di navigazione, la cache e i cookie per ottimizzare le prestazioni del browser online. Ecco come...
Abbinamento dei prezzi in negozio: come ottenere i prezzi online durante gli acquisti nel negozio
Acquistare in negozio non significa dover pagare prezzi più alti. Grazie alle garanzie di abbinamento dei prezzi, puoi ottenere sconti online mentre fai acquisti a...
Come regalare un abbonamento Disney Plus con una carta regalo digitale
Se ti sei divertito con Disney Plus e vuoi condividerlo con altri, ecco come acquistare un abbonamento Disney+ Gift per...
