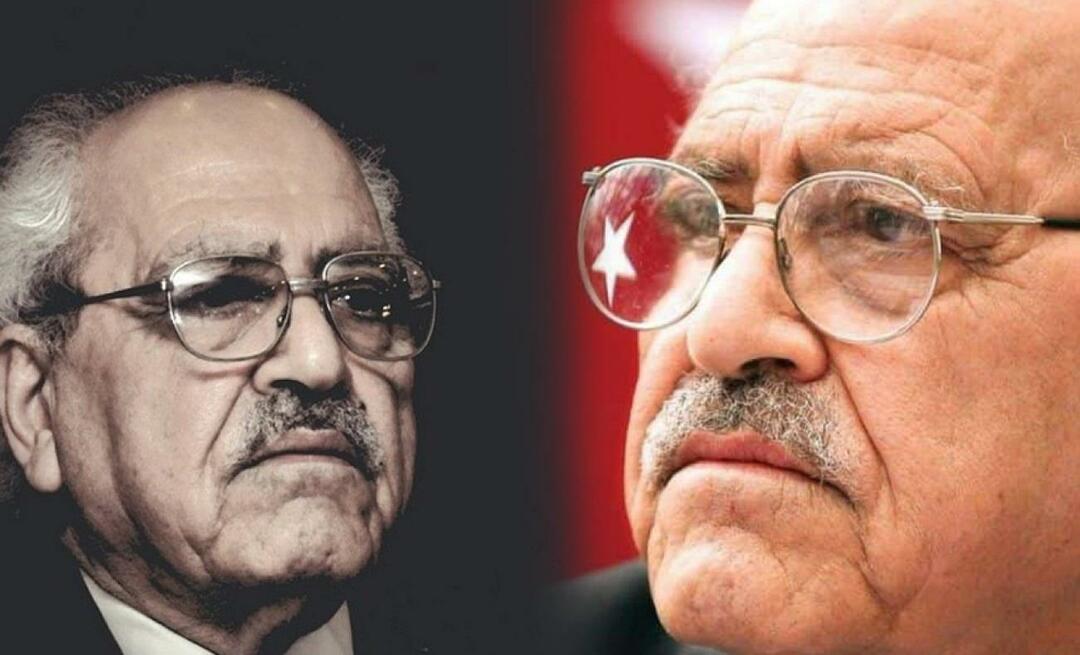Proteggi il tuo Microsoft Surface con un PIN o Picture Password
Sicurezza Microsoft Windows 8 Windows Rt / / March 18, 2020
Che si tratti di un telefono o di un tablet, è importante bloccare il dispositivo mobile. Windows 8 e RT ti consentono di creare un PIN o Gesture Login per proteggere il tuo dispositivo e sbloccarlo facilmente.
Se imposti Microsoft Surface con Microsoft o account locale, dovrai inserire quella password ogni volta per sbloccarla. Ma se vuoi un modo più semplice, utilizzare un PIN di quattro cifre o l'accesso all'immagine basato sui gesti è più veloce. Soprattutto se hai un password complessa e forte proteggere il tuo account.
Crea un PIN di accesso per Surface
Apri la barra degli accessi e tocca Impostazioni. Quindi tocca Modifica impostazioni PC.
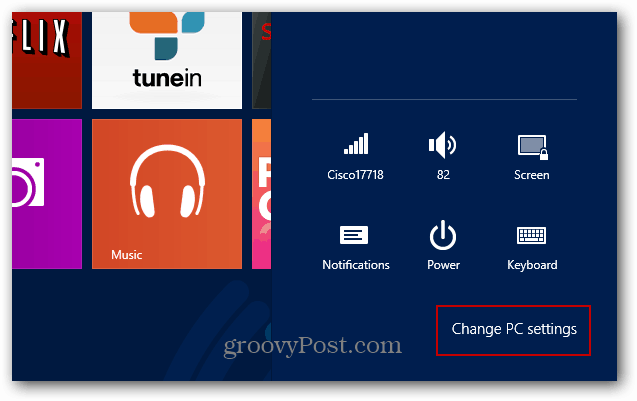
Nella schermata successiva tocca Utenti e sotto Opzioni di accesso, tocca Crea un PIN.
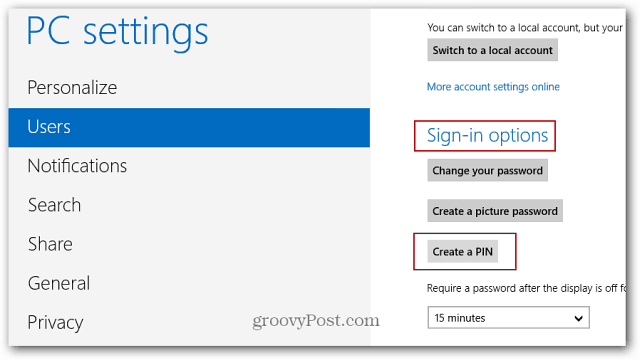
Successivamente dovrai digitare la password dell'account Windows corrente e toccare OK.
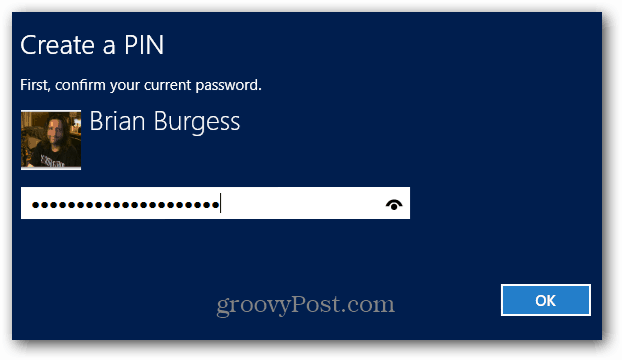
Quindi digitare il PIN di quattro cifre che si desidera utilizzare per l'accesso e toccare Fine.

Dopo aver creato il PIN, selezionare il tempo che deve trascorrere prima che sia richiesto il PIN. Se stai utilizzando Surface in un ambiente affollato, probabilmente vorrai impostarlo per richiederlo sempre. Oppure, se sei solo, puoi impostarlo affinché passi più tempo in modo da non doverlo digitare.
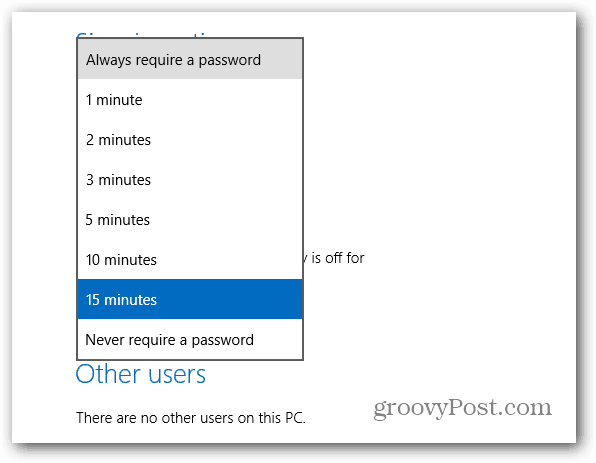
Ora quando accedi, devi solo digitare il PIN sulla tastiera se è collegato. O la tastiera su schermo quando la usi come tablet.
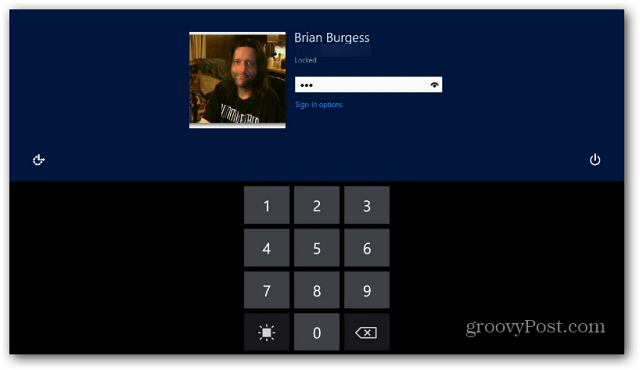
Puoi anche usare un'immagine e usare i gesti tattili per sbloccare Surface. Consulta il nostro articolo su come creare una password immagine per imparare come configurarlo.
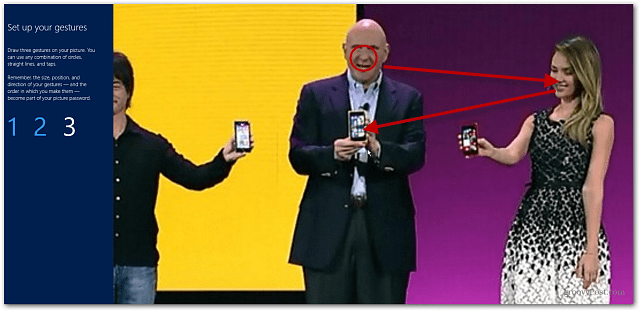
Assicurarti di avere una password impostata per la schermata di blocco di Windows è importante su una workstation o un laptop, e ancora di più su Surface o su altri tablet che eseguono Windows RT. Personalmente non utilizzo la password dell'immagine e opto per il Opzione di accesso al PIN. Ma dipende sicuramente da te e potrebbe essere più divertente usare i gesti per accedere. Non dimenticare i punti di contatto che hai usato!