Ultimo aggiornamento il

La funzione di accesso guidato di Apple è unica in quanto va oltre il controllo genitori e blocca l'iPad su una sola app, anche i pulsanti sono disabilitati.
I dispositivi iOS di Apple sono decisamente fantastici e i tuoi bambini adorano mettere le mani sui tuoi splendidi gadget per tutti i motivi. Ti abbiamo già mostrato come abilita le restrizioni per proteggere il tuo dispositivo in modo che i tuoi figli possano accedere solo alle app che approvi.
Ma cosa succede se li desideri utilizzando solo un'app specifica e non stai giocando ad Angry Birds quando vuoi che utilizzino solo un'app educativa? È qui che è l'accesso guidato di Apple (introdotto in iOS 6) torna utile.
L'accesso guidato ti consente di limitare l'intero dispositivo, consentendo solo un'app che scegli: anche il pulsante Home è disattivato.
Limitare iPad o iPhone per eseguire solo un'app
Inizia andando a Generale> Accessibilità> Accesso guidato. Quindi accendilo e imposta il passcode di quattro cifre.
Nota:Sto usando un Ipad mini con iOS 7 per questo, ma il processo è essenzialmente lo stesso con un iPhone o iPad con iOS 6.
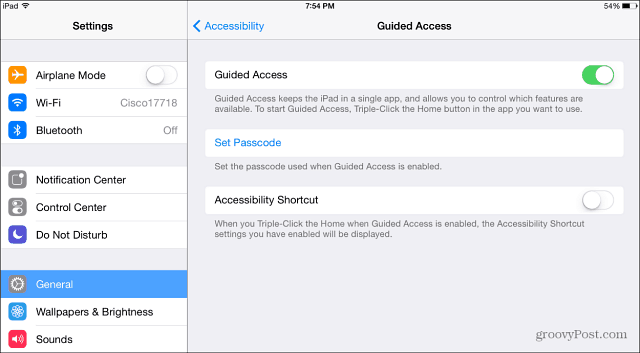
Dopo averlo configurato, vai alla schermata principale e avvia l'app che desideri bloccare e quando è in esecuzione, rapidamente tocca il pulsante Home tre volte. Questo ti darà la schermata di accesso guidato (mostrato sotto) e lì puoi attivare o disattivare altri pulsanti hardware.
Puoi persino usare il dito per cerchia un pulsante che non desideri sia accessibile nell'app. Ad esempio, probabilmente non desideri acquisti in-app disponibili per tuo figlio.

Se premono un pulsante non consentito sul tuo dispositivo, la seguente schermata informerà che non funzionerà, non importa quanto lo vogliano.
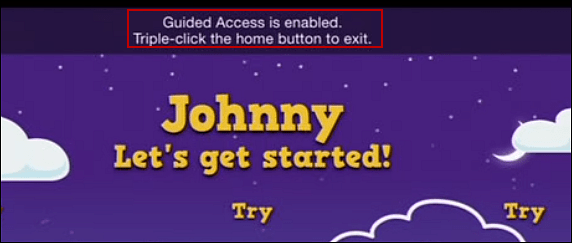
Ora, potresti meravigliarti, cosa impedisce a mio figlio di premere il pulsante Home tre volte? La risposta è nulla, ma ciò farà apparire lo schermo solo per inserire il passcode.
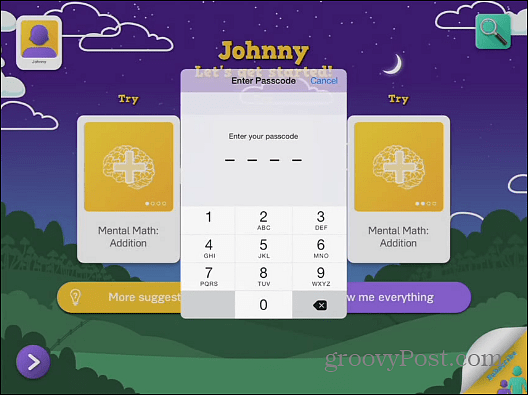
Questa funzione offre a te, genitore, il controllo su ciò che sei bambino può fare sul dispositivo. Ma è una bella caratteristica per gli insegnanti in classe o per chiunque voglia cambiare iPad in un chiosco portatile.
Un'altra buona idea degna di nota è quella di riproporre i tuoi vecchi dispositivi iOS 6 in una funzione, forse come lettore musicale o podcast. Se vuoi farlo con il tuo iPod touch con iOS 6 o versioni successive, puoi farlo!


