Tre modi per interrompere gli aggiornamenti automatici su Windows 11
Microsoft Windows 11 Eroe / / February 08, 2022

Ultimo aggiornamento il

Mantenere aggiornato il tuo PC è importante, ma a volte potresti voler interrompere gli aggiornamenti automatici su Windows 11. Ecco come.
Windows 11 riceve aggiornamenti automatici di sistema e sicurezza per migliorare le prestazioni, correggere bug e aggiungere nuove funzionalità. Riavvierà quindi la tua macchina al di fuori di Ore attive.
Sebbene gli aggiornamenti automatici manterranno aggiornato il tuo sistema, il processo può essere frustrante. Occasionalmente, sarà necessario un riavvio per applicare l'aggiornamento, interrompendo il flusso di lavoro nel processo. Un aggiornamento automatico può anche impedire al tuo PC di funzionare correttamente, costringendoti a provare a risolvere il problema.
Mantenere aggiornato il sistema è importante, ma se riscontri problemi, potresti voler interrompere gli aggiornamenti automatici su Windows 11. Una volta che hai capito il problema, puoi farlo aggiorna Windows 11 manualmente per tornare ad essere aggiornato.
Ecco alcuni modi diversi per interrompere gli aggiornamenti automatici su Windows 11 Home o Pro.
Come interrompere gli aggiornamenti automatici su Windows 11
Un modo per interrompere gli aggiornamenti automatici su Windows 11 è regolare le impostazioni di aggiornamento. Quando si utilizza questo metodo, è possibile sospendere gli aggiornamenti per un massimo di cinque settimane su Windows 11 Home o Pro.
Per sospendere gli aggiornamenti su Windows 11, attenersi alla seguente procedura:
- Clicca il Pulsante Start oppure premere il Chiave di Windows e fare clic su Impostazioni.
- In alternativa, usa il scorciatoia da tastieraTasto Windows + I per aprire direttamente le Impostazioni.

- In Impostazioni, seleziona il aggiornamento Windows opzione a sinistra.
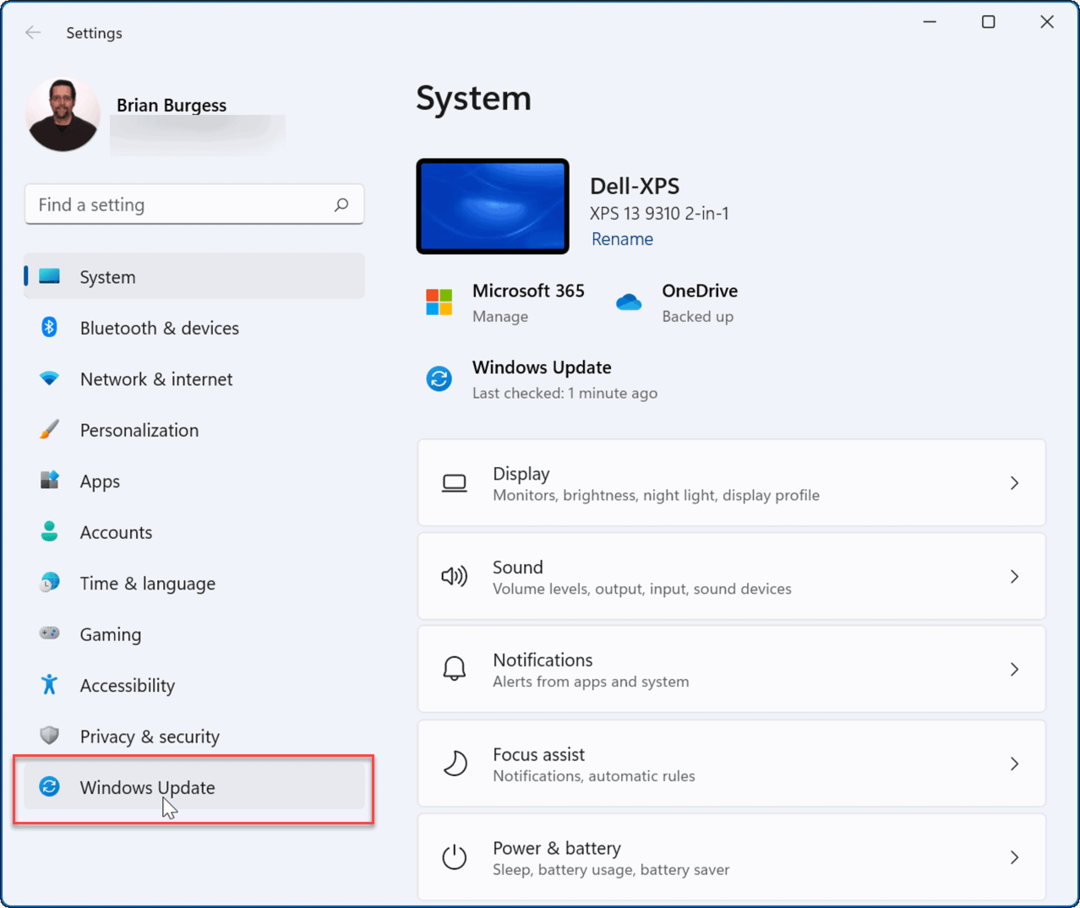
- Nel aggiornamento Windows menu, premere il menu a tendina accanto a Metti in pausa gli aggiornamenti opzione. Seleziona la quantità di tempo per sospendere gli aggiornamenti automatici, scegliendo da una a cinque settimane.
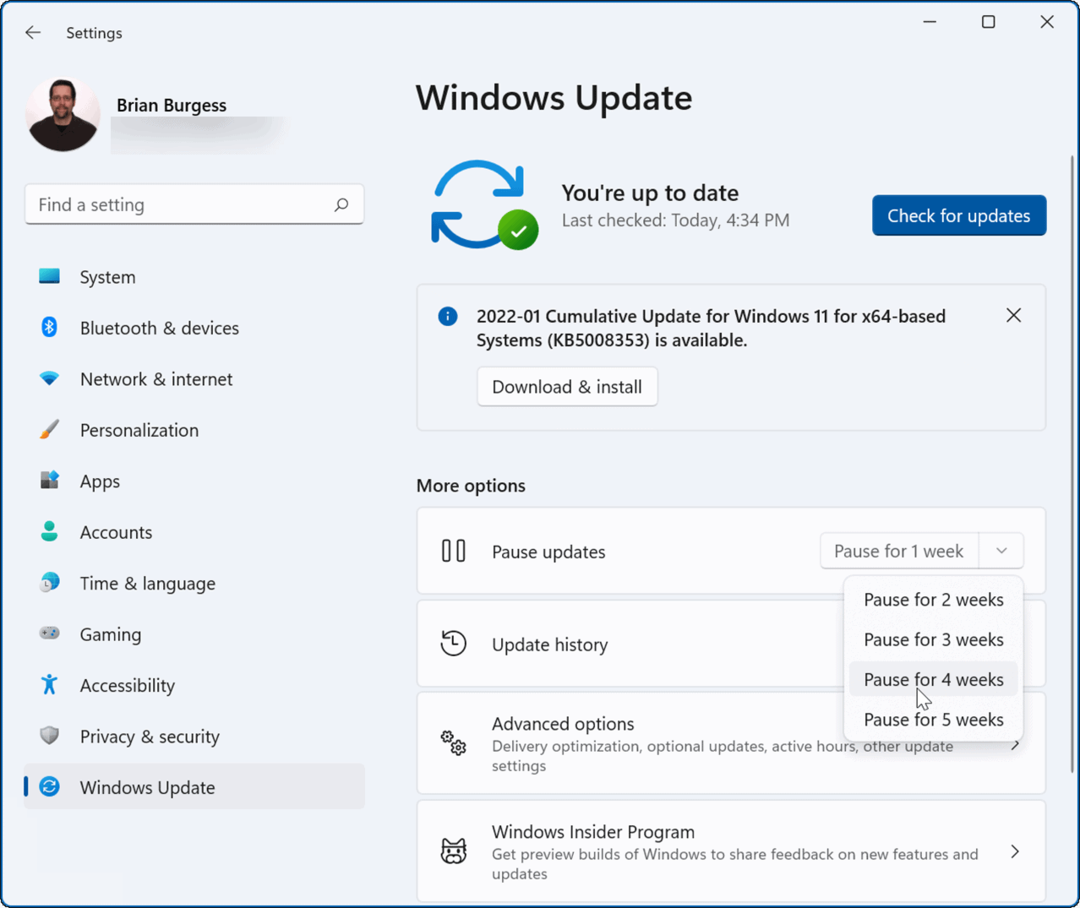
Non appena selezioni un'opzione, Windows sospenderà gli aggiornamenti per quel periodo di tempo. Se desideri riprendere gli aggiornamenti prima della fine del periodo, vai a Start > Impostazioni > Aggiornamento di Windows e fare clic su Riprendi gli aggiornamenti pulsante.
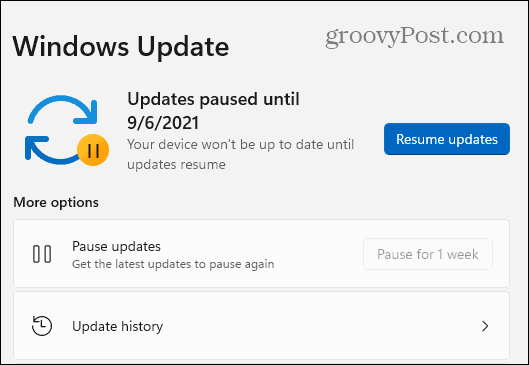
Come interrompere gli aggiornamenti automatici utilizzando i criteri di gruppo
Se stai utilizzando Windows 11 Pro o versioni successive, puoi utilizzare Politica di gruppo regole per interrompere completamente gli aggiornamenti automatici di Windows.
Per utilizzare Criteri di gruppo per disabilitare gli aggiornamenti automatici, attenersi alla seguente procedura:
- Clicca il Inizio pulsante o premere il Chiave di Windows e digita gpedit.msc, quindi seleziona il risultato principale.
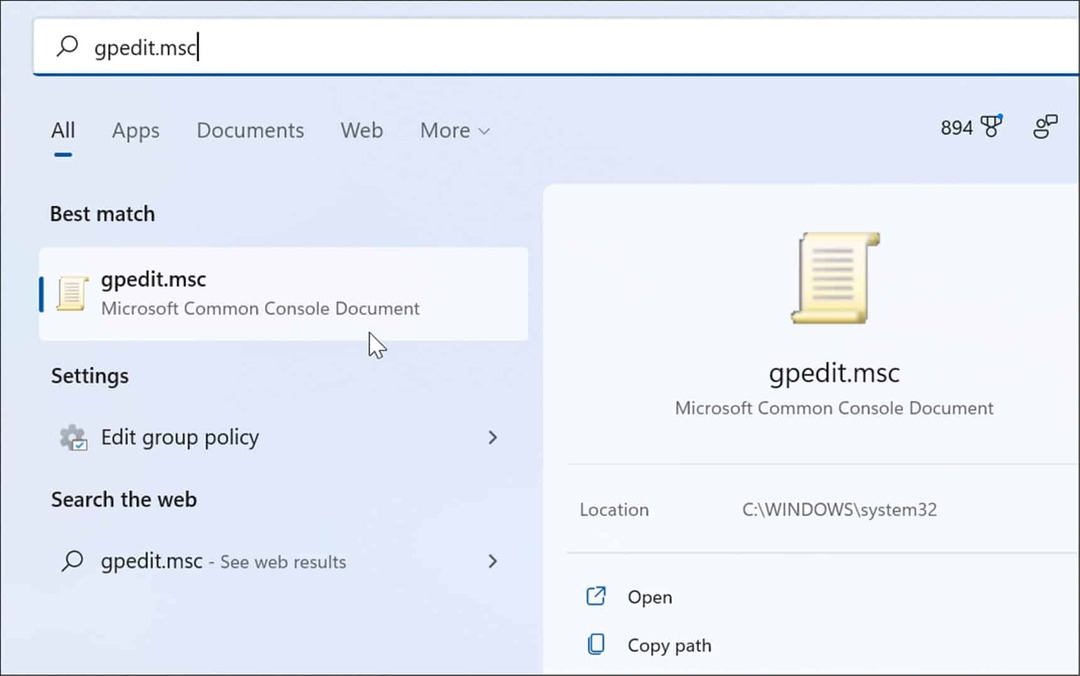
- Quando il Editor criteri di gruppo locali si apre, dirigersi verso il seguente percorso:
Configurazione computer > Modelli amministrativi > Componenti di Windows > Windows Update > Gestisci esperienza utente finale
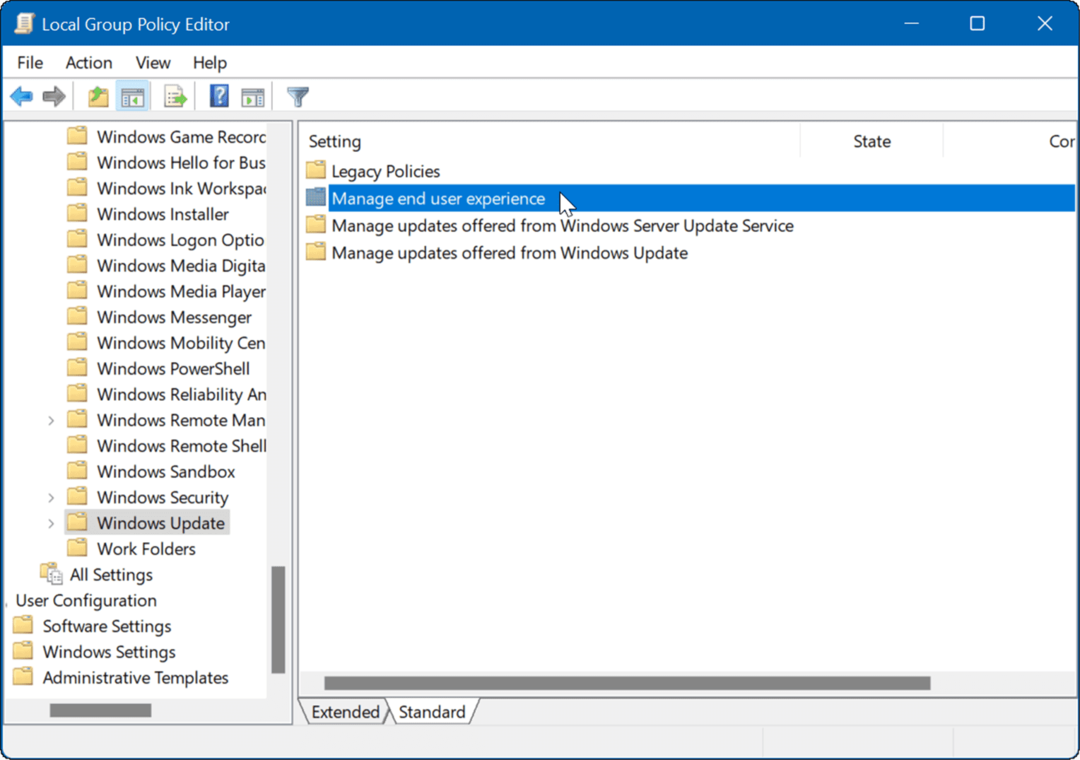
- Fare doppio clic su Configura gli aggiornamenti automatici politica.
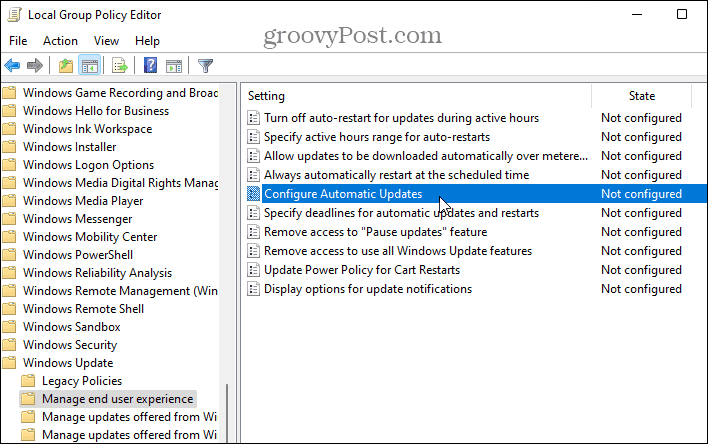
- Controlla il Disabilitato opzione per disattivare permanentemente gli aggiornamenti automatici su Windows 11.
- Clic ok nella parte inferiore dello schermo.
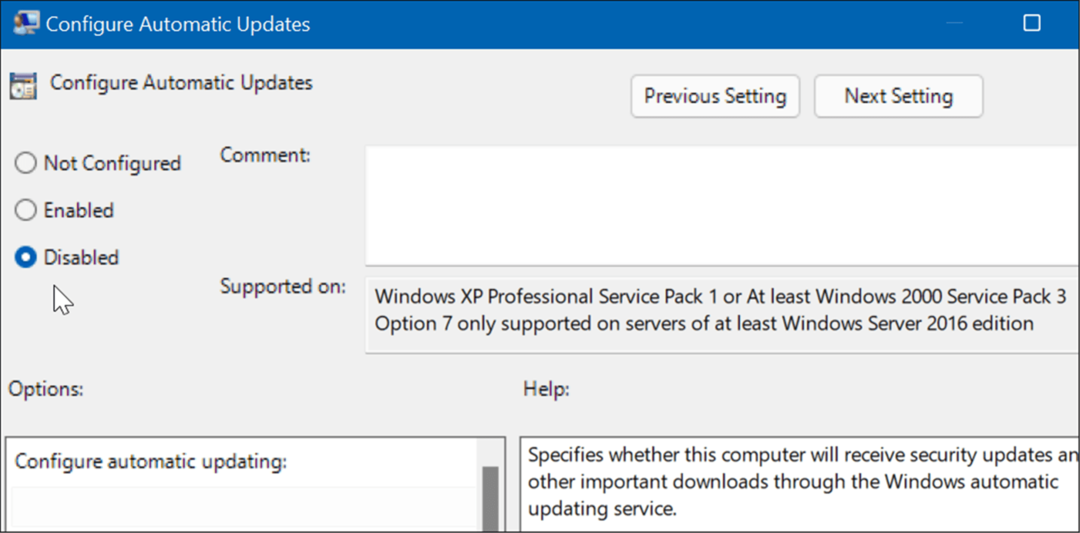
Windows 11 non scaricherà e installerà più gli aggiornamenti automaticamente. Se vuoi ottenerli in futuro, dovrai farlo aggiornare manualmente Windows 11.
Nota: È importante ricordare che puoi impostare Windows 11 per informarti sugli aggiornamenti e non interrompere del tutto gli aggiornamenti automatici. Per farlo, cambia la politica in Abilitato e impostare il Opzioni sezione a 2 – Notifica per il download e l'installazione automatica.
Clic Applicare e ok in basso per salvare la tua scelta.
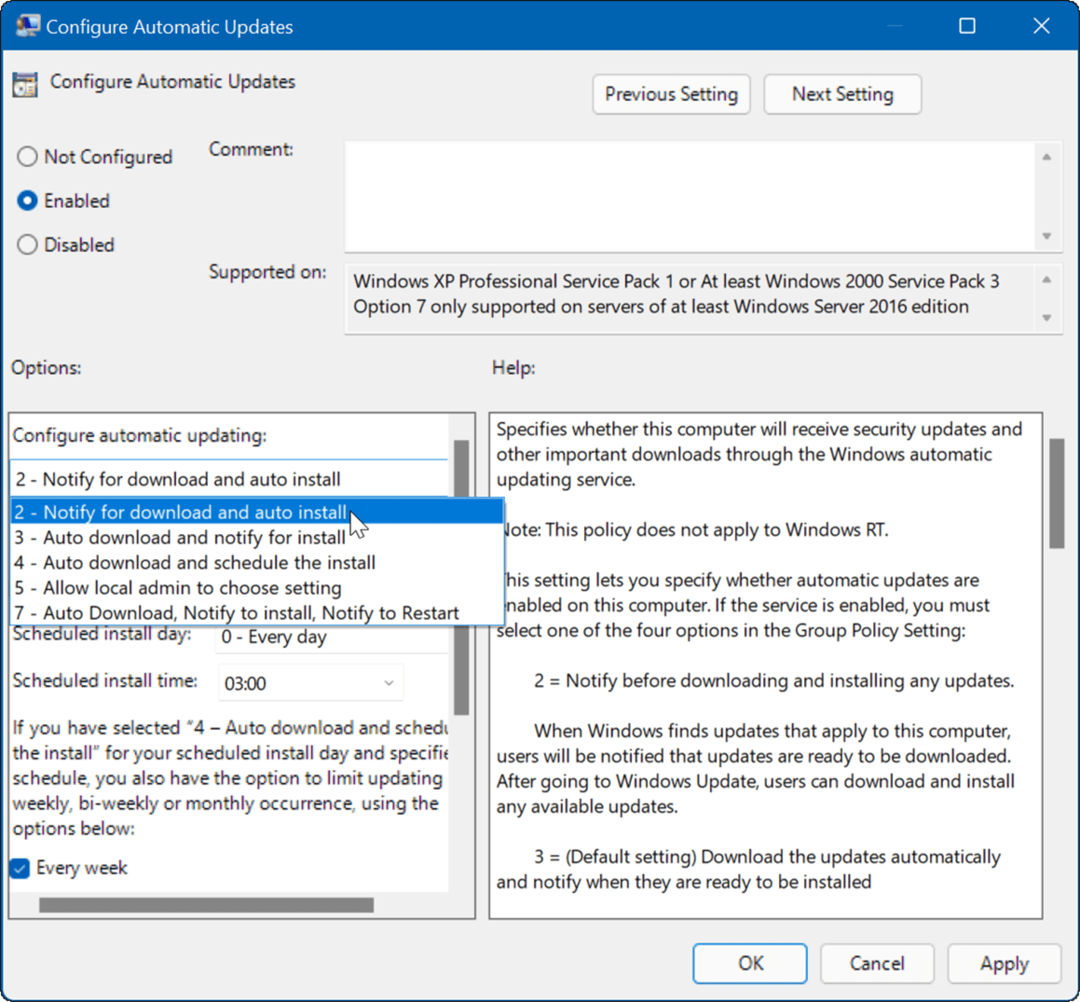
Dopo aver applicato il criterio, interrompe l'esecuzione degli aggiornamenti automatici, ma verrà visualizzato un Installa ora pulsante quando si accede a Windows Update in Impostazioni.
Come interrompere gli aggiornamenti automatici utilizzando il registro
Per gli utenti che eseguono la versione Home di Windows 11, non è disponibile l'Editor criteri di gruppo, ma è possibile interrompere gli aggiornamenti automatici utilizzando il Registro di sistema.
Per interrompere gli aggiornamenti automatici su Windows 11 utilizzando il Registro di sistema, attenersi alla seguente procedura:
- premere Tasto Windows + R per avviare la finestra di dialogo Esegui, digitare regedit, quindi fare clic ok.
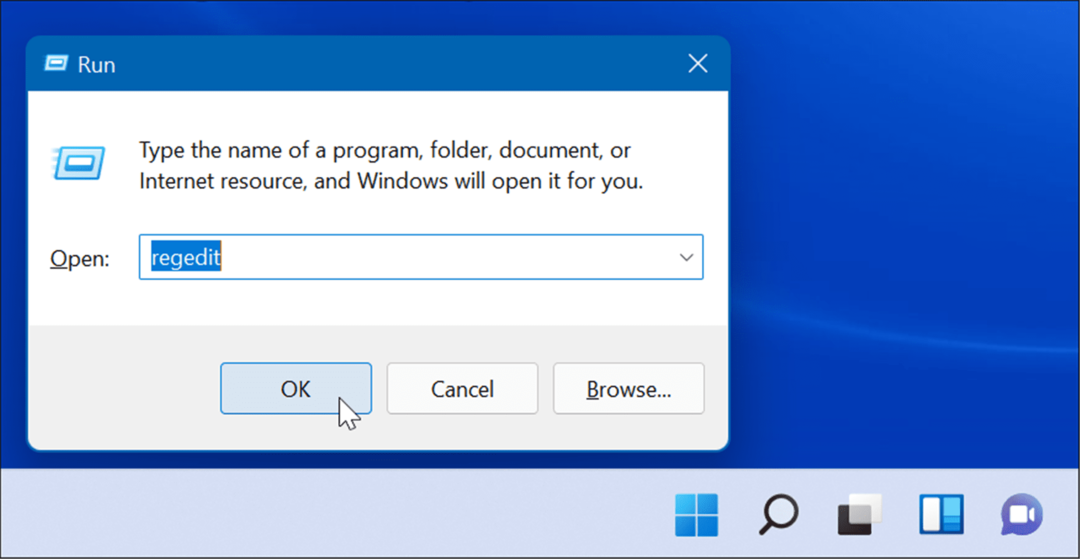
- Passa al seguente percorso: puoi copiarlo e incollarlo nel campo dell'indirizzo dell'editor del registro in alto:
HKEY_LOCAL_MACHINE\SOFTWARE\Policies\Microsoft\Windows
- Fare clic con il pulsante destro del mouse su finestre cartella e selezionare Nuovo > Chiave dal sottomenu.
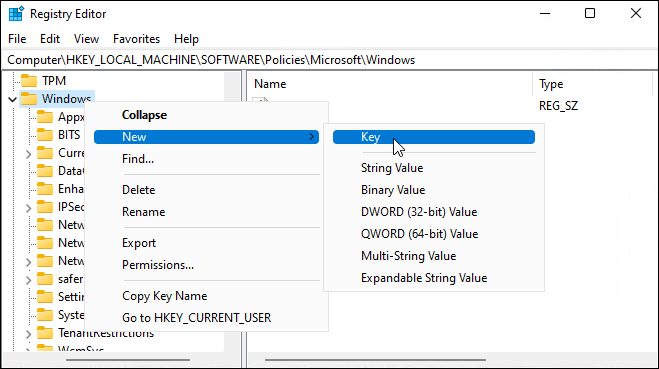
- Assegna un nome alla nuova chiave Aggiornamento Windows, fare clic con il pulsante destro del mouse e quindi selezionare Nuovo > Chiave dal sottomenu.
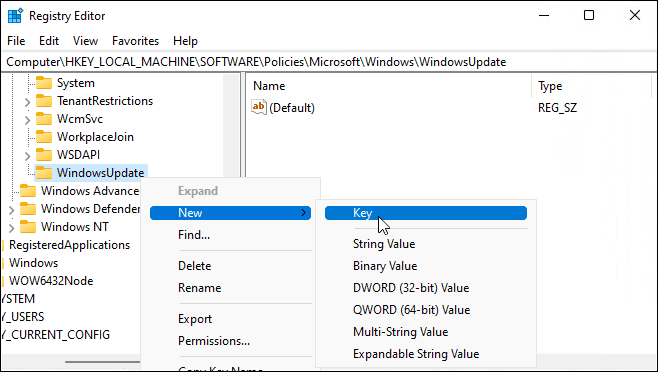
- Assegna un nome alla nuova cartella delle chiavi AU.
- Fare clic con il pulsante destro del mouse AU e seleziona Nuovo > DWORD (valore a 32 bit) dal menu.
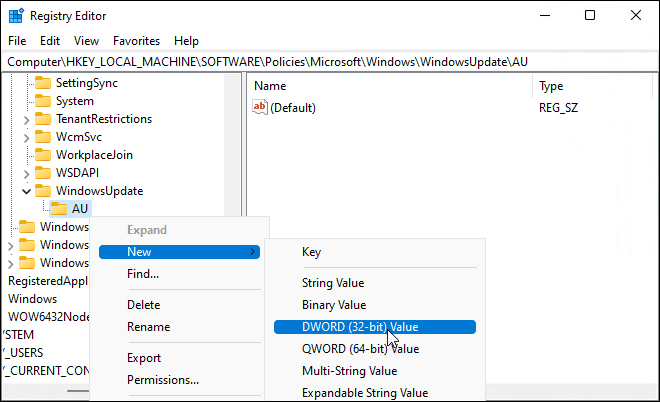
- Assegna un nome alla nuova chiave DWORD Nessun aggiornamento automatico, fare doppio clic su di esso e modificarlo Dati di valore a 1.
- Clic ok salvare.
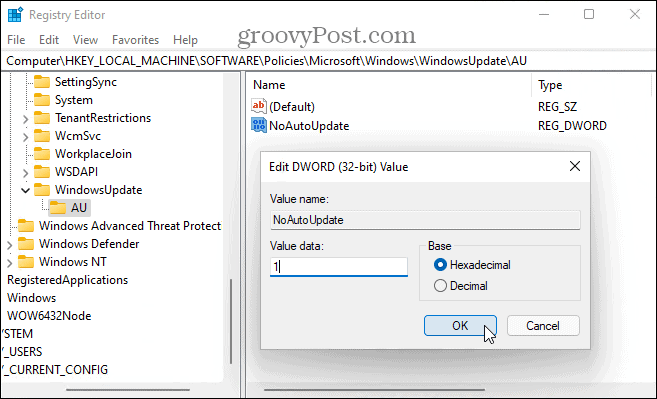
Dopo aver seguito i passaggi precedenti, riavvia Windows 11 e accedi nuovamente. Proprio come l'utilizzo di Criteri di gruppo, gli aggiornamenti automatici sono ora disabilitati, ma puoi comunque aggiornare manualmente il tuo sistema tramite Windows Update in Impostazioni.
Mantenere Windows aggiornato
Gli aggiornamenti cumulativi di Windows vengono implementati una volta al mese. Patch Tuesday, come è noto questo aggiornamento, porta una serie di correzioni software e miglioramenti per gli utenti, ma ci sono momenti in cui Microsoft rilascia una patch fuori banda di cui hai bisogno prima o poi.
Ecco perché è importante mantenere Windows aggiornato e, ove possibile, evitare di sospendere gli aggiornamenti. In caso di problemi, tuttavia, puoi sempre seguire i passaggi precedenti per interrompere gli aggiornamenti automatici su Windows 11. Se disabiliti gli aggiornamenti automatici, assicurati di esserlo controllando manualmente Windows Update per le correzioni di bug più importanti.
Se non sei ancora su Windows 11, dai un'occhiata a questi quattro modi per disattivare gli aggiornamenti su Windows 10.
Come trovare il codice Product Key di Windows 11
Se è necessario trasferire il codice Product Key di Windows 11 o semplicemente per eseguire un'installazione pulita del sistema operativo,...
Come cancellare la cache di Google Chrome, i cookie e la cronologia di navigazione
Chrome fa un ottimo lavoro nel memorizzare la cronologia di navigazione, la cache e i cookie per ottimizzare le prestazioni del browser online. Ecco come...
Abbinamento dei prezzi in negozio: come ottenere i prezzi online durante gli acquisti nel negozio
Acquistare in negozio non significa dover pagare prezzi più alti. Grazie alle garanzie di abbinamento dei prezzi, puoi ottenere sconti online mentre fai acquisti a...
Come regalare un abbonamento Disney Plus con una carta regalo digitale
Se ti sei divertito con Disney Plus e vuoi condividerlo con altri, ecco come acquistare un abbonamento Disney+ Gift per...
