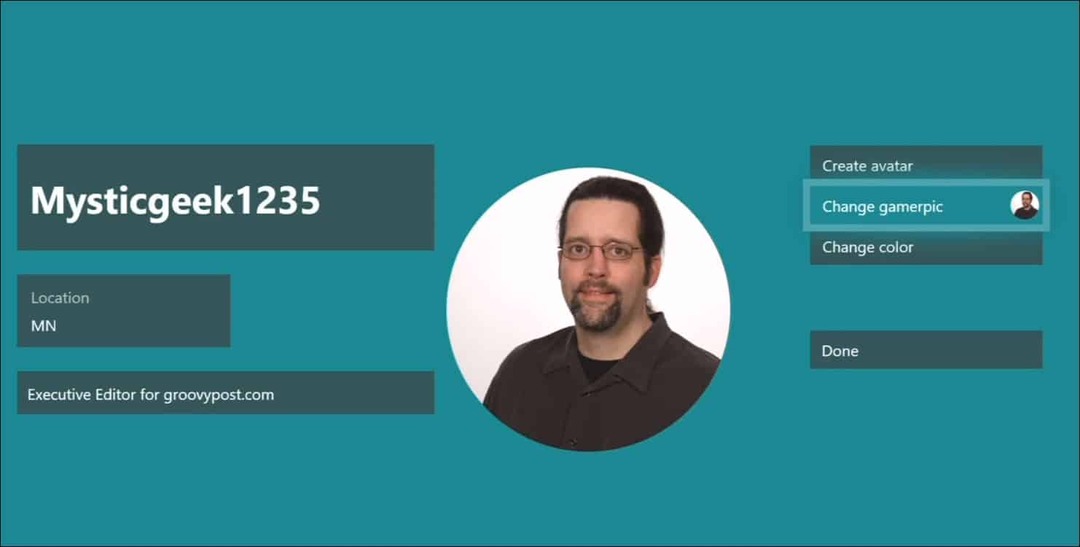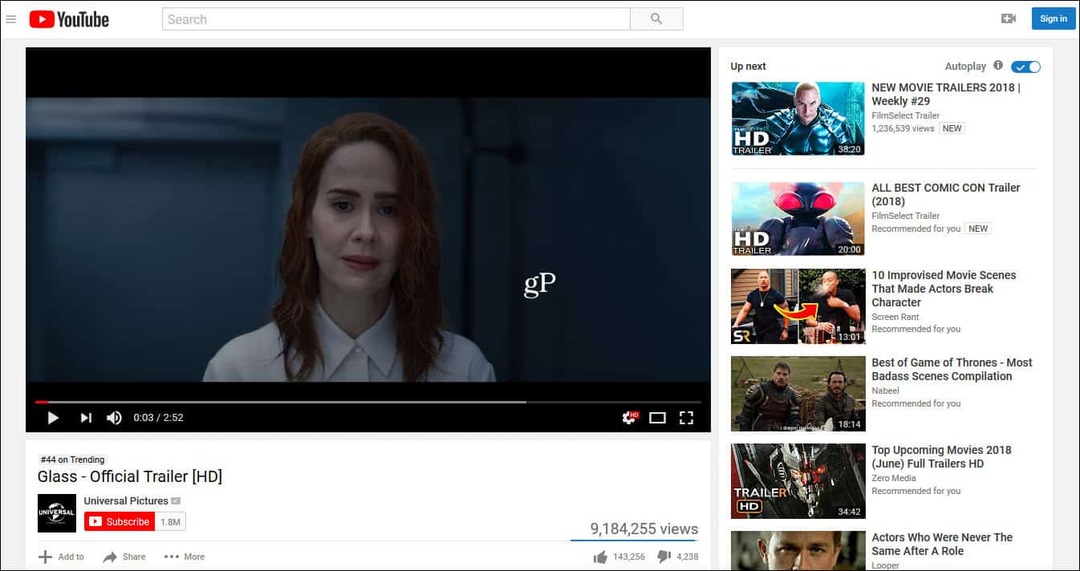Ultimo aggiornamento il
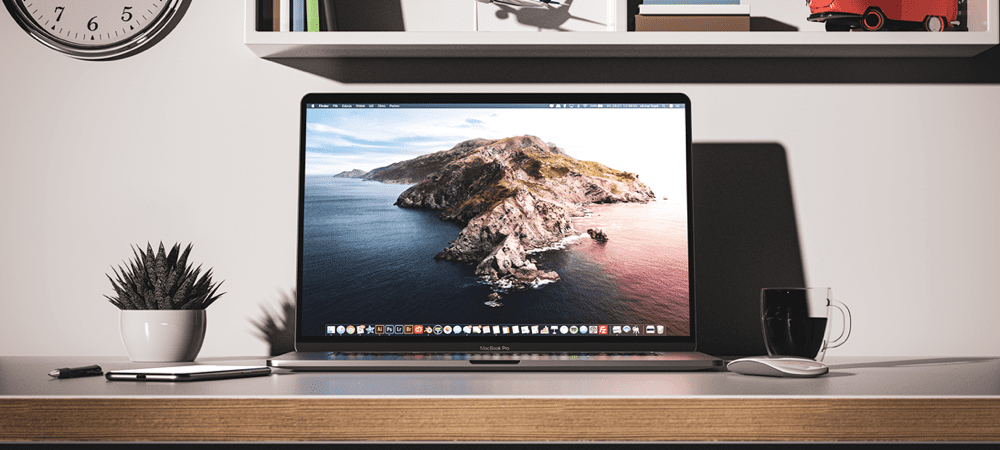
Scoprirai che Apple nasconde alla vista un certo numero di file e cartelle per protezione. Se sai cosa stai facendo, ecco come mostrare i file nascosti su Mac.
Ci sono alcuni file (cartelle complete, appunto!) che Apple ti nasconde sul tuo Mac. Quando è necessario, tuttavia, ci sono modi per far sì che il tuo Mac mostri i file nascosti.
Spiegheremo come visualizzare i file nascosti sul tuo Mac, ma prima trattiamo alcuni dettagli importanti.
Perché il tuo Mac dovrebbe nasconderti i file?
Alcuni file su macOS devono rimanere al sicuro dove sono, inalterati. Potresti persino arrivare al mattone del tuo Mac se elimini o modifichi accidentalmente uno di questi file. Questi includono directory, librerie e file che consentono a macOS di funzionare senza problemi. Incasina qualcosa e potresti ritrovarti costretto a ripristinare o completare un nuova installazione di macOS.
Se non sai cosa stai facendo, è fin troppo facile rendere il tuo Mac non avviabile o altrimenti inutilizzabile se giochi con questi file. Apple nasconde questi file e cartelle, quindi non devi preoccuparti di rovinare il tuo Mac e di dover ripristinare tutto.
Questo ha lo sfortunato effetto collaterale di rendere le cose un po' una sfida quando è necessario accedere a questi file. Forse è necessario riposizionare una directory di programma, risolvere un problema con un driver che si comporta in modo anomalo o fare qualcosa di simile.
Se sai cosa stai facendo, questa è una buona ragione per mostrare questi file, almeno temporaneamente. Ci sono alcuni modi per mostrare i file nascosti su Mac.
Se preferisci lavorare punta e clicca, puoi mostrare i file nascosti su macOS usando l'app Finder. Ecco come farlo.
- Sotto Posizioni, fai clic sulla cartella del tuo disco rigido, probabilmente denominata Macintosh HD.
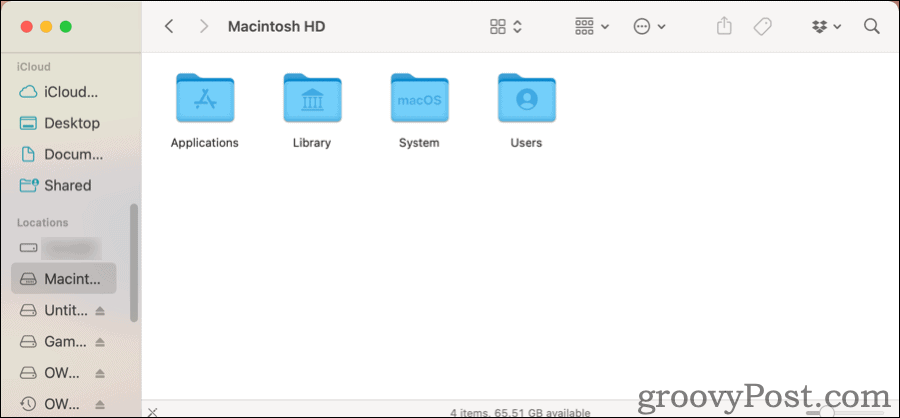
- Non vedrai molto quando lo aprirai per la prima volta, quindi premi Comando + Maiusc + Punto. Vedrai una serie di file e cartelle aggiuntivi, leggermente in grigio per contrassegnarli come nascosti.
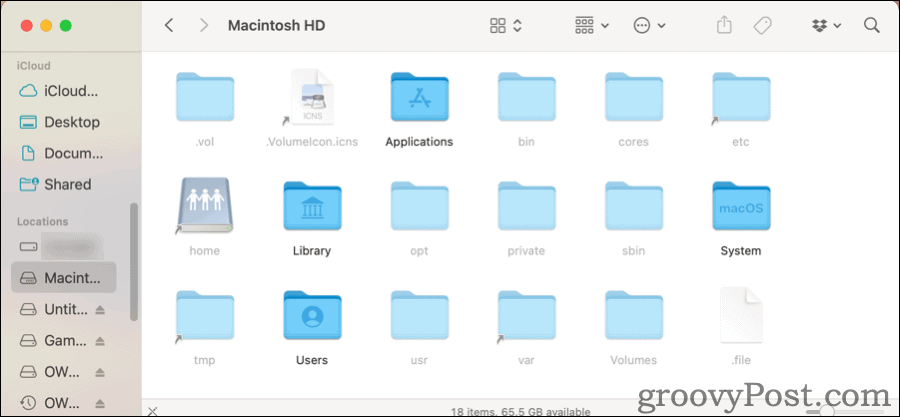
- Premi la stessa combinazione di tasti e quei file e cartelle scompariranno di nuovo.
Questa stessa combinazione di tasti funzionerà indipendentemente dalla cartella che hai aperto nel Finder.
Come accedere alla cartella Libreria di macOS
Ora, diciamo che devi solo accedere ai tuoi Mac Biblioteca cartella, ~/Libreria. Non è necessario navigare in tutte le cartelle del computer per arrivarci.
- In cercatoremenu in alto di, fai clic su andare.
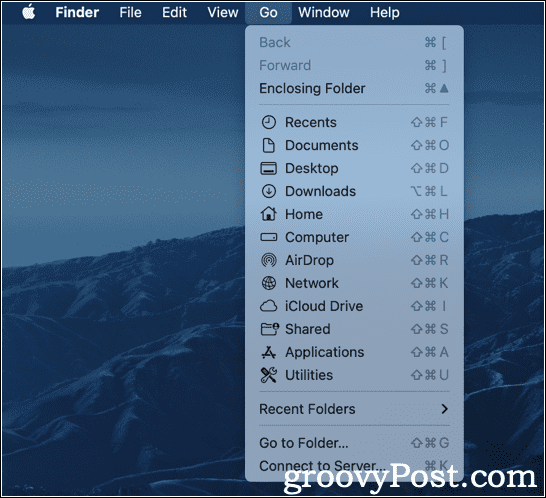
- All'inizio, non vedrai Biblioteca elencato affatto. Tieni premuto il Opzione chiave e una nuova Biblioteca viene visualizzata l'opzione. Fai clic su quello e sul tuo Mac ~/Libreria la cartella si apre in una nuova finestra del Finder.
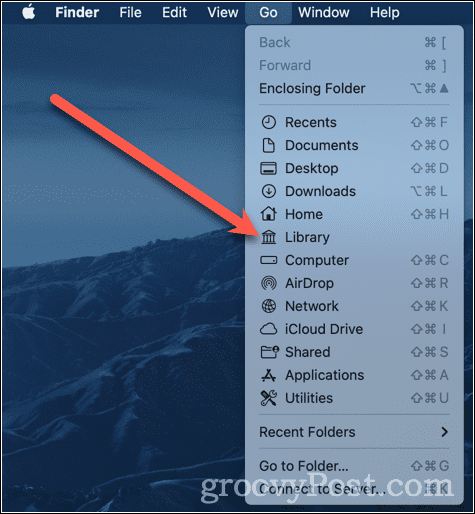
Se preferisci lavorare in Terminale, puoi abilitare la visualizzazione dei file nascosti lì. Basta digitare i seguenti comandi:
i valori predefiniti scrivono com.apple.finder AppleShowAllFiles true. Killall Finder. Una volta eseguiti questi comandi, accadranno un paio di cose. L'app Finder si chiuderà e si riavvierà da sola. Probabilmente vedrai le icone del tuo desktop scomparire e poi riapparire. Successivamente, sarai in grado di vedere tutti i tuoi file nascosti nel Finder, insieme a tutti i file temporanei salvati sul desktop.
Quando vuoi nasconderli di nuovo, ripeti i comandi, sostituendo il valore vero con falso.
valori predefiniti scrivi com.apple.finder AppleShowAllFiles false. Killall Finder. Ancora una volta, Finder si chiuderà e si riavvierà. Quei file nascosti saranno nuovamente nascosti alla vista.
Come nascondere i file su Mac usando il terminale
Potresti pensare che questo sia meno utile del semplice fare tutto nel Finder. Tuttavia, Terminal può essere ottimo se hai file e cartelle sul tuo Mac che non sono nascosti, ma vuoi che lo siano.
Per farcela, ecco cosa devi fare.
- Aprire cercatore nella directory con i file che vuoi nascondere.
- In terminale, genere
chflags nascosti, seguito da uno spazio, ma non premere accedere. - Trascina il file o la cartella da cui vuoi nasconderti cercatore al terminale finestra.
- Il nome del file o della cartella apparirà alla fine del tuo
chflagscomando. - Ora premi accedere.
Ciò nasconderà il tuo file o cartella alla vista. Puoi usare i comandi del Terminale sopra per mostrarlo di nuovo, solo per essere sicuro.
Se non hai bisogno o desideri modificare il modo in cui Finder visualizza i tuoi file nascosti, puoi elencarli nel Terminale. Lo fai usando il comando ls, elenco, in modo abbastanza appropriato.
- A partire dal terminale, genere
ls -a - Vedrai tutti i file nella tua directory attuale, inclusi file e cartelle nascosti.
È il -un bandiera che qui fa la differenza. Indica al comando list di visualizzare tutti i file. Se vuoi eseguirlo su una cartella diversa, è facile.
- A partire dal terminale, genere
ls -a ~/.config - Basta sostituire
~/.configcon la cartella che si desidera visualizzare.
Se hai bisogno di questo file o cartella aperta nella GUI, puoi farlo usando il aprire comando. Ecco un esempio:
-
apri .non_visibilelancerà il file chiamato .non visibile, supponendo che ci sia un'app associata.
Questo stesso metodo funziona anche per aprire le cartelle nascoste nel Finder.
-
apri ~/.configaprirà la cartella nascosta .config in una finestra del Finder.
Ricorda, quei file e cartelle nascosti sono tenuti fuori dalla vista per una buona ragione. Se elimini o sposti accidentalmente una cartella o un file da cui dipende macOS, puoi causare alcuni gravi problemi. Potresti ritrovarti a dover ripristinare il sistema operativo, quindi il resto dei tuoi file e app da Time Machine.
Questo non vuol dire che non provi a lavorare con file e cartelle nascosti, intendiamoci. Usa il tuo miglior giudizio, sii cauto e ricontrolla quello che stai facendo prima di impegnarti.
Vuoi imparare altri trucchi interessanti da fare in Terminale? Queste Trucchi per il terminale macOS dovrebbe essere un buon punto di partenza.
Come trovare il codice Product Key di Windows 11
Se è necessario trasferire il codice Product Key di Windows 11 o semplicemente per eseguire un'installazione pulita del sistema operativo,...
Come cancellare la cache di Google Chrome, i cookie e la cronologia di navigazione
Chrome fa un ottimo lavoro nel memorizzare la cronologia di navigazione, la cache e i cookie per ottimizzare le prestazioni del browser online. Ecco come...
Abbinamento dei prezzi in negozio: come ottenere i prezzi online durante gli acquisti nel negozio
Acquistare in negozio non significa dover pagare prezzi più alti. Grazie alle garanzie di abbinamento dei prezzi, puoi ottenere sconti online mentre fai acquisti a...
Come regalare un abbonamento Disney Plus con una carta regalo digitale
Se ti sei divertito con Disney Plus e vuoi condividerlo con altri, ecco come acquistare un abbonamento Disney+ Gift per...