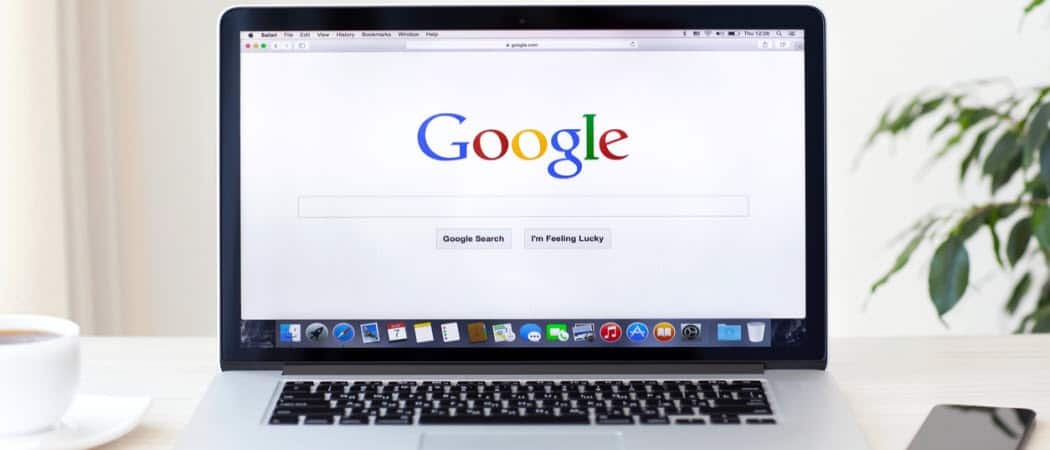Come rimuovere un account Microsoft da Windows 11
Microsoft Windows 11 Eroe / / February 06, 2022

Ultimo aggiornamento il

Se non desideri più utilizzare un account Microsoft, puoi rimuovere un account Microsoft da Windows 11 e passare invece a un utente locale. Ecco come.
Ci sono diversi vantaggi nell'accedere a un PC Windows 11 con un account Microsoft. Un account Microsoft ti consente, ad esempio, di sincronizzare i tuoi file e le impostazioni del profilo tra diversi PC.
Ciò non significa che siano perfetti. Ti fidi di Microsoft con molti dati e, se preferisci la tua privacy, potresti voler ripristinare l'utilizzo di un account locale. Se stai permettendo a qualcun altro di utilizzare il tuo PC, passare a un account locale è probabilmente un'opzione più sicura.
Qualunque sia il motivo, ecco come rimuovere un account Microsoft da Windows 11.
Come rimuovere un account Microsoft da Windows 11
Gli account Microsoft sono legati al tuo PC. Tuttavia, se non hai bisogno o desideri tale accordo con Microsoft, puoi rimuovere il tuo account.
Nota: Per rimuovere un account Microsoft, devi prima creare un account utente locale con privilegi di amministratore.
Per rimuovere il tuo account Microsoft da Windows 11, attieniti alla seguente procedura:
- premere Inizio e seleziona Impostazioni dal menu. In alternativa, usa la scorciatoia da tastiera Tasto Windows + I per aprire direttamente le Impostazioni.

- Il prossimo passo è aggiungi un account locale con privilegi di amministratore. Quando si apre Impostazioni, fare clic su Conti dal pannello di sinistra e poi Famiglia e altri utenti da destra.
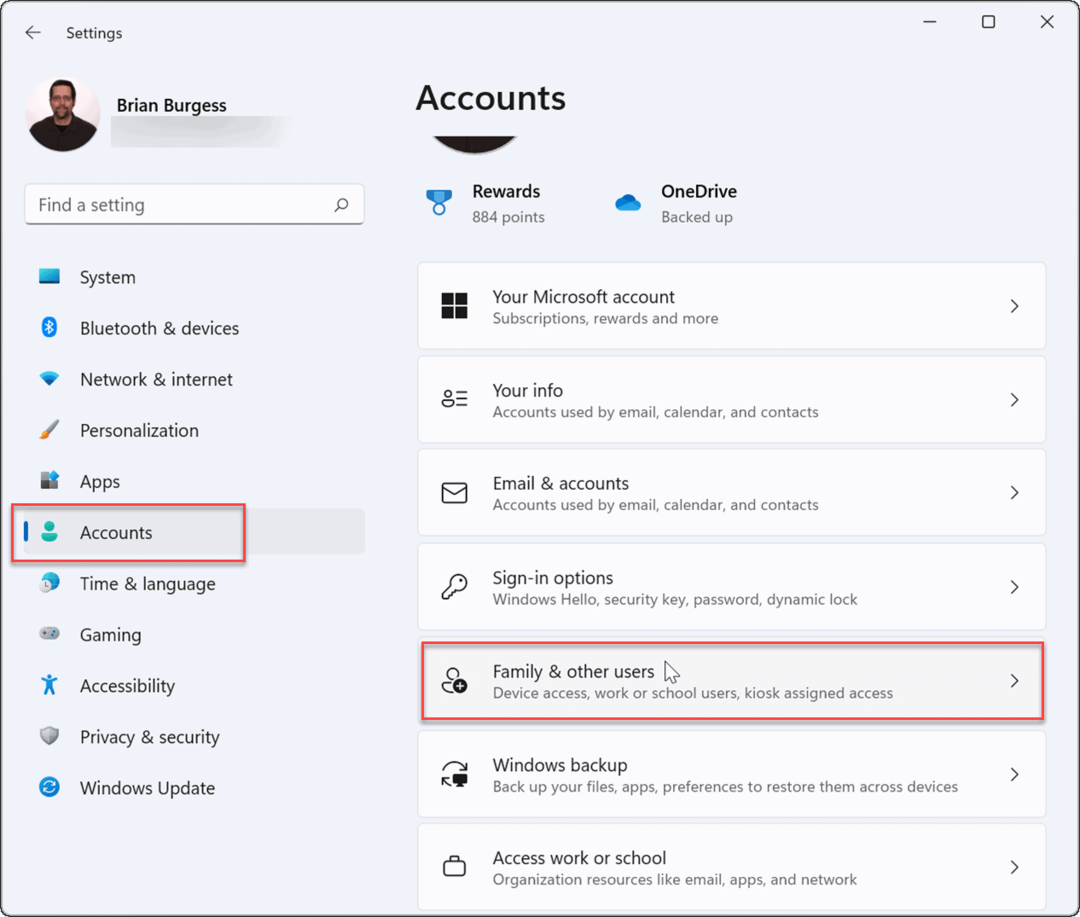
- Quindi, fare clic su Aggiungi account pulsante sotto il Altri utenti sezione per aggiungere un altro utente.
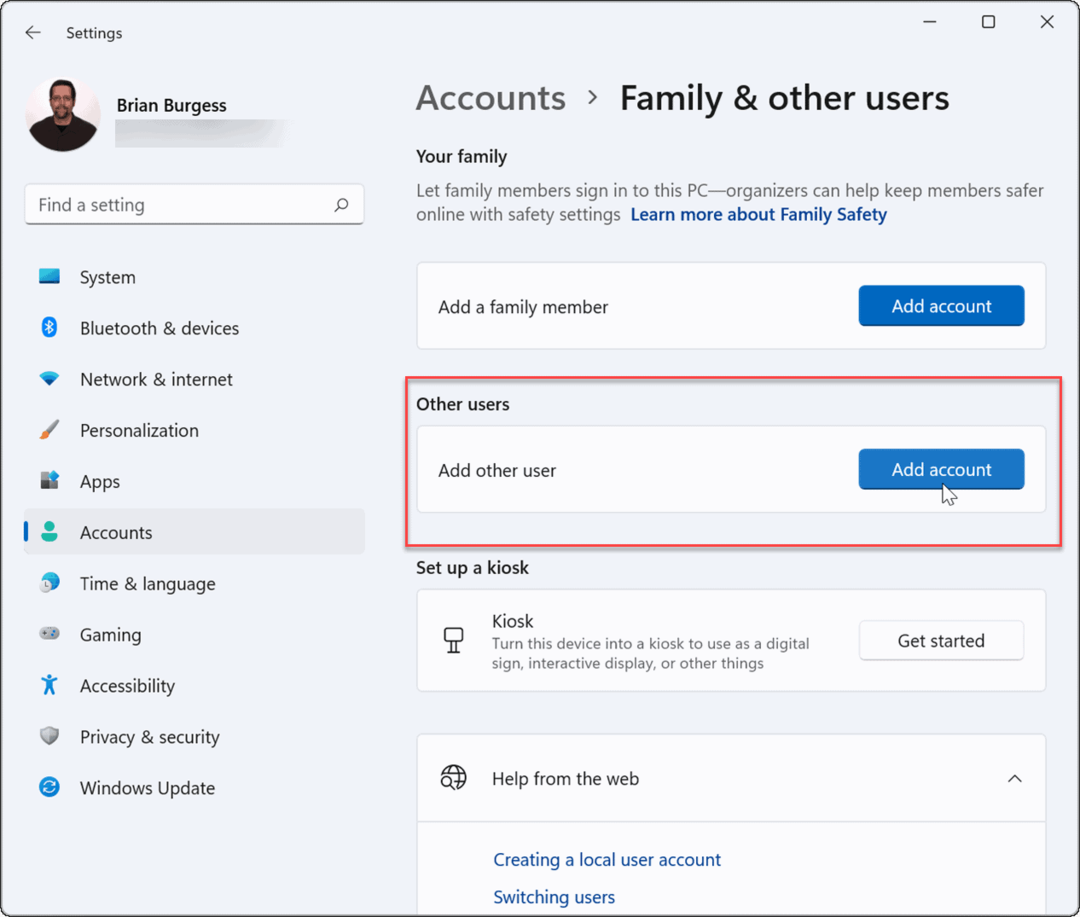
- Quando viene visualizzata la schermata di accesso di Microsoft, fare clic su Non ho le informazioni di accesso di questa persona collegamento e fare clic Prossimo.
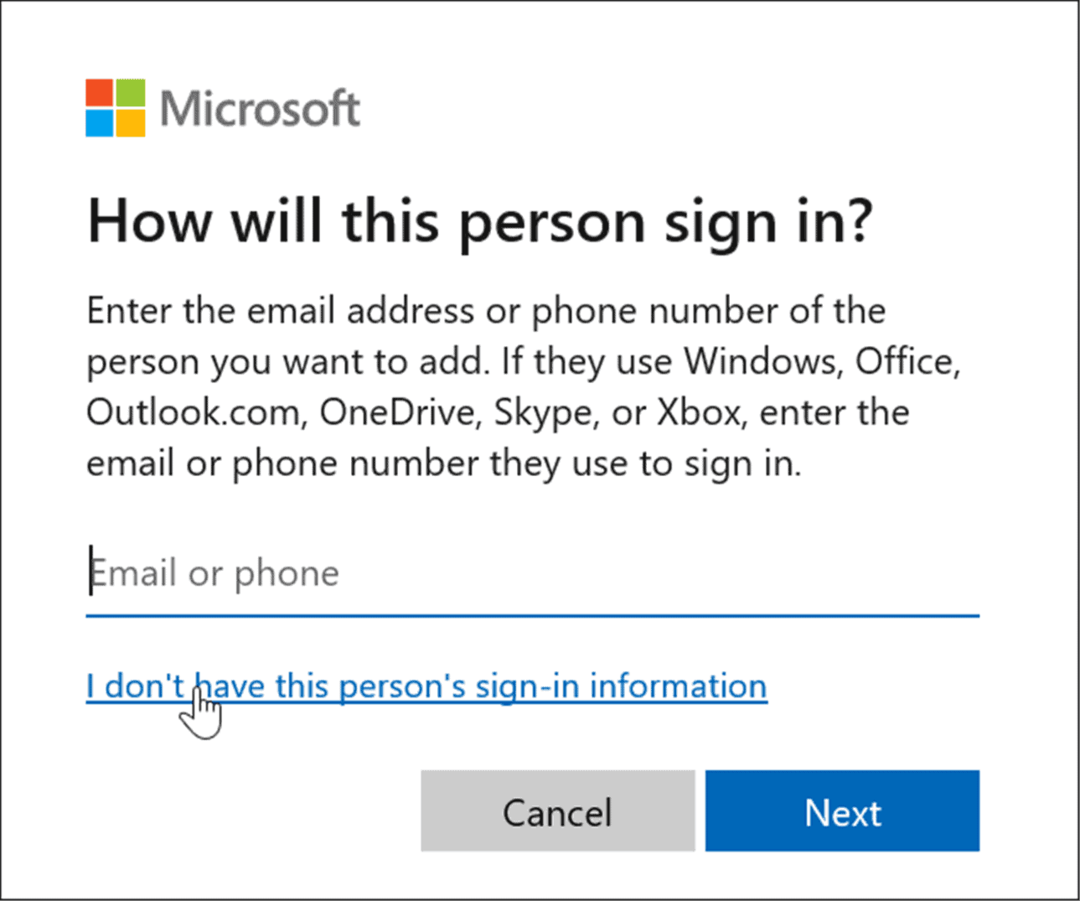
- Clicca il Aggiungi un utente senza un account Microsoft collegamento nella schermata seguente e fare clic Prossimo.
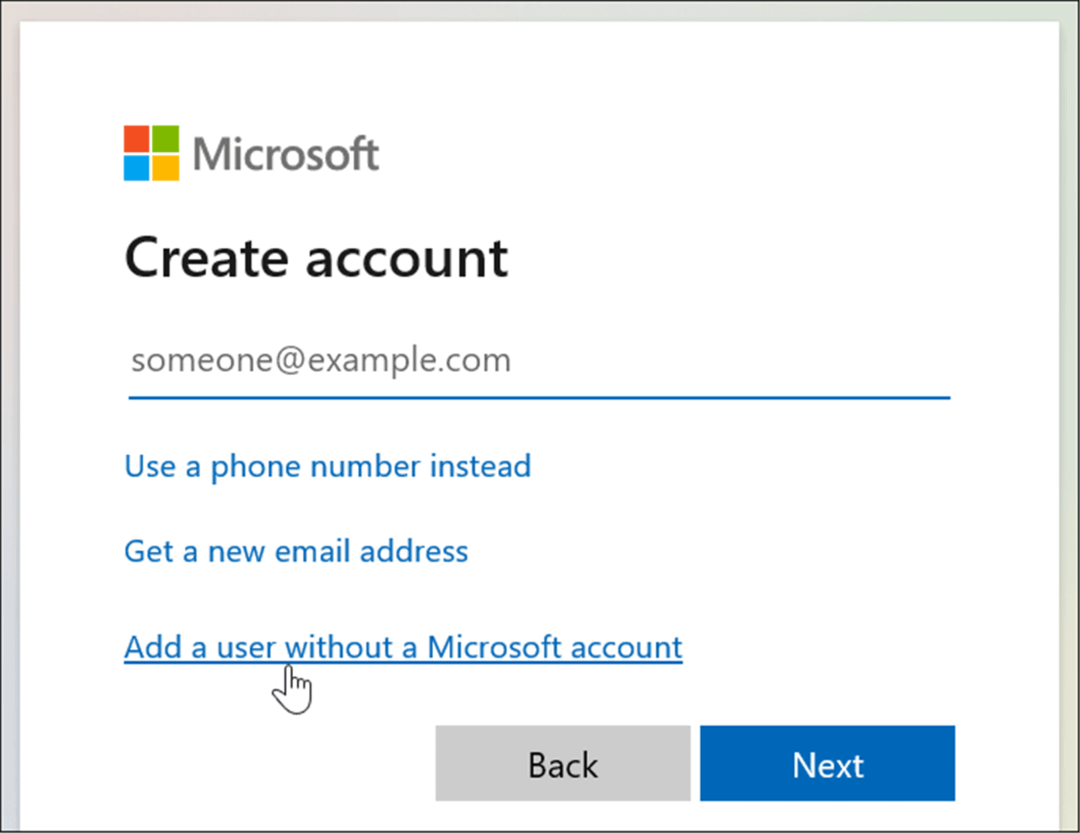
- Quando richiesto, digitare un nome utente e una password e fare clic Prossimo.
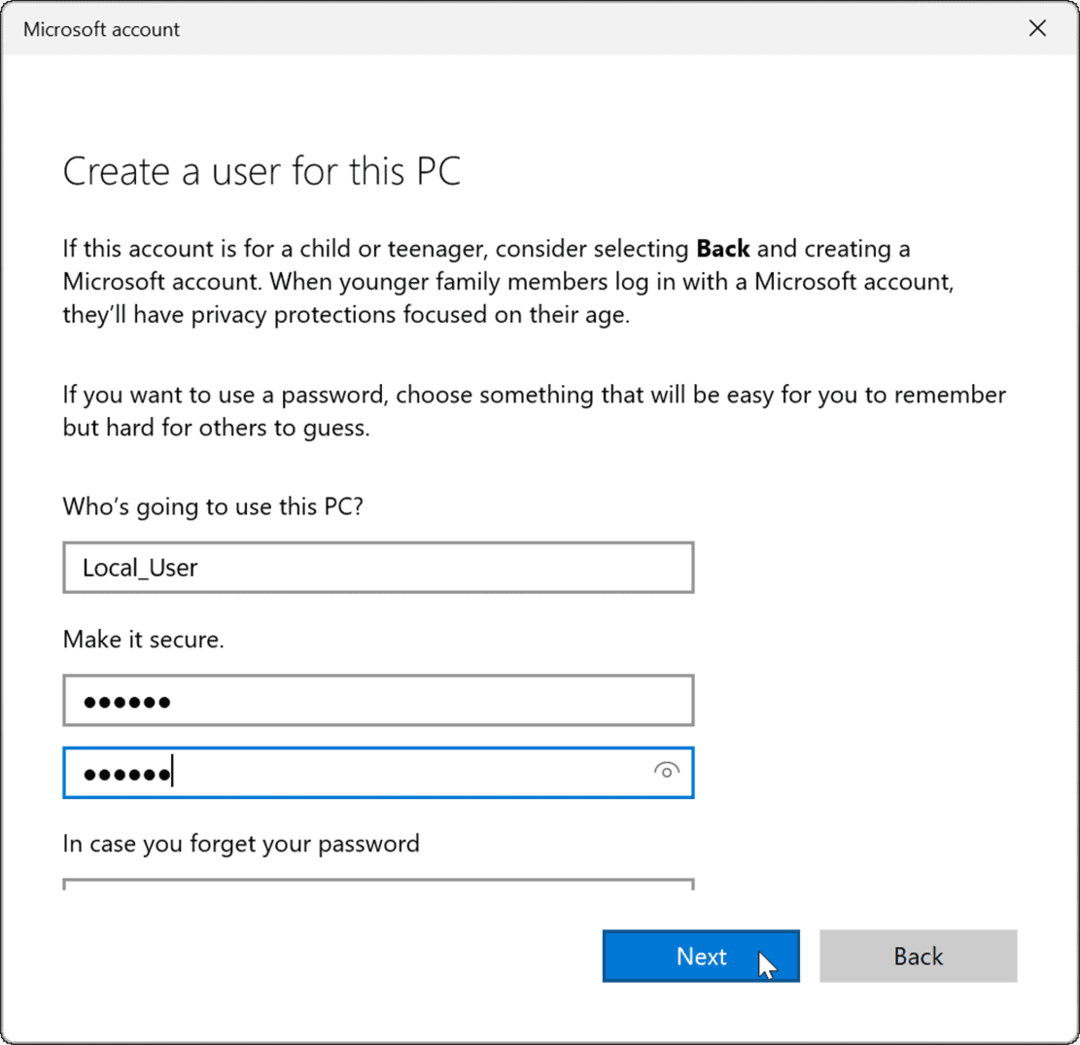
Come impostare un account utente locale come amministratore su Windows 11
La creazione di un account locale è un passaggio necessario per rimuovere un account Microsoft da Windows 11. Dovrai anche concedere al nuovo account utente locale i privilegi di amministratore per assicurarti di avere accesso completo e illimitato al tuo PC che lo utilizza.
Per impostare un account utente locale come amministratore su Windows 11, attenersi alla seguente procedura:
- Vai a Start > Impostazioni > Account, fai clic sull'utente locale che hai creato, quindi seleziona il Cambia tipo di account pulsante.
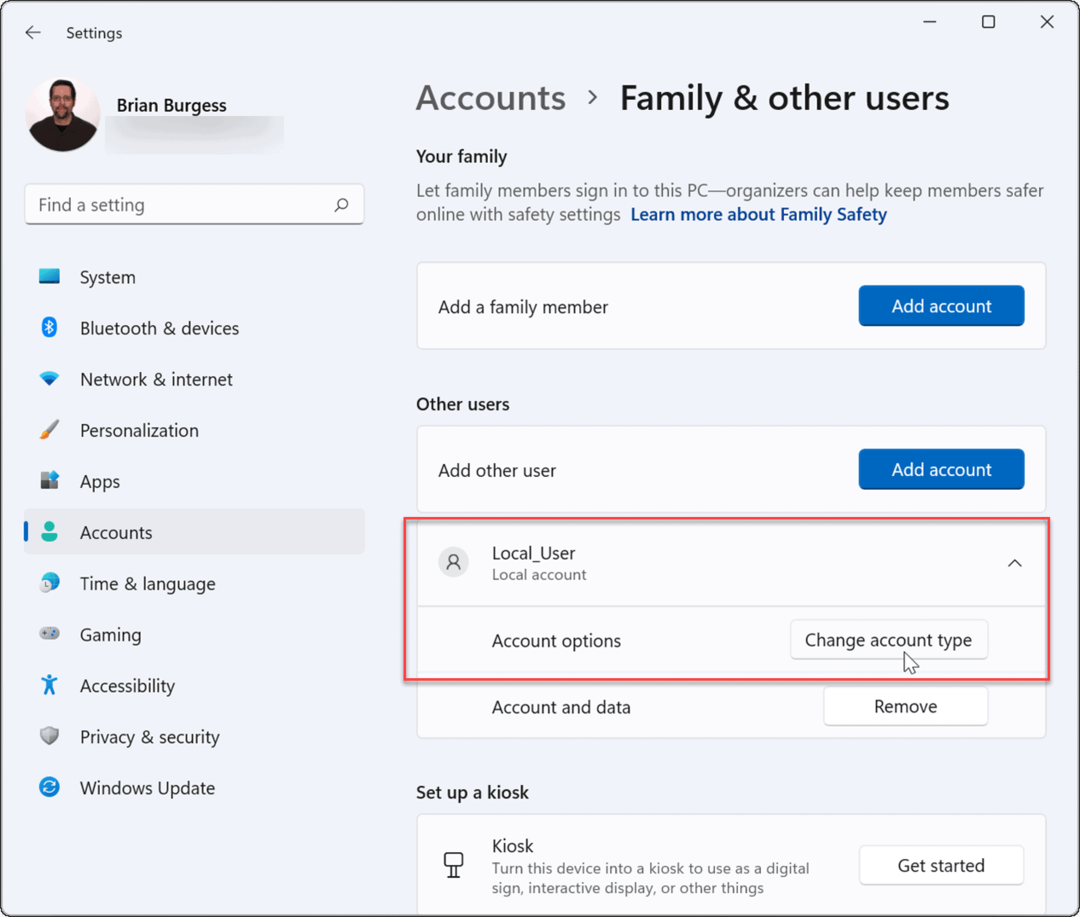
- Dal menu a tendina sotto Tipo di account, Selezionare Amministratore, quindi fare clic ok.
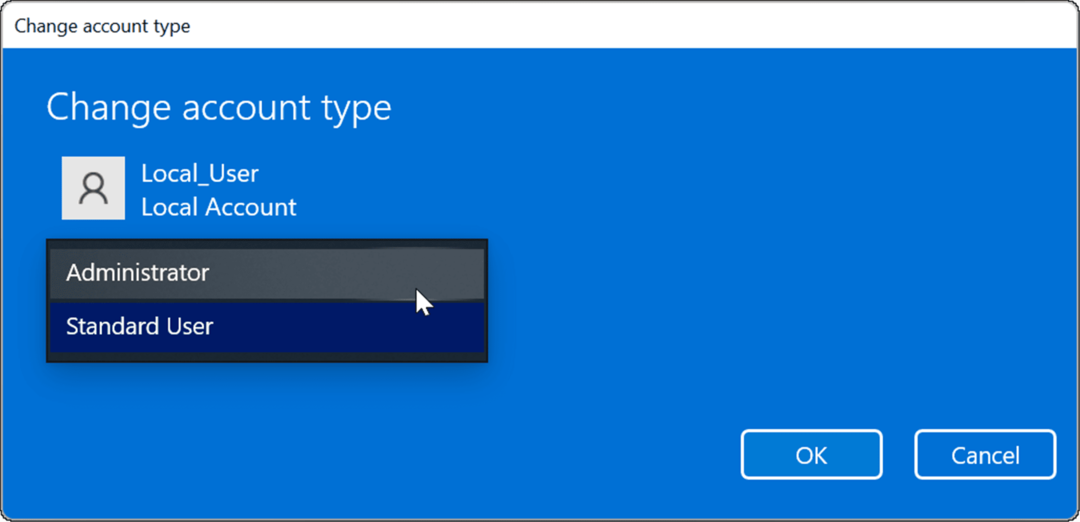
- Disconnettersi dall'account Microsoft e accedere nuovamente con l'account amministratore locale.
Come eliminare un account Microsoft su Windows 11
Ora che hai configurato un account locale con accesso come amministratore, puoi rimuovere gli account Microsoft. Questo rimuoverà l'account dal tuo PC, ma potrai comunque accedervi altrove.
Per eliminare l'account Microsoft dal computer Windows 11, attenersi alla seguente procedura:
- Aprire Start > Impostazioni > Account e fare clic su Famiglia e altri utenti.
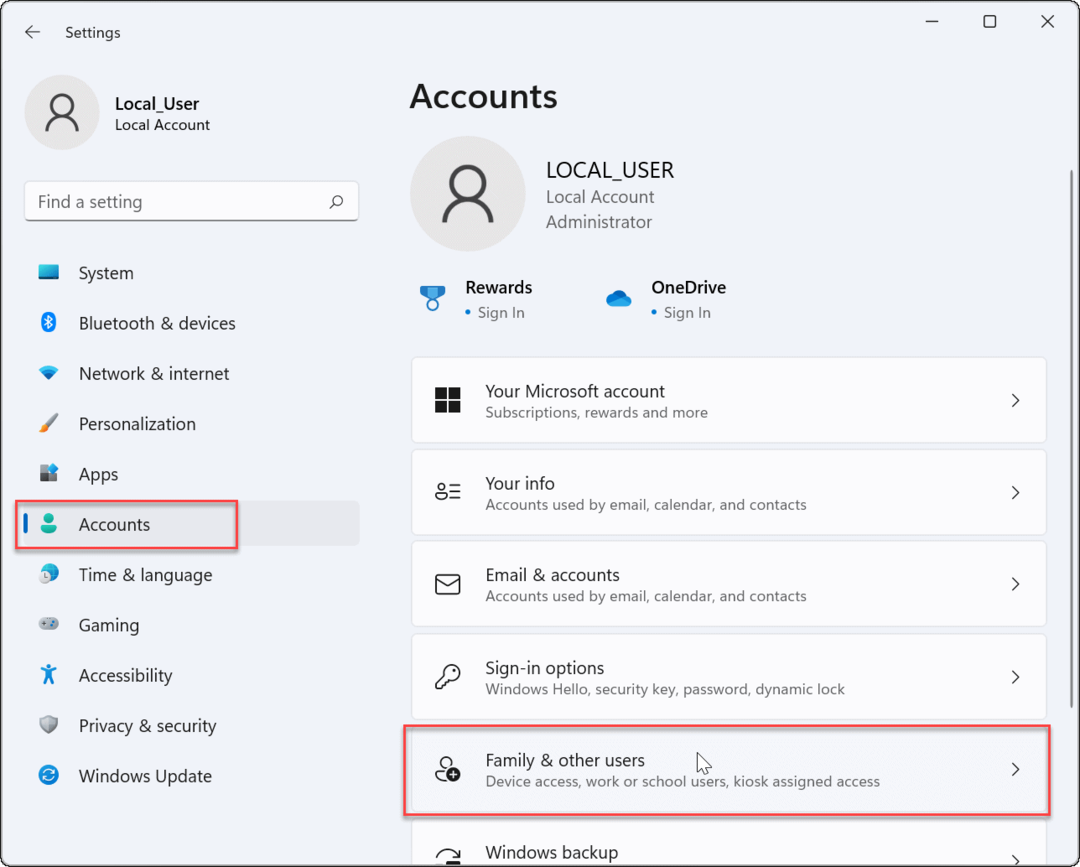
- Sotto il Altri utenti sezione, seleziona l'account Microsoft che non ti serve più, quindi fai clic su Rimuovere pulsante.
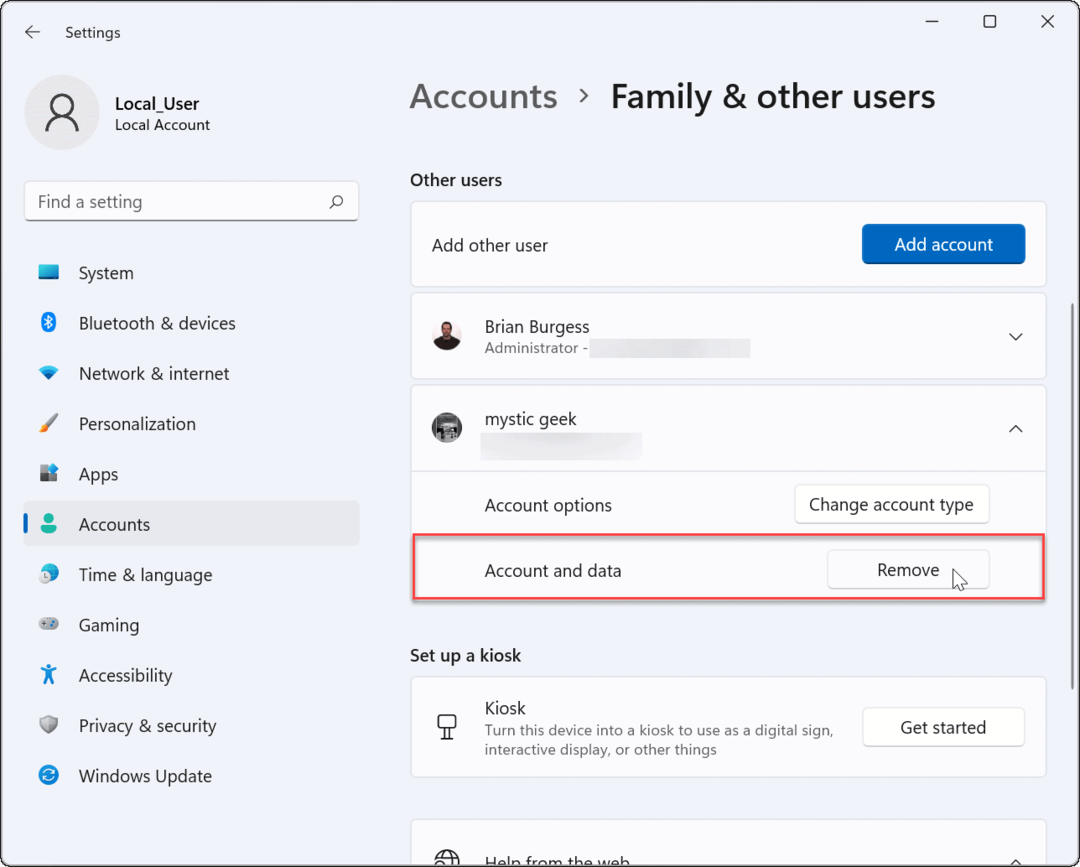
- Quindi, fare clic su Elimina account e dati pulsante quando viene visualizzata la schermata di conferma.
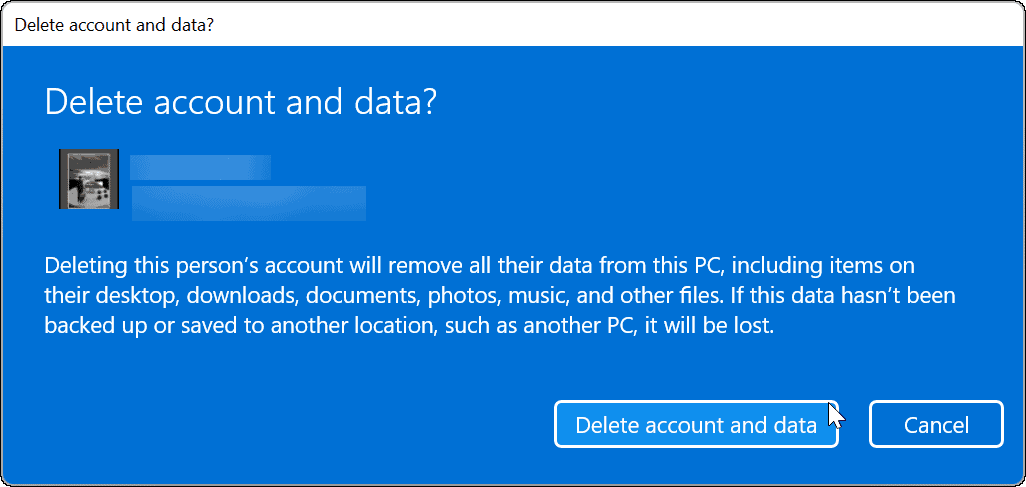
Confermando l'eliminazione, l'account Microsoft ei suoi dati vengono rimossi e non verranno più visualizzati nella schermata di accesso. Se ne hai bisogno per qualsiasi motivo, puoi sempre aggiungi un nuovo utente su Windows 11.
Come eliminare un account Microsoft utilizzando il pannello di controllo
Puoi comunque rimuovere un account Microsoft tramite il Pannello di controllo su Windows 11 (finché il Pannello di controllo rimane disponibile). Tuttavia, l'utilizzo di questo metodo richiede comunque l'accesso come utente locale con accesso di amministratore.
Per rimuovere un account Microsoft tramite il Pannello di controllo, attenersi alla seguente procedura:
- Clicca il Inizio pulsante o premere il Chiave di Windows, genere CPLe seleziona il risultato principale.
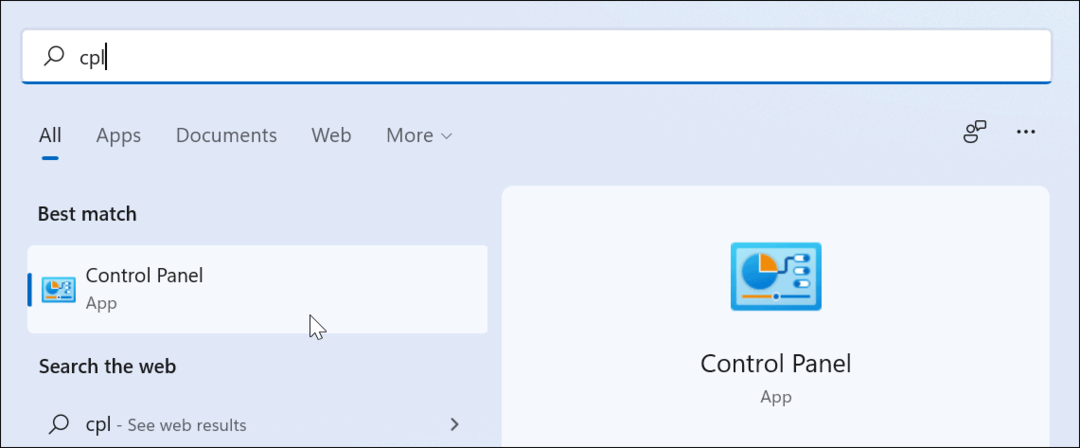
- Quando si apre il Pannello di controllo, fare clic su Profili utente.
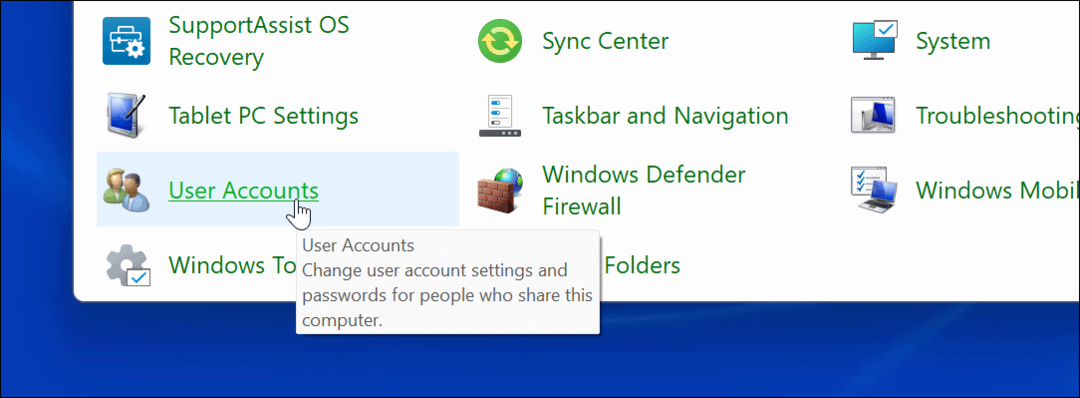
- Quindi, fare clic su Gestire un altro account opzione.
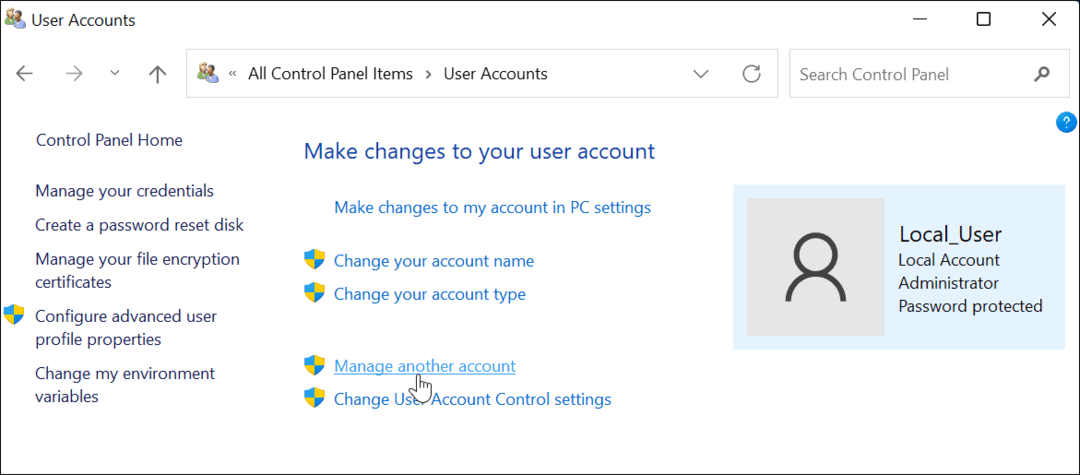
- Seleziona l'account Microsoft che desideri eliminare dall'elenco.
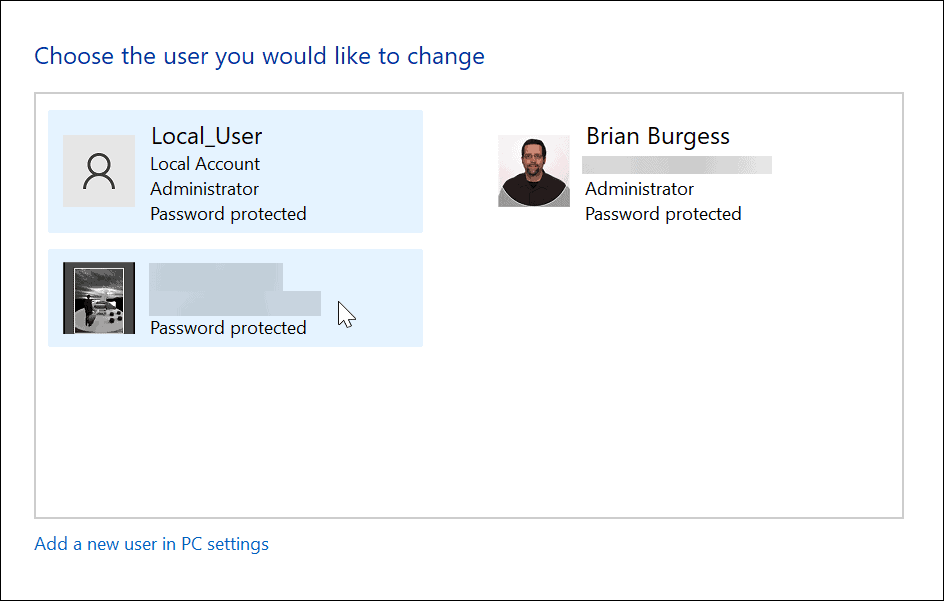
- Nel Eliminare l'account menu, fare clic su Cancella file pulsante.
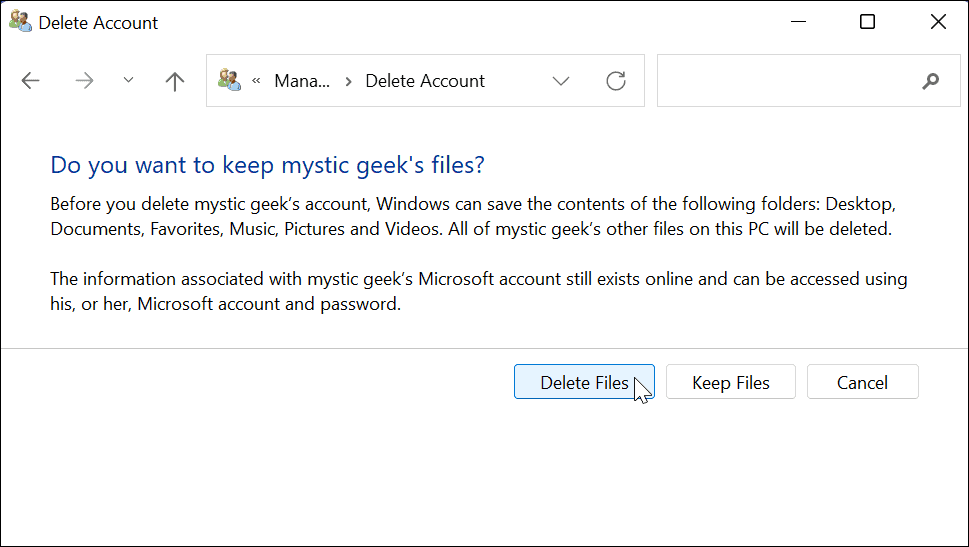
- Infine, fai clic su Eliminare l'account pulsante per rimuovere l'account.
Ciò eliminerà e rimuoverà l'account Microsoft dal tuo PC e non apparirà più nella schermata di accesso.
Preparazione degli account utente di Windows 11
I passaggi precedenti ti aiuteranno a rimuovere un account Microsoft da un PC Windows 11.
Se avete una famiglia impegnata o siete solo voi due, aggiungendo un altro account utente su Windows 11 può essere utile. Ogni utente avrà il proprio profilo per personalizzare la propria esperienza Windows senza influenzare altri profili.
Vale anche la pena ricordare che puoi cambia il nome del tuo account su Windows 11. Oltre a modificare il nome dell'account, puoi anche cambia l'immagine del tuo account su Windows 11. Se sei stanco di fare sempre clic su Sì quando apporti una modifica al sistema, puoi anche farlo disabilitare le richieste di controllo dell'account utente su Windows 11.
Come trovare il codice Product Key di Windows 11
Se è necessario trasferire il codice Product Key di Windows 11 o semplicemente per eseguire un'installazione pulita del sistema operativo,...
Come cancellare la cache, i cookie e la cronologia di navigazione di Google Chrome
Chrome fa un ottimo lavoro nel memorizzare la cronologia di navigazione, la cache e i cookie per ottimizzare le prestazioni del browser online. Ecco come...
Abbinamento dei prezzi in negozio: come ottenere i prezzi online durante gli acquisti nel negozio
Acquistare in negozio non significa dover pagare prezzi più alti. Grazie alle garanzie di abbinamento dei prezzi, puoi ottenere sconti online mentre fai acquisti a...
Come regalare un abbonamento Disney Plus con una carta regalo digitale
Se ti sei divertito con Disney Plus e vuoi condividerlo con altri, ecco come acquistare un abbonamento Disney+ Gift per...