Come convertire un PNG in JPG su Windows 11
Microsoft Windows 11 Eroe / / February 06, 2022

Ultimo aggiornamento il

I file di immagine PNG sono fantastici, ma i JPEG sono spesso più piccoli e più facilmente compressi. Puoi convertire rapidamente un PNG in JPG su Windows 11 seguendo questi passaggi.
Ci sono molte ragioni per cui potresti voler convertire un'immagine PNG in un file JPG o JPG.
Potresti voler ridurre le dimensioni del file, semplificando il caricamento su un sito Web: più piccole sono le dimensioni, più veloce sarà il caricamento. È un formato ampiamente conosciuto e supporta una vasta gamma di colori (fino a 16 milioni). I file JPEG supportano anche livelli di compressione variabili, consentendoti di offrire una maggiore qualità in un file più grande o di ridurre la qualità per un file di dimensioni inferiori.
Sebbene ci sia un buon software là fuori che ti consente di convertire file di immagine come questi, non è sempre necessario. Ad esempio, puoi convertire un PNG in JPG su Windows 11 senza installare software aggiuntivo. Tuttavia, puoi anche utilizzare software di terze parti per convertire i tuoi file di immagine e sono disponibili molte opzioni.
Se vuoi convertire un PNG in JPG sul tuo PC Windows 11, ecco cosa devi fare.
Come convertire un PNG in JPG su Windows 11
Su Windows 10 e 11, puoi utilizzare l'app Paint integrata di Microsoft per convertire rapidamente i file di immagine.
Per convertire un'immagine PNG in JPG su Windows 11, attenersi alla seguente procedura:
- Aprire Esplora file e vai all'immagine PNG che vuoi convertire.
- Fare clic con il pulsante destro del mouse sull'immagine e selezionare Apri con > Dipingi dal menu.
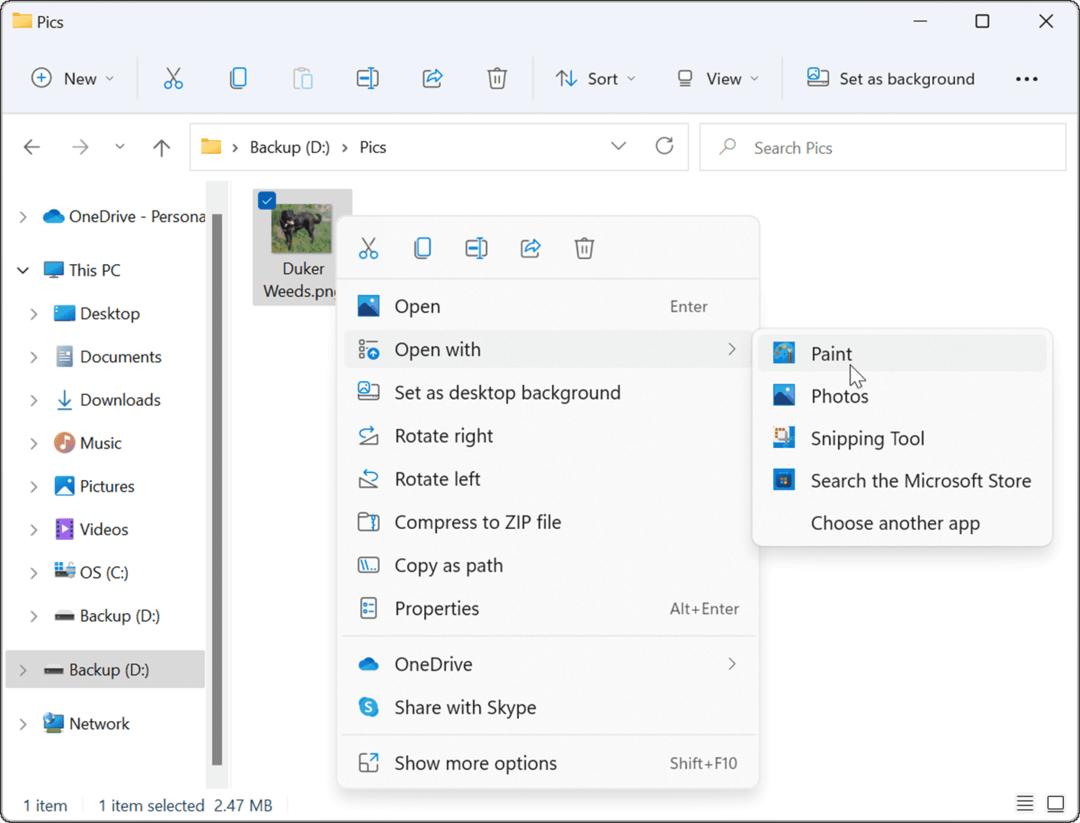
- La tua foto o immagine si apre nel App di pittura. Nota la dimensione del file nella parte inferiore dello schermo.
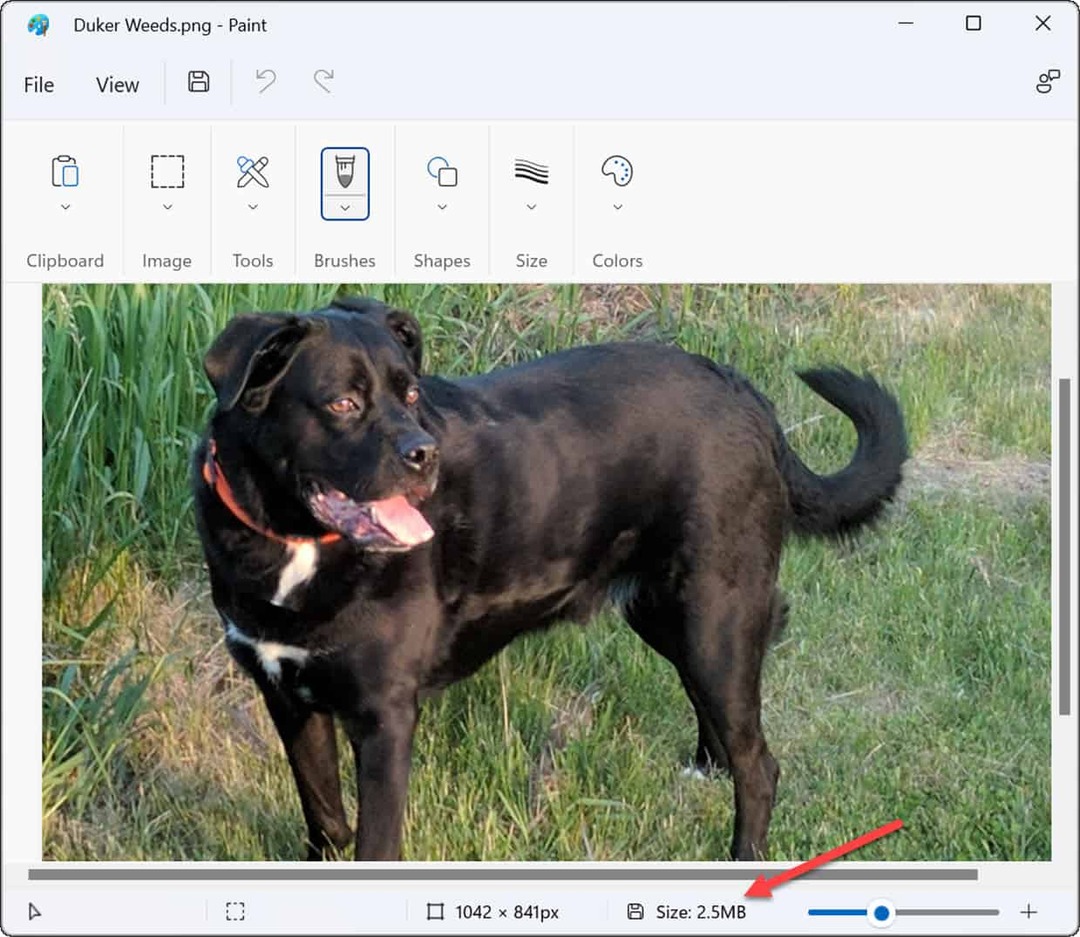
- Per convertire il file da PNG a JPG, fare clic su File e seleziona Salva come > Immagine JPEG dal menu.
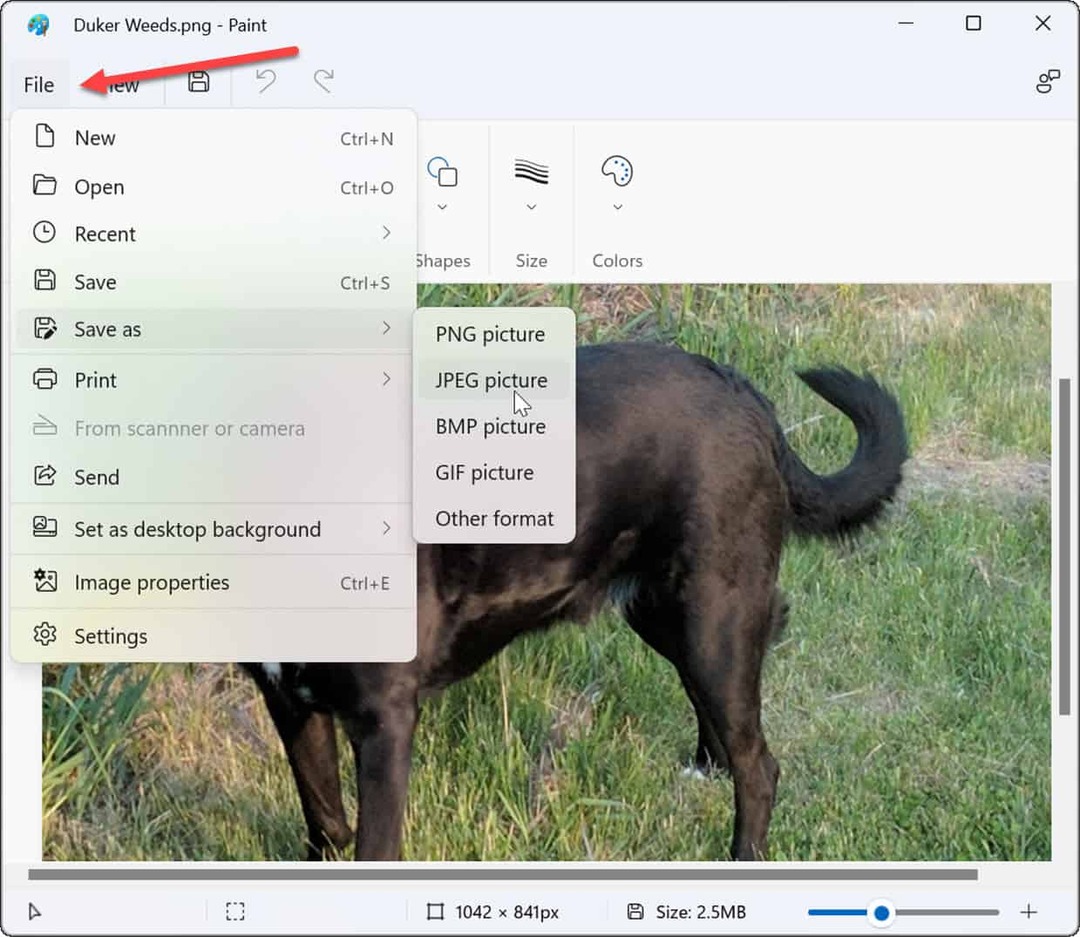
- All'avvio di Esplora file, è già impostato per salvare il file in a JPG formato. Assegna un nome all'immagine e vai alla cartella in cui desideri archiviarla.
- Clicca il Salva pulsante per confermare.
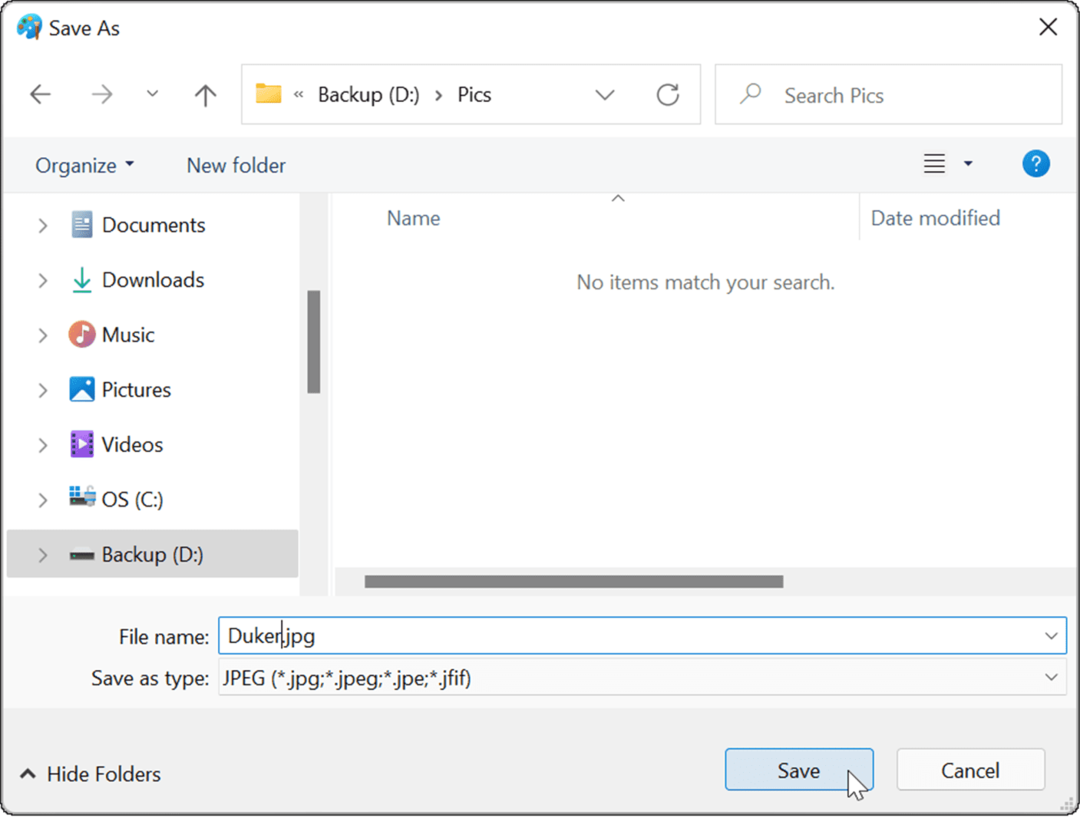
- Se il tuo file PNG utilizza una trasparenza, verrà perso durante la conversione in formato JPG e Paint ti avviserà prima. Se vuoi procedere, clicca ok quando viene visualizzata la finestra di dialogo di conferma.
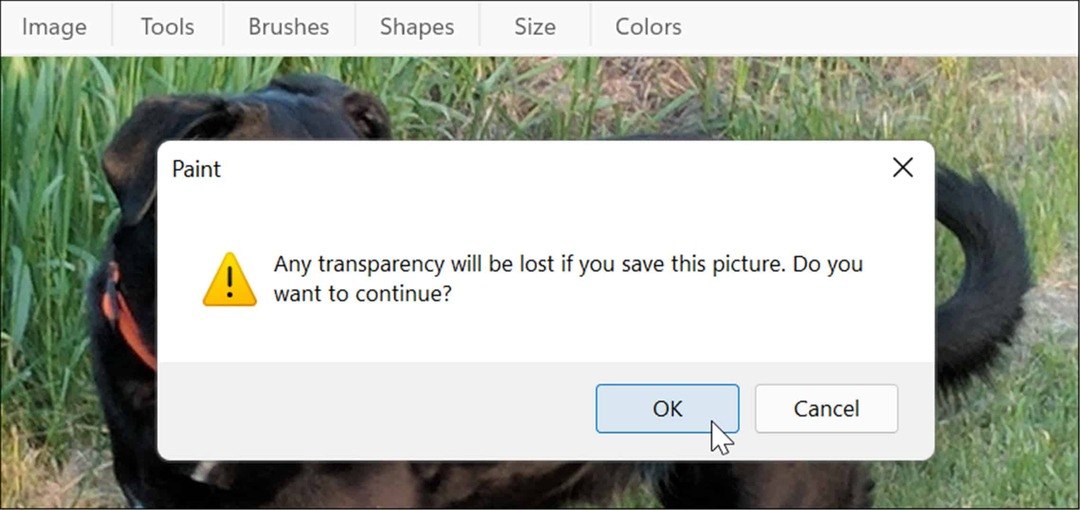
- Il tuo file verrà salvato in formato JPG/JPEG. Puoi verificare aprendo la cartella contenente e trovando l'immagine. Nota la dimensione del file JPG: dovrebbe essere molto più piccola del PNG.
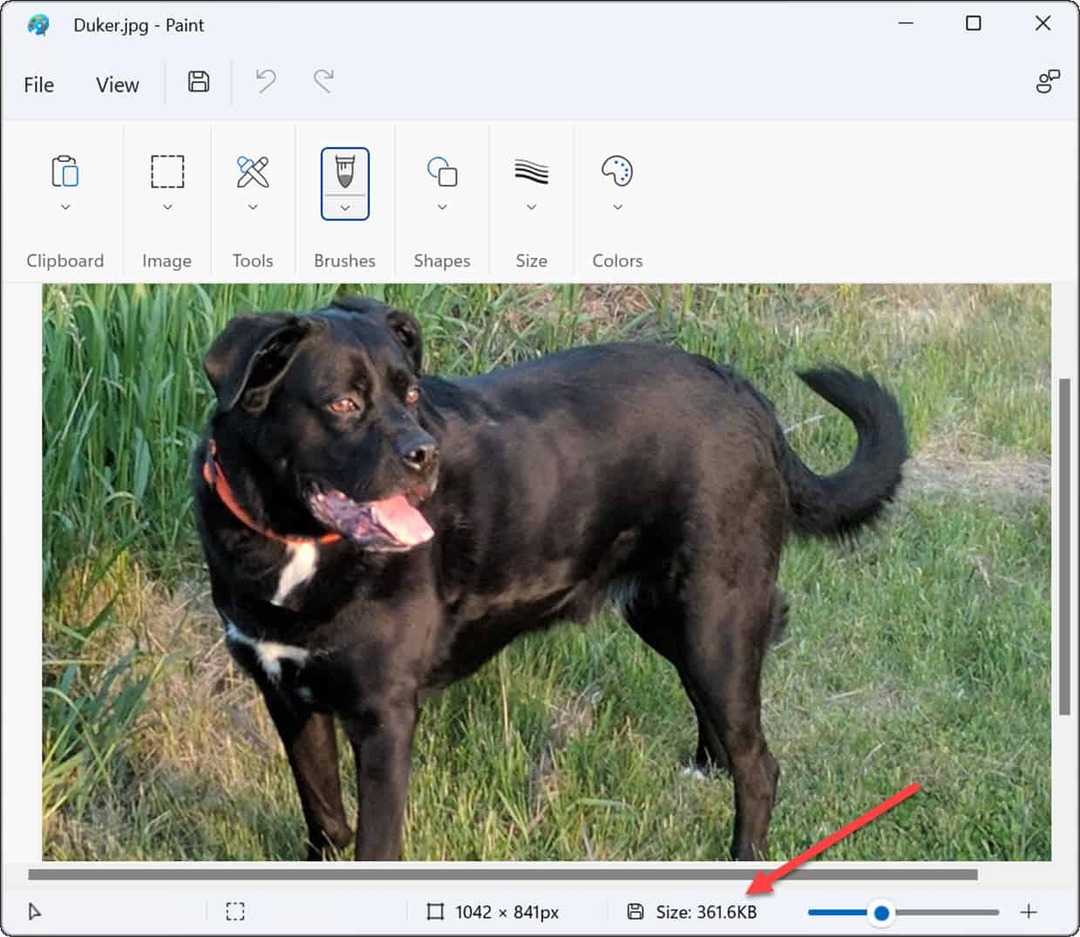
Se di tanto in tanto hai bisogno di convertire le foto da PNG a JPG per file di dimensioni inferiori o per soddisfare i requisiti di caricamento del sito Web, Paint in Windows 11 è una soluzione semplice.
Come utilizzare software di terze parti per convertire PNG in JPEG
Puoi anche utilizzare un software di modifica delle immagini di terze parti per convertire un PNG nel formato JPEG. Il processo dovrebbe essere simile sulla maggior parte delle piattaforme. Ad esempio, stiamo utilizzando il popolare strumento di modifica di schermate e immagini Snagit per spiegare come farlo.
Per convertire un PNG in JPG usando Snagit:
- Aprire Esplora file e vai all'immagine che vuoi convertire.
- Fare clic con il pulsante destro del mouse sul file e selezionare Aperta con e scegli la tua app di modifica delle immagini. In questo esempio, stiamo usando Snagit.
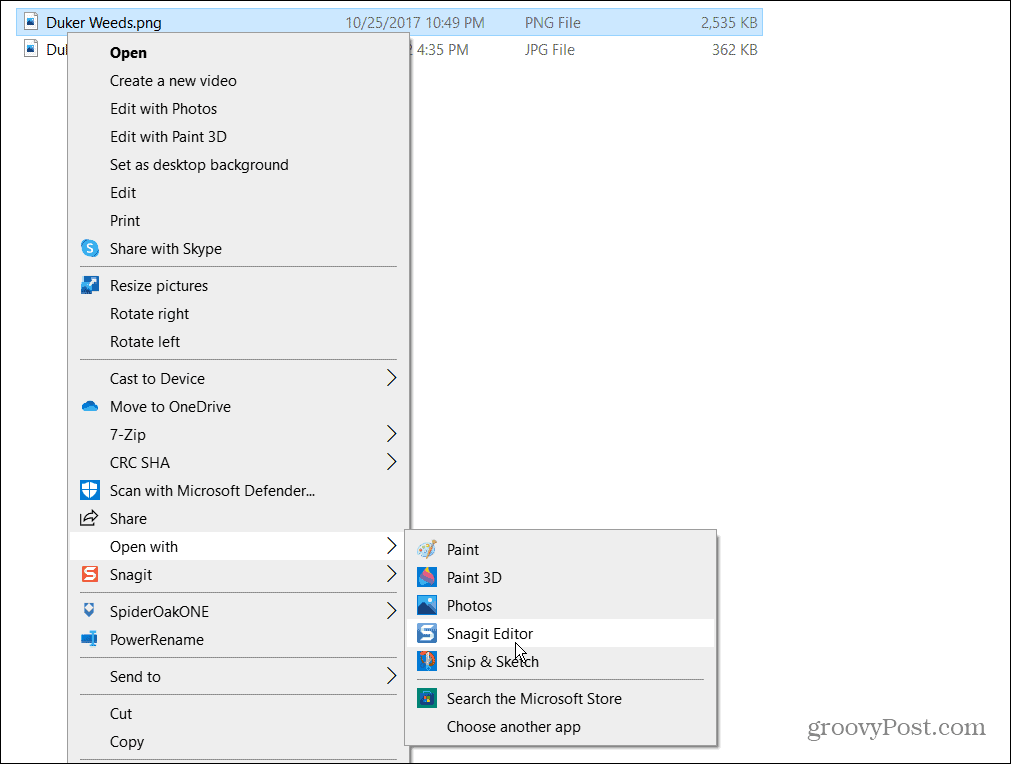
- La tua foto si aprirà nel software che hai selezionato. premere File > Salva con nome dalla barra dei menu: questo è un passaggio comune per quasi tutte le app di modifica delle immagini.
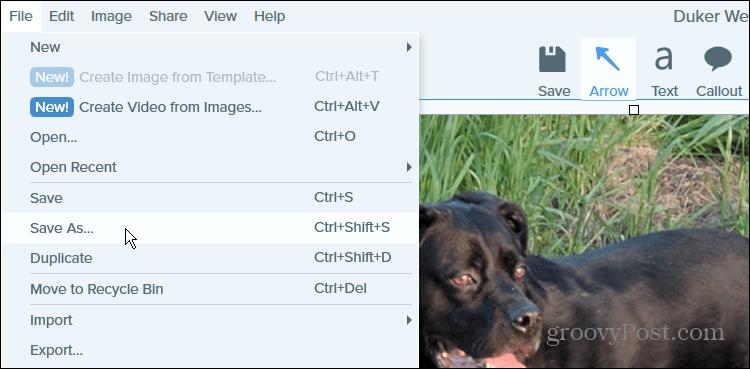
- Quindi, vai alla cartella in cui desideri archiviare l'immagine, assegnagli un nome e seleziona JPG o JPEG dal Salva come tipo menù.
- premere Salva per confermare la tua scelta.
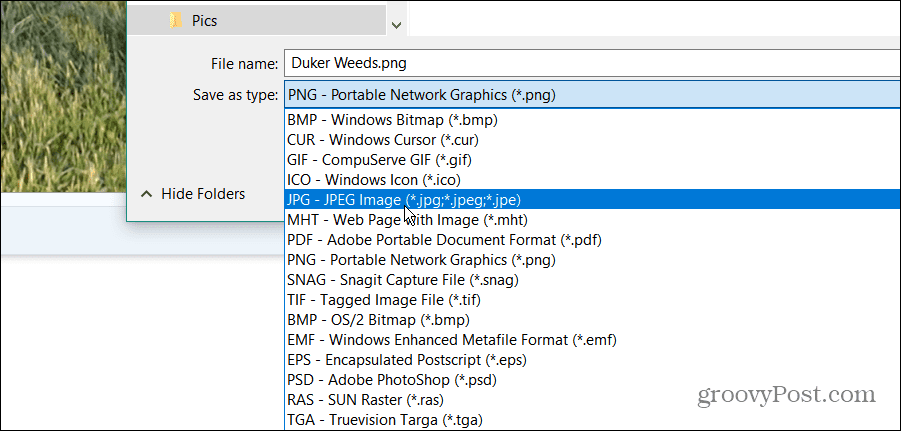
Questo è tutto. Il tuo file PNG verrà salvato come JPG nella cartella che hai scelto, proprio come Paint.
Se devi convertire regolarmente i file di immagine, probabilmente starai meglio con un software dedicato. Se preferisci app gratuite e open source, dai un'occhiata GIMP. Per il software a pagamento, dai un'occhiata a strumenti come Snagit di TechSmith o Adobe Photoshop se è necessario eseguire un editing di immagini approfondito e preciso.
Immagini visive di Windows 11
I passaggi precedenti dovrebbero aiutarti a convertire facilmente i file PNG in JPG su Windows 11, indipendentemente dal fatto che utilizzi metodi integrati o alternative di terze parti.
Windows 11 è facilmente personalizzabile, consentendoti di modificare molti degli elementi visivi visualizzati. Ad esempio, dai un'occhiata a come farlo cambia lo sfondo della schermata di blocco o cambia lo sfondo del desktop.
Se ti piacciono le immagini Spotlight che Windows 11 estrae dai server Microsoft, puoi salvarli. Anche se di questi tempi sono un po' old school, puoi anche farlo usa gli screen saver su Windows 11 sul monitor del tuo PC quando non è in uso.
Come trovare il codice Product Key di Windows 11
Se è necessario trasferire il codice Product Key di Windows 11 o semplicemente per eseguire un'installazione pulita del sistema operativo,...
Come cancellare la cache, i cookie e la cronologia di navigazione di Google Chrome
Chrome fa un ottimo lavoro nel memorizzare la cronologia di navigazione, la cache e i cookie per ottimizzare le prestazioni del browser online. Ecco come...
Abbinamento dei prezzi in negozio: come ottenere i prezzi online durante gli acquisti nel negozio
Acquistare in negozio non significa dover pagare prezzi più alti. Grazie alle garanzie di abbinamento dei prezzi, puoi ottenere sconti online mentre fai acquisti a...
Come regalare un abbonamento Disney Plus con una carta regalo digitale
Se ti sei divertito con Disney Plus e vuoi condividerlo con altri, ecco come acquistare un abbonamento Disney+ Gift per...
