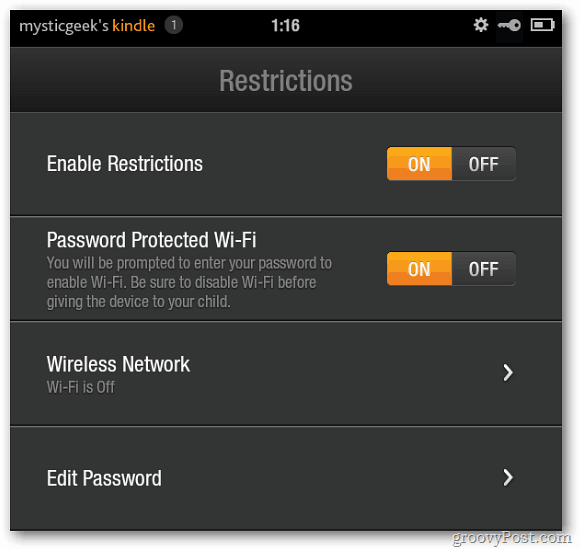Come creare un account ospite su Windows 11
Microsoft Windows 11 Eroe / / February 06, 2022

Ultimo aggiornamento il

Non puoi creare un account utente utilizzabile una sola volta su Windows 11, ma se desideri offrire l'accesso temporaneo, puoi creare un account ospite su Windows 11. Ecco come.
Le versioni precedenti di Windows erano dotate di un account guest, che ti permetteva di consegnare il tuo PC a qualcuno che necessita di un accesso temporaneo. L'account ospite era limitato ad attività di base come la navigazione sul Web, ad esempio. L'utente non ha potuto installare software o apportare modifiche al sistema.
Quando un utente ha terminato, Windows cancella i dati creati nell'account guest durante la sessione. Microsoft ha deprecato la funzionalità dell'account ospite a partire da Windows 10. Tuttavia, puoi creare un account "ospite" locale su Windows 11 senza password e che funzioni in un attimo.
Nota: Le seguenti istruzioni creeranno un account utente locale con meno limitazioni. Ad esempio, un utente di un account ospite locale può installare app e modificare le impostazioni, ma ciò non influirà sul tuo profilo.
Come creare un account ospite su Windows 11
Per creare un account ospite locale su Windows 11, attenersi alla seguente procedura:
- premi il Inizio pulsante o il Chiave di Windows per avviare il menu e fare clic Impostazioni.
- In alternativa puoi usare il scorciatoia da tastieraTasto Windows + I per aprire direttamente le Impostazioni.
- Selezionare Conti dal menu a sinistra e fare clic Famiglia e altri utenti dall'elenco a destra.
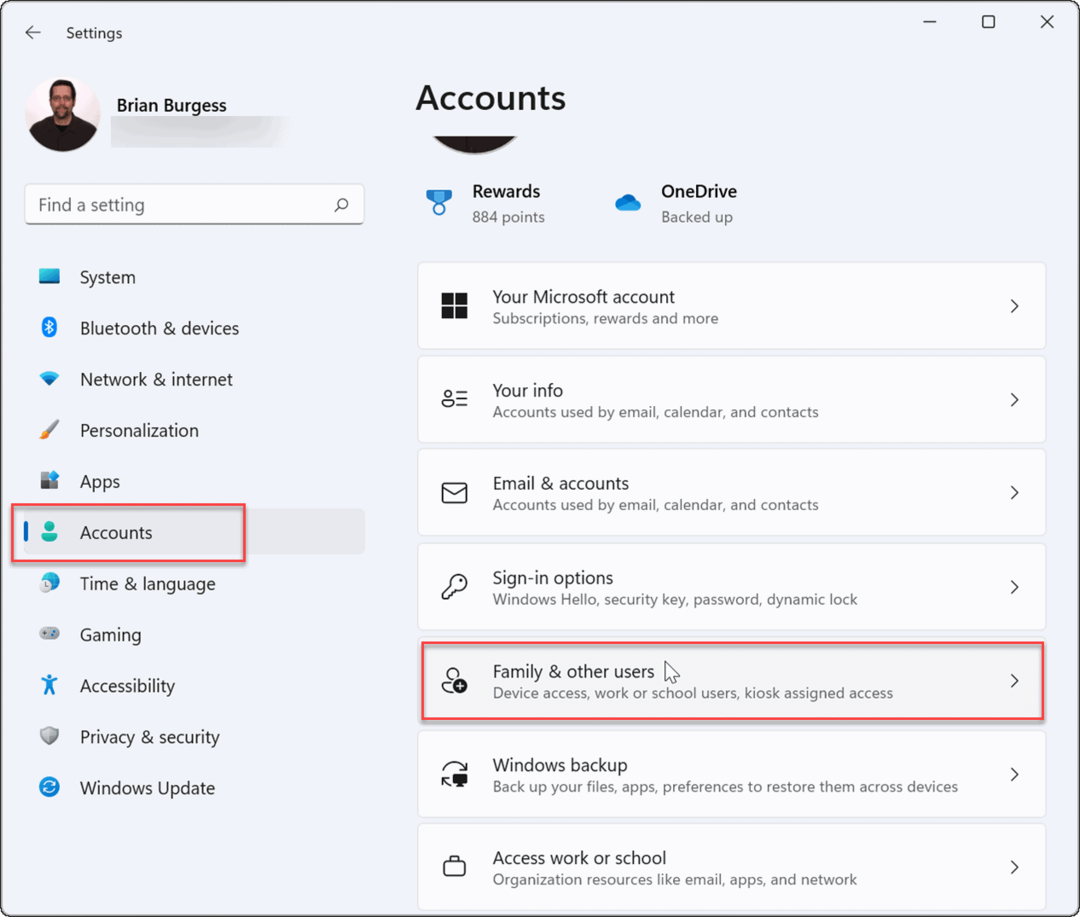
- Sotto Altri utenti, clicca il Aggiungi account pulsante.
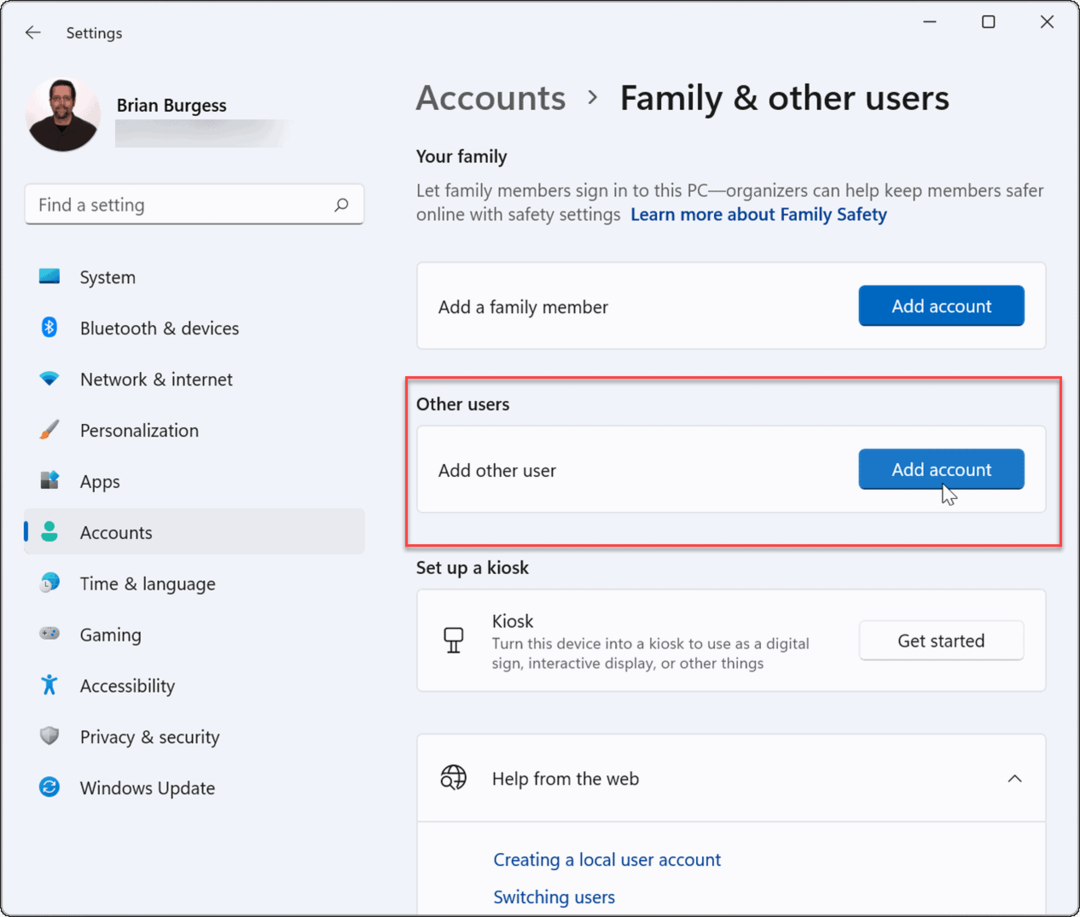
- Successivamente, verrà visualizzata la schermata dell'account Microsoft, che ti chiederà di accedere. Invece di accedere, fai clic su Non ho le informazioni di accesso di questa persona collegamento.
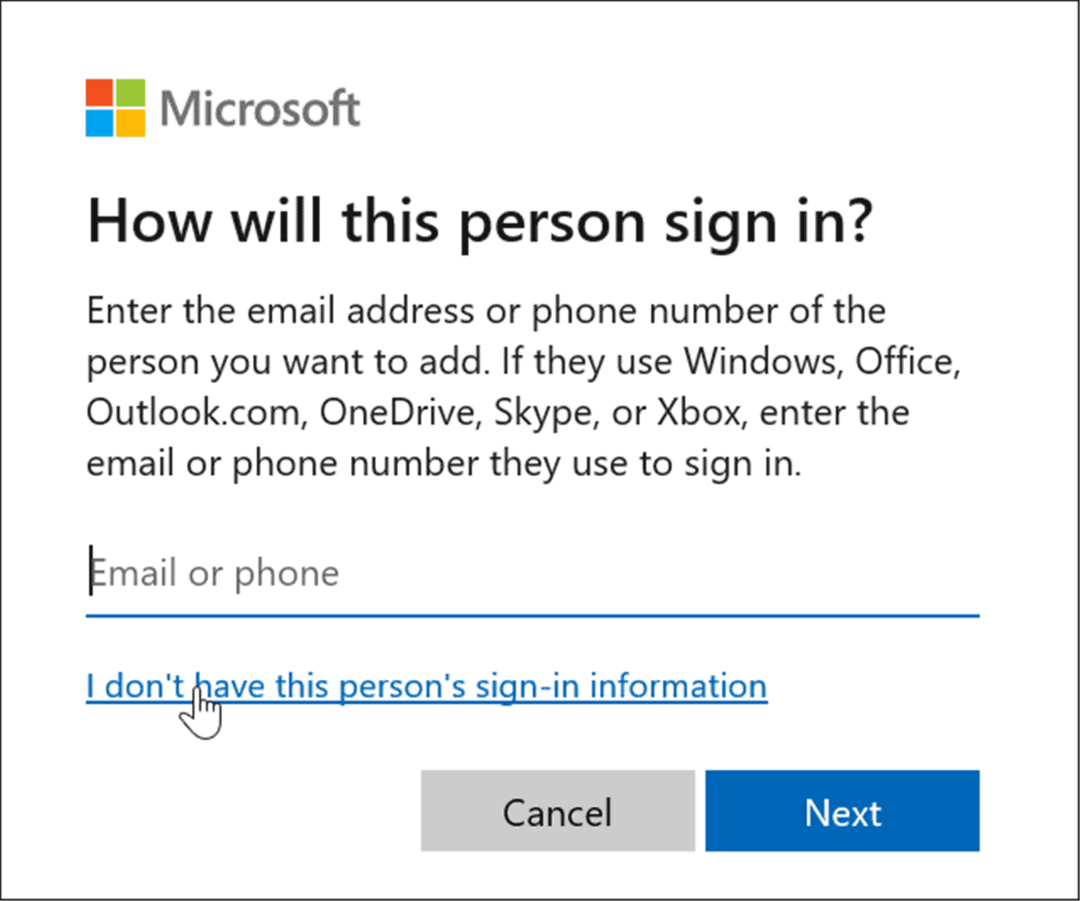
- Clicca il Aggiungi un utente senza un account Microsoft collegamento nella pagina seguente.
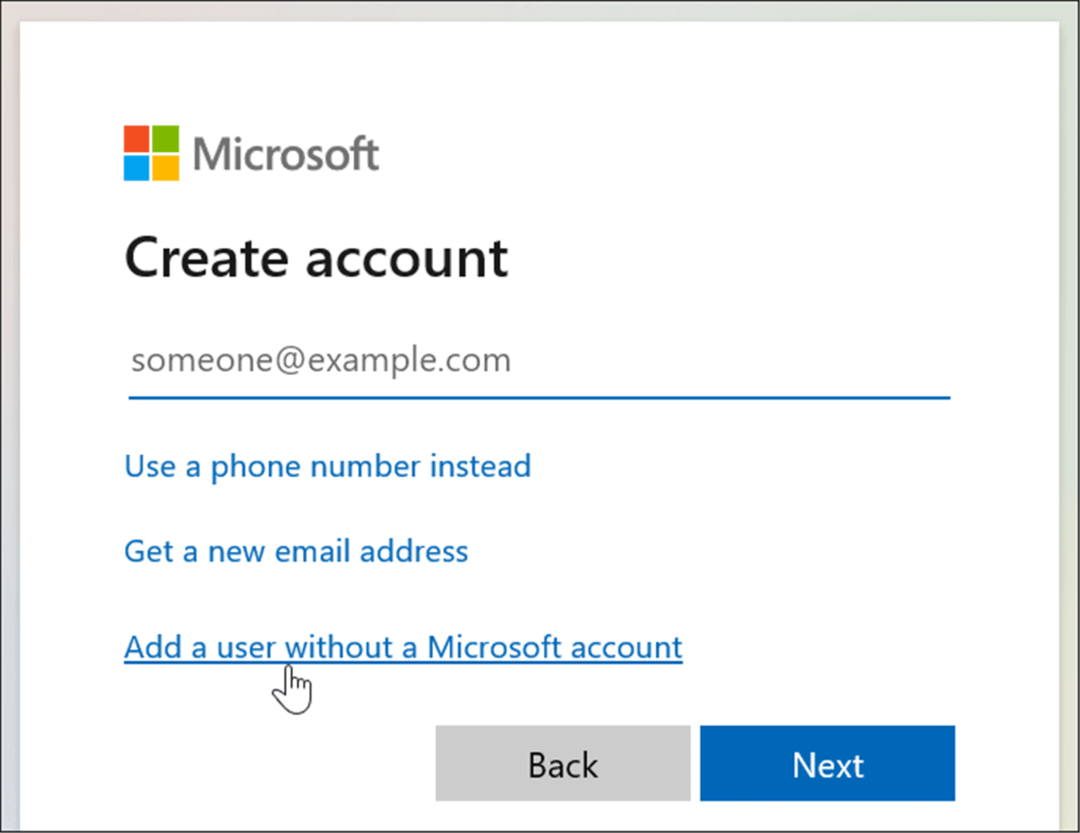
- Quando richiesto, digita un nome per l'account locale. Non consente di nominare il nome effettivo Ospite, ma potresti usare qualcosa come I miei ospiti (o un altro nome che preferisci usare).
- Lascia vuoti i campi della password e fai clic su Prossimo pulsante.
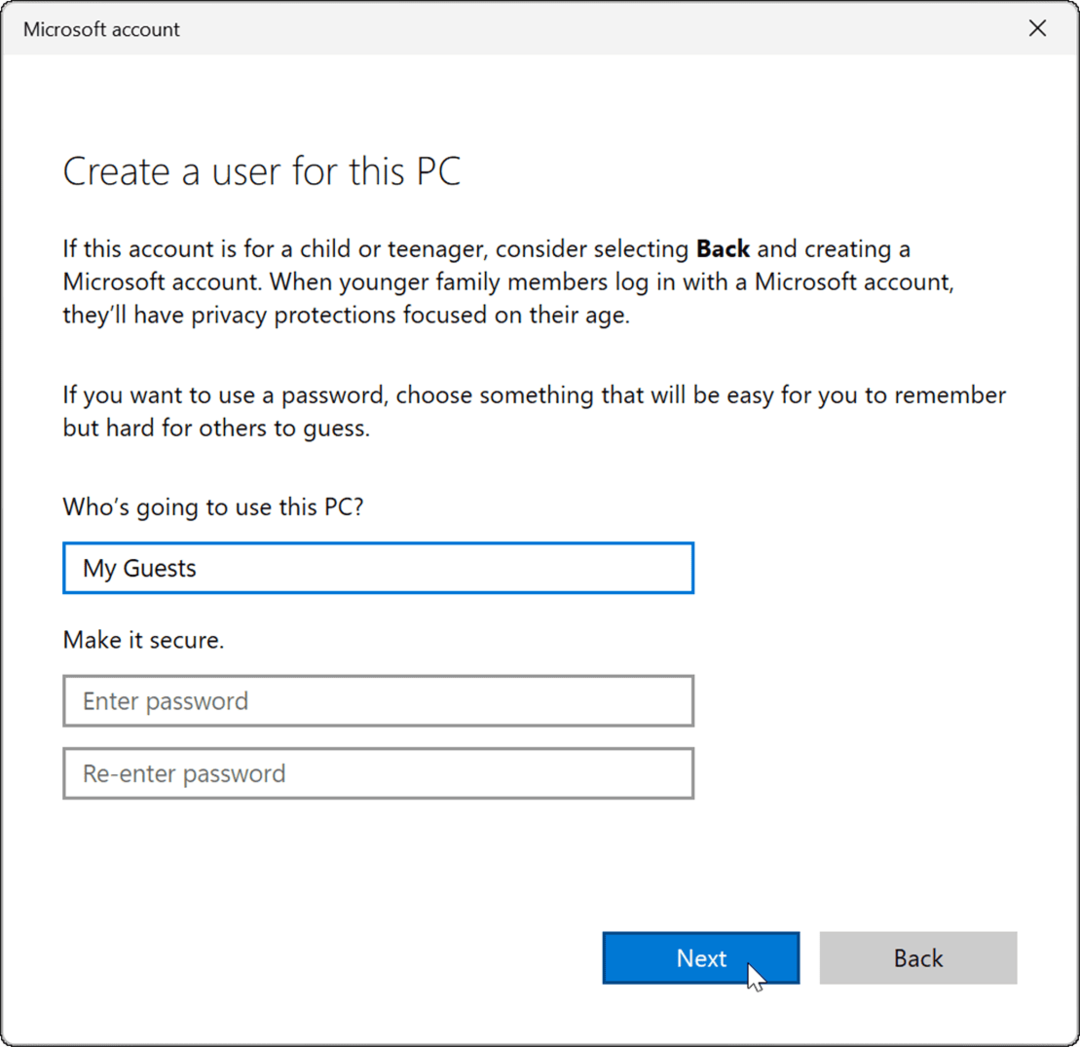
- Il nuovo account verrà aggiunto all'elenco degli altri sotto il Altri utenti sezione del Impostazioni menù.
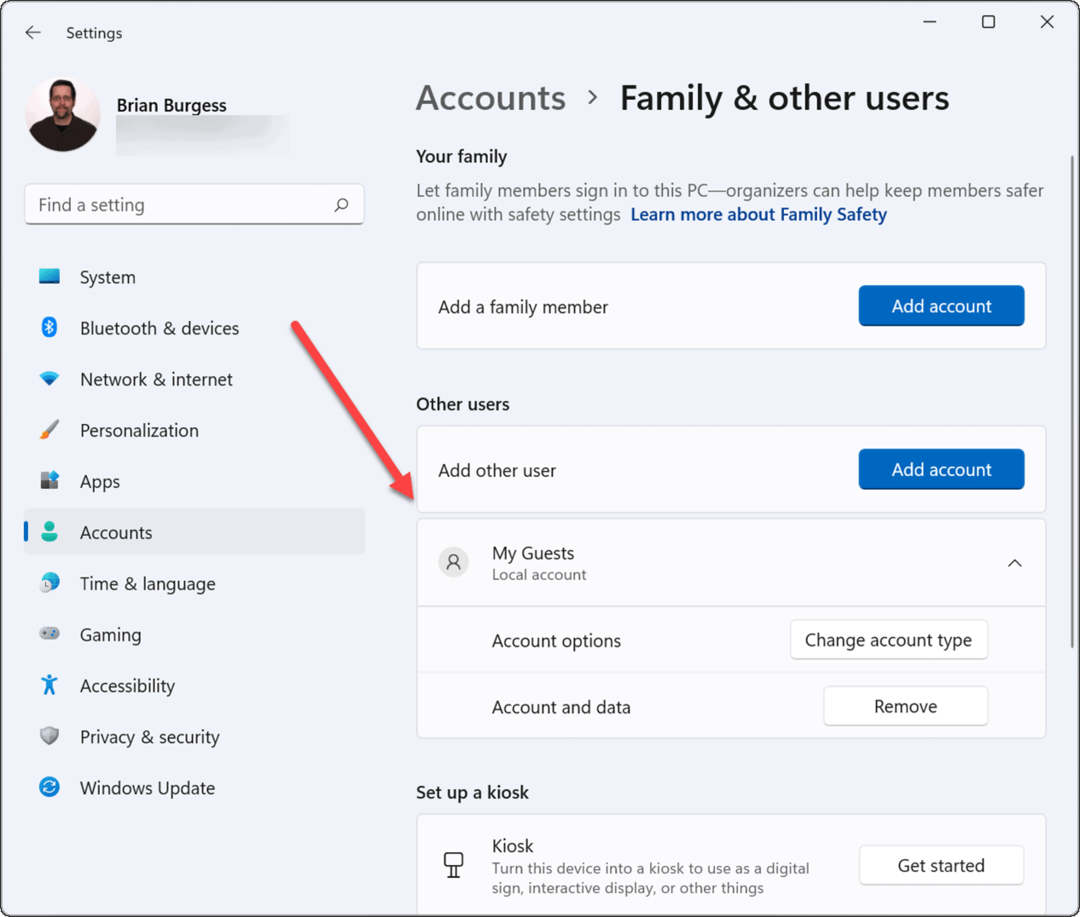
Il tuo account ospite locale è ora attivo e verrà visualizzato nell'angolo inferiore sinistro della schermata di accesso. Verrà elencato accanto ad altri utenti locali o ad altri utenti con un account Microsoft.
Come creare un account ospite su Windows 11 tramite CMD o PowerShell
Se non desideri eseguire tutte le impostazioni per creare un account, puoi utilizzare la riga di comando, Windows PowerShell o l'app Terminale di Windows.
Puoi creare un account ospite di Windows 11 seguendo questi passaggi:
- Clicca il Pulsante Start o colpisci il Chiave di Windows, genere CMD, fai clic con il pulsante destro del mouse sul risultato in alto, quindi scegli Eseguire come amministratore.
- In alternativa, digita PowerShell o Terminale Windows, quindi scegli Eseguire come amministratore.
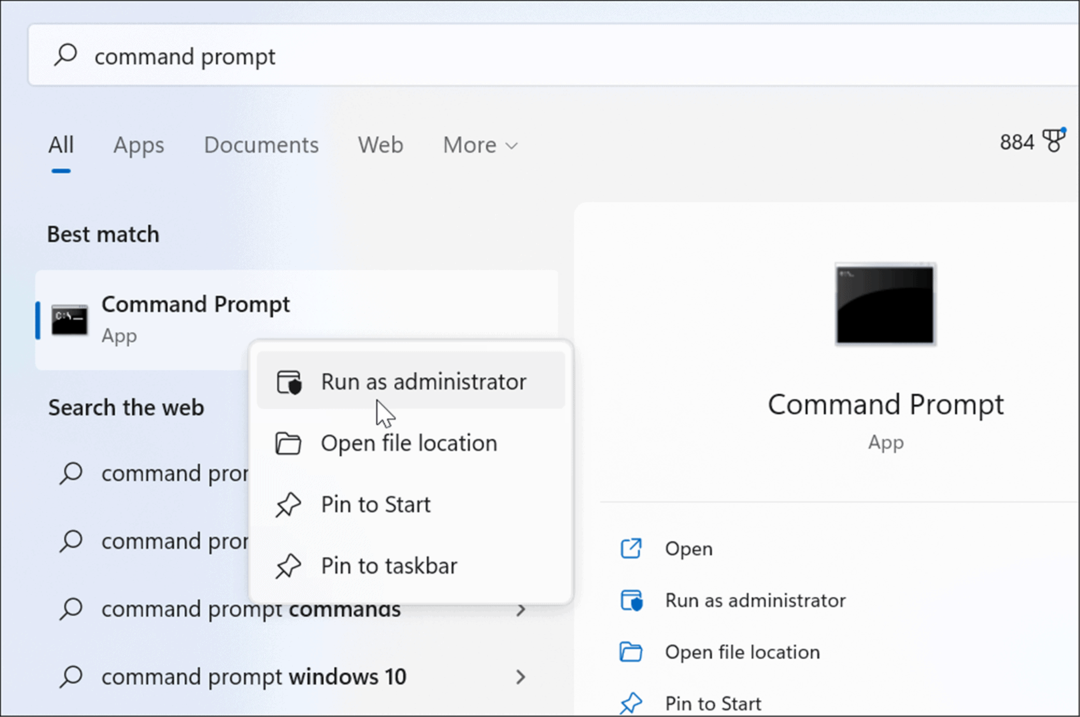
- Quindi, inserisci il seguente comando nel prompt e premi accedere:
net user Guest1 /add /active: si
Nota: Cambia "My_Guest" in qualsiasi cosa tu voglia nominare l'account tranne "Ospite".
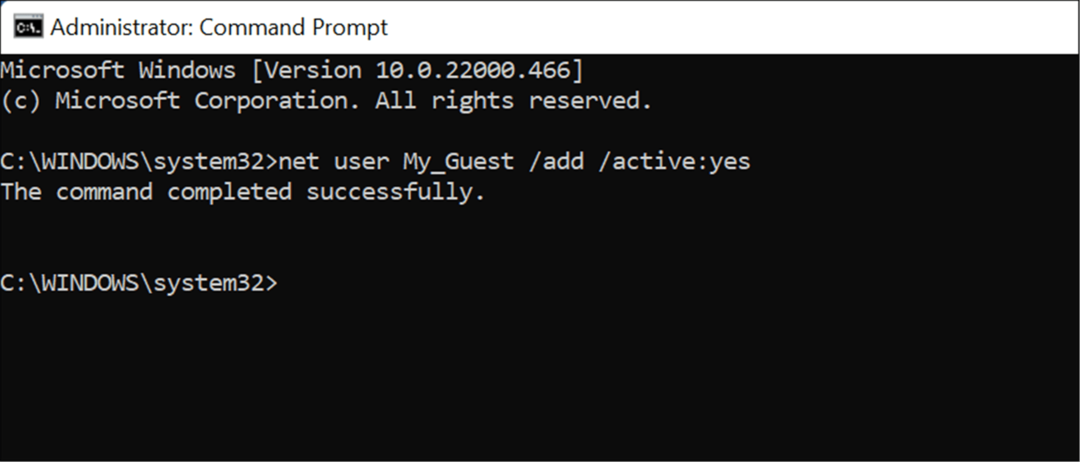
Questo è tutto ciò che c'è da fare. L'immissione di quel comando crea un account ospite locale, che verrà visualizzato nella schermata di accesso per l'utilizzo.
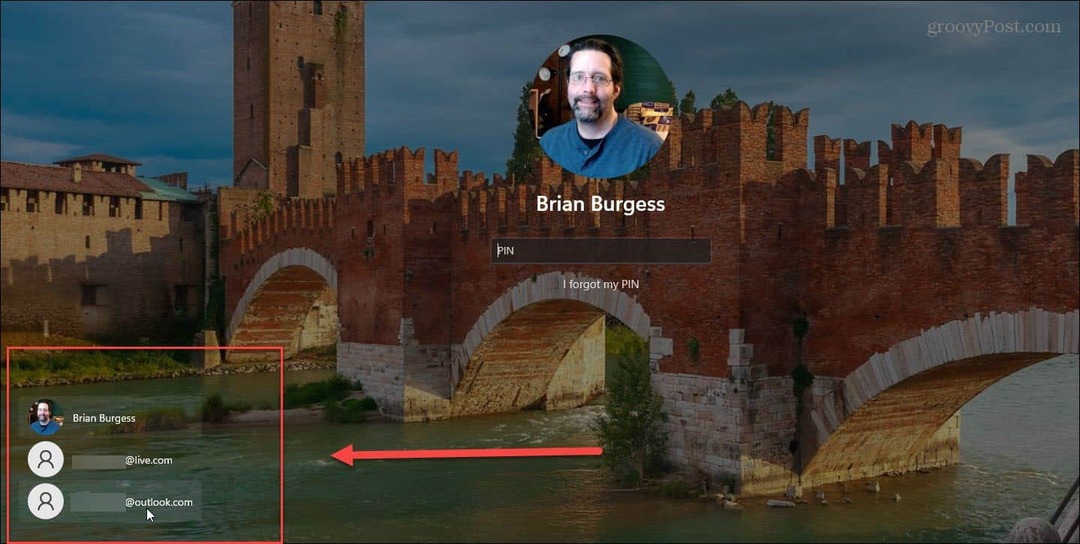
Come rimuovere l'account ospite su Windows 11
Sia che tu aggiunga l'account tramite un'app terminale o tramite Impostazioni, potrebbe arrivare il momento in cui desideri rimuoverlo.
Puoi rimuovere un account ospite locale su Windows 11 utilizzando i seguenti passaggi:
- Apri il Inizio menu e vai a Impostazioni > Account > Famiglia e altri utenti.
- Scorri verso il basso ed espandi il Altri utenti sezione.
- Clicca il Rimuovere pulsante accanto a Conto e dati.
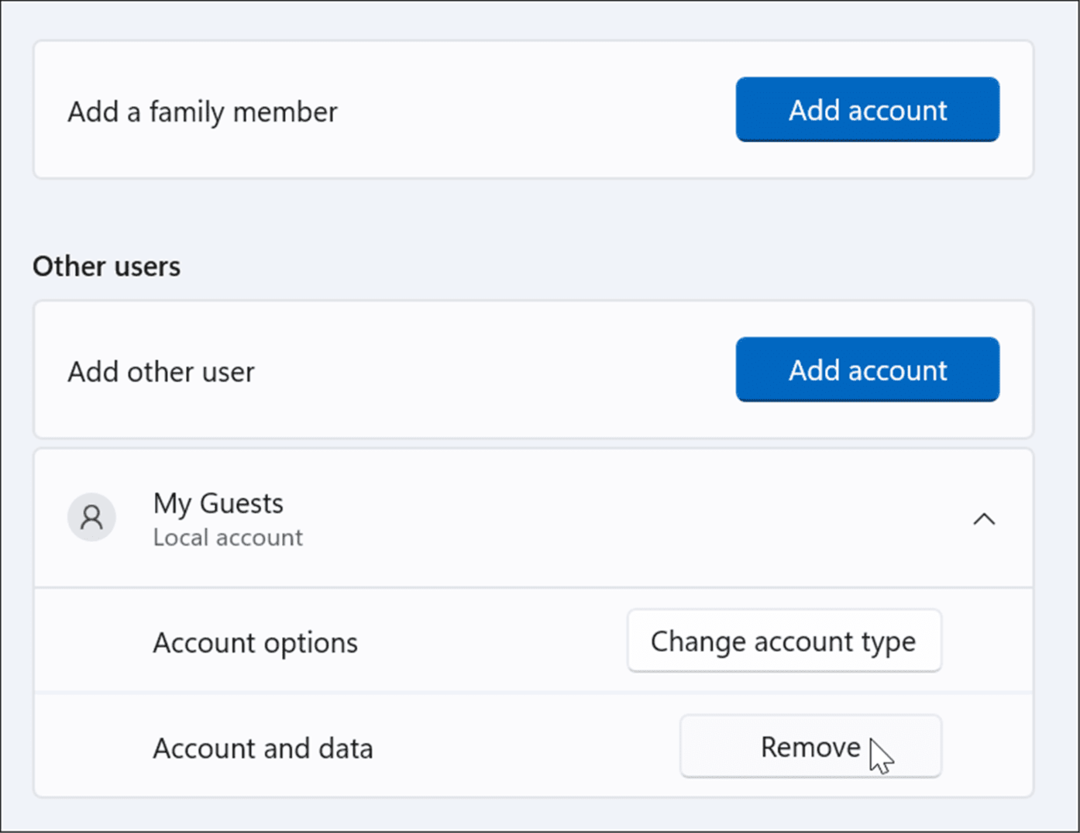
- Ora, fai clic su Elimina account e dati pulsante quando viene visualizzata la schermata di conferma.
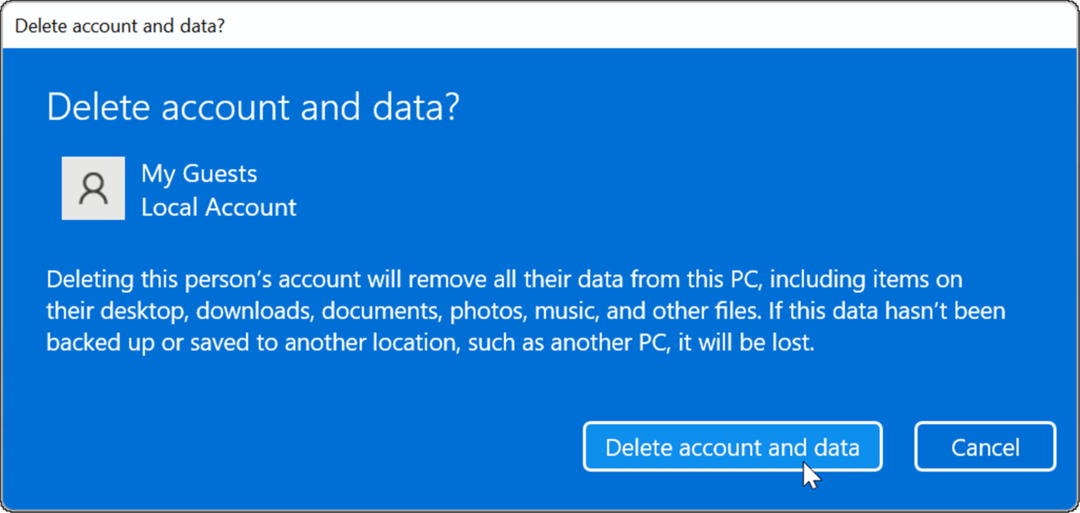
A questo punto, l'account ospite che hai creato viene eliminato dal tuo sistema e non apparirà più nella schermata di accesso.
Creazione di account Microsoft
Microsoft vuole che tu acceda al tuo account Microsoft per far funzionare Windows 11. Tuttavia, come mostrano i passaggi precedenti, puoi comunque creare uno pseudo account ospite che ti consente di offrire l'accesso temporaneo al tuo PC, anche se Microsoft ha rimosso la possibilità di crea un account ospite con Windows 10 in poi.
Windows 11 ha altre opzioni per l'account che potrebbero interessarti. Ad esempio, puoi creare un account utente locale, un processo simile ai passaggi precedenti. Certo che puoi aggiungere un account utente a Windows 11 utilizzando i dati dell'account Microsoft. Per ulteriore sicurezza, potresti voler limitare il tuo PC Windows 11 a installa app da Microsoft Store.
Come trovare il codice Product Key di Windows 11
Se è necessario trasferire il codice Product Key di Windows 11 o semplicemente per eseguire un'installazione pulita del sistema operativo,...
Come cancellare la cache di Google Chrome, i cookie e la cronologia di navigazione
Chrome fa un ottimo lavoro nel memorizzare la cronologia di navigazione, la cache e i cookie per ottimizzare le prestazioni del browser online. Ecco come...
Abbinamento dei prezzi in negozio: come ottenere i prezzi online durante gli acquisti nel negozio
Acquistare in negozio non significa dover pagare prezzi più alti. Grazie alle garanzie di abbinamento dei prezzi, puoi ottenere sconti online mentre fai acquisti a...
Come regalare un abbonamento Disney Plus con una carta regalo digitale
Se ti sei divertito con Disney Plus e vuoi condividerlo con altri, ecco come acquistare un abbonamento Disney+ Gift per...