Come mostrare le icone del desktop legacy su Windows 11
Microsoft Windows 11 Eroe / / February 04, 2022

Ultimo aggiornamento il
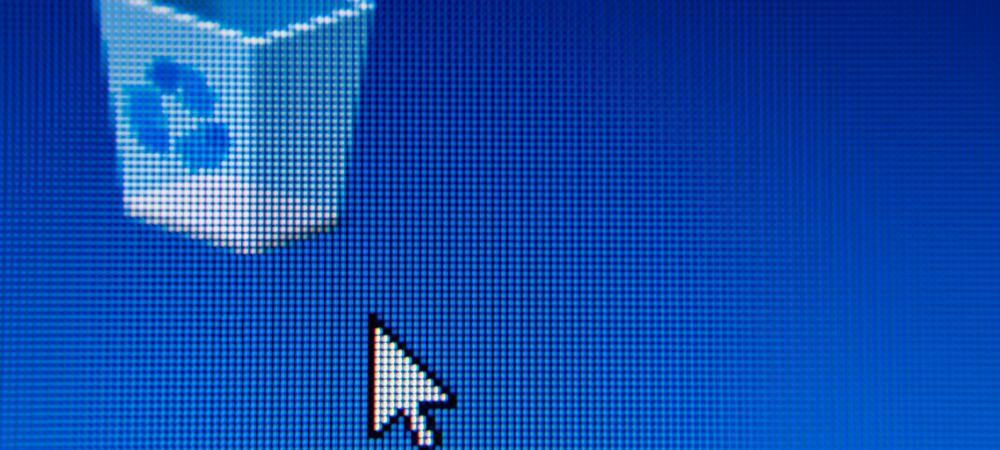
Le icone del desktop legacy, come Questo PC e il Pannello di controllo, sono nascoste per impostazione predefinita su Windows 11. Puoi ripristinare queste icone (e modificarle) con questa guida.
Quando accendi un computer Windows 11, l'unica icona di sistema che vedrai sul desktop è il Cestino. Le icone legacy, come le icone Questo PC, File utente, Rete e Pannello di controllo, non sono visibili su un desktop Windows 11 standard.
Sebbene l'opzione per ripristinare queste icone legacy non sia così semplice come nelle versioni precedenti di Windows, puoi ripristinarle utilizzando il Impostazioni dell'icona del desktop menù. Puoi anche personalizzare l'aspetto di queste icone per adattarle al tema di Windows 11 che hai scelto.
Se desideri rendere visibili queste icone desktop classiche sul desktop di Windows 11, dovrai seguire questi passaggi.
Come ripristinare le icone del desktop legacy su Windows 11
Per ripristinare le icone del desktop legacy su Windows 11, attenersi alla seguente procedura:
- Clicca il Inizio pulsante o premere il Chiave di Windows sulla tastiera per aprire il Menu iniziale, quindi fare clic Impostazioni.
- In alternativa, puoi usare il scorciatoia da tastieraTasto Windows + I per aprire direttamente le Impostazioni.

- Quando si apre Impostazioni, fare clic su Personalizzazione a sinistra, quindi scorrere verso il basso e selezionare Temi sulla destra.
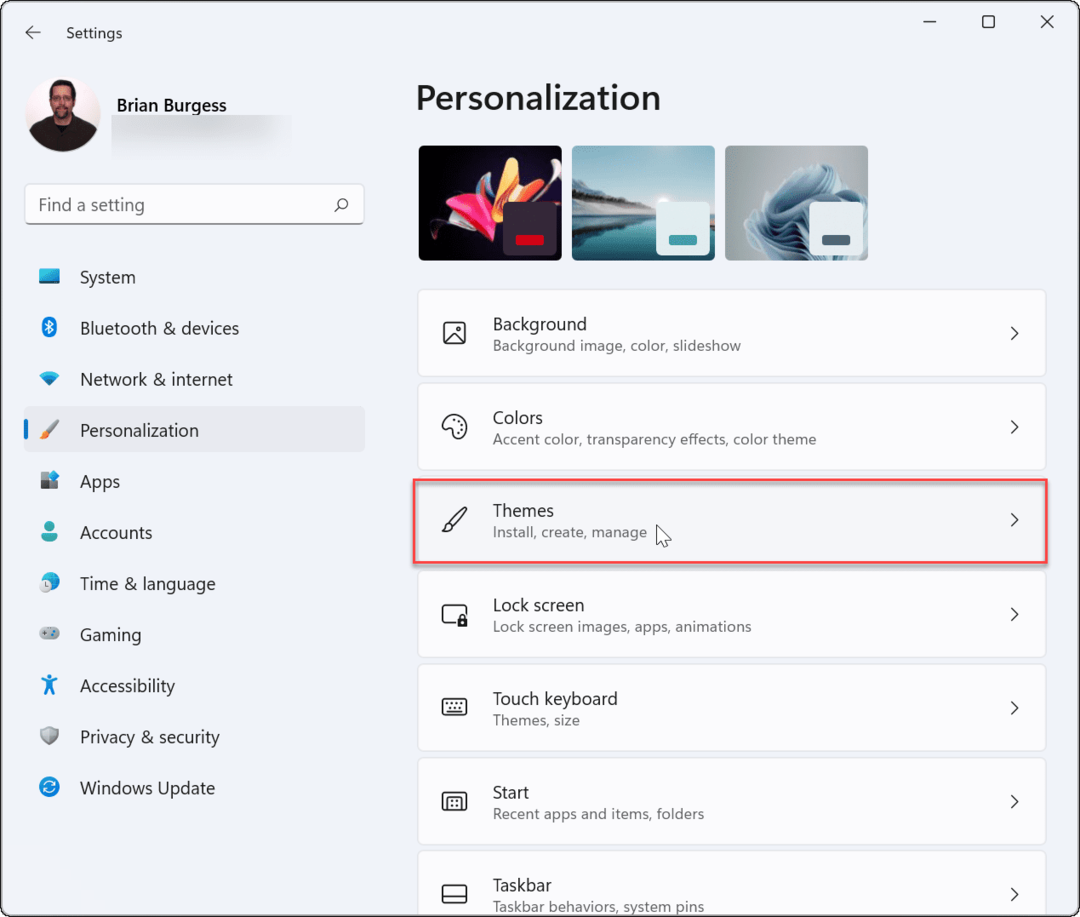
- Nel Temi menu, fare clic su Impostazioni dell'icona del desktop opzione.
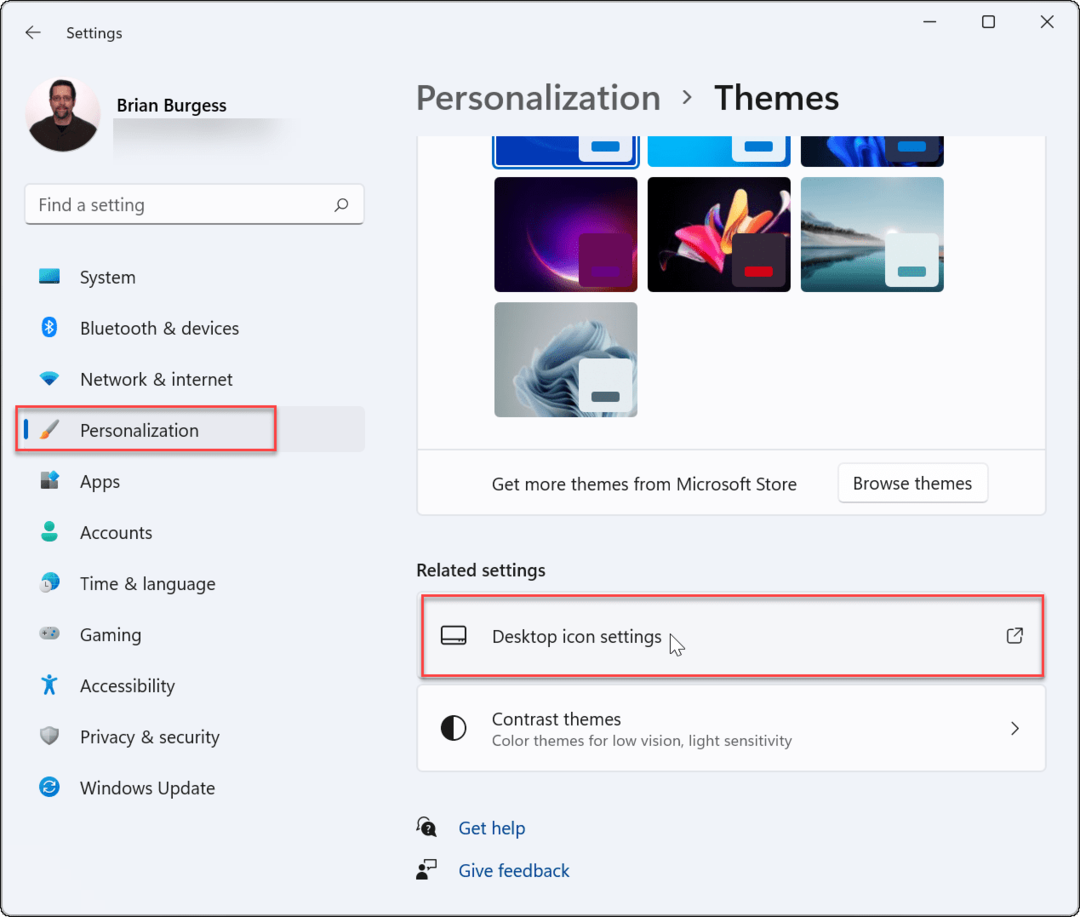
- Quando il Impostazioni dell'icona del desktop viene visualizzata la finestra, seleziona la casella di controllo accanto a ciascuna delle icone che desideri visualizzare sul desktop.
- Clic ok per salvare le tue scelte.
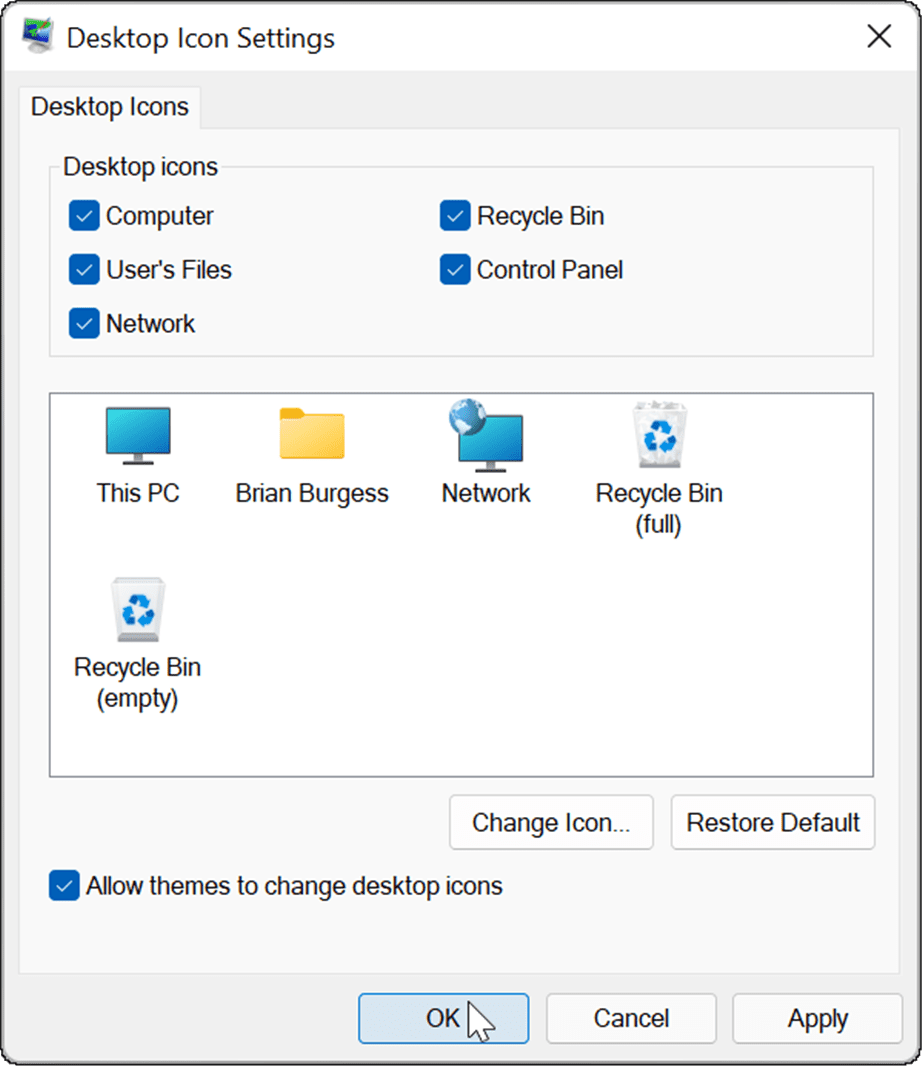
- Dopo aver seguito i passaggi precedenti, le icone del sistema legacy che hai selezionato appariranno sul desktop.
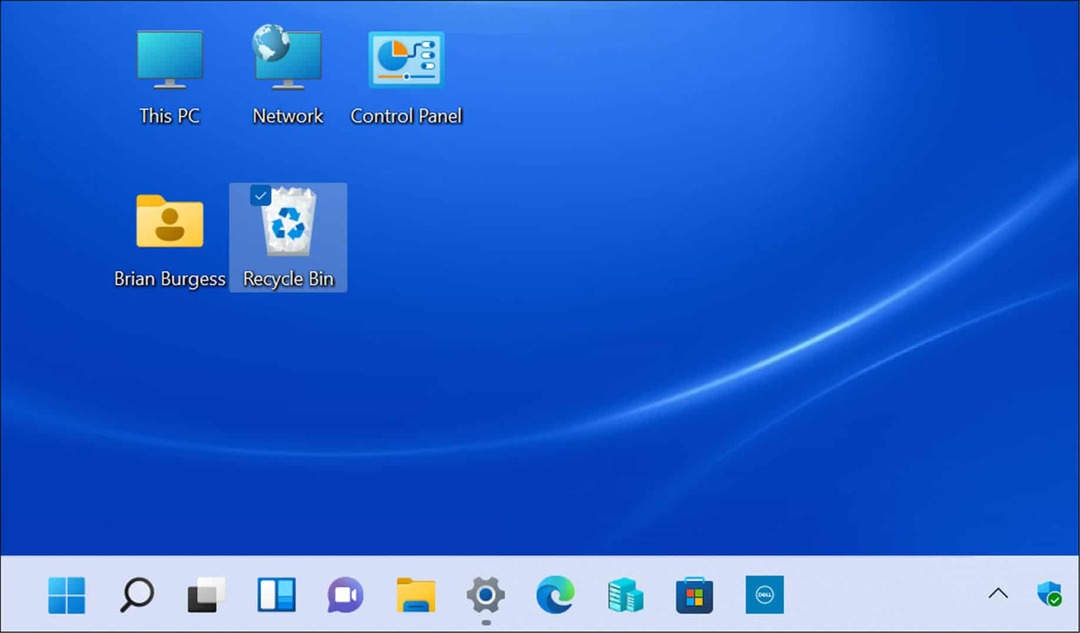
Come personalizzare le icone del desktop legacy su Windows 11
Le icone legacy, come le icone Rete e Questo PC, non sono cambiate molto. Se desideri modificare la modalità di visualizzazione, tuttavia, puoi personalizzarli modificando le impostazioni del tema di Windows 11.
Per modificare l'aspetto delle icone del desktop legacy su Windows 11:
- Apri il Menu iniziale e premere Impostazioni.
- Nel Impostazioni menu, vai a Personalizzazione > Temi.
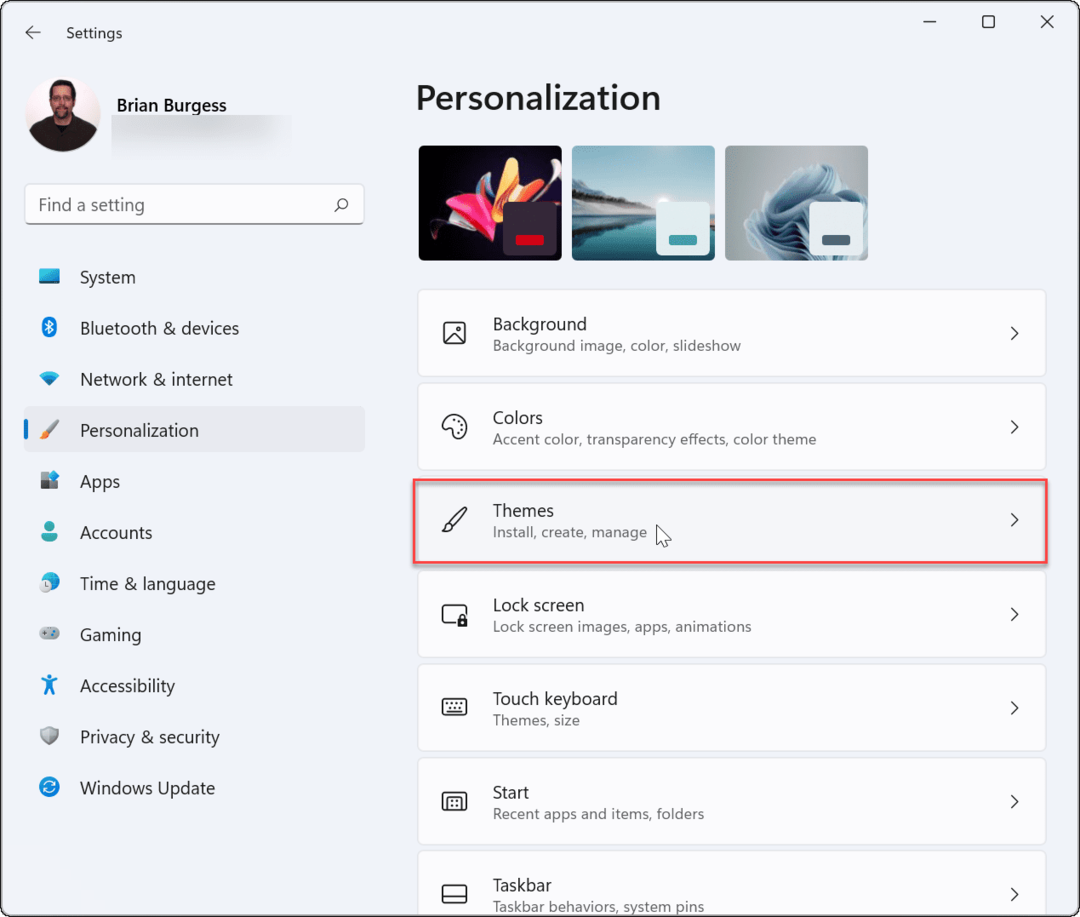
- Scorri verso il basso e fai clic Impostazioni dell'icona del desktop sotto il Impostazioni correlate sezione.
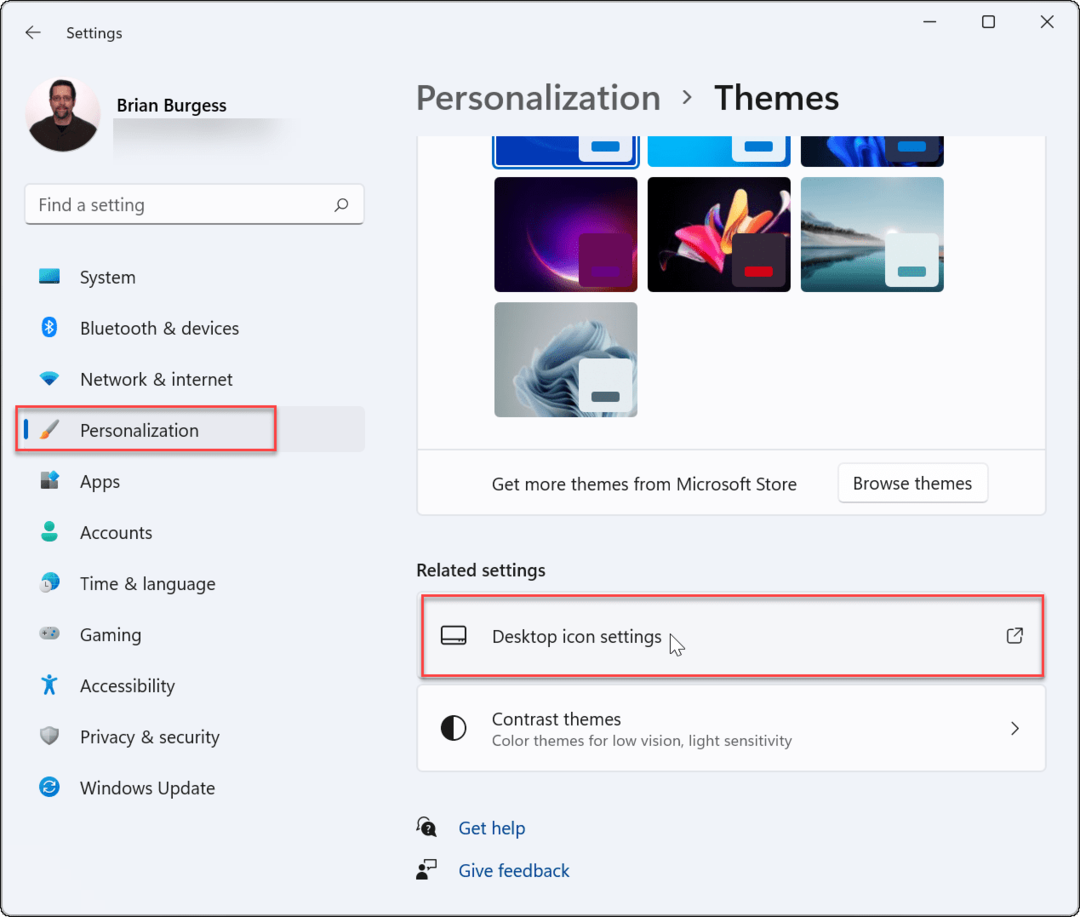
- Quando il Impostazioni dell'icona del desktop si apre il menu, evidenziare l'icona che si desidera modificare e fare clic su Cambia icona pulsante.
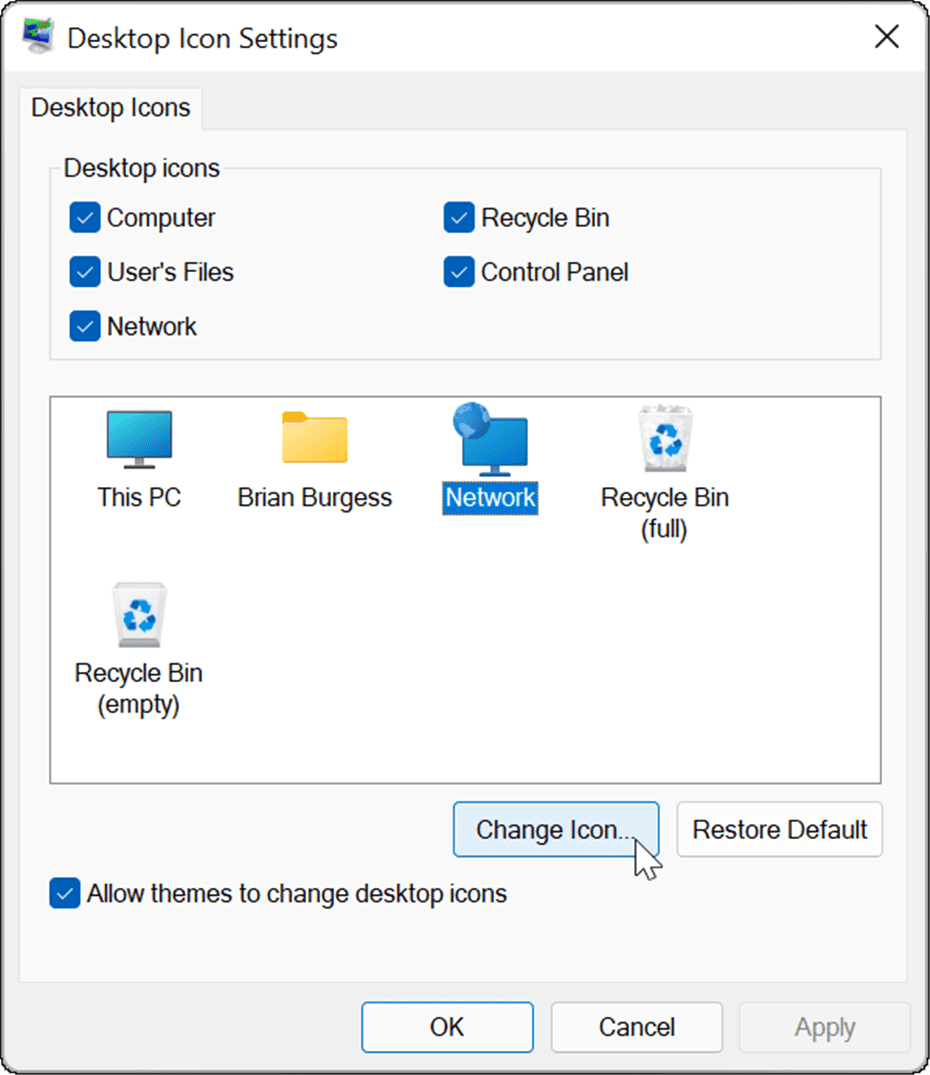
- Nel Cambia icona finestra, scegli la nuova icona che desideri utilizzare, quindi fai clic ok. Se non ti piace nessuna delle opzioni disponibili, fai clic su Navigare , quindi seleziona un'icona da un file di immagine che hai salvato.
- Clic ok di nuovo nel Impostazioni dell'icona del desktop menu ed esci da Impostazioni.
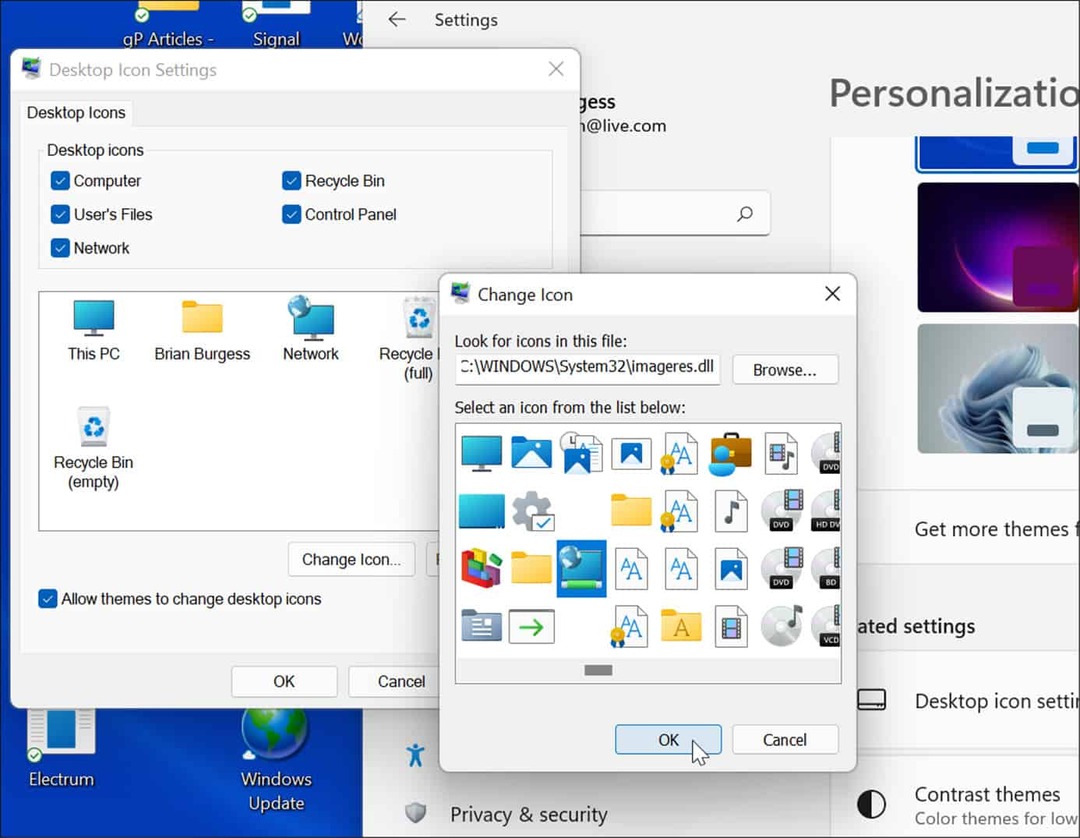
Personalizzazione del tuo PC Windows 11
I passaggi precedenti dovrebbero aiutarti a ripristinare le icone desktop legacy sul tuo PC Windows 11 (se ti interessa questo genere di cose). Se non sei ancora su Windows 11, puoi anche farlo aggiungi icone desktop classiche su Windows 10.
Tuttavia, esistono altri modi in cui puoi personalizzare l'aspetto del tuo PC. Ad esempio, se stai affaticando gli occhi, potresti abilita la modalità oscura. Puoi anche personalizzare la barra delle applicazioni in base a visualizzazione di tutte le icone di overflow dell'angolo della barra delle applicazioni.
Come trovare il codice Product Key di Windows 11
Se è necessario trasferire il codice Product Key di Windows 11 o semplicemente per eseguire un'installazione pulita del sistema operativo,...
Come cancellare la cache di Google Chrome, i cookie e la cronologia di navigazione
Chrome fa un ottimo lavoro nel memorizzare la cronologia di navigazione, la cache e i cookie per ottimizzare le prestazioni del browser online. Ecco come...
Abbinamento dei prezzi in negozio: come ottenere i prezzi online durante gli acquisti nel negozio
Acquistare in negozio non significa dover pagare prezzi più alti. Grazie alle garanzie di abbinamento dei prezzi, puoi ottenere sconti online mentre fai acquisti a...
Come regalare un abbonamento Disney Plus con una carta regalo digitale
Se ti sei divertito con Disney Plus e vuoi condividerlo con altri, ecco come acquistare un abbonamento Disney+ Gift per...



