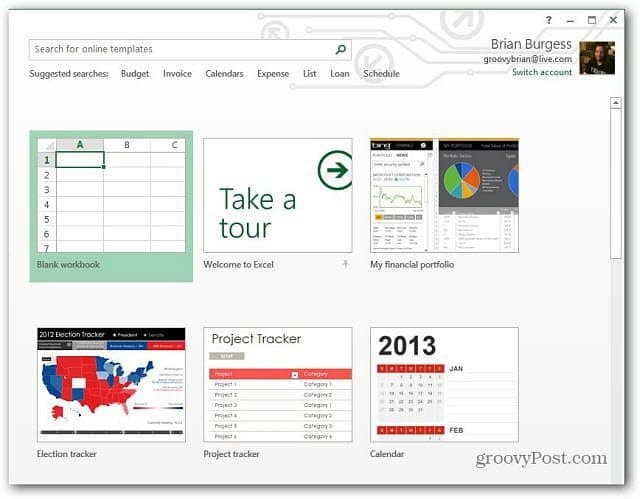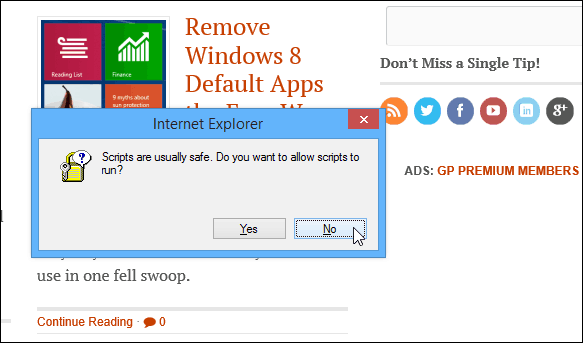Come ripristinare il tuo iPhone da un archivio di backup
Ipad Mela Icloud Iphone Eroe / / March 16, 2020
Ultimo aggiornamento il

Prima di un importante aggiornamento iOS, è importante eseguire prima il backup del telefono. Nel caso qualcosa dovesse andare storto. E se fosse necessario ripristinarlo?
Per qualsiasi motivo, alla fine arriverà il momento in cui dovrai ripristinare il tuo iPhone o iPad da un archivio di backup. Forse è successo qualcosa al tuo dispositivo e il supporto Apple ha detto che l'unico modo per risolvere il problema è ripristinare. O forse hai appena acquistato una nuova macchina e vuoi ripristinare le informazioni dal tuo dispositivo precedente. Qualunque sia il motivo, è relativamente semplice ripristinare il dispositivo da un backup. Ecco i passaggi che dovresti seguire.
Requisiti di backup di iPhone
Le indicazioni seguenti presuppongono che tu stia già utilizzando iCloud o un computer per eseguire regolarmente il backup del tuo iPhone o iPad. In caso contrario, dovrai configurare il tuo dispositivo da zero e poi esegue automaticamente il backup del dispositivo, in modo da non incorrere nuovamente in problemi.
Utilizzo di iCloud per il ripristino da backup
Puoi ripristinare da backup il tuo iPhone, iPad e iPod touch. Queste indicazioni funzionano con i dispositivi che utilizzano iOS 13 o iPadOS 13 o versioni successive.
Hai un backup?
- Sul tuo dispositivo iOS o iPadOS, tocca il impostazioni app.
- Rubinetto il tuo nome nella parte superiore del display.
- Scegliere iCloud.
- Rubinetto Gestisci archiviazione.
- Selezionare I backup.
- Scegli il backup per il tuo dispositivo.
In questo backup, annotare la data di backup più recente. Dovrebbe dire Ieri se si eseguono backup regolari. In caso contrario, potrai ripristinare il dispositivo solo dalla data di backup più recente.
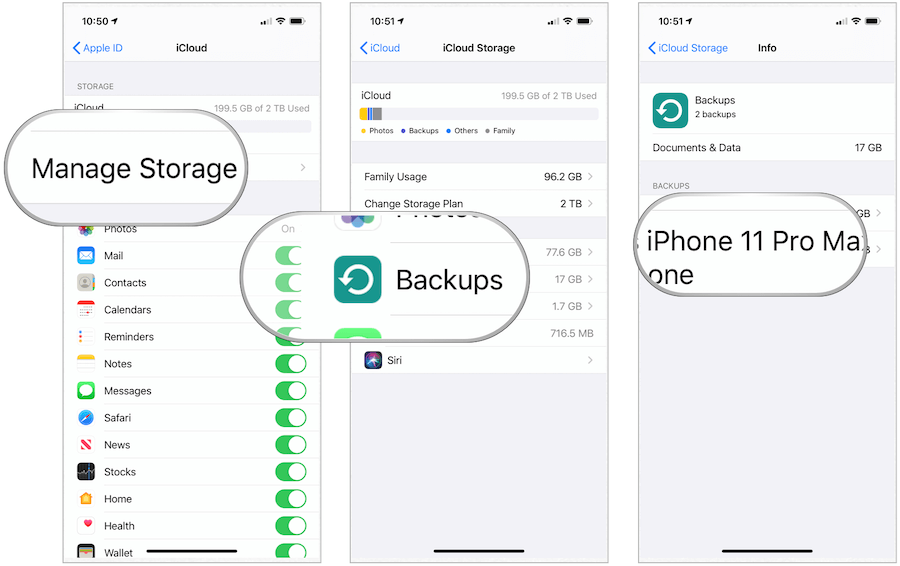
Ripristino dal backup
Con la conferma di un backup, è ora il momento di ripristinare il dispositivo utilizzando iCloud. Se stai ripristinando una macchina esistente, tu non fare desidera eseguire il backup del dispositivo prima del ripristino poiché stai seguendo questa procedura per risolvere un problema.
- Tocca il impostazioni app sul tuo dispositivo.
- Scegliere Generale.
- Scorri verso il basso, seleziona Ripristina.
- Rubinetto Cancella tutti i contenuti e le impostazioni.
- Scegliere Cancella adesso.
- Vai a Passaggi finali per il ripristino sotto.
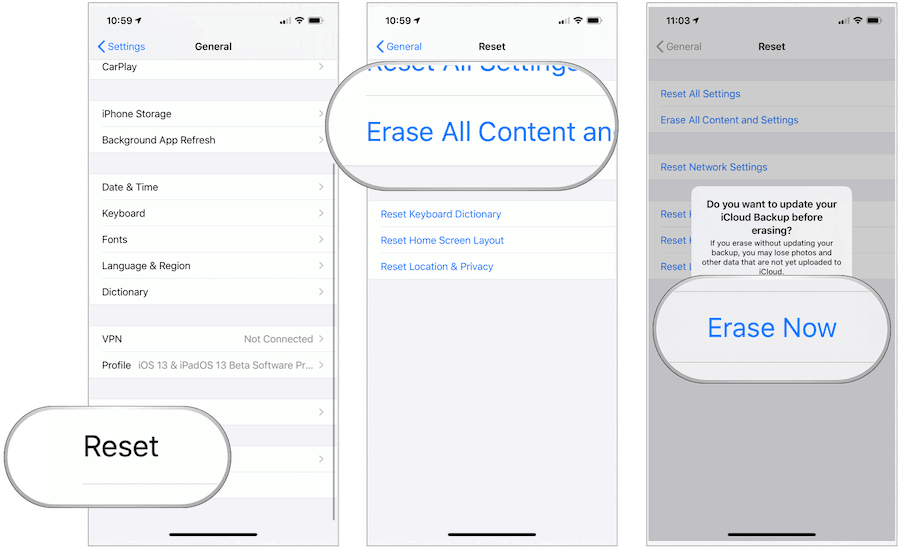
Se hai intenzione di ripristinare i contenuti da un dispositivo a un altro dispositivo, segui queste indicazioni:
- Sulla vecchia macchina, toccare il impostazioni app.
- Scegliere Generale.
- Scorri verso il basso, seleziona Ripristina.
- Rubinetto Cancella tutti i contenuti e le impostazioni.
- Scegliere Backup quindi Cancella.
- Vai a Passaggi finali per il ripristino sotto.
Non andare avanti fino al riavvio del vecchio dispositivo, il che indica che il backup è stato eseguito.
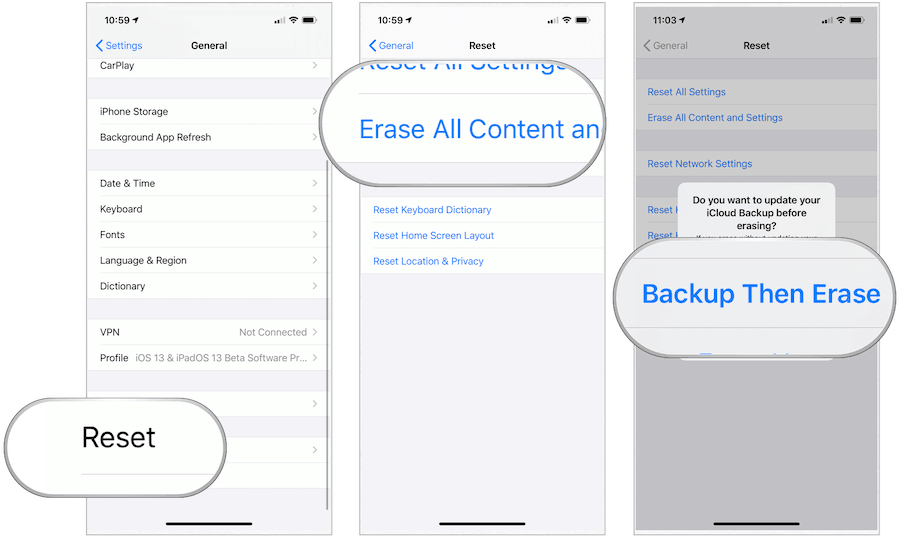
Passaggi finali per il ripristino
Con il nuovo backup creato, eseguire le seguenti operazioni sul nuovo dispositivo:
- Accendi il tuo dispositivo.
- Segui il processo di installazione.
- Nella schermata App e dati, toccare Ripristina da iCloud Backup.
- Accedi con il tuo ID Apple.
- Scegli un di riserva.
Il processo di ripristino richiederà alcuni minuti. Una volta completato il processo, è possibile utilizzare il dispositivo utilizzando le app, i file e altre informazioni ripristinati.
Utilizzo del computer per il ripristino da backup
Se stai ancora utilizzando il computer per eseguire il backup del dispositivo mobile, puoi anche utilizzarlo per ripristinarlo a una versione precedente. I seguenti passaggi presuppongono che tu stia utilizzando macOS Catalina sul tuo Mac o l'ultima versione di Windows sul tuo PC.
Su Mac
A partire da macOS Catalina, Apple ha sostituito iTunes con l'app Music. Di conseguenza, il backup e il ripristino dei dispositivi mobili tramite il computer è ora gestito dal Finder.
- Aperto mirino.
- Collega il tuo dispositivo usando un cavo USB.
- Se viene visualizzato un messaggio che richiede il passcode del dispositivo o che si fida di questo computer, seguire i passaggi su schermo.
- Seleziona il tuo iPhone, iPad o iPod touch nella finestra del Finder.
- Scegliere Ripristinare il backup.
- Seleziona il backup più recente.
- Clic Ristabilire.
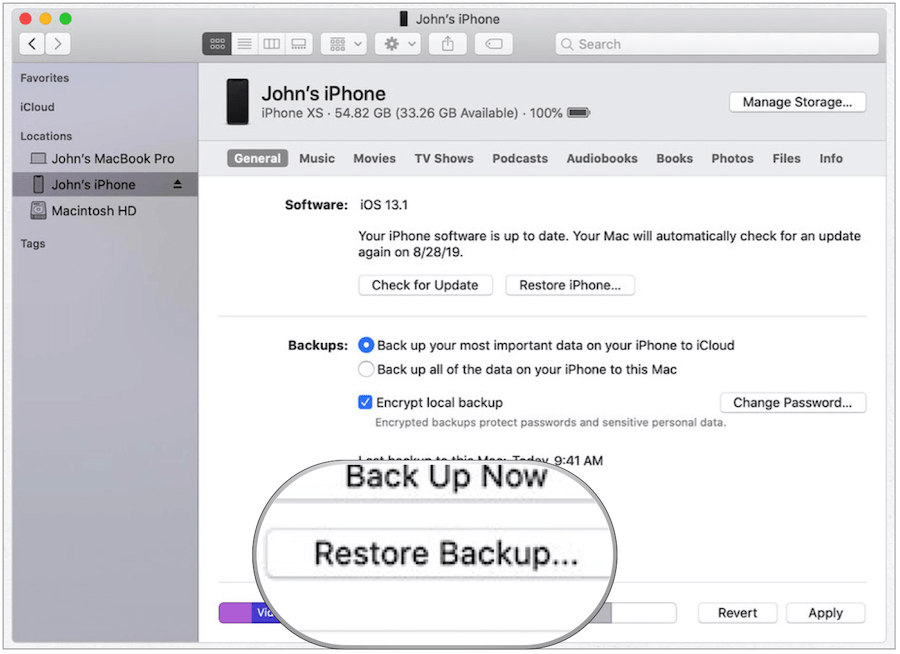
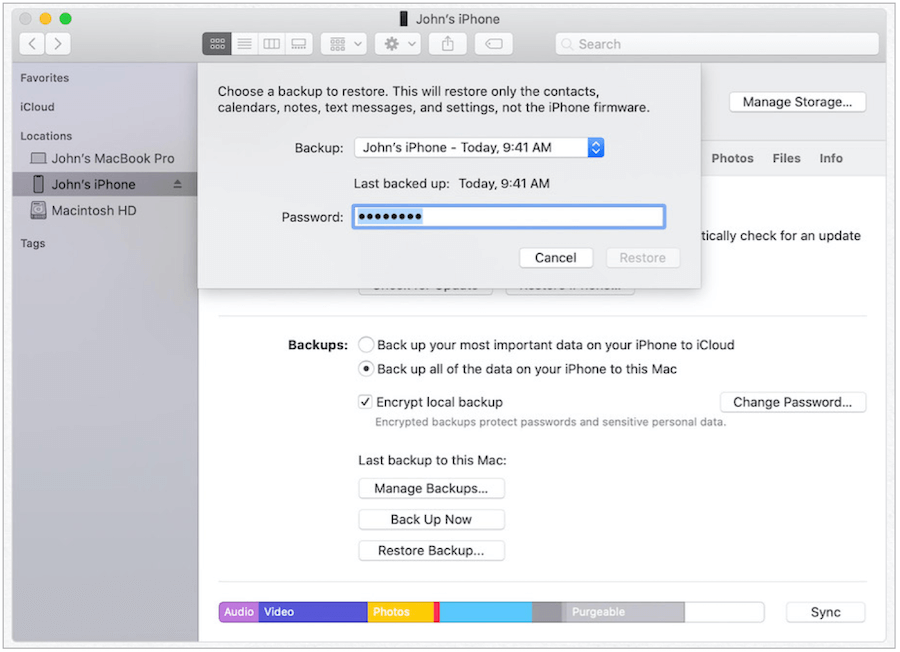
Il tuo Mac ora ripristinerà il tuo dispositivo mobile usando il file di backup richiesto. Controlla le istruzioni e rispondi a qualsiasi domanda come garantito.
Su Windows
Apple offre ancora un'app iTunes su Windows 10. Utilizzare i seguenti passaggi per ripristinare utilizzando. iTunes sul tuo dispositivo Windows:
- Aperto iTunes sul tuo PC.
- Collega il tuo dispositivo usando un cavo USB.
- Se viene visualizzato un messaggio che richiede il passcode del dispositivo o che si fida di questo computer, seguire i passaggi su schermo.
- Seleziona il tuo iPhone, iPad o iPod touch nella finestra del Finder.
- Scegliere Ripristinare il backup.
- Seleziona il backup più recente.
- Clic Ristabilire.
Il tuo PC, tramite l'app Apple iTunes, ripristinerà ora il dispositivo utilizzando il file di backup richiesto. Guarda le istruzioni.
I problemi?
Nel corso degli anni, Apple ha reso sempre più semplice ripristinare i dispositivi mobili utilizzando iCloud o un computer. In caso di problemi, è possibile eseguire alcuni passaggi per la risoluzione dei problemi.
Possibili problemi con iCloud
- Per ripristinare dal backup, assicurarsi che i dispositivi lo siano connesso a una connessione Wi-Fi perché non è possibile ripristinare da un backup tramite una connessione Internet cellulare. Nota: il tempo necessario per il ripristino da un backup dipende dalle dimensioni del backup e dalla velocità della rete Wi-Fi.
- Se il processo di ripristino termina irrisolto, provare a riprovare utilizzando i passaggi precedenti, il passaggio più cruciale qui Cancellare il tuo dispositivo e ricomincia.
- In caso di dubbio, contattare l'assistenza Apple.
Possibili problemi con il computer
- Se non riesci a vedere il tuo dispositivo mobile quando è collegato al tuo computer, riavviare entrambe le macchine e riprovare.
- Ancora una volta, in caso di dubbio, contattare l'assistenza Apple.
Nessun backup, nessun problema (grave)
Se non hai eseguito il backup del tuo dispositivo mobile Apple, c'è ancora (un po ') speranza - supponendo che tu abbia sto usando iCloud su qualsiasi altro dispositivo Apple. In questo caso, è possibile sincronizzare determinate informazioni con il nuovo / problematico dispositivo. Le informazioni disponibili per la sincronizzazione potrebbero includere iCloud Drive, Foto, Mail, Contatti, Messaggi, Calendari, Promemoria, Safari, Note, Siri, Portachiavi e altro.
La parte migliore dell'utilizzo dei dati iCloud da un altro dispositivo: non è necessario fare nient'altro per attivare i contenuti sul nuovo dispositivo. Assicurati invece di accedere al tuo dispositivo utilizzando lo stesso login iCloud. Una volta effettuato l'accesso, i dati passeranno automaticamente alla macchina.