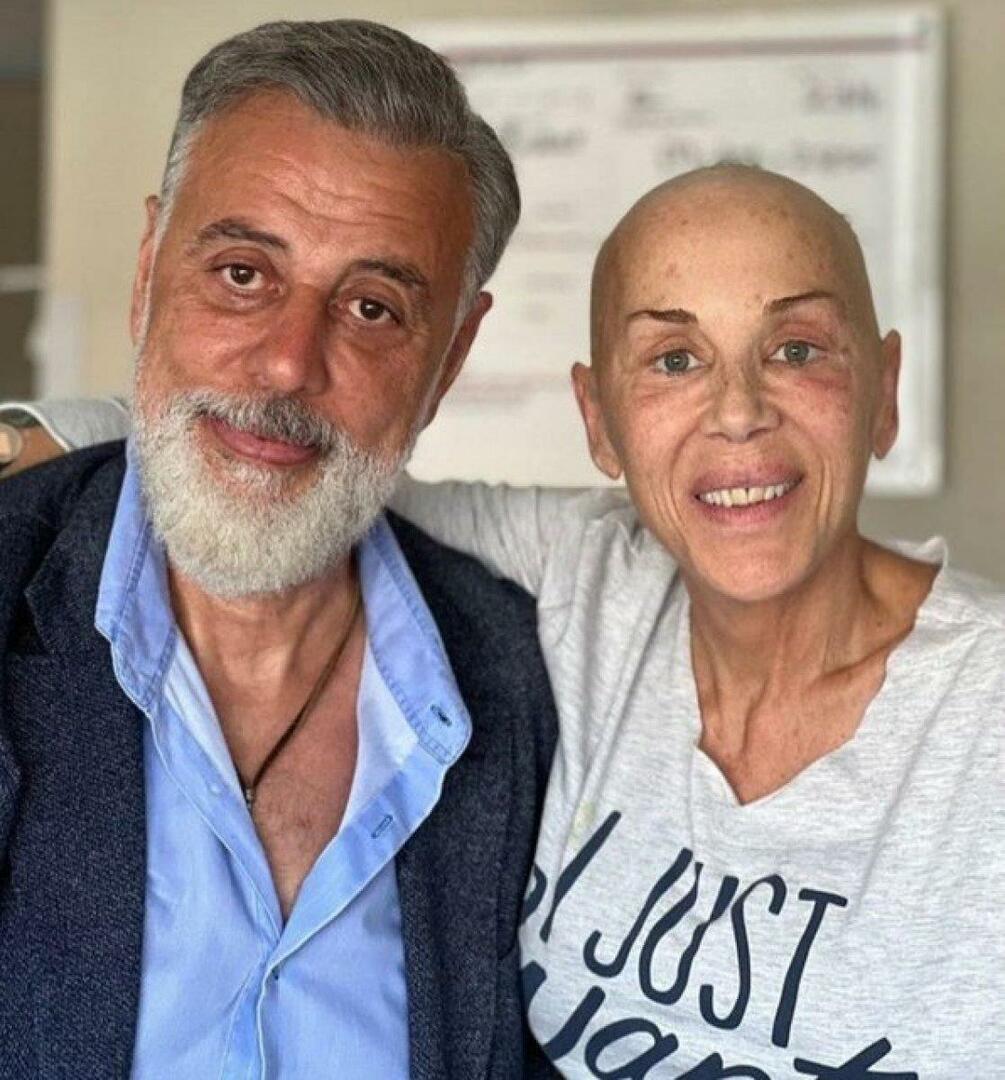Come disabilitare i risultati della ricerca Web su Windows 11
Microsoft Windows 11 Eroe / / February 01, 2022

Ultimo aggiornamento il

Se esegui una ricerca su Windows 11, vedrai apparire i risultati della ricerca di Bing. Puoi disabilitare rapidamente i risultati della ricerca web su Windows 11 seguendo questa guida.
Lottando per trovare un file importante? Puoi cercare rapidamente i file su Windows 11 utilizzando il menu Start o il pulsante di ricerca sulla barra delle applicazioni. Questa è una funzionalità utile da avere ma, per alcuni utenti, i risultati di ricerca che vedranno non sono estremamente utili.
Questo di solito è dovuto ai risultati Web che Windows aggiungerà a una ricerca. Se non desideri che i risultati Web di Bing vengano visualizzati nei risultati della ricerca locale su Windows 11, puoi disattivarlo.
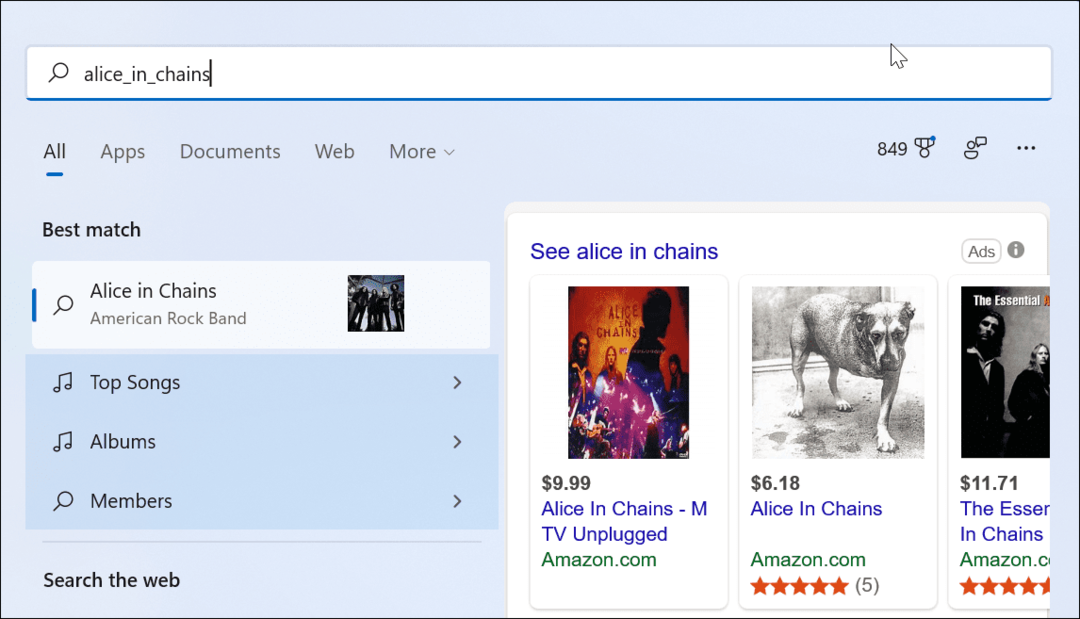
Quando esegui una ricerca dal menu Start o dal campo Cerca sulla barra delle applicazioni, vengono visualizzati i risultati locali e Web.
Se vuoi sapere come disabilitare i risultati di ricerca web su Windows 11, ecco cosa devi fare.
Come disabilitare i risultati della ricerca Web utilizzando l'Editor criteri di gruppo su Windows 11
Il primo metodo che esamineremo è utilizzare il Editor criteri di gruppo per disabilitare i risultati della ricerca web su Windows 11. Questa funzionalità è disponibile solo per gli utenti che eseguono Windows 11 Pro, Education o Enterprise. Se stai utilizzando Windows 11 Home, vai alla sezione successiva.
Per disabilitare i risultati di ricerca web utilizzando GPE su Windows 11:
- Clicca il Pulsante Start oppure premere il Chiave di Windows sulla tua tastiera.
- Tipo gpedit e fai clic sul risultato principale per aprire l'Editor criteri di gruppo.
- Nel Editor criteri di gruppo finestra, vai al seguente percorso:
Configurazione utente > Modelli amministrativi > Componenti di Windows > Esplora file
- Fare doppio clic su Disattiva la visualizzazione delle voci di ricerca recenti nella casella di ricerca di Esplora file opzione.
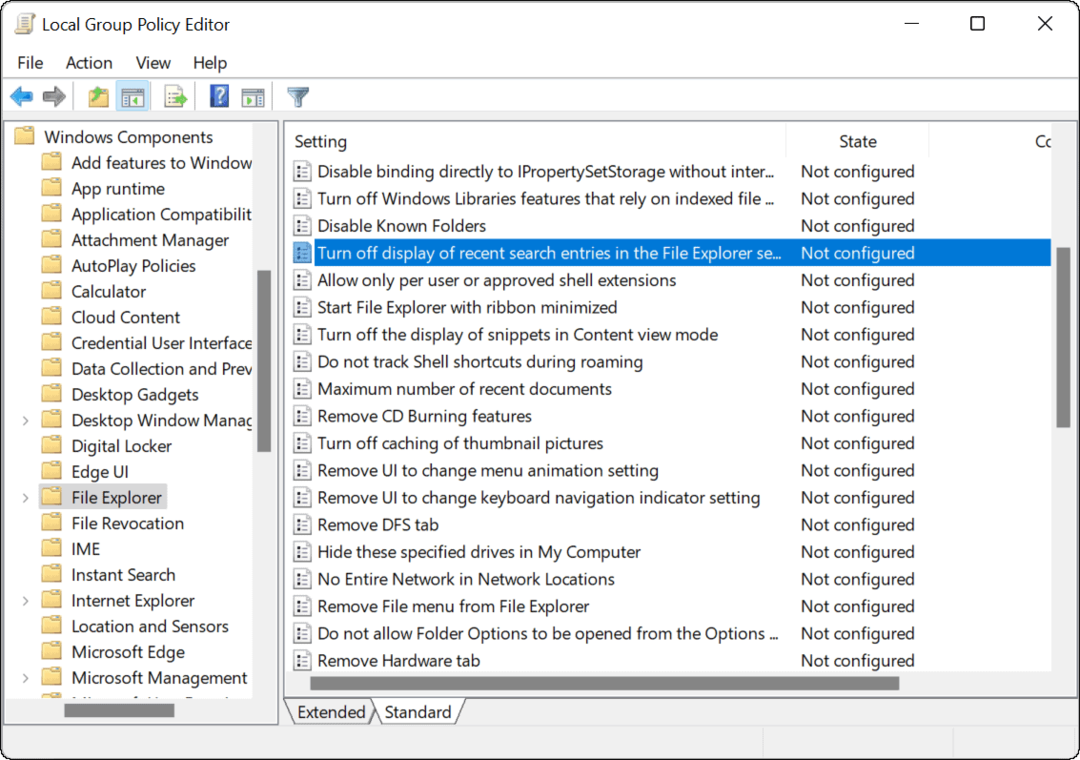
- Clicca il Abilitato opzione, quindi fare clic ok in fondo.
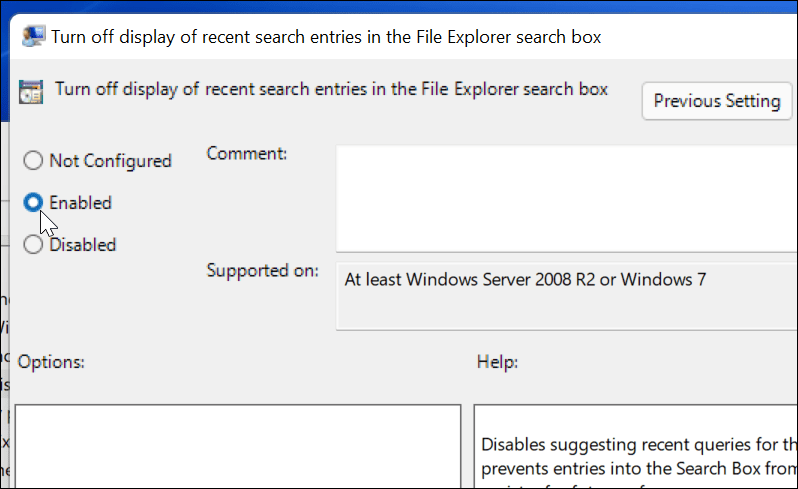
- Esci dall'Editor criteri di gruppo e riavvia Windows 11.

- Dopo il riavvio, accedi al tuo PC e avvia Cerca dalla barra delle applicazioni o dal menu Start. Quando cerchi un elemento, questo non visualizzerà più i risultati web di Bing.
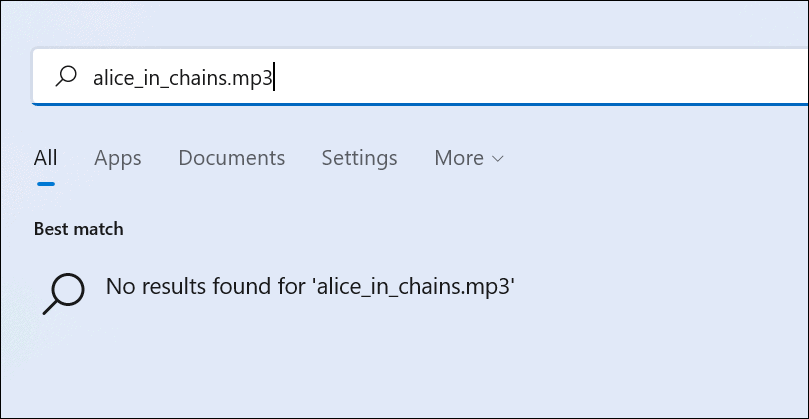
Se desideri riattivare i risultati della ricerca web, segui i passaggi precedenti fino al passaggio 5. Da lì, seleziona Non configurato > OK e riavvia il PC.
Come disabilitare la ricerca Web su Windows 11 tramite il registro
Come accennato, l'Editor criteri di gruppo è limitato agli utenti di Windows 11 Pro, Education ed Enterprise. Se stai utilizzando Windows 11 Home, dovrai modificare il Registro di sistema per impedire la visualizzazione dei risultati web.
Per disabilitare i risultati della ricerca web su Windows 11 Home utilizzando il Registro di sistema, attenersi alla seguente procedura:
- Clicca il Pulsante Start oppure premere il tasto Windows e digitare regedit.
- Seleziona la parte superiore Miglior partita risultato per avviare l'editor del registro.
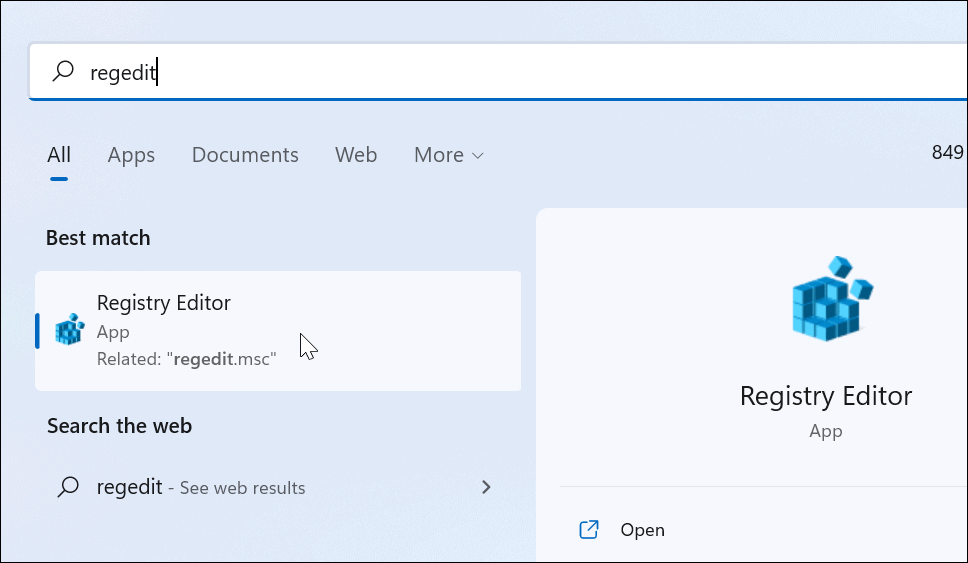
- Quindi, vai al seguente percorso: puoi copiarlo e incollarlo nella barra degli indirizzi dell'Editor del Registro di sistema:
HKEY_CURRENT_USER\SOFTWARE\Policies\Microsoft\Windows
- Fare clic con il pulsante destro del mouse su finestre tasto a sinistra, quindi selezionare Nuovo > Chiave dal menu.
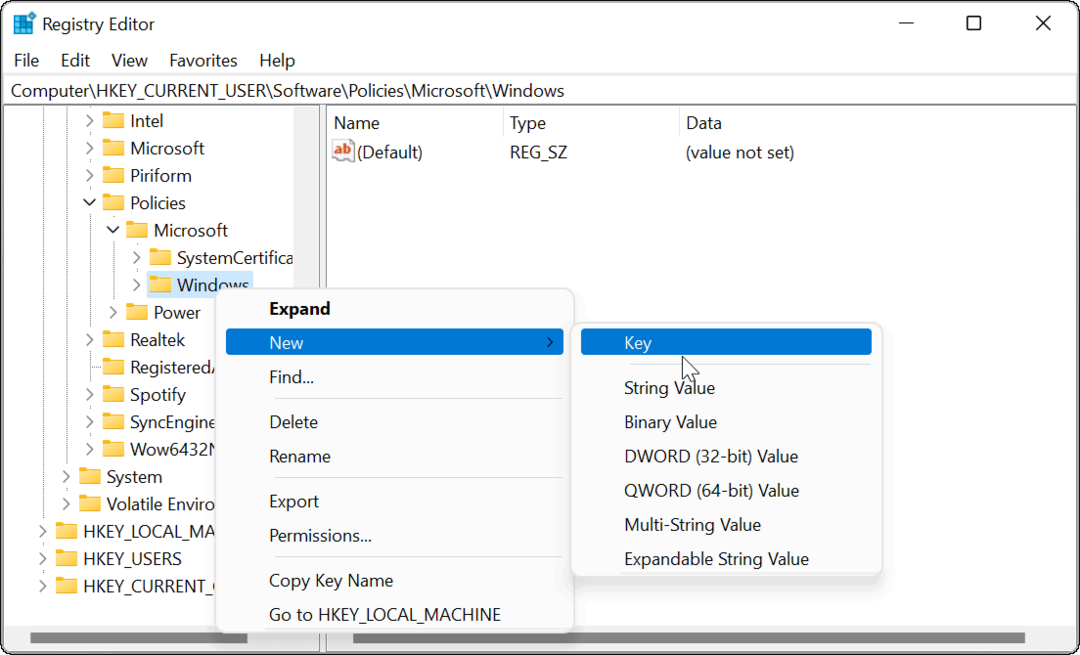
- Assegna un nome alla chiave Esploratore e colpisci accedere sulla tua tastiera.
- Fare clic con il pulsante destro del mouse su Esploratore chiave che hai appena creato e seleziona Nuovo > Valore DWORD (32 bit)..
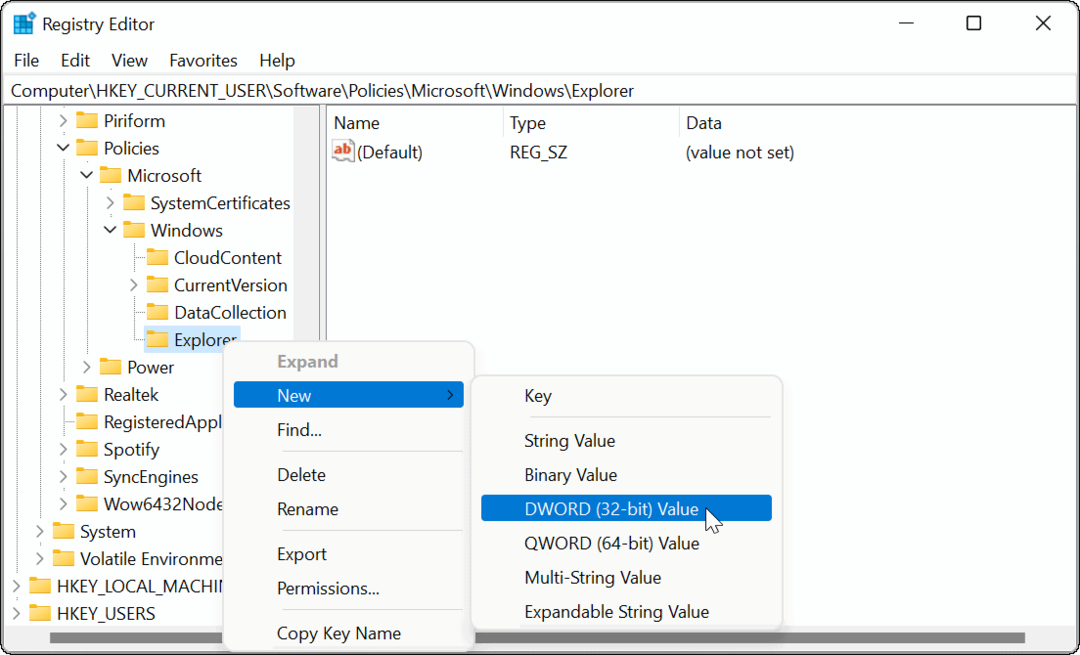
- Denominare il valore DWORD come DisableSearchBoxSuggerimenti. Fare doppio clic su di esso, dargli un Valore dati di 1, quindi fare clic ok.
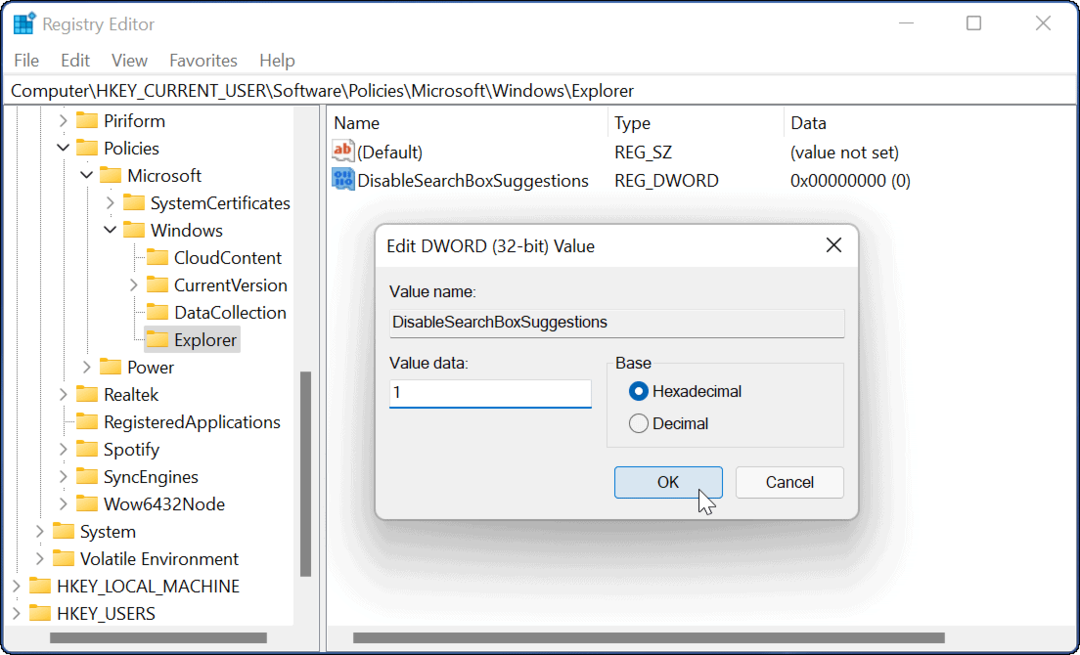
- Infine, esci dall'Editor del Registro di sistema e riavvia Windows 11.

Dopo aver riavviato il sistema, accedi nuovamente. Quando esegui una ricerca dalla barra delle applicazioni o dal menu Start, i risultati web non verranno più visualizzati. Se vuoi cambiarlo di nuovo e abilitare i risultati web, apri l'Editor del Registro di sistema e vai a:
HKEY_CURRENT_USER\SOFTWARE\Policies\Microsoft\Windows
Quindi eliminare il DisableSearchBoxSuggerimenti chiave che hai creato o assegnale un valore 0.
Personalizzazione dei risultati di ricerca di Windows 11
Se vuoi limitare le tue ricerche a foto, documenti e altri file importanti. quindi puoi disabilitare facilmente i risultati della ricerca web su Windows 11 seguendo i passaggi precedenti. Questo è un modo semplice e veloce per ripulire l'esperienza di ricerca e personalizzarla in base alle tue esigenze.
Esistono molti altri modi per personalizzare Windows 11 in base alle tue esigenze. Ad esempio, se non ti piace la barra delle applicazioni centrata, puoi farlo muovi Inizio a sinistra, o per un look diverso, potresti dare modalità oscura su Windows 11 un tentativo. Vale anche la pena notare che puoi disabilitare la ricerca web su Windows 10, pure.
Come trovare il codice Product Key di Windows 11
Se è necessario trasferire il codice Product Key di Windows 11 o semplicemente per eseguire un'installazione pulita del sistema operativo,...
Come cancellare la cache di Google Chrome, i cookie e la cronologia di navigazione
Chrome fa un ottimo lavoro nel memorizzare la cronologia di navigazione, la cache e i cookie per ottimizzare le prestazioni del browser online. Ecco come...
Abbinamento dei prezzi in negozio: come ottenere i prezzi online durante gli acquisti nel negozio
Acquistare in negozio non significa dover pagare prezzi più alti. Grazie alle garanzie di abbinamento dei prezzi, puoi ottenere sconti online mentre fai acquisti a...
Come regalare un abbonamento Disney Plus con una carta regalo digitale
Se ti sei divertito con Disney Plus e vuoi condividerlo con altri, ecco come acquistare un abbonamento Disney+ Gift per...