Come utilizzare la crittografia BitLocker in Windows 11
Microsoft Windows 11 Eroe / / February 01, 2022

Ultimo aggiornamento il

Se desideri crittografare i dati sull'unità locale e proteggerli da malware o furto di dati, puoi utilizzare BitLocker su Windows 11 per farlo. Ecco come.
Lanciato originariamente come funzionalità di Windows 7, BitLocker la crittografia è disponibile per gli utenti di Windows 11 per proteggere i dati salvati sulle unità locali, fisse e rimovibili. Utilizzando BitLocker, i tuoi dati vengono codificati utilizzando la crittografia AES difficile da violare. Solo utenti con accesso corretto (utilizzando una password, PIN, Windows Ciaoo codice di ripristino) possono visualizzare e modificare i file.
Puoi usare BitLocker per andare su Windows 11 per crittografare i dati su unità USB rimovibili. Se si desidera utilizzare BitLocker per crittografare un'unità fissa (come il file locale C: drive), dovrai invece seguire questa guida.
Come utilizzare la crittografia BitLocker in Windows 11
Puoi usare BitLocker per crittografare qualsiasi unità su un PC Windows 11, ma c'è un problema. BitLocker è disponibile solo per gli utenti di Windows 11 che eseguono Windows 11 Pro, Education o Enterprise. Se vuoi usarlo, dovrai farlo
Per utilizzare BitLocker per crittografare le unità fisse locali o di altro tipo su Windows 11, attenersi alla seguente procedura:
- premi il Inizio pulsante e fare clic su Impostazioni icona (o premere Tasto Windows + I).

- Nel Impostazioni menu, seleziona Sistema a sinistra, quindi fare clic Conservazione sulla destra.
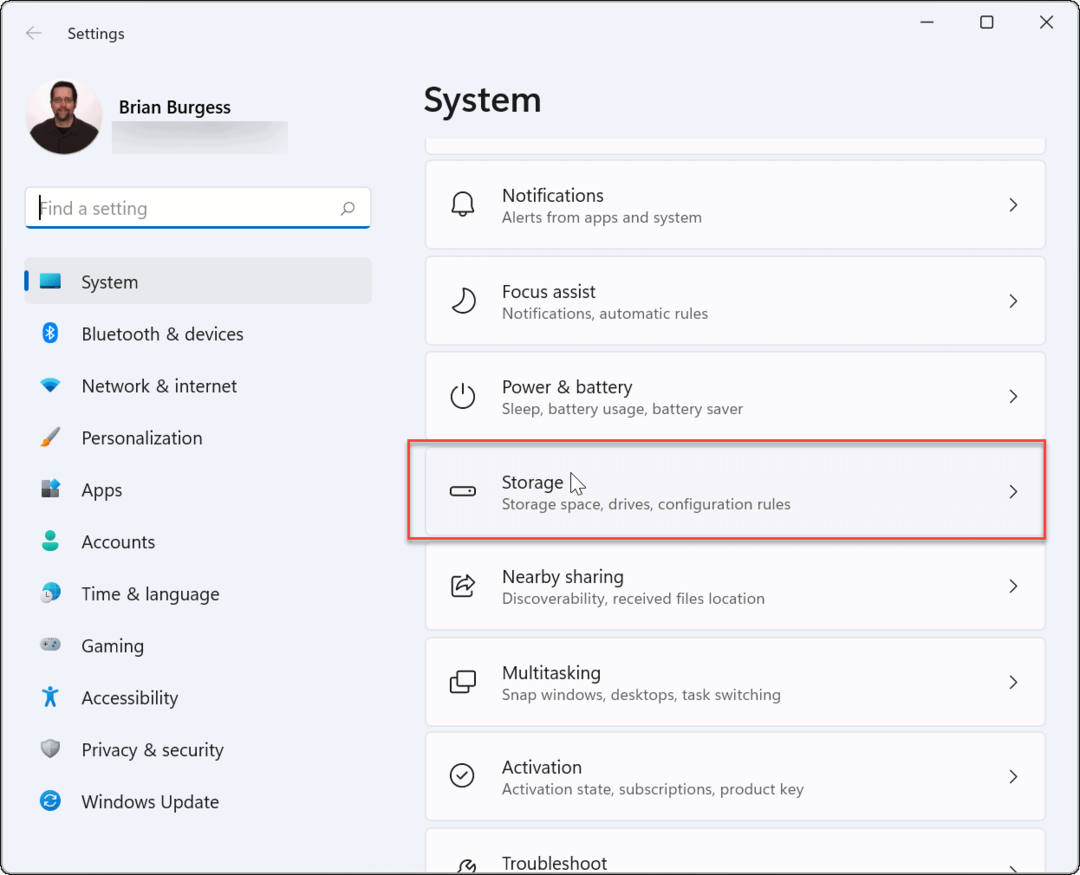
- Sotto Conservazione, fare clic Impostazioni di archiviazione avanzate (elencato nel Gestione dell'archiviazione sezione), quindi selezionare Dischi e volumi.
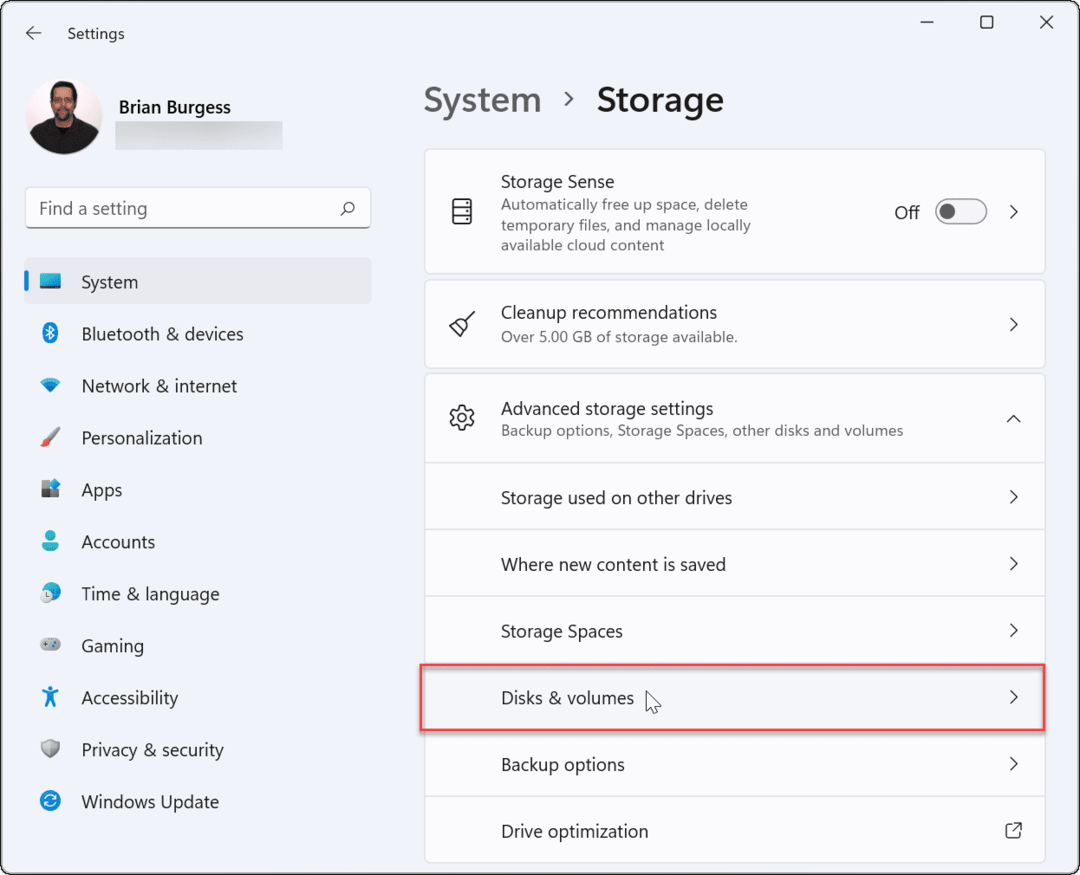
- Nel Dischi e volumi sezione, dovrai scegliere l'unità che desideri crittografare con BitLocker, quindi fare clic su Proprietà pulsante.
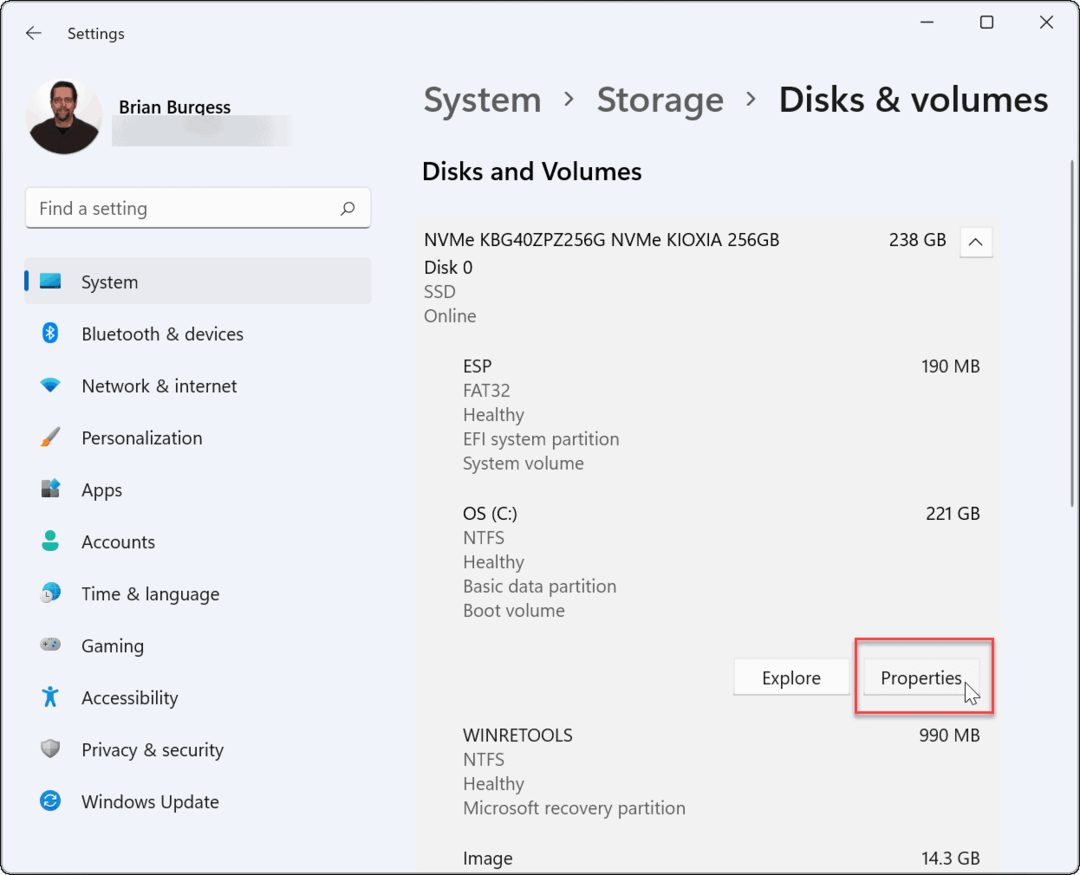
- Quindi, fare clic su Attiva BitLocker opzione sotto il Sezione BitLocker vicino al fondo.
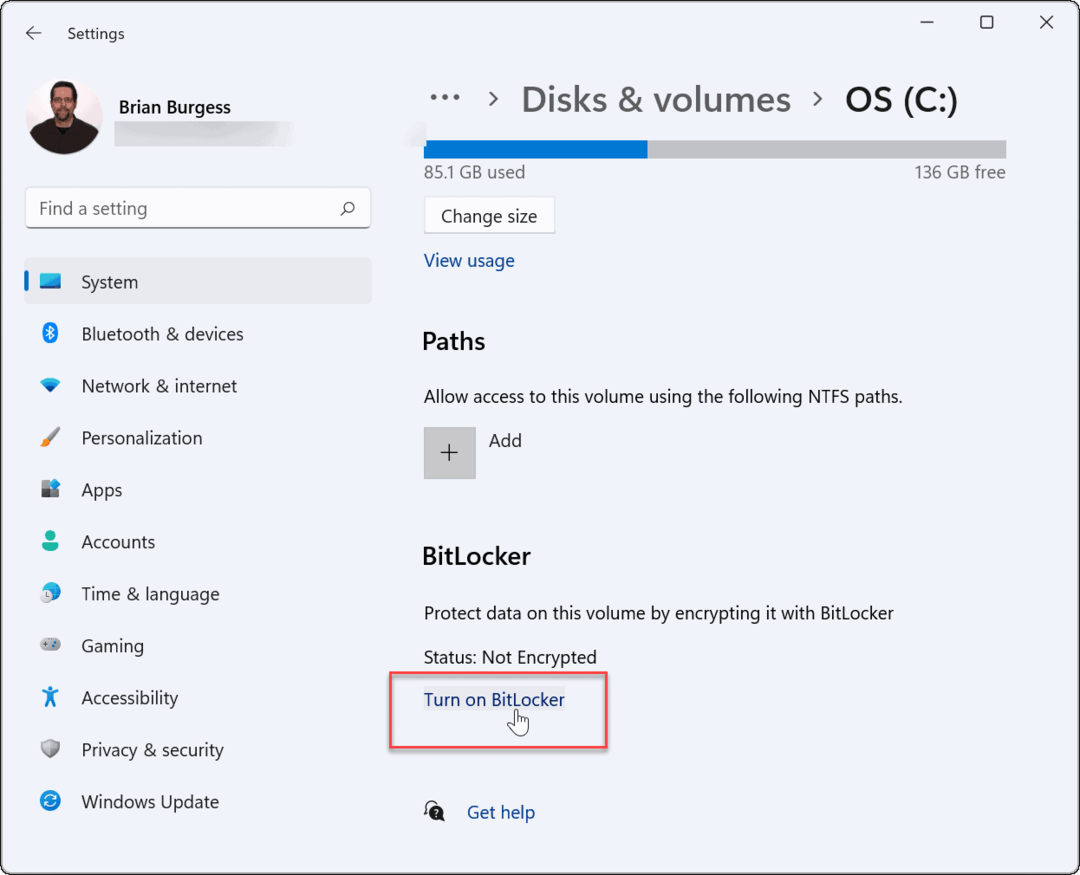
- Quindi, fare clic Attiva BitLocker accanto all'unità selezionata per la crittografia con BitLocker.
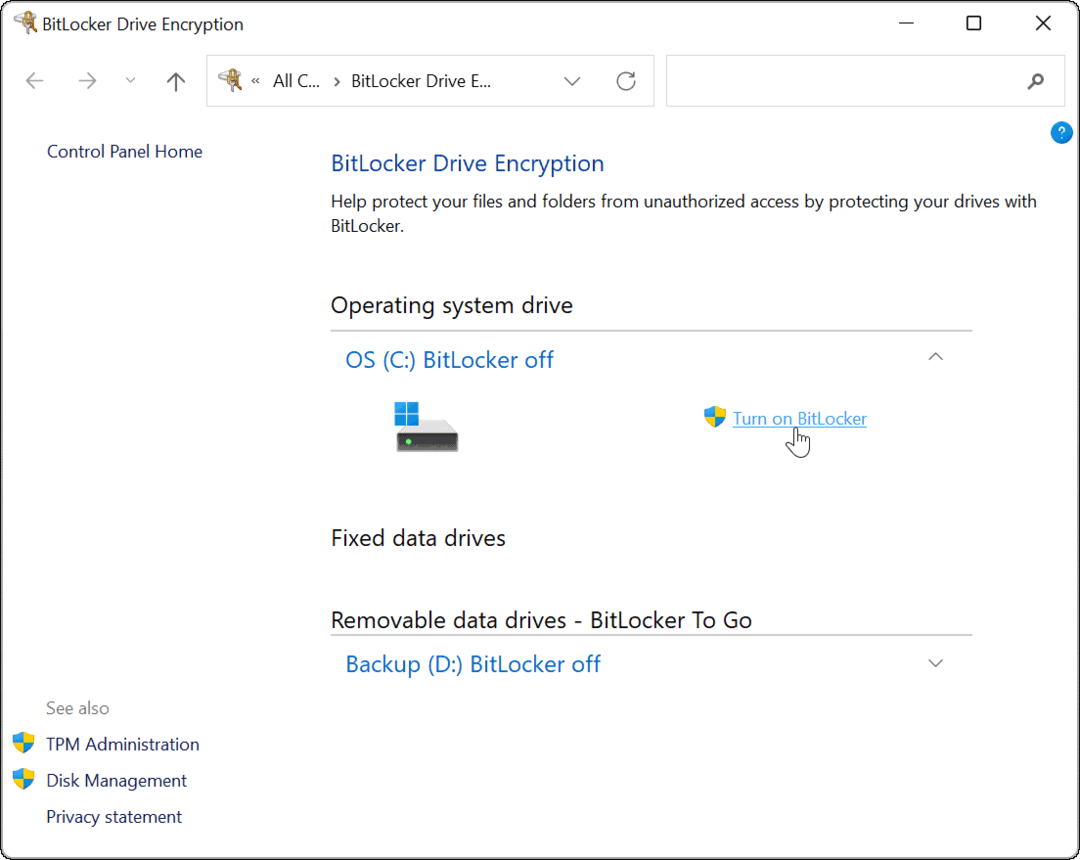
- Dopo un paio di controlli di sistema, seleziona come desideri eseguire il backup della chiave di ripristino. Puoi scegliere di farlo salva nel tuo account Microsoft, salva in un file, o stampa la chiave di ripristino.
- La chiave di ripristino è essenziale per il ripristino dei file senza password. Se perdi la password e non hai la chiave di ripristino, non sarai in grado di accedere ai tuoi file. Ti consigliamo vivamente di farlo, anche se rimane facoltativo.
- Se decidi di salvare la chiave di ripristino a 48 cifre, il modo più semplice per archiviarla è collegarla al tuo account Microsoft. Sarai in grado di recuperare la chiave nel Sezione chiavi di ripristino di BitLocker nelle impostazioni del tuo account.
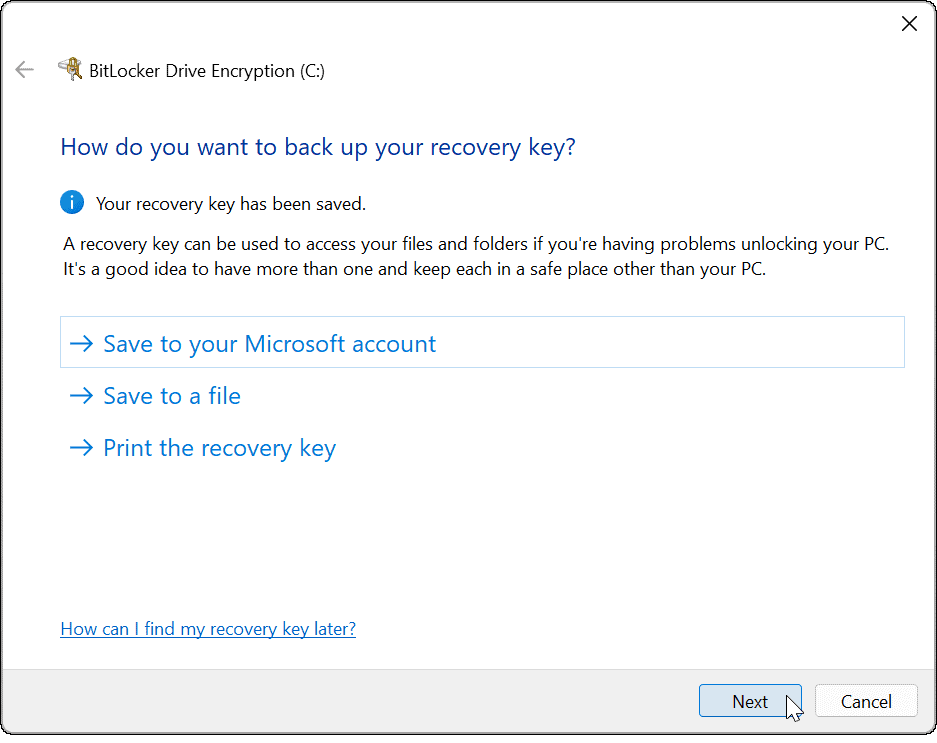
- Dopo aver eseguito il backup della chiave di ripristino, fare clic su Prossimo.
- Assicurati di selezionare Crittografa solo lo spazio utilizzato (più veloce e migliore per nuovi PC e unità) nella schermata seguente e fare clic Prossimo.
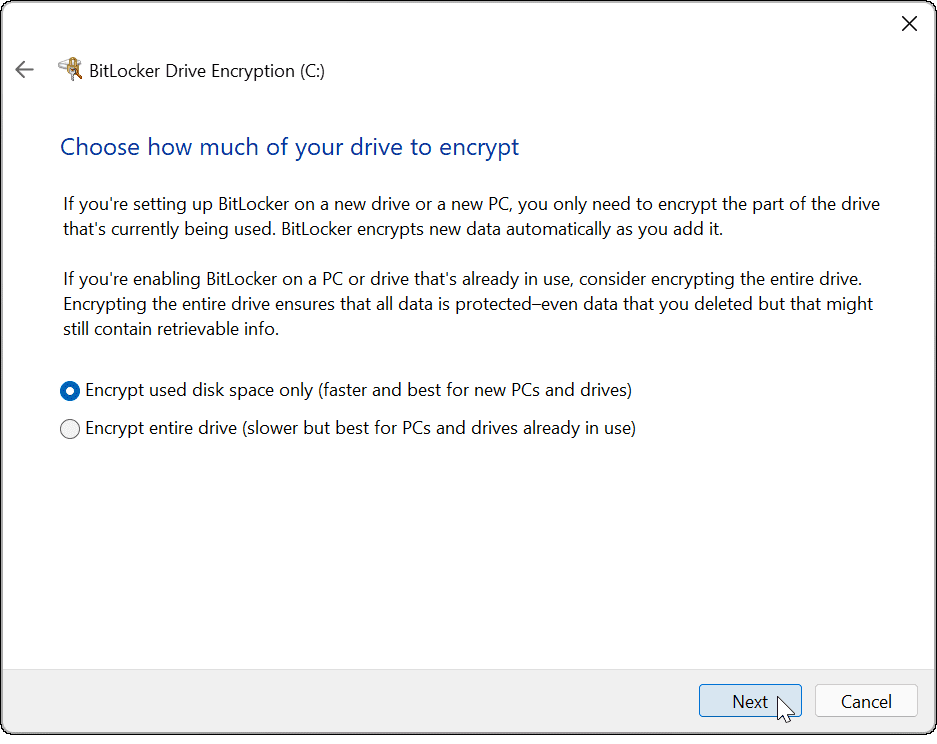
- Dovrai determinare la tua modalità di crittografia. Per la massima sicurezza, seleziona Nuova modalità di crittografia (ideale per unità fisse su questo dispositivo) come modalità di crittografia preferita, quindi fare clic su Prossimo.
- Se hai intenzione di spostare l'unità BitLocker su un PC Windows utilizzando una versione precedente di Windows (precedente a Windows 10 versione 1511), dovrai selezionare Modalità compatibile (ideale per i driver che possono essere spostati da questo dispositivo) invece.
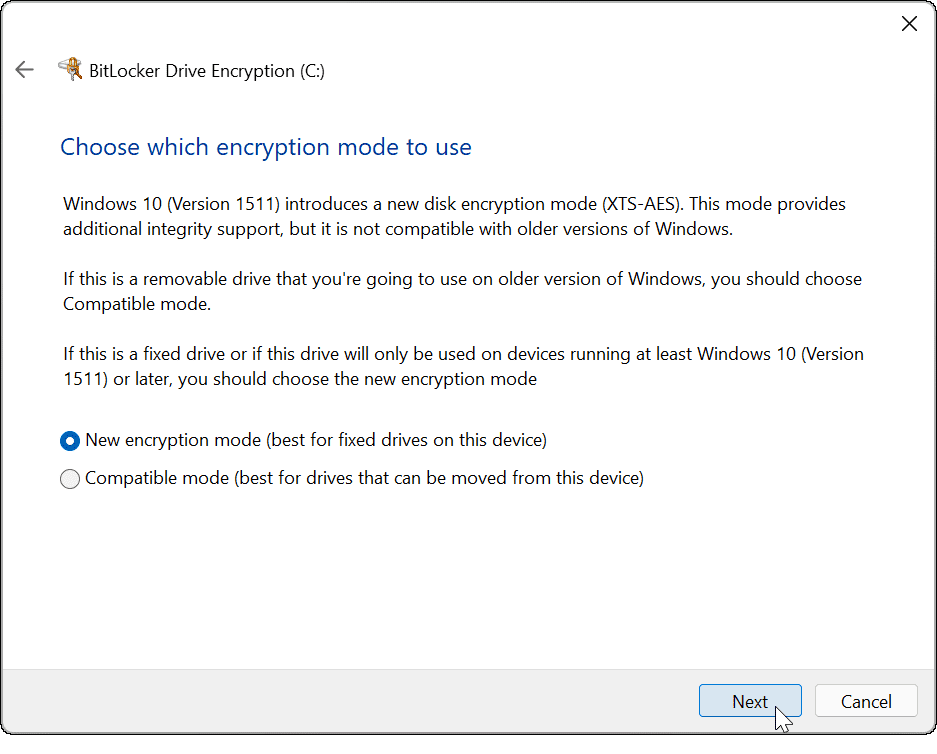
- Quindi, controlla il Esegui il controllo del sistema BitLocker opzione, quindi fare clic Continua.
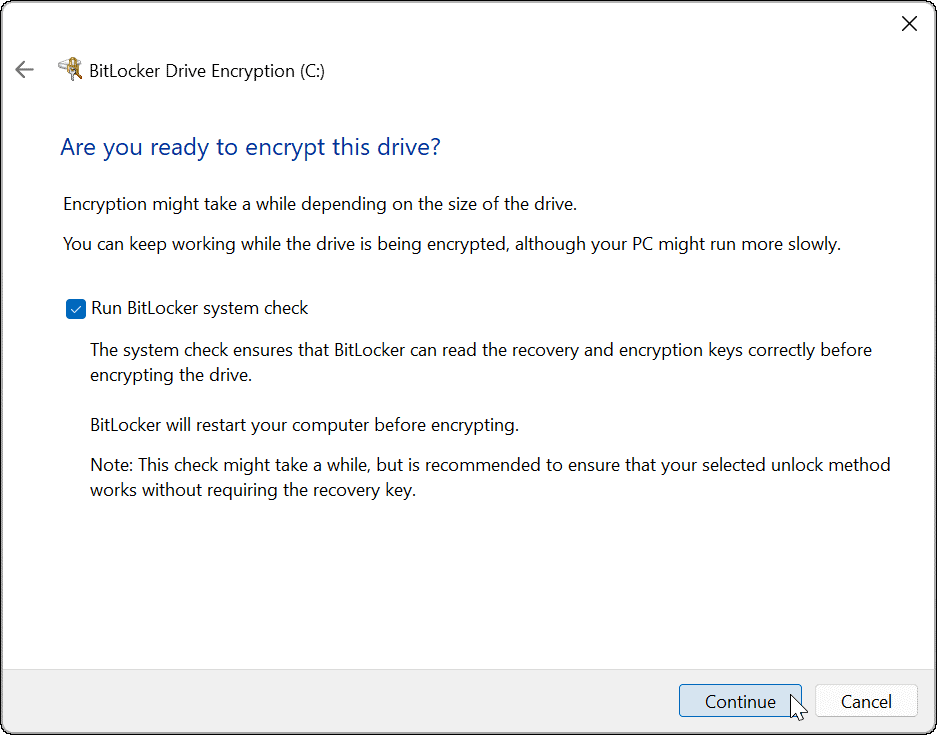
- Per completare il controllo e il processo di crittografia BitLocker, dovrai farlo riavvia Windows 11.
- Una volta riavviato il PC, accedi e attendi che BitLocker crittografa il tuo PC. Vedrai un lucchetto accanto all'unità all'avvio Esplora file per mostrare che questo è completo.
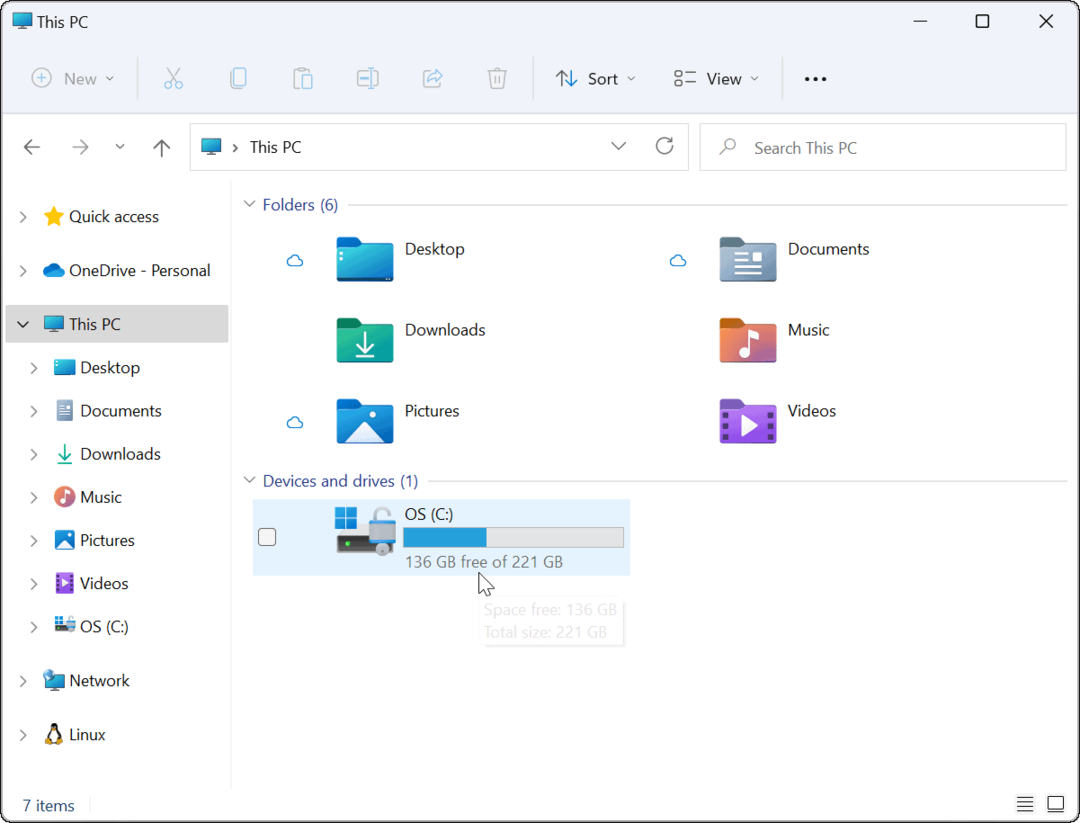
Come disabilitare la crittografia BitLocker su Windows 11
Sei libero di disabilitare la crittografia BitLocker su un'unità Windows 11 in qualsiasi momento. La decrittografia dell'unità garantirà che altri utenti possano accedere liberamente a tutti i file salvati senza la necessità di una chiave di decrittografia o di un codice di ripristino.
Per disabilitare la crittografia BitLocker su un'unità fissa, attenersi alla seguente procedura:
- Clicca il Inizio pulsante e digita pannello di controllo, quindi selezionare il Miglior partita risultato.
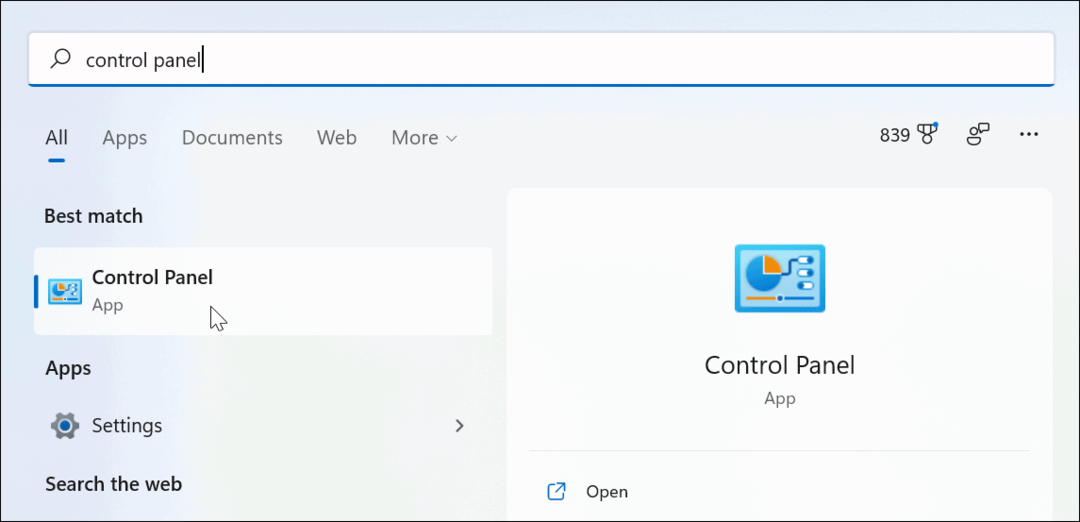
- Quando si apre il Pannello di controllo, fare clic su Crittografia unità BitLocker opzione.
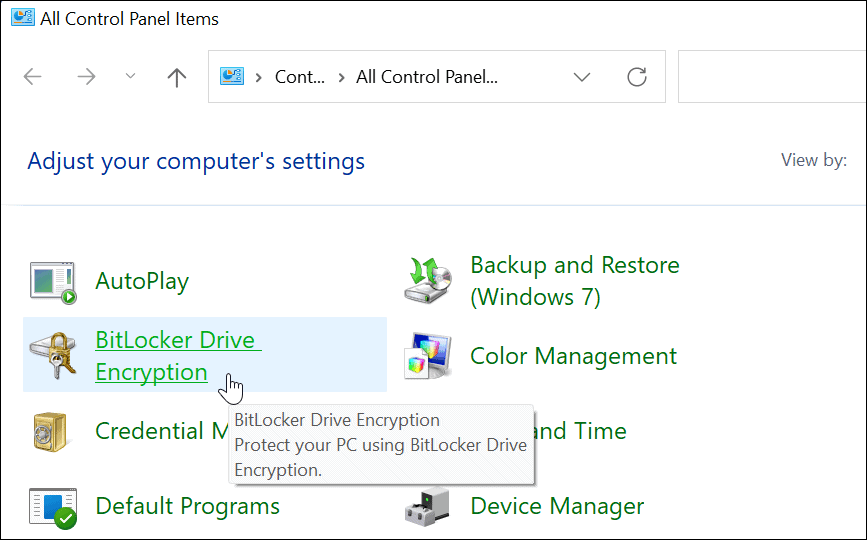
- Trova l'unità con la crittografia BitLocker abilitata, quindi fai clic su Disattiva BitLocker opzione.
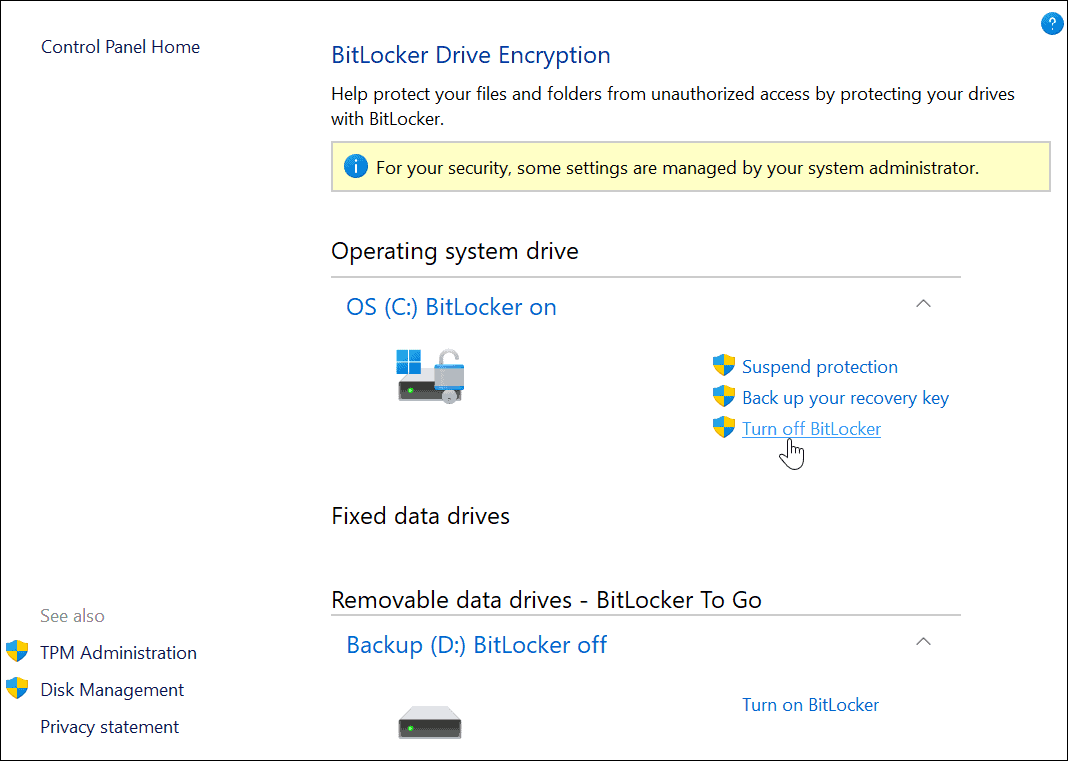
- Quando viene visualizzata la finestra di dialogo di conferma, fare clic su Disattiva BitLocker pulsante.
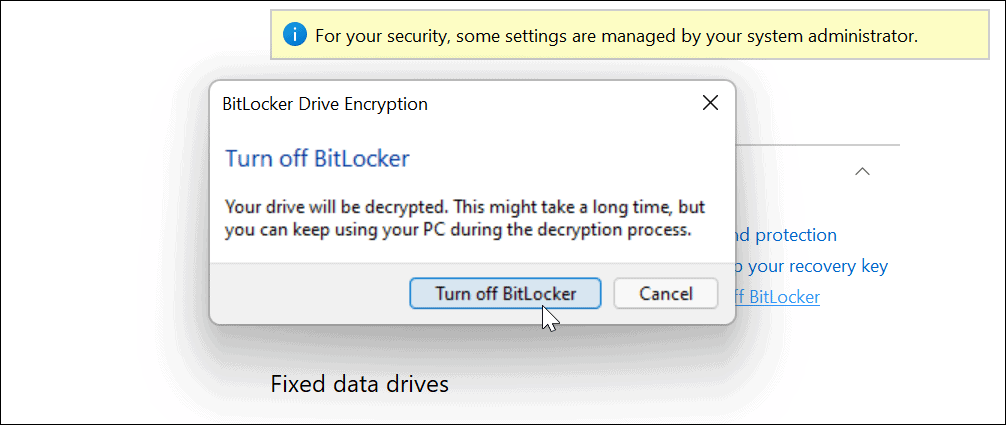
- Verrà visualizzato un messaggio di notifica che ti informa che la decrittografia dell'unità è in corso. Concedi il tempo per completare l'operazione.
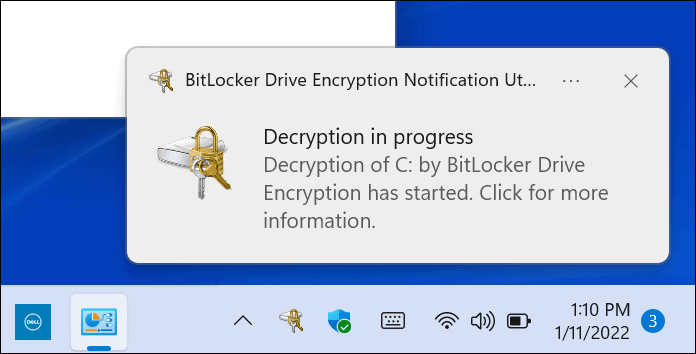
- Vedrai anche la conferma che l'unità sta decrittografando nel Pannello di controllo.
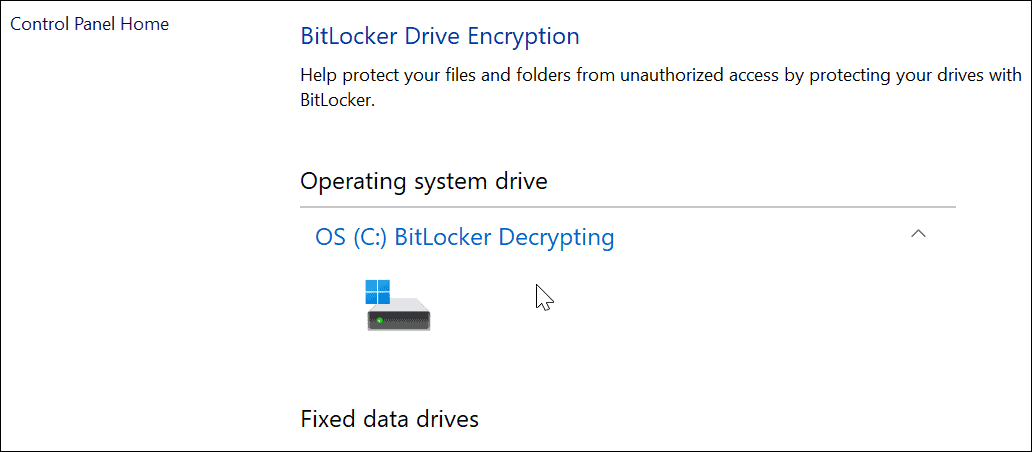
- Al termine del processo di decrittazione, vedrai una notifica a comparsa. Vedrai anche BitLocker disattivato accanto al disco rigido decrittografato nel Pannello di controllo.
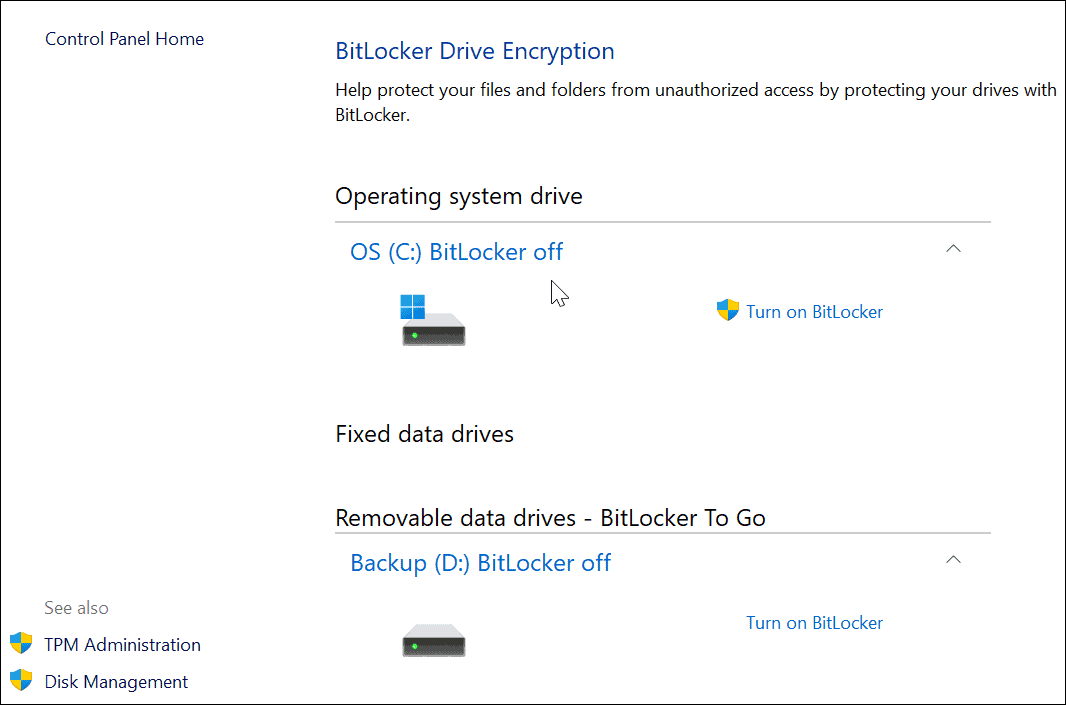
Protezione dei file su Windows 11
I passaggi precedenti ti aiuteranno a crittografare e proteggere i tuoi file locali utilizzando la crittografia BitLocker su Windows 11. BitLocker è fondamentale da usare se stai proteggendo i tuoi dati personali e privati da hacker, malware e altre pericolose minacce online.
BitLocker è solo una funzionalità progettata per proteggere il tuo PC Windows 11: continua a leggere TPM su Windows 11 e perché è importante per la sicurezza del tuo PC. Se non sei ancora su Windows 11, puoi farlo usa BitLocker su Windows 10, pure.
Prima di apportare modifiche significative al tuo sistema, tuttavia, non dimenticare di creare un backup completo del sistema su Windows 11. Ciò ti consentirà di recuperare le impostazioni, i file e altri dati se qualcosa va storto durante il processo di crittografia (o decrittografia).
Come trovare il codice Product Key di Windows 11
Se è necessario trasferire il codice Product Key di Windows 11 o semplicemente per eseguire un'installazione pulita del sistema operativo,...
Come cancellare la cache di Google Chrome, i cookie e la cronologia di navigazione
Chrome fa un ottimo lavoro nel memorizzare la cronologia di navigazione, la cache e i cookie per ottimizzare le prestazioni del browser online. Ecco come...
Abbinamento dei prezzi in negozio: come ottenere i prezzi online durante gli acquisti nel negozio
Acquistare in negozio non significa dover pagare prezzi più alti. Grazie alle garanzie di abbinamento dei prezzi, puoi ottenere sconti online mentre fai acquisti a...
Come regalare un abbonamento Disney Plus con una carta regalo digitale
Se ti sei divertito con Disney Plus e vuoi condividerlo con altri, ecco come acquistare un abbonamento Disney+ Gift per...


