Come proteggere con password e crittografare i documenti di Microsoft Office 2010
Microsoft Office Vita Privata Sicurezza Microsoft Excel 2010 Powerpoint 2010 Crittografia Word 2010 In Primo Piano / / March 17, 2020
Ultimo aggiornamento il

Proteggi con password Excel 2010, Word 2010 e Powerpoint utilizzando le funzionalità di crittografia di Microsoft Office 2010 integrate. Segui questo come guidare con gli screenshot.
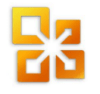
Le funzionalità di crittografia sono integrate in tutte le suite di applicazioni Microsoft Office 2010 tra cui Word 2010, Excel 2010 e Powerpoint 2010. Questa funzionalità è un bel miglioramento proteggere con password i documenti in Office 2007 poiché è anche protetto da password, ma il nuovo processo per Office 2010 è coerente in tutta la suite Office principale (Word 2010, Excel 2010, PowerPoint 2010, ecc.) Dimostrerò il processo solo una volta utilizzando Microsoft Word 2010.
Aggiornamento dell'editor 25/07/2012 - Di recente ho documentato lo stesso processo qui Utenti di Office 2013. Godere!
Come proteggere con password un documento Word o Excel utilizzando la crittografia Office integrata
Passo 1 - Fai clic sulla scheda File, quindi su Informazioni. Nel menu a destra, fare clic su Proteggi documento e su Crittografa con password.
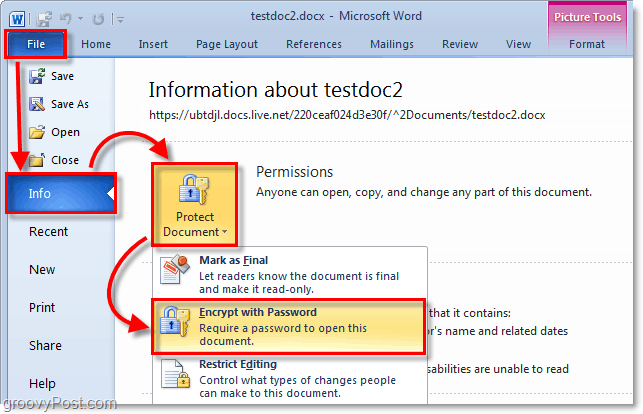
Passo 2 - Verrà visualizzata la finestra di dialogo Crittografa documento, digitare a password sicura e quindi fare clic su OK per terminare.
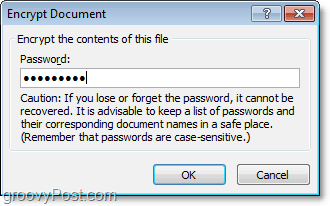
notare che - È fondamentale utilizzare a password complessa o passphrase passo 2. Sì sì... non è necessario impazzire qui con Wild $ ymb0ls e caratteri maiuscoli e minuscoli che dimenticherai tra 10 minuti. Tuttavia, l'utilizzo di una semplice parola del dizionario consentirà a chiunque disponga di un'app di cracking della password di $ 100 di ottenere l'accesso al documento. Utilizzando una passphrase lunga, tuttavia (IE: la mia casa è gialla) con 10 o più caratteri aumenterà in modo significativo il livello di crittografia del documento. Questo metodo riduce la probabilità che qualcuno sia in grado di interrompere la crittografia e ottenere l'accesso al documento. Ho scritto un articolo dettagliato su password complesse e passphrase, quindi assicurati di verificarlo prima di scegliere una password per il passaggio 2.
Seleziona una password per proteggere il tuo documento!

Se stai cercando di proteggere con password il tuo documento per scopi di condivisione (Imposta una password su Apri o Password per modificare l'opzione), dovrai utilizzare la finestra di dialogo Protezione password OLD utilizzata con le versioni precedenti di Ufficio. Per questo passo-passo, dai un'occhiata questo articolo che ho scritto per Office 2007.



