Ultimo aggiornamento il

La piattaforma iOS di Apple per iPhone e iPad ha molte funzionalità di accessibilità che possono aiutare le persone con disabilità fisiche o mentali a utilizzare più facilmente il dispositivo.
I nostri dispositivi mobili sono pensati per essere intuitivi per tutti gli utenti. A tal fine, Apple ha integrato una serie di funzioni di accessibilità in iOS, il sistema operativo per iPhone e iPad. Sebbene non siano abilitate per impostazione predefinita, queste funzionalità integrate possono semplificare l'utilizzo di un dispositivo iOS per le persone con disabilità o preferenze particolari per la navigazione di un'interfaccia utente. Continuate a leggere per saperne di più.
Le 10 migliori funzioni di accessibilità iOS per rendere il tuo telefono più utile
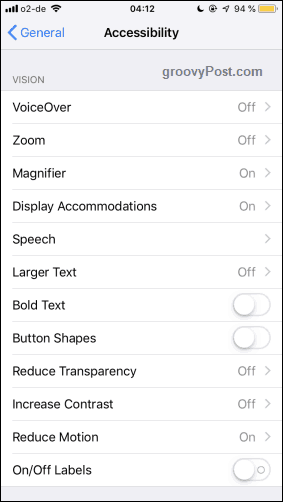
Ci sono così tante funzioni di accessibilità che è impossibile coprirle tutte. Quindi ho scelto quelli che penso siano i dieci migliori. Questo non include uno dei migliori di sempre - FaceTime
È possibile accedere alle funzioni di accessibilità andando a Impostazioni-> Generale-> Accessibilità.
Siri

Come già saprai, Siri è l'assistente vocale integrato nel sistema iOS. Invece di toccare i pulsanti, puoi dire a Siri di fare la maggior parte delle cose relative a iOS per te per tuo conto. Ciò rende la funzione estremamente utile per le persone disabili, che potrebbero non avere il pieno utilizzo degli arti ma non avere problemi con la voce.
Siri può aprire app, scrivere e-mail e messaggi di testo, impostare promemoria ed eventi del calendario per te e altro ancora. Tocca due volte il pulsante Home per attivare Siri o può essere attivato dicendo "ciao Siri“. Tuttavia, questo deve essere impostato in anticipo nelle impostazioni.
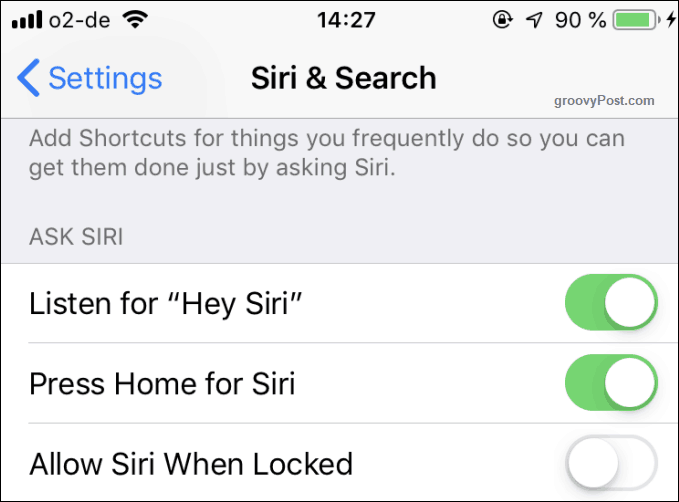
Voce fuoricampo
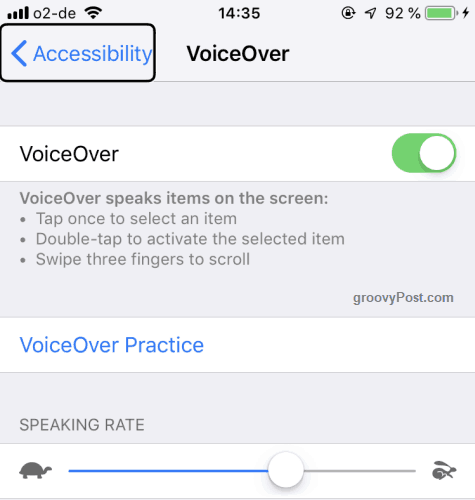
VoiceOver è utile per coloro che hanno difficoltà a leggere il testo sullo schermo. Questo potrebbe essere il testo del pulsante o il testo nelle impostazioni. VoiceOver di Apple mira a dare una mano facendo parlare al telefono ciò che la persona ha appena toccato.
Quando qualcosa è stato toccato, ottiene un bordo nero e il telefono pronuncerà il nome di qualsiasi cosa tu abbia toccato. La velocità della voce può essere cambiata ma personalmente ho trovato molto difficile cambiarla. Questo perché un tocco attiva la voce che ti dice cosa hai toccato e due rapidi tocchi il collegamento. Quindi spostare il cursore della velocità della voce avanti e indietro quando richiede due tocchi è stato molto frustrante.
Tocco assistito
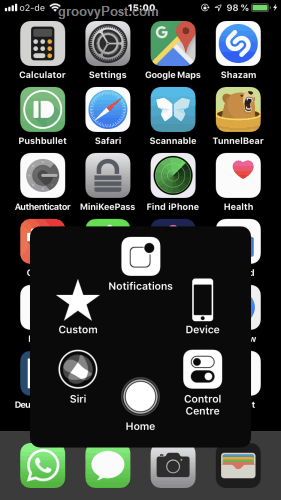
Se hai difficoltà a eseguire scorciatoie e gesti richiesti su un iPhone, AssistiveTouch può aiutarti. Gli esempi includono scorrere verso il basso per accedere a Notifiche, scorrere verso l'alto per accedere a Control Center o premere il pulsante Home e il pulsante laterale per fare uno screenshot.
AssistiveTouch aggiunge un menu aggiuntivo alla schermata principale, che accede a queste aree con un solo tocco del dito. Il menu può essere personalizzato per fare tutto ciò che ti serve e, quando non ti serve, scivola in un angolo fuori strada.
Ingrandisci
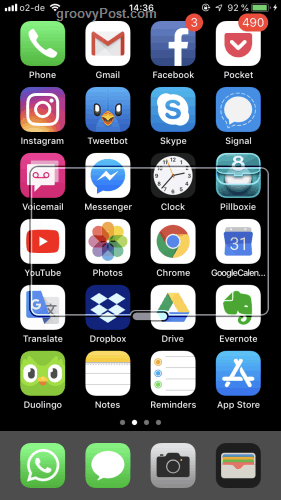
Un'alternativa a VoiceOver è Zoom. Questa è fondamentalmente solo una lente d'ingrandimento rettangolare che si trova sullo schermo ed evidenzia cosa c'è. Non sono stato in grado di farlo apparire correttamente nello screenshot sopra, ma è solo un caso di spostarlo sullo schermo per avere tutto sotto di esso evidenziato.
Quando Zoom è attivato, tutto il resto funziona normalmente. L'unica differenza è che hai ingrandito le cose sullo schermo fino al 500% (ma puoi abbassarlo tra il 150-200%).
Dimensioni del testo più grandi e testo in grassetto
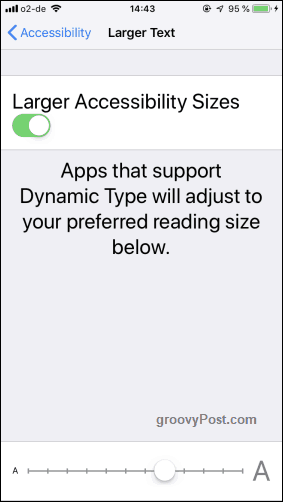
Un altro che migliora la leggibilità del testo sullo schermo. A volte è necessario che la digitazione sia più grande. A volte ho problemi a leggere le e-mail sul mio iPhone poiché i miei occhi sono un po 'confusi, quindi l'ho usato in molte occasioni.
Dopo aver abilitato il testo più grande, basta spostare il cursore lungo fino ad ottenere la dimensione desiderata.
Per quanto riguarda il testo in grassetto, si tratta semplicemente di attivarlo. Il telefono verrà quindi riavviato e ti verrà chiesto di inserire il tuo codice PIN (se ne hai uno).
Anche se non hai problemi di vista, il testo in grassetto è in realtà abbastanza bello se lo hai nella giusta dimensione. Come appassionato di font, adoro guardare questo.
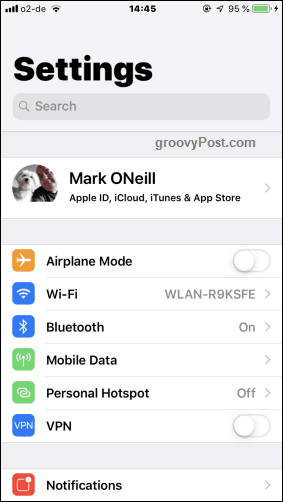
Forme dei pulsanti
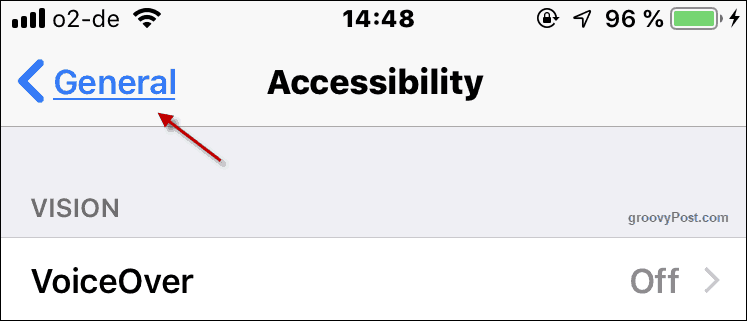
In caso di problemi con la coordinazione occhio-mano, le forme dei pulsanti possono aiutarti a capire dove toccare il pulsante effettivo. A partire da iOS12, questa "forma" non è altro che ogni pulsante sottolineato, come un collegamento web. Che è ancora meglio di niente per i disabili.
Flash LED per avvisi
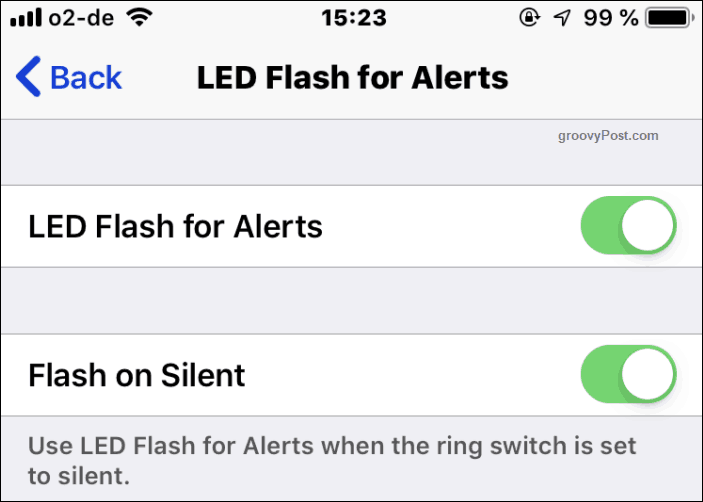
Questa è una grande caratteristica che può anche essere utile per le persone senza disabilità uditive.
Di solito quando ricevi un avviso di qualche tipo, ricevi anche un avviso audio per attirare la tua attenzione. Ma se hai problemi di udito, non sentirai l'avviso audio. Flash LED per avvisi lampeggerà semplicemente la torcia un paio di volte quando viene visualizzato un avviso sul telefono.
Questo, forse, non sarebbe buono per chiunque abbia l'epilessia fotosensibile, specialmente se stai avendo una conversazione prolungata sul tuo telefono, causando molti lampi di luce. Quindi usare con cautela.
raggiungibilità
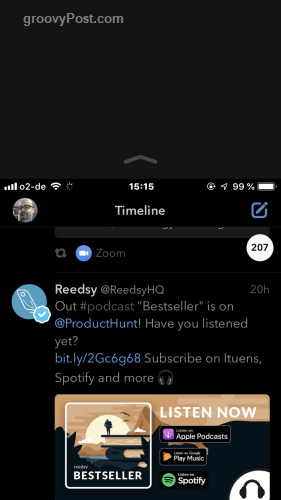
Immagina le molte difficoltà che avresti se avessi un solo braccio. Tra questi, anche se abbastanza in fondo all'elenco dei problemi, ci sarebbe come utilizzare il telefono se si potesse usare solo una mano per raggiungere i pulsanti.
Questo problema si è aggravato quando gli iPhone hanno iniziato a diventare più grandi, rendendo più difficile per le persone disabili raggiungere determinate parti dello schermo e riuscire comunque a tenere il telefono.
La raggiungibilità è una funzione in cui, se si tocca due volte il pulsante Home (nota, ho detto "toccare" e non "premere"), lo schermo si abbassa. Questo rende molto più facile per le persone con disabilità fisiche raggiungere la parte superiore dello schermo.
Tasto di scelta rapida tasto Home
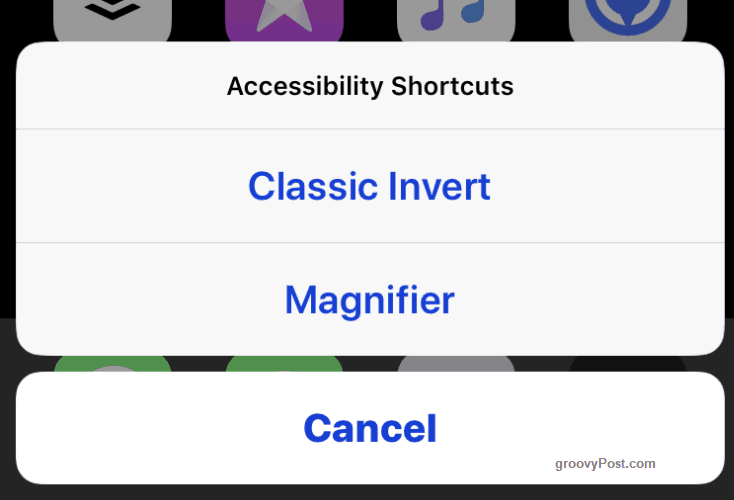
Se trovi che esiste un collegamento all'accessibilità in più rispetto ad altri che usi regolarmente, puoi crearne uno usando il pulsante Home. Quindi premendo rapidamente il pulsante Home tre volte, verrà avviata la funzione di accessibilità scelta. Altre tre pressioni del pulsante Home lo spegneranno di nuovo.
Conclusione
Come ho detto, ci sono così tante funzioni di accessibilità che queste dieci hanno appena graffiato la superficie. Puoi vederli tutti andando a Impostazioni-> Generale-> Accessibilità. Gioca con loro e guarda cosa fanno ognuno.
Se conosci qualcuno che è disabilitato e un utente iPhone, assicurati di parlargli di tutte le funzionalità che ne trarranno beneficio personalmente. Dopotutto, ecco a cosa servono le funzionalità.



