Come mostrare tutte le icone di overflow dell'angolo della barra delle applicazioni in Windows 11
Microsoft Windows 11 Eroe / / January 19, 2022

Ultimo aggiornamento il

La barra delle applicazioni di Windows 11 nasconderà alcune app in esecuzione nell'overflow dell'angolo della barra delle applicazioni. Per rendere visibili tutte le app in esecuzione, segui questa guida.
Windows 11, per impostazione predefinita, mostra alcune icone di app e di sistema nell'angolo in basso a sinistra (noto come il area di notifica). Non tutte le icone sono visibili, tuttavia, con le icone delle app nascoste che ora appaiono nel file Toverflow angolo askbar la zona. Questo è reso visibile quando si preme il tasto freccia su in quella zona.
Nascondere le icone crea una barra delle applicazioni ordinata, ma potresti voler mostrare tutte le icone nell'angolo della barra delle applicazioni overflow. In tal caso, dovrai apportare alcune modifiche alle tue impostazioni. Se vuoi mostrare tutte le icone di overflow dell'angolo della barra delle applicazioni in Windows 11, segui questi passaggi.
Come mostrare le icone di overflow dell'angolo della barra delle applicazioni in Windows 11
La maggior parte delle icone di app e di sistema nella barra delle applicazioni sono nascoste su Windows 11. Puoi trovare le icone nascoste facendo clic su freccia su icona nell'area di notifica della barra delle applicazioni.
Il menu a comparsa che mostra le icone nascoste è il overflow dell'angolo della barra delle applicazioni menù.
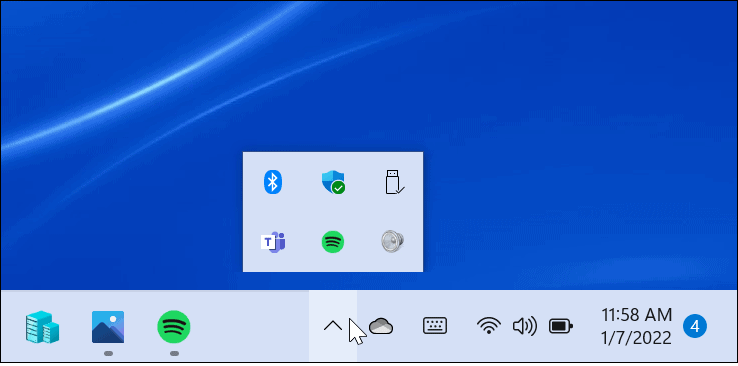
Per fare in modo che la barra delle applicazioni visualizzi tutte le icone delle app nella barra delle applicazioni, attenersi alla seguente procedura:
- Clicca il Inizio pulsante o premi il tuo Chiave di Windows, quindi fare clic Impostazioni. In alternativa, puoi usare il scorciatoia da tastieraTasto Windows + I aprire Impostazioni direttamente.

- Nel Impostazioni menu, seleziona Personalizzazione dall'elenco a destra, quindi Barra delle applicazioni sulla sinistra. In alternativa, fare clic con il pulsante destro del mouse su un'area vuota della barra delle applicazioni e premere Impostazioni della barra delle applicazioni.
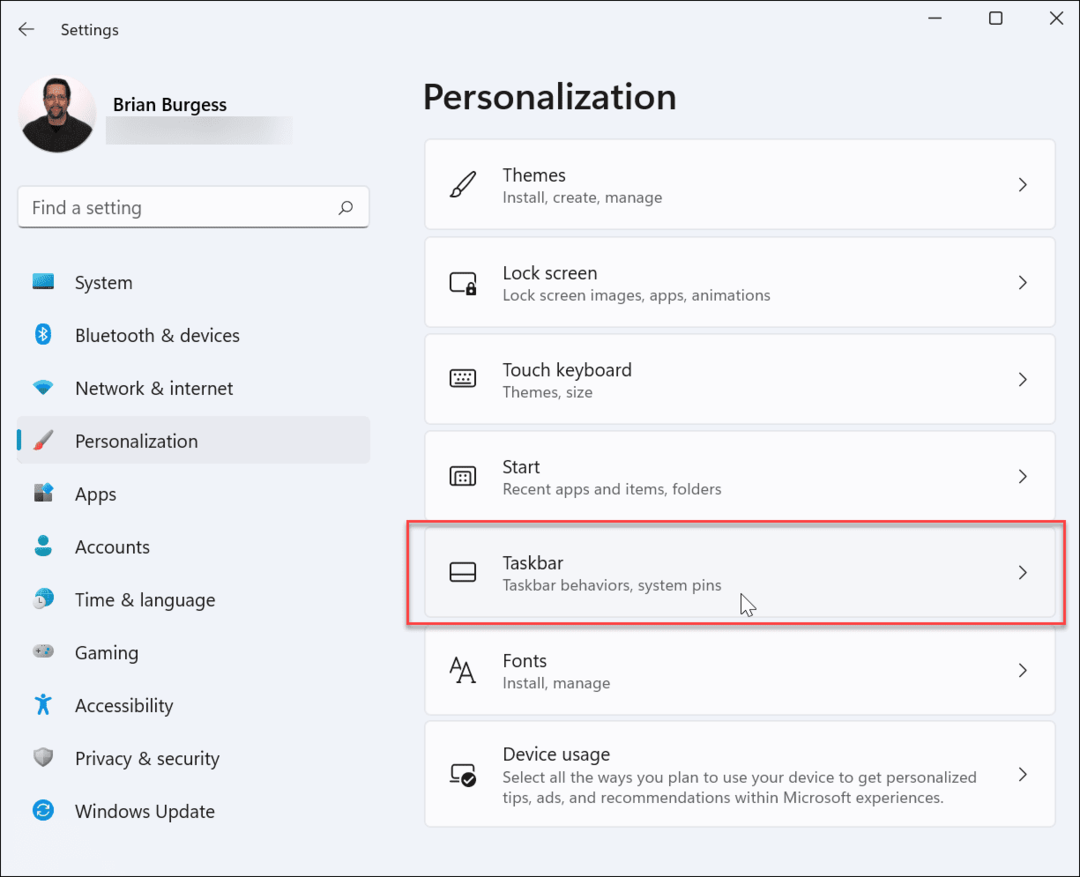
- Quindi, scorri verso il basso Barra delle applicazioni menu delle impostazioni e fare clic su Overflow dell'angolo della barra delle applicazioni opzione. Vedrai un elenco di icone presenti: attiva il dispositivo di scorrimento accanto a tutte le app che desideri visualizzare sulla barra delle applicazioni.
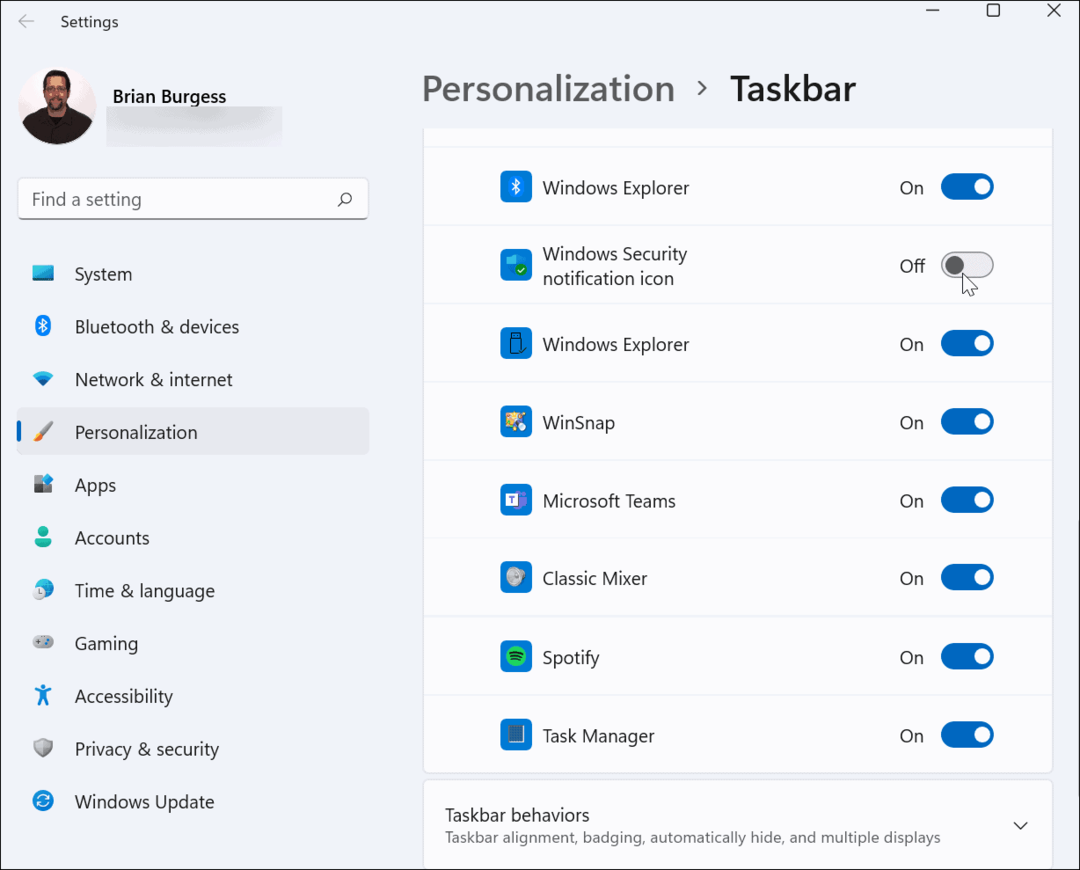
- Se non vuoi che la freccia su appaia sulla barra delle applicazioni, attiva tutte le app. La tua area di notifica sarà quindi simile a quella mostrata di seguito.
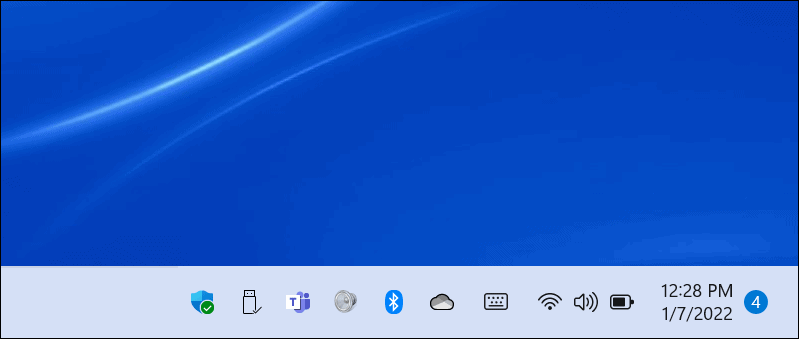
Questo è tutto ciò che c'è da fare. Le icone che accendi verranno visualizzate nell'area di notifica sulla barra delle applicazioni. Quelli che hai lasciato risiedono ancora nel menu di overflow dell'angolo della barra delle applicazioni.
Come mostrare le icone delle app della barra delle applicazioni con il trascinamento della selezione
Un altro modo per visualizzare le icone delle app sulla barra delle applicazioni è tramite il metodo di trascinamento della selezione. Puoi trascinare gli elementi fuori dal menu di overflow per renderli visibili.
Per farlo:
- Clicca il sufreccia icona per visualizzare le icone delle app nel file Overflow dell'angolo della barra delle applicazioni sezione.
- Tieni premuta l'icona dell'app che desideri rendere visibile, quindi trascina e rilascia l'icona vicino ad altri elementi sulla barra delle applicazioni.
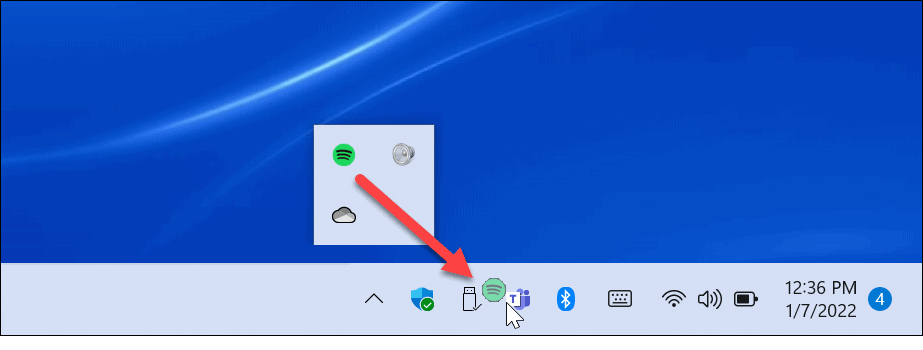
Il metodo di trascinamento della selezione potrebbe essere più semplice se desideri solo visualizzare l'icona di un'app o due nell'area di notifica. Significa che non devi farti strada attraverso diversi menu in Impostazioni.
Come utilizzare le impostazioni dell'area di notifica classica per modificare le icone della barra delle applicazioni
Puoi anche utilizzare il menu delle impostazioni precedenti (visto in Windows 10 e altre versioni) per configurare le impostazioni delle notifiche della barra delle applicazioni. Per farlo:
- premere Tasto Windows + R sulla tastiera per aprire il Correre la finestra di dialogo.
- Quindi, copia e incolla il seguente comando, quindi premi accedere o fare clic ok:
shell dell'esploratore{05d7b0f4-2121-4eff-bf6b-ed3f69b894d9}
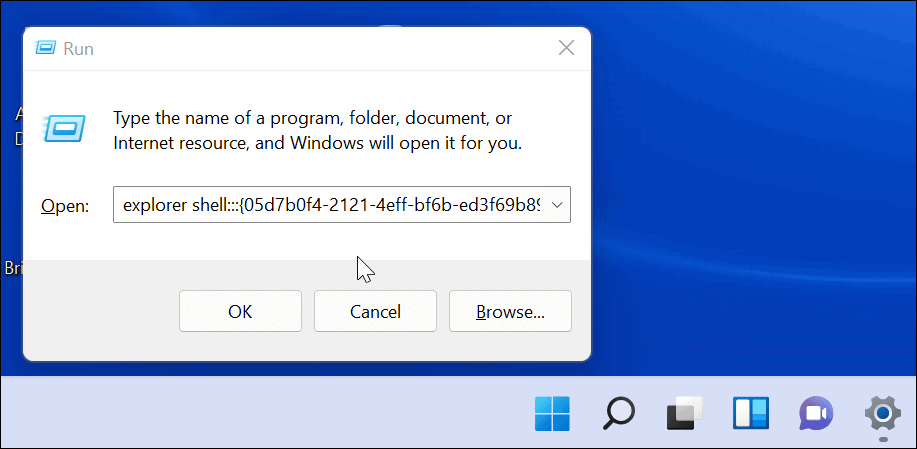
- Il classico Icone dell'area di notifica apparirà il menu. Per disattivare tutte le notifiche delle app, fai clic su Mostra sempre tutte le icone e le notifiche sulla barra delle applicazioni casella, quindi fare clic ok.
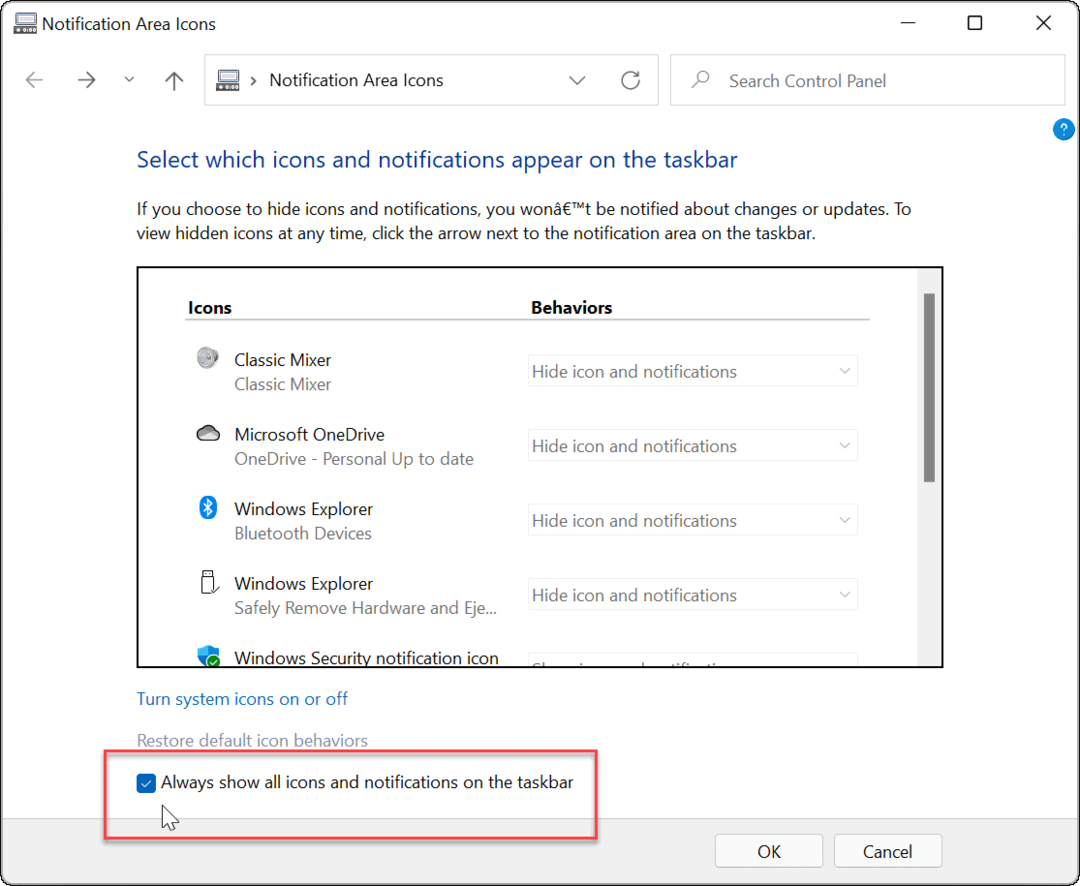
- Per gestire le app individualmente, deseleziona il Mostra sempre tutte le icone e le notifiche sulla barra delle applicazioni ed esamina ciascuna app per determinare come desideri che appaia utilizzando il Comportamenti menu a discesa.
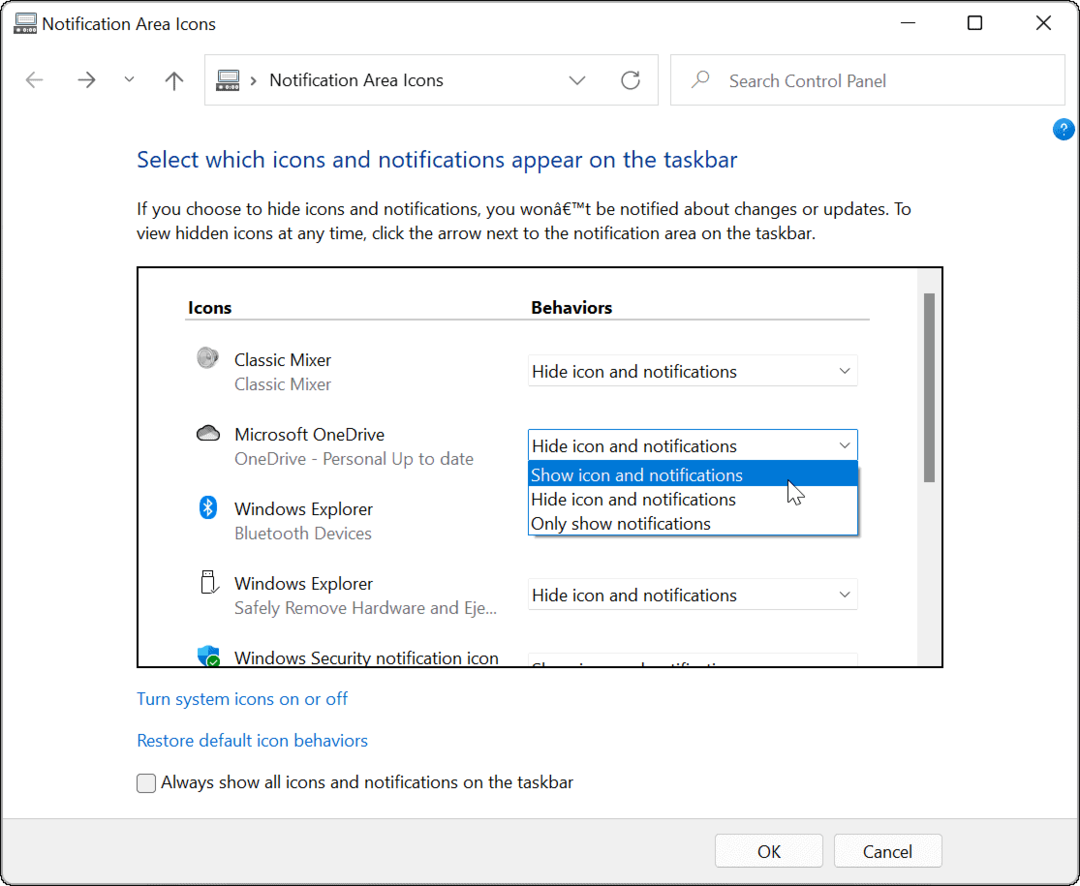
Personalizzazione della barra delle applicazioni in Windows 11
Utilizzando i passaggi precedenti, puoi personalizzare la barra delle applicazioni per mostrare (o nascondere) tutte le icone di overflow della barra delle applicazioni su un PC Windows 11. Se desideri accedere facilmente a qualsiasi app in esecuzione, assicurati di mostrare tutte le tue icone, ma solo finché disponi dello spazio sullo schermo per farlo.
Puoi personalizzare ulteriormente la barra delle applicazioni. Ad esempio, se non ti piace la nuova posizione del pulsante Start su Windows 11, puoi farlo spostalo nell'angolo sinistro. Se non sei un fan dei widget, puoi farlo rimuovere il pulsante Widget dalla barra delle applicazioni interamente.
Come trovare il codice Product Key di Windows 11
Se è necessario trasferire il codice Product Key di Windows 11 o semplicemente per eseguire un'installazione pulita del sistema operativo,...
Come cancellare la cache di Google Chrome, i cookie e la cronologia di navigazione
Chrome fa un ottimo lavoro nel memorizzare la cronologia di navigazione, la cache e i cookie per ottimizzare le prestazioni del browser online. Ecco come...
Abbinamento dei prezzi in negozio: come ottenere i prezzi online durante gli acquisti nel negozio
Acquistare in negozio non significa dover pagare prezzi più alti. Grazie alle garanzie di abbinamento dei prezzi, puoi ottenere sconti online mentre fai acquisti a...
Come regalare un abbonamento Disney Plus con una carta regalo digitale
Se ti sei divertito con Disney Plus e vuoi condividerlo con altri, ecco come acquistare un abbonamento Disney+ Gift per...
