Come installare Windows 10 su VirtualBox
Microsoft Windows 10 Virtualbox / / March 18, 2020
Ultimo aggiornamento il

Ti abbiamo mostrato come far funzionare Windows 10 in VMware Workstation, ma VMWare è costoso. Ecco come utilizzare l'alternativa VM gratuita VIrtualBox.
Di recente ti abbiamo mostrato come arrivare Windows 10 installato e in esecuzione in VMware Workstation. Un programma davvero utile, ma purtroppo troppo costoso per la maggior parte degli utenti domestici. Vediamo quindi come installare Windows 10 sulla nostra alternativa preferita alla VM gratuita, VirtualBox.
Avrai bisogno:
- Installa VirtualBox 5.0 o successivo
- Supporti di installazione per Windows 10 (ISO o DVD)
Passaggio 1: configura un VirtualBox per Windows 10
Inizia aprendo VirtualBox e facendo clic sul pulsante "Nuovo".
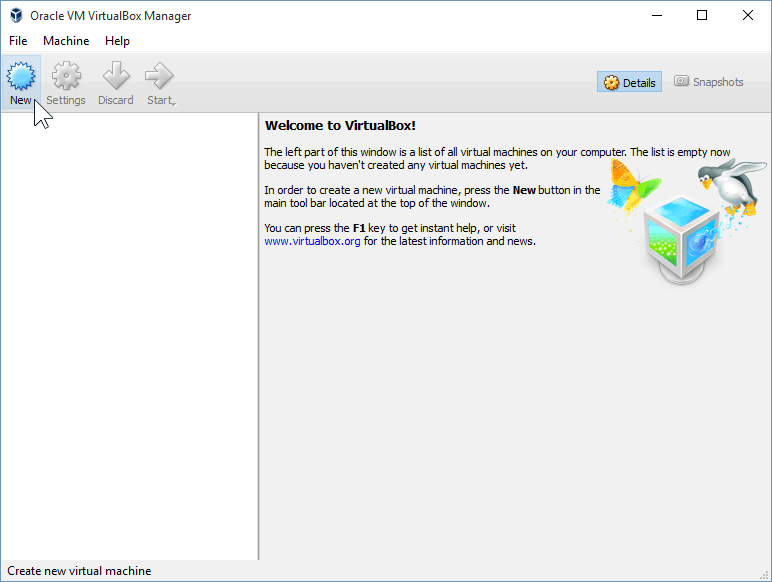
Scegli un nome per la VM, nonché il tipo e la versione. Sarai in grado di scegliere tra un'installazione a 32 e 64 bit. Ti consiglio di rimanere con 32 bit se non hai molta RAM.
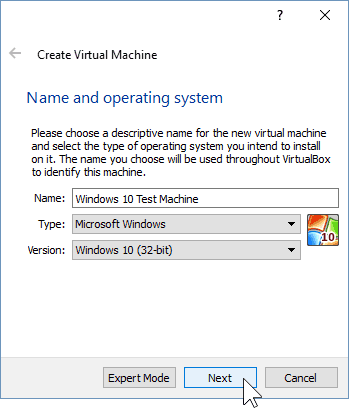
Nella schermata successiva, avrai la possibilità di configurare la quantità di RAM che sarà consentita alla macchina virtuale. L'impostazione predefinita è 1 GB, ovvero la quantità minima di RAM per Windows 10. Sono andato avanti e ho dato il doppio di tale importo per motivi di performance.
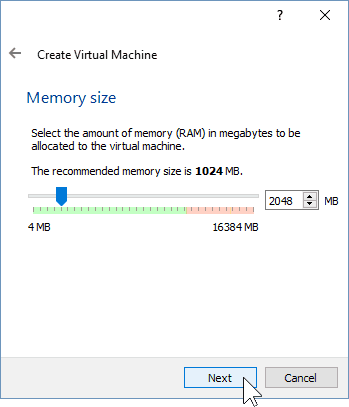
Configurando l'HDD, devi selezionare "Crea un disco rigido virtuale ora", supponendo che non ne sia stato creato uno in precedenza.
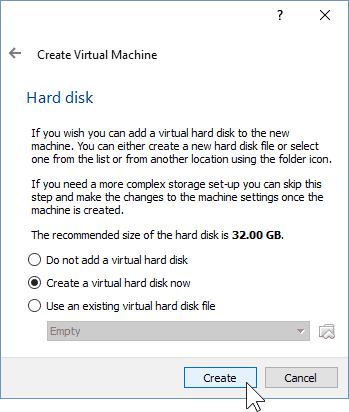
È possibile lasciare le due schermate successive con le impostazioni predefinite poiché funzionano perfettamente con il nuovo sistema operativo. Ti consiglio vivamente di rimanere con un disco rigido virtuale allocato dinamicamente, poiché risparmierai molto spazio e non comprometterai così tanto le prestazioni della VM.
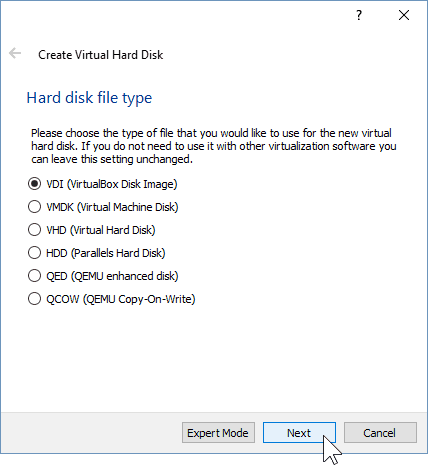
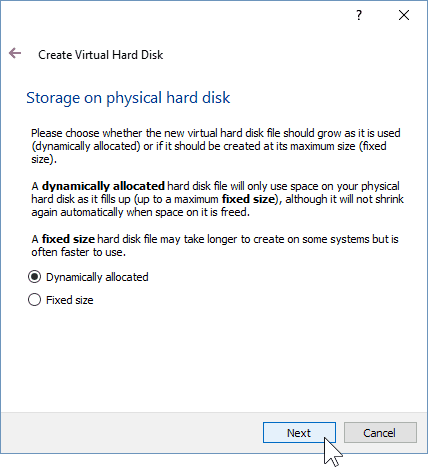
Nella schermata finale del disco rigido virtuale, sarai in grado di modificare la posizione dell'unità e le sue dimensioni. Ho lasciato il mio ai valori predefiniti: puoi farlo anche tu.
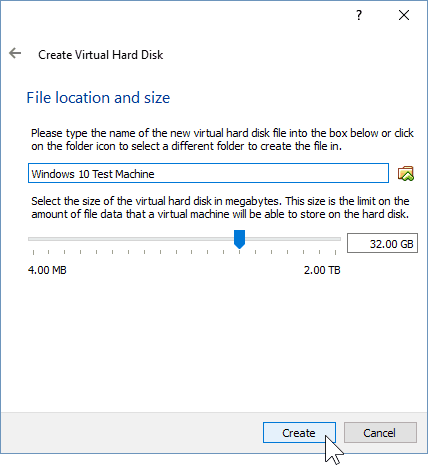
Dopo aver fatto clic sul pulsante "Crea", dovresti essere in grado di vedere la VM creata. Ma non abbiamo ancora finito: dobbiamo mostrare a VirtualBox il percorso verso il nostro Windows 10 ISO.
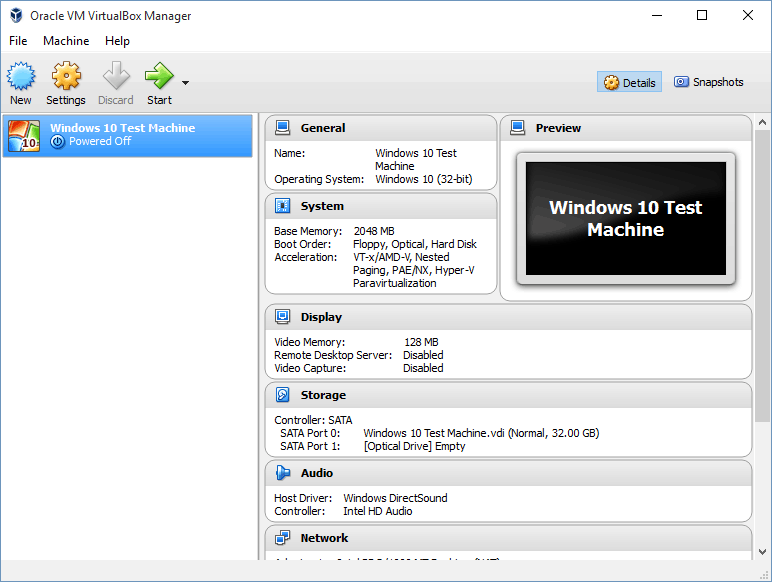
Inizia facendo clic sul pulsante "Impostazioni".
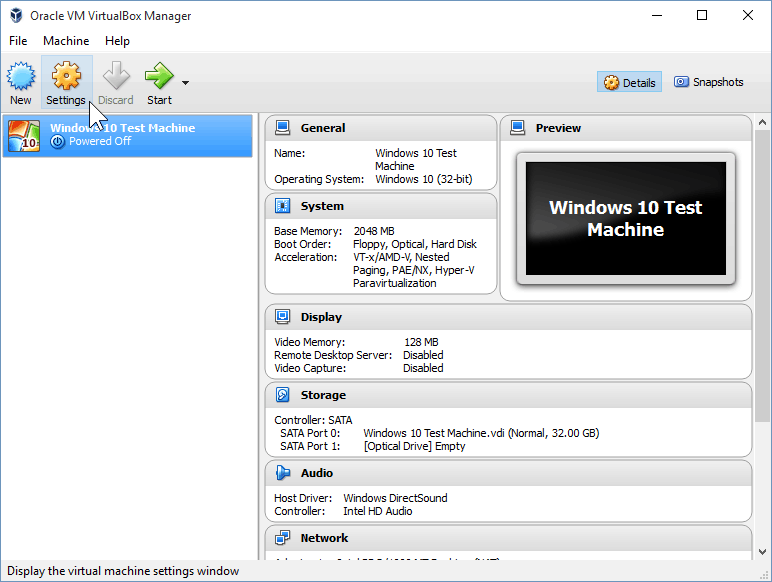
Passare alla categoria Archiviazione e fare clic sull'unità DVD vuota nella struttura ad albero. Da lì, fai clic sull'icona del piccolo disco in "Attributi" per montare un ISO.
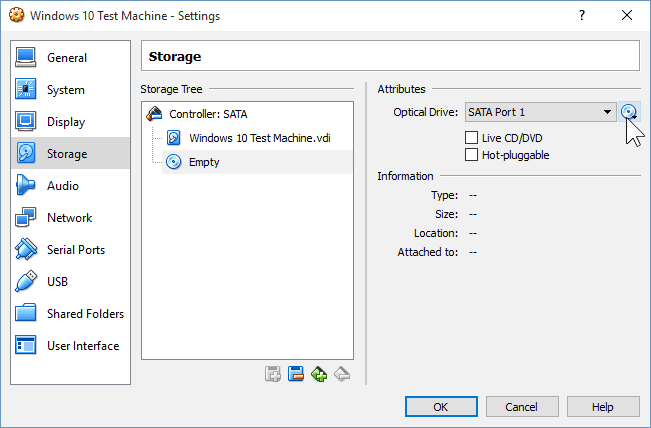
Ora vai alla tua posizione ISO e fai doppio clic su di essa. Successivamente, basta premere OK per confermare le modifiche e uscire da Impostazioni VirtualBox.
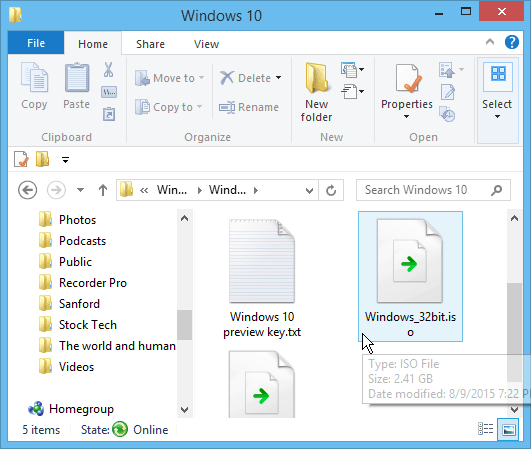
Passaggio 2: installazione di Windows 10
Quando sei pronto per installare Windows, seleziona la tua VM e fai clic sul pulsante Start.
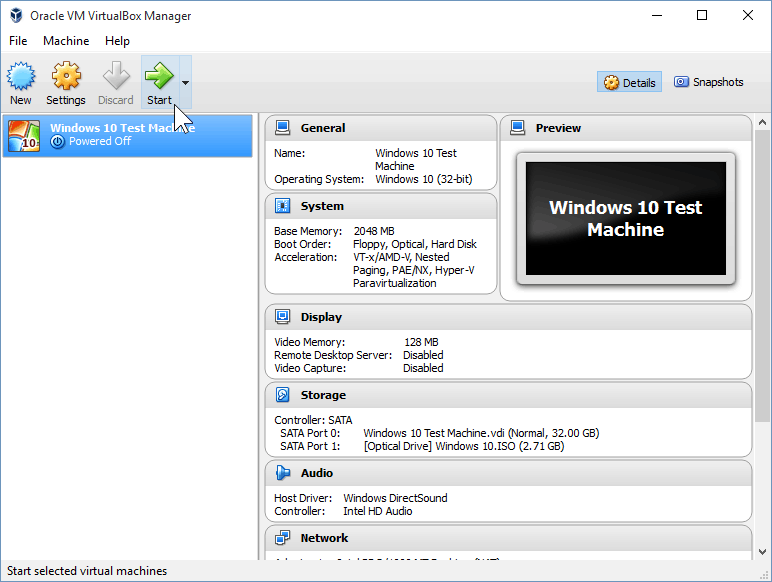
L'installazione di Windows 10 in una macchina virtuale non è diversa dall'installazione pulita di Windows. Se non sei sicuro di come eseguirne uno, consulta il nostro articolo:
Come eseguire un'installazione pulita di Windows 10
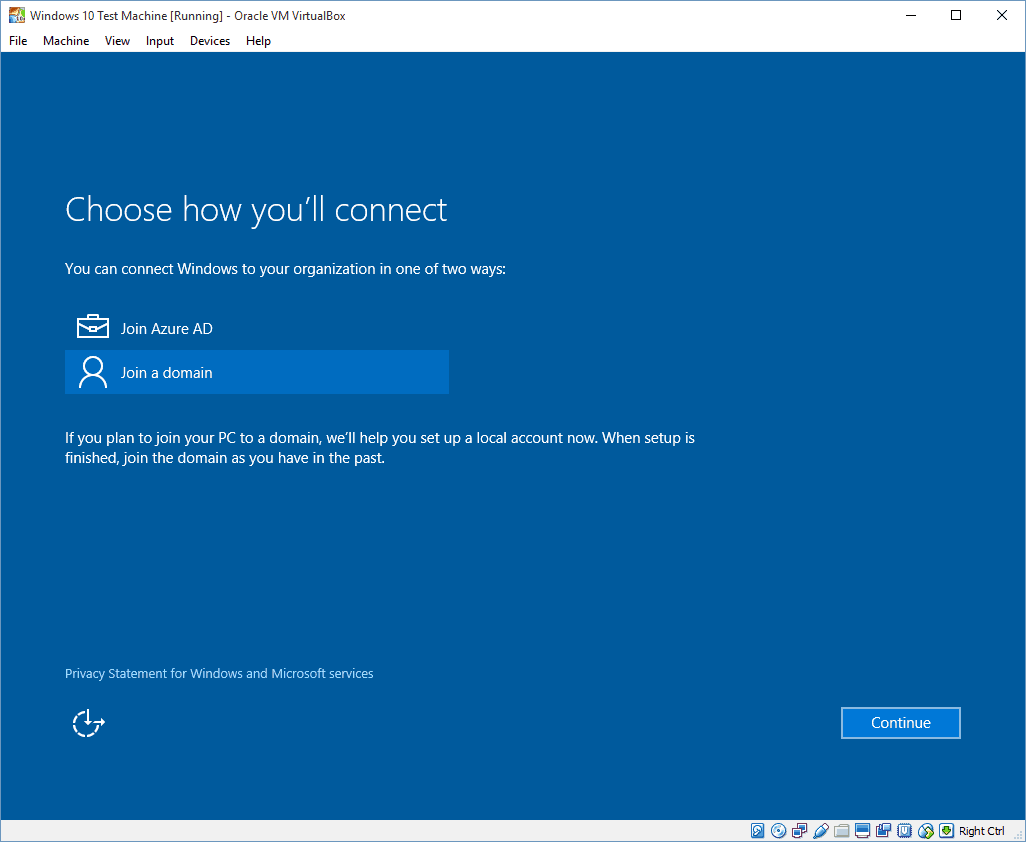
Dopo averlo installato, dovresti essere in grado di utilizzare e abusare completamente Windows 10 per scoprire se ti piace o no. Anche se ho avuto un brutta prima impressione di Windows 10, dopo alcune modifiche e personalizzazioni, sono abbastanza contento di ciò che ha da offrire.
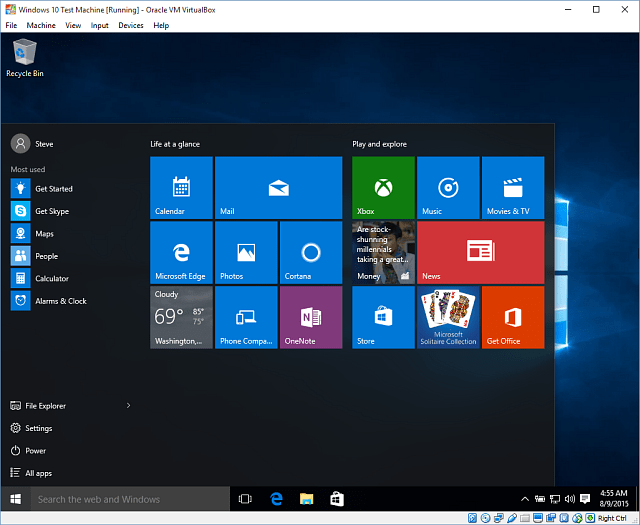
Vale anche la pena notare che questo ti consente di testare Windows 10 prima di aggiornare il tuo computer host. Inoltre, ti consente di testare diversi programmi software e app per verificare se verranno eseguiti sul nuovo sistema operativo o meno.


