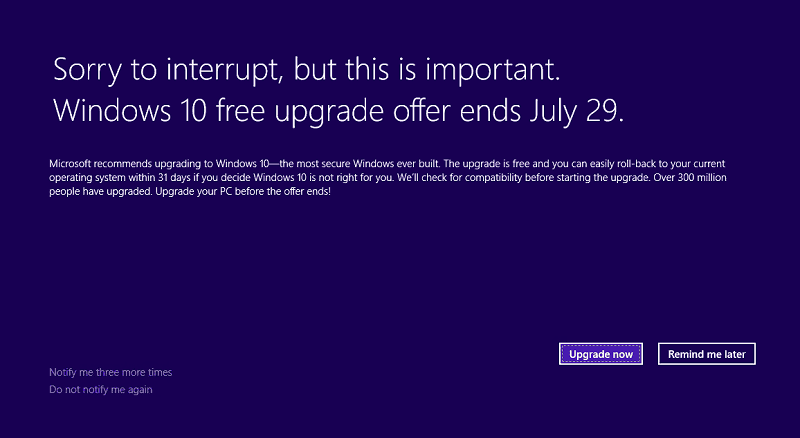Come abilitare la modalità Ibernazione in Windows 10
Microsoft Windows 10 / / March 18, 2020
Ultimo aggiornamento il

Per impostazione predefinita, quando apri il menu Start in Windows 10 e selezioni il pulsante di accensione, non esiste la modalità Ibernazione. Ecco come abilitarlo.
Il menu Start torna a Windows 10 e contiene un pulsante di accensione in vista chiara, a differenza Windows 8 che aveva nascosto il pulsante di accensione (e altre funzionalità). Mentre questo renderà più semplice il passaggio per gli utenti di Windows 7, una caratteristica che manca è la modalità Ibernazione. Ecco come abilitarlo.
Per impostazione predefinita, quando si apre il menu Start in Windows 10 e seleziona il pulsante di accensione, non esiste la modalità Ibernazione.
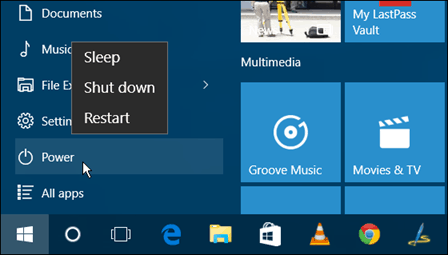
Abilita l'ibernazione in Windows 10
Per abilitare l'ibernazione in Windows 10, genere:opzioni di alimentazione nella casella Cerca e premi Invio, oppure seleziona il risultato dall'alto.
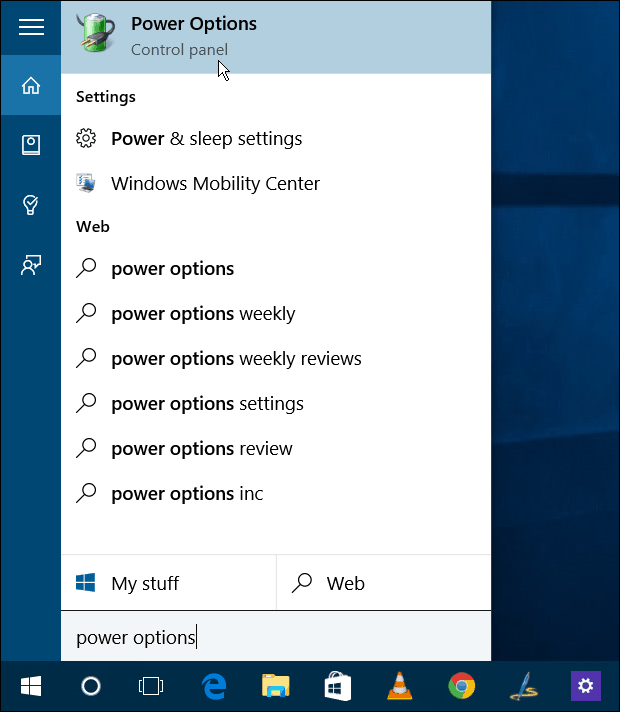
Oppure, se ti piace Cortana, dì semplicemente “Ehi Cortana. Avvia le opzioni di risparmio energia. "
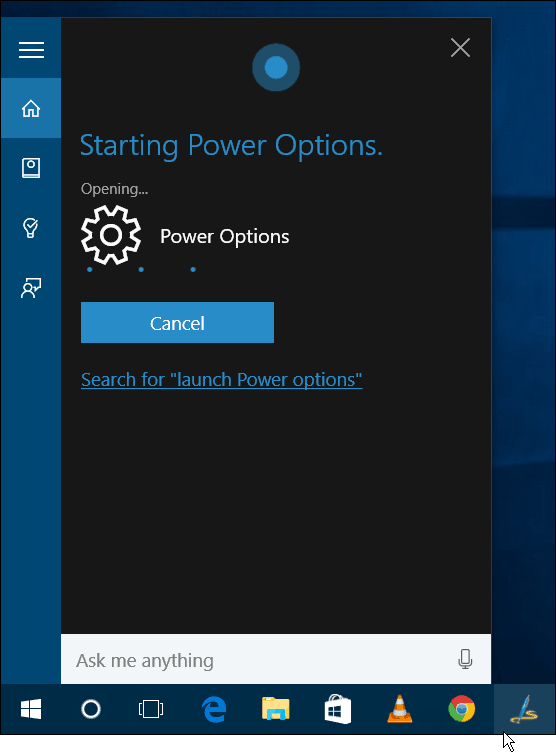
In entrambi i casi, arriverai alla sezione Opzioni risparmio energia del Pannello di controllo. Dalla colonna di sinistra selezionare
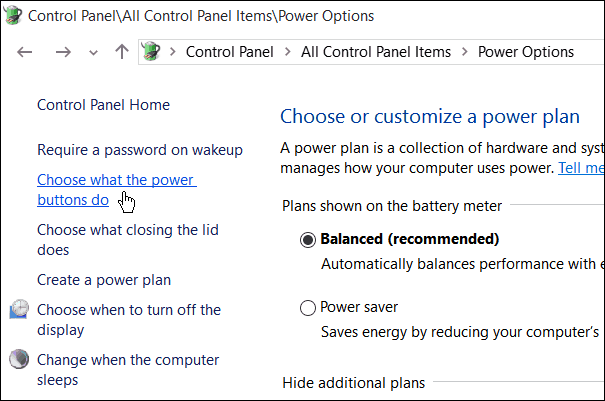
Quindi, se le opzioni sono disattivate, selezionare Modifica le impostazioni attualmente non disponibili.
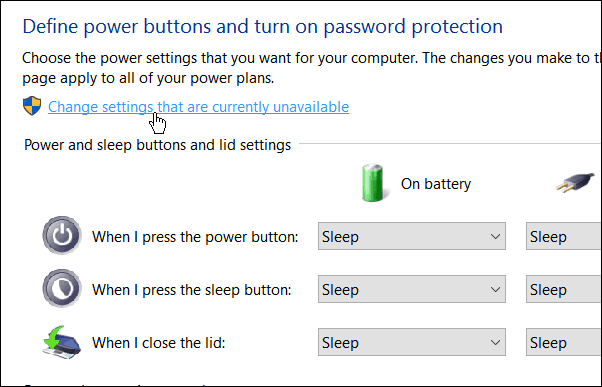
Scorri verso il basso e seleziona la casella di ibernazione, quindi assicurati di salvare le impostazioni.
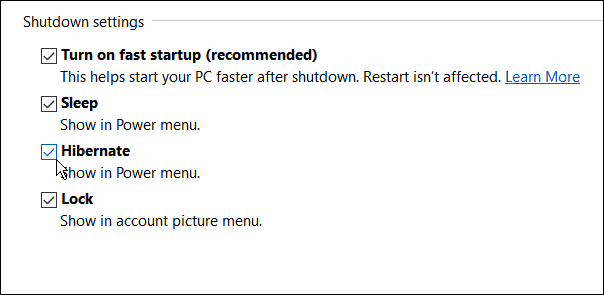
Ora, quando si apre il menu Start e si seleziona il pulsante di accensione, l'opzione Sospensione sarà disponibile.
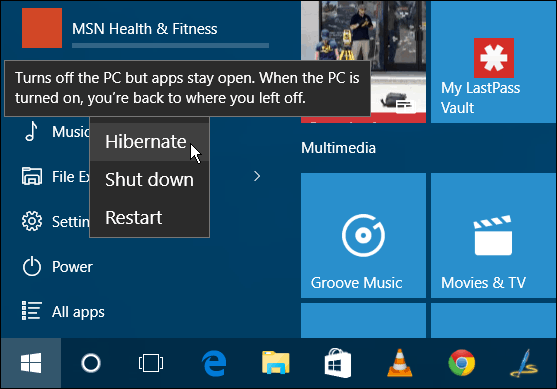
Vale anche la pena notare che il metodo della vecchia scuola di utilizzare la scorciatoia da tastiera Alt + F4 funziona ancora anche. E seguendo i passaggi sopra aggiunge anche l'opzione della modalità Ibernazione.
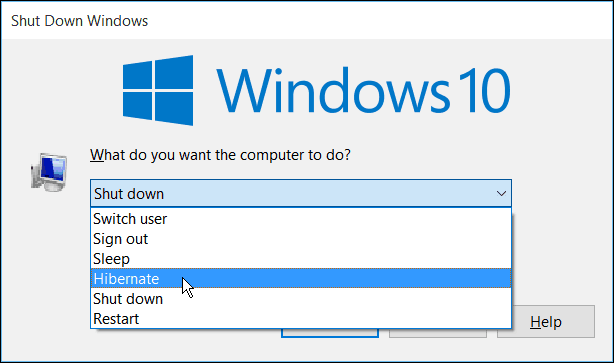
Se stai ancora eseguendo Windows 7, puoi leggere come abilitare la modalità Ibernazione in Questo articolo.
E, se sei su Windows 8.1, leggi il nostro articolo: Arresto, arresto, sospensione e ibernazione di Windows 8.
Se non sei sicuro di quale modalità selezionare sul tuo computer Windows, leggi il nostro articolo: Comprensione del PC: Sleep vs Hibernate.