Come abilitare e utilizzare i salvaschermo su Windows 11
Microsoft Windows 11 Eroe / / January 17, 2022

Ultimo aggiornamento il

Sebbene gli screen saver non siano abilitati per impostazione predefinita in Windows 11, puoi comunque abilitarli per portare un po' della vecchia esperienza di Windows sul tuo PC. Ecco come.
Gli screen saver erano di gran moda: li usavi per visualizzare forme e oggetti in movimento per evitare il burn-in nei vecchi monitor CRT. Per fortuna, i display moderni non soffrono più di questa funzionalità nella stessa misura, rendendo gli screen saver meno utili.
Detto questo, puoi ancora abilitare gli screen saver su PC Windows 11 e rivivere una piccola parte dell'esperienza utente Windows del passato. Se vuoi sapere come abilitare e utilizzare gli screen saver su un PC Windows 11, ecco cosa devi fare.
Come utilizzare i salvaschermo su Windows 11
Per abilitare e utilizzare la funzione salvaschermo su Windows 11, procedi come segue:
- Clicca il Inizio pulsante e selezionare Impostazioni. In alternativa, puoi usare la scorciatoia da tastiera Tasto Windows + I per aprire direttamente le Impostazioni.

- Quando si apre la finestra Impostazioni, fare clic su Personalizzazione a sinistra, quindi fare clic Blocca schermo sulla destra.
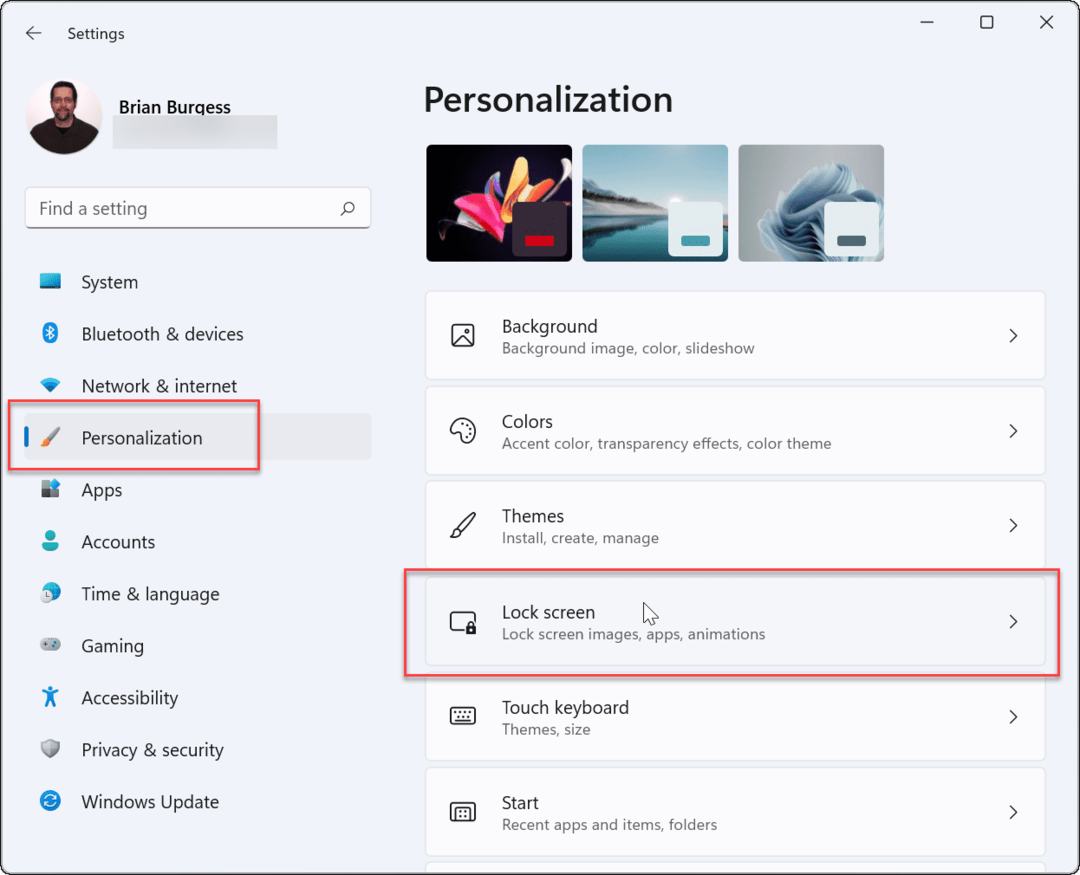
- Scorri verso il basso e fai clic Salvaschermo sotto il Impostazioni correlate sezione.
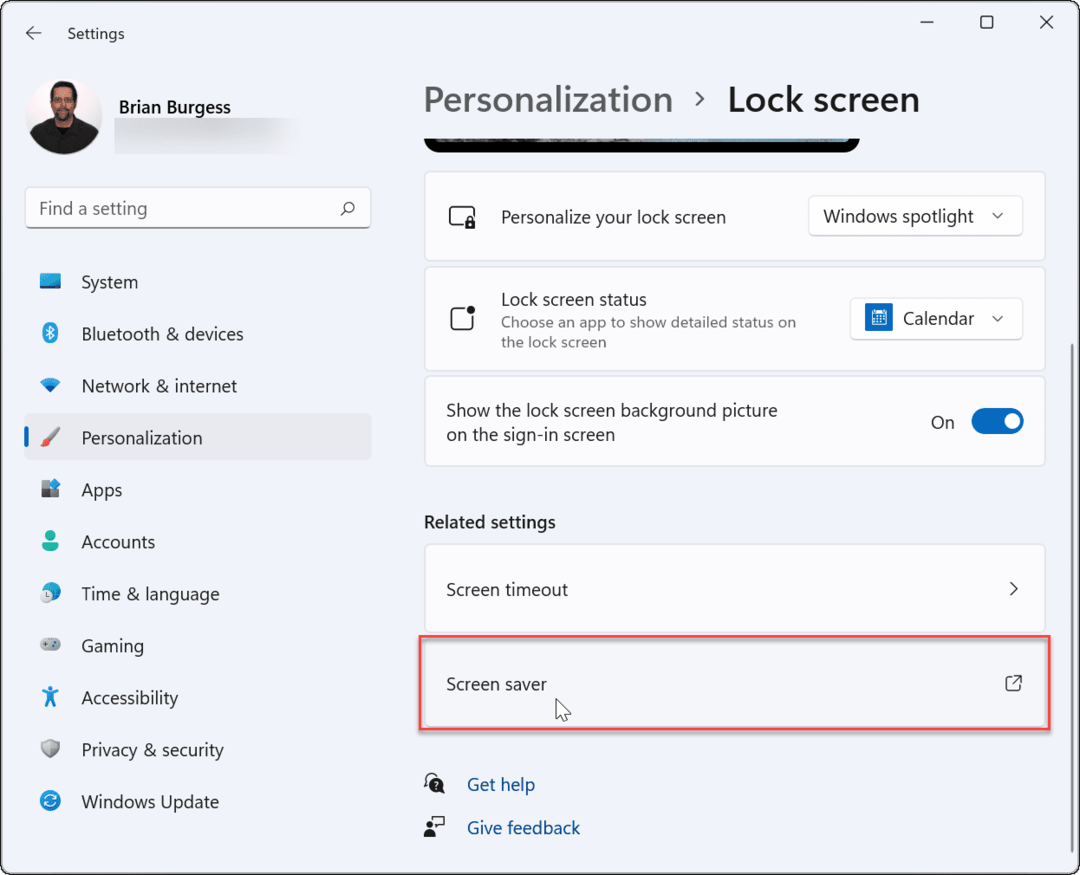
- Il Impostazioni salvaschermo apparirà la finestra. Clicca il Salvaschermo menu a tendina per selezionare quello che si desidera utilizzare, selezionando una delle seguenti opzioni:
- Nessuno: L'impostazione predefinita, disabilitando la funzione salvaschermo.
- Testo 3D: Ciò consente di digitare un messaggio personalizzato che viene visualizzato come screen saver.
- Vuoto: Mostra solo una schermata nera.
- Bolle: Mostra bolle trasparenti in movimento che si muovono con il desktop come sfondo.
- Mistificare: Un design che cambia colore.
- Fotografie: Ciò consente di utilizzare le proprie immagini in una raccolta come screen saver.
- Nastri: Un design a nastro che attraversa lo schermo e cambia colore.
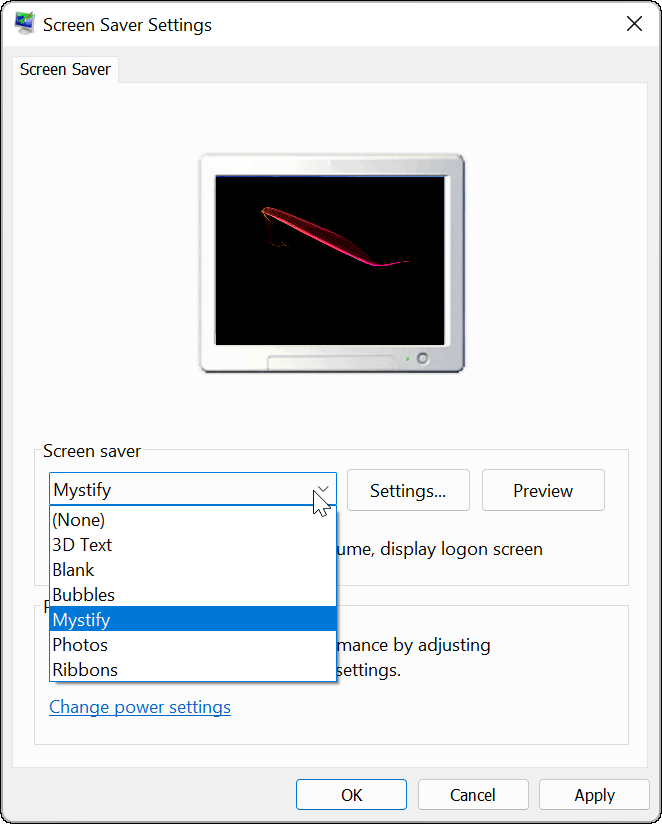
- Lo screen saver selezionato verrà visualizzato in anteprima sullo schermo monitor mentre li si scorre. Clicca il Impostazioni pulsante per opzioni aggiuntive per gli screen saver applicabili, sebbene solo due (Fotografie e Testo 3D) dispongono di impostazioni aggiuntive, in cui è possibile modificare il carattere, la velocità di rotazione, le foto utilizzate, ecc.
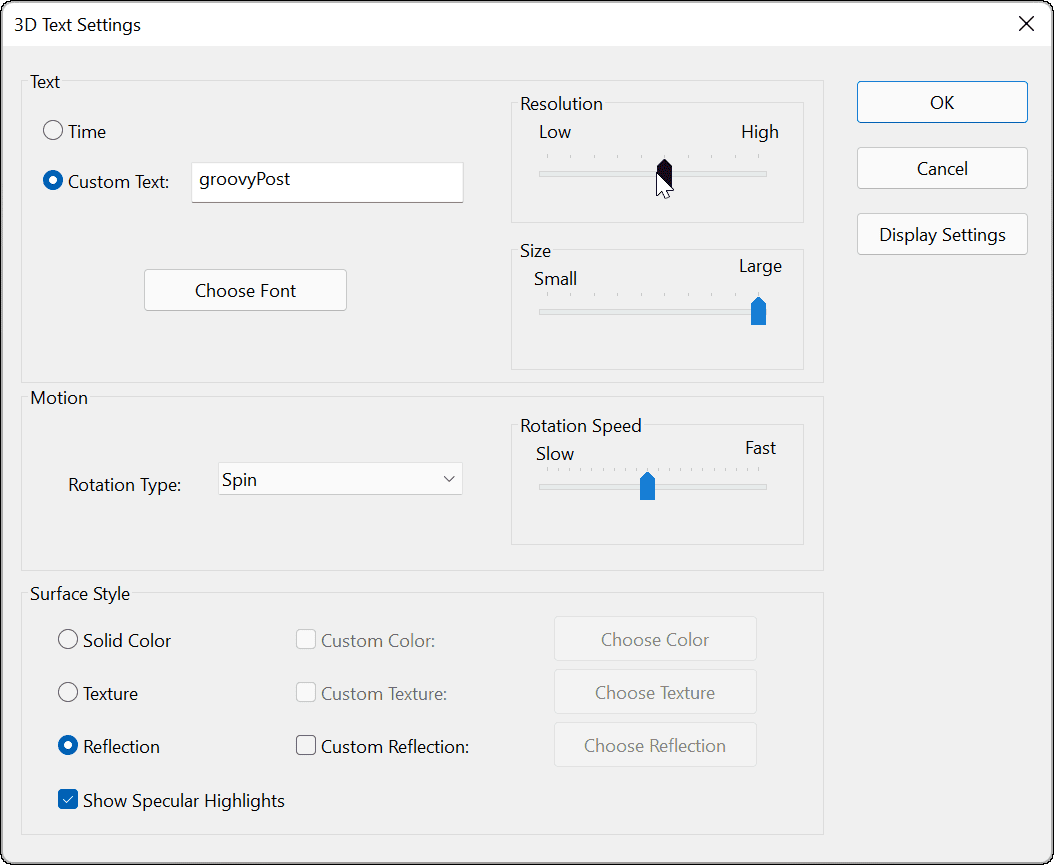
- Dopo aver scelto lo screen saver che si desidera utilizzare, regolare il Attesa tempo per selezionare il tempo di inattività del computer prima dell'attivazione dello screen saver. Puoi anche controllare il In ripristino, visualizza la schermata di accesso opzione per bloccare il PC quando lo screen saver è in esecuzione.
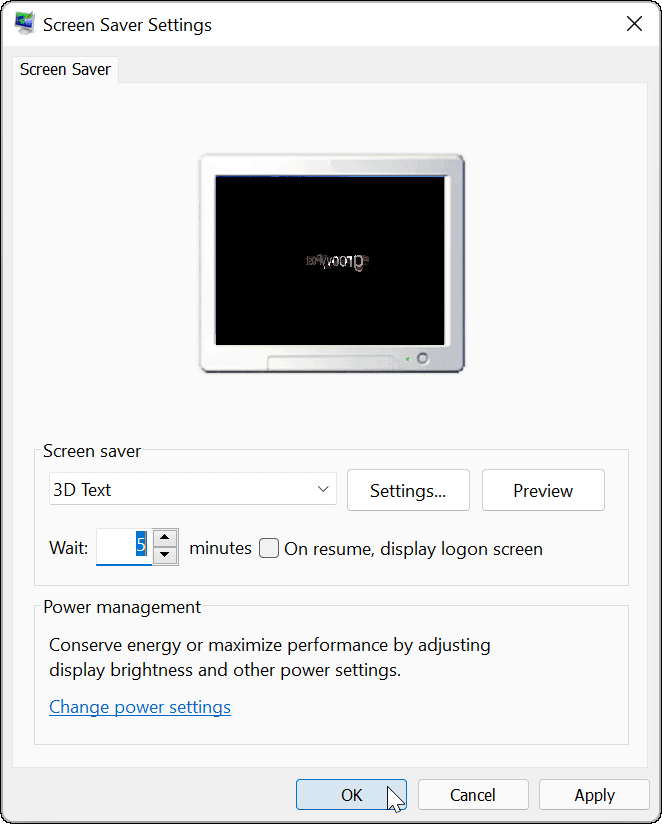
- Quando hai finito di selezionare lo screen saver e di regolare le impostazioni, fai clic su ok.
Successivamente, lo screen saver visualizzerà lo screen saver in base alle impostazioni scelte.
Se desideri personalizzare ulteriormente Windows 11, puoi farlo cambia lo sfondo del desktop o cambia il Sfondo della schermata di blocco. Puoi anche abilita la modalità oscura su Windows 11 per aiutarti a ridurre l'affaticamento degli occhi.
Come trovare il codice Product Key di Windows 11
Se è necessario trasferire il codice Product Key di Windows 11 o semplicemente per eseguire un'installazione pulita del sistema operativo,...
Come cancellare la cache di Google Chrome, i cookie e la cronologia di navigazione
Chrome fa un ottimo lavoro nel memorizzare la cronologia di navigazione, la cache e i cookie per ottimizzare le prestazioni del browser online. Ecco come...
Abbinamento dei prezzi in negozio: come ottenere i prezzi online durante gli acquisti nel negozio
Acquistare in negozio non significa dover pagare prezzi più alti. Grazie alle garanzie di abbinamento dei prezzi, puoi ottenere sconti online mentre fai acquisti a...
Come regalare un abbonamento Disney Plus con una carta regalo digitale
Se ti sei divertito con Disney Plus e vuoi condividerlo con altri, ecco come acquistare un abbonamento Disney+ Gift per...

