Come convertire un PowerPoint in Presentazioni Google
Diapositive Di Google Google Eroe / / January 14, 2022

Ultimo aggiornamento il

Non hai bisogno di Microsoft PowerPoint per aprire o modificare un file PowerPoint perché puoi utilizzare Presentazioni Google invece gratuitamente. Ecco come.
PowerPoint e Presentazioni Google ti forniscono entrambi gli strumenti necessari per creare presentazioni visive straordinarie. A volte ti imbatterai in una situazione in cui devi convertire un PowerPoint in Presentazioni Google per una gestione più semplice. Forse il tuo collega ti invia un PowerPoint e tutto ciò che hai sono Presentazioni Google. Potresti preferire l'interfaccia più semplice di Presentazioni Google per la creazione di presentazioni.
Qualunque sia il motivo, ci sono diversi modi per convertire un PowerPoint in Presentazioni Google. Ecco cosa dovrai fare.
Come convertire un PowerPoint in Presentazioni Google
Uno dei modi più semplici per convertire una presentazione PowerPoint completa in Presentazioni Google è caricarla. Caricando il file PowerPoint (PPT o PPTX) su Presentazioni Google, il file verrà automaticamente convertito in un formato compatibile con Presentazioni Google.
Per convertire direttamente un PowerPoint in Presentazioni Google, procedi nel seguente modo:
- Accedi al tuo account Google, vai su Pagina Presentazioni Googlee fare clic Vuoto sotto il Inizia una nuova presentazione sezione.
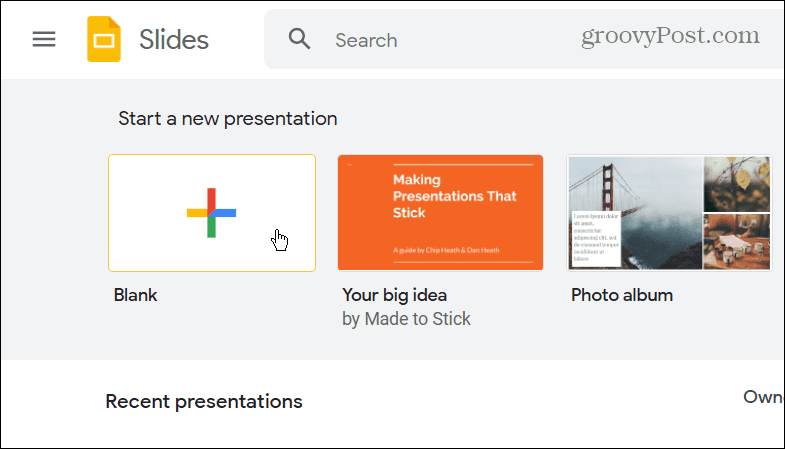
- Dalla nuova pagina di presentazione, fare clic su File > Apri.
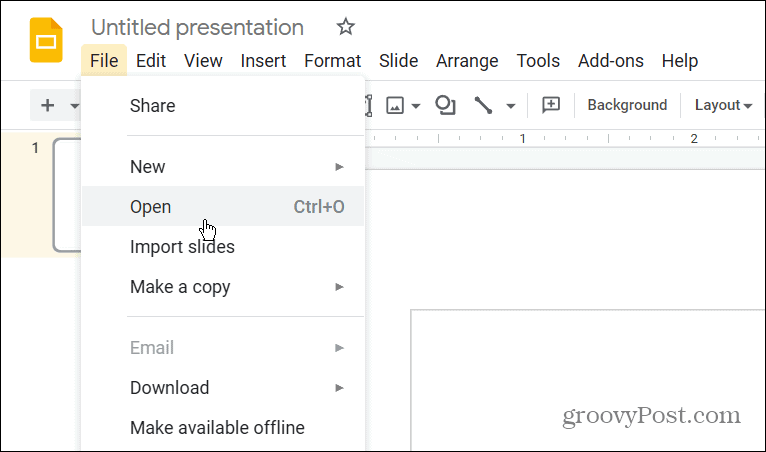
- Nel Apri un file finestra, fare clic su Caricamento pulsante in alto.
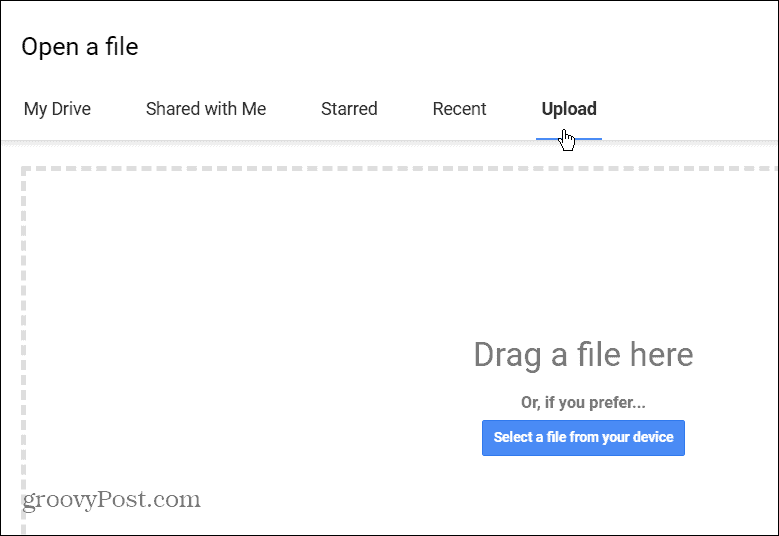
- Clicca il Seleziona un file dal tuo dispositivo e cerca il PowerPoint che desideri convertire. In alternativa, trascinalo e rilascialo nel file Trascina un file qui scatola.
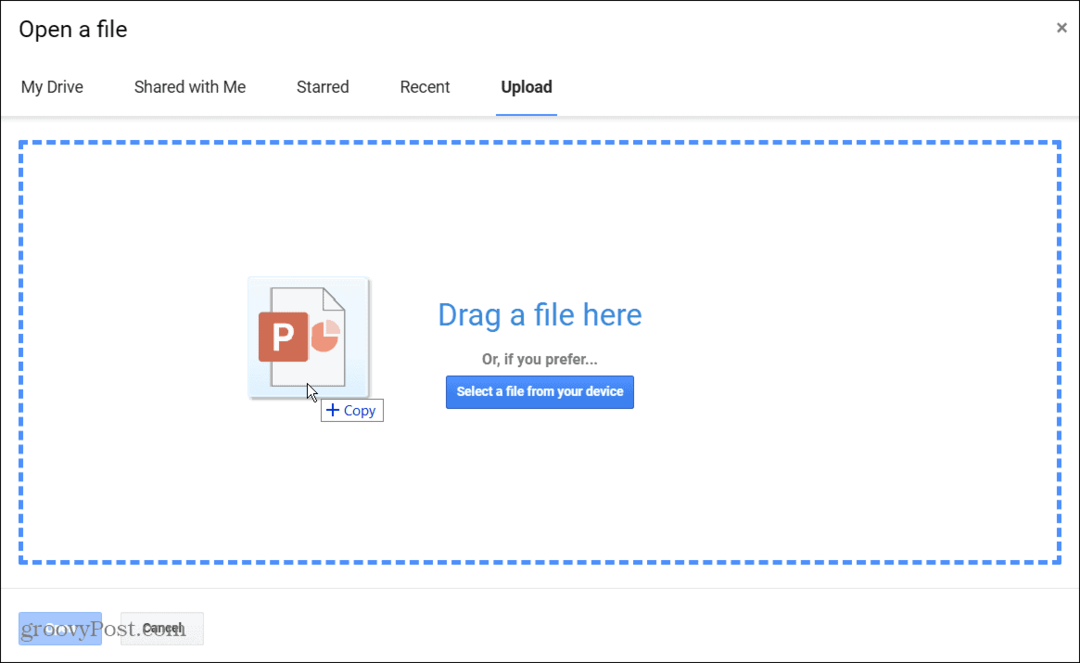
- Il tuo PowerPoint si aprirà in Presentazioni Google. Troverai il titolo nell'angolo in alto a sinistra e potrai navigare tra le diapositive e modificare la presentazione con gli strumenti di Presentazioni Google.
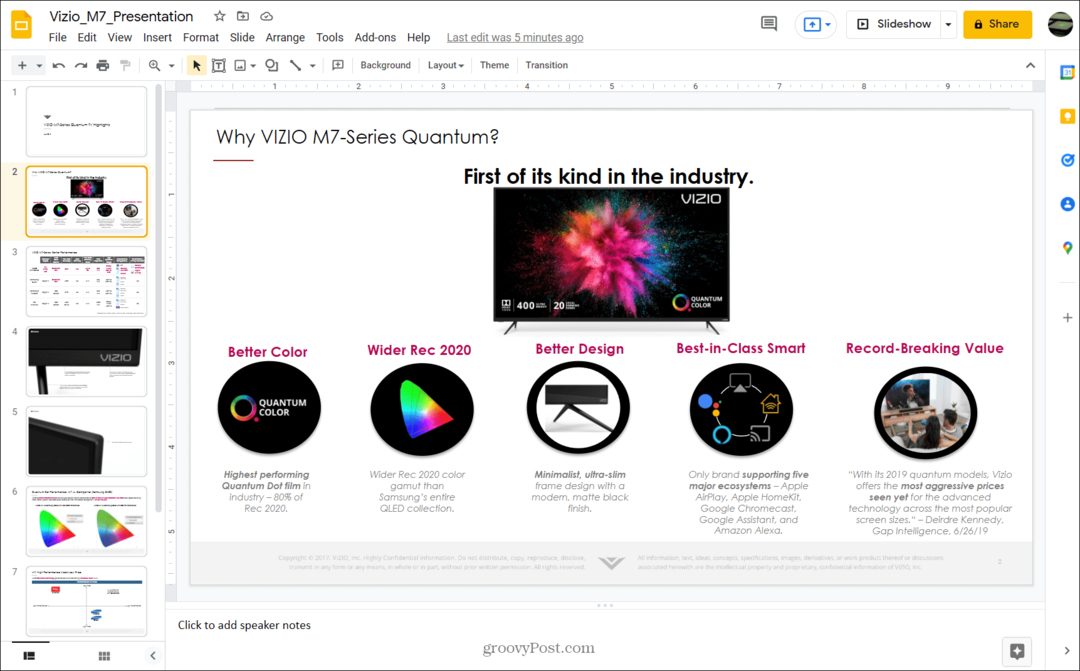
Vale anche la pena notare che la presentazione viene salvata automaticamente su Google Drive. Non è necessario salvarlo manualmente come file di Presentazioni Google. Quando vai alla pagina principale di Presentazioni Google, la troverai elencata lì.
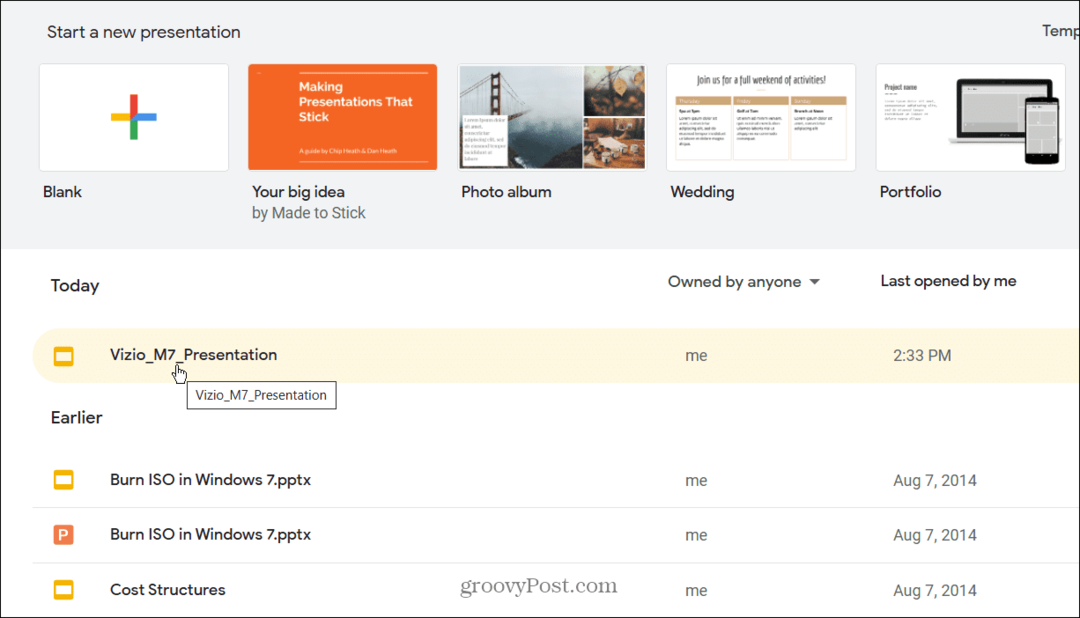
Come convertire PowerPoint in Google Slide utilizzando Google Drive
Un altro modo per convertire un PowerPoint in una presentazione di Presentazioni Google è caricare il file PowerPoint (PPT o PPTX) su Google Drive. Quando selezioni il file sul sito Web di Google Drive, il file si aprirà in Presentazioni Google.
Per fare ciò, attenersi alla seguente procedura:
- Aprire Google Drive nel tuo browser e accedi.
- Clic Nuovo > Caricamento file.
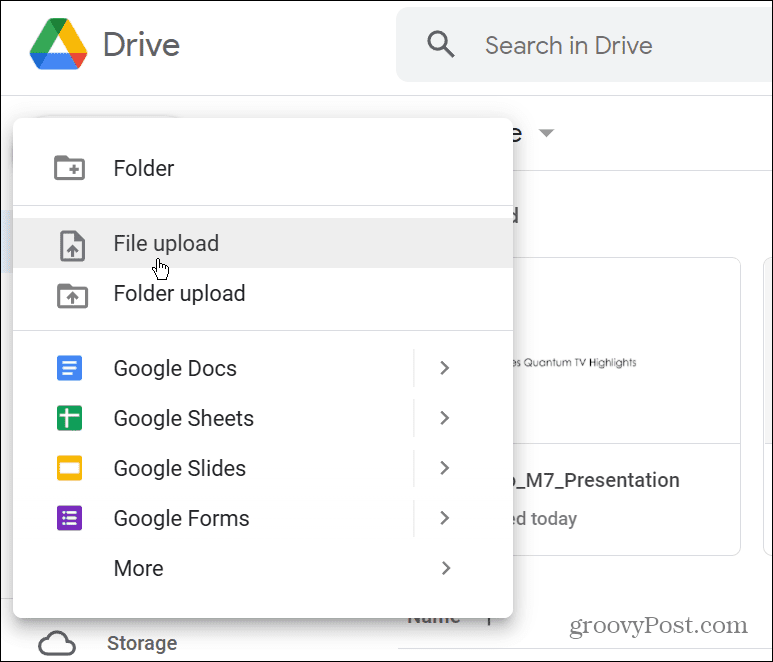
- Individua la posizione del file PowerPoint sul tuo computer, seleziona il file, quindi caricalo.
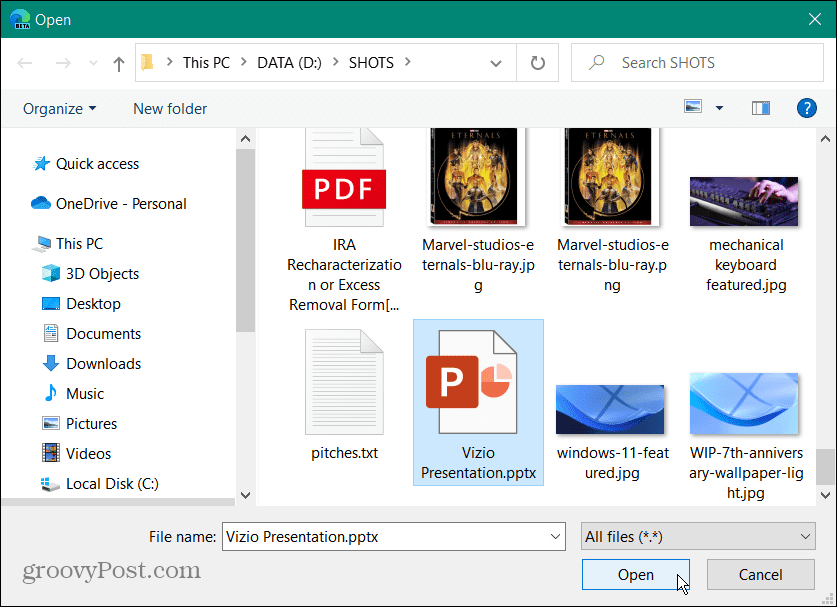
- Al termine del caricamento del file su Google Drive, fai clic con il pulsante destro del mouse e seleziona Apri con > Presentazioni Google.
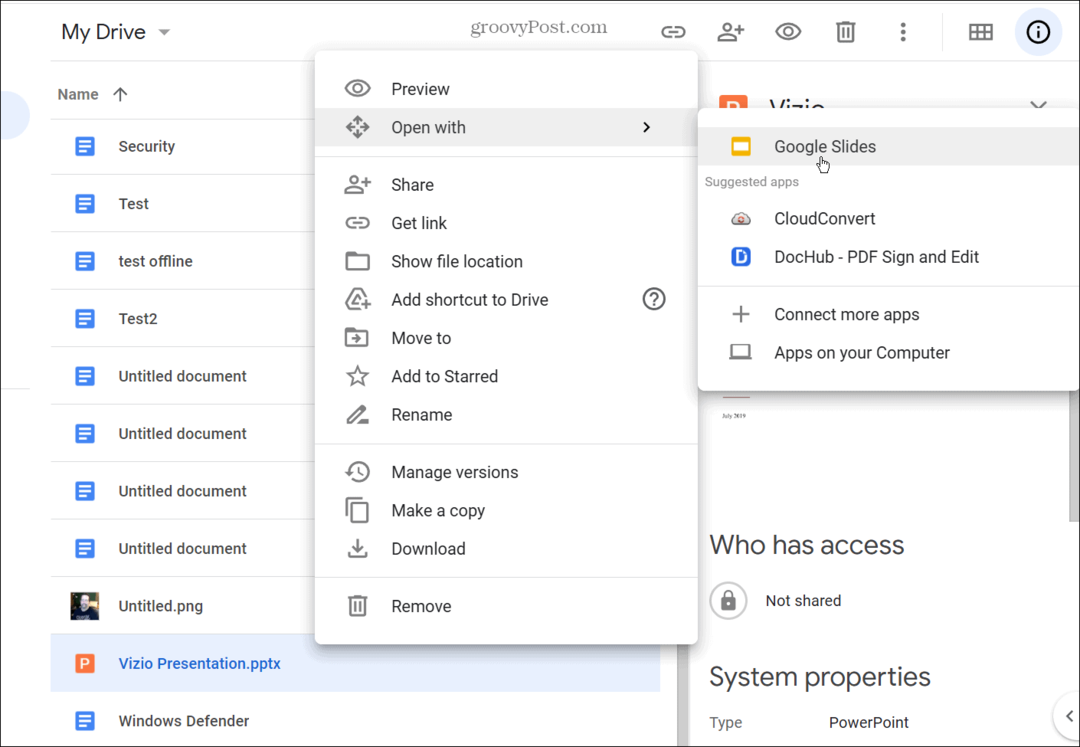
- Il file PowerPoint si aprirà in Presentazioni Google. Tuttavia, rimarrà un file PPT o PPTX che vedrai accanto al suo nome nell'angolo in alto a sinistra.
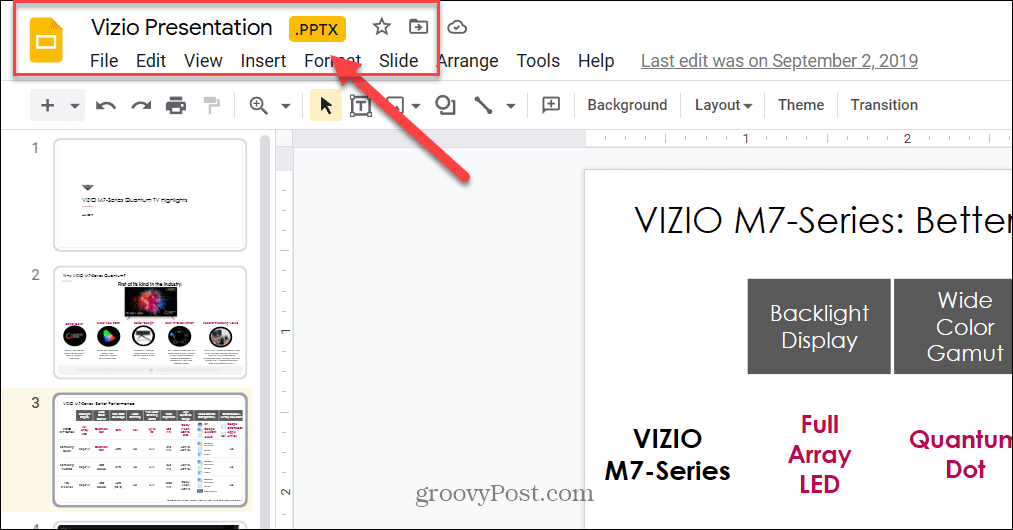
- Per convertirlo, fare clic su File > Salva come Presentazioni Google.
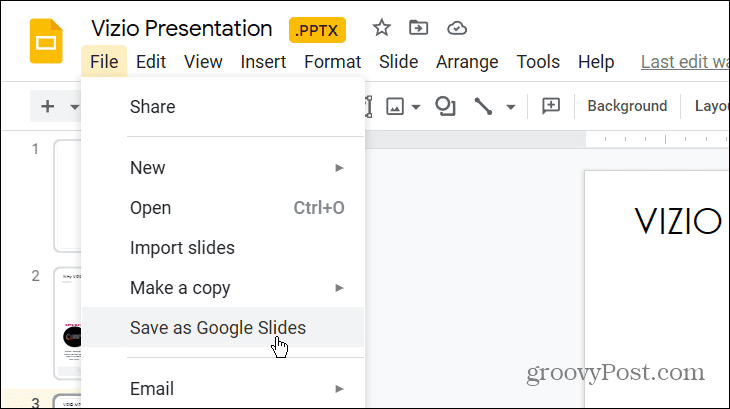
- Si aprirà una nuova scheda con la tua presentazione in Presentazioni Google. Avrai la possibilità di presentarlo o apportare modifiche e le modifiche verranno salvate automaticamente come file di Presentazioni Google.
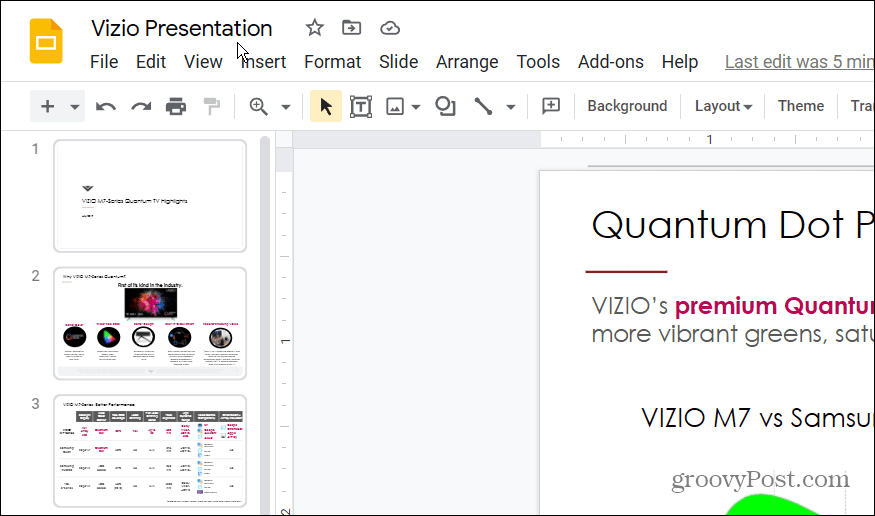
- Se torni al tuo Google Drive, troverai sia i file PPTX che quelli di Presentazioni Google.
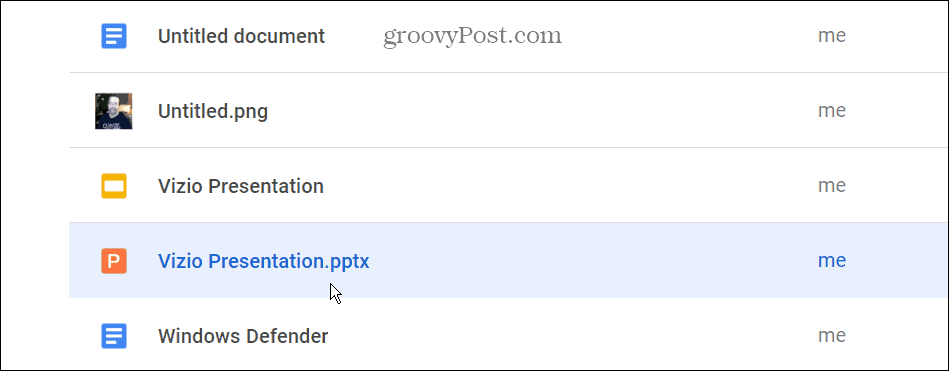
- Se desideri eliminare il file PPTX, fai clic con il pulsante destro del mouse e seleziona Rimuovere dal menu.
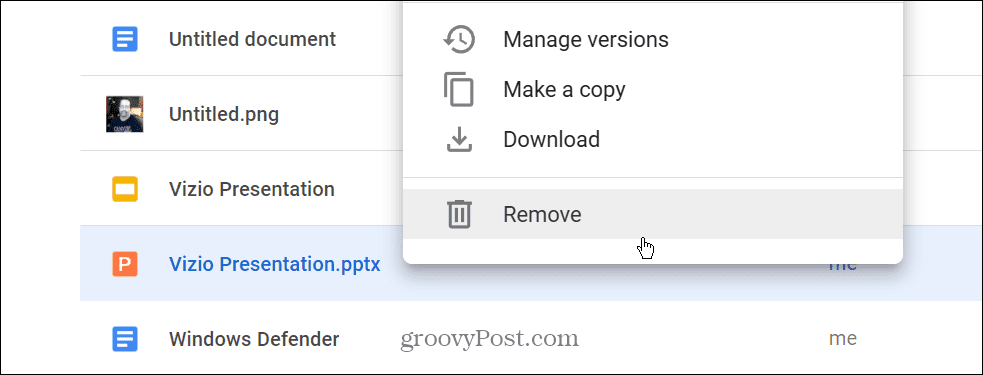
Come importare PowerPoint in Presentazioni Google
Puoi anche importare un file PowerPoint completo o selezionare singole diapositive da importare in una presentazione di Presentazioni Google.
Per importare un file PowerPoint o singole diapositive in Presentazioni Google, procedi come segue:
- Apri il Sito web di Presentazioni Google e fare clic Vuoto sotto il Inizia una nuova presentazione sezione.
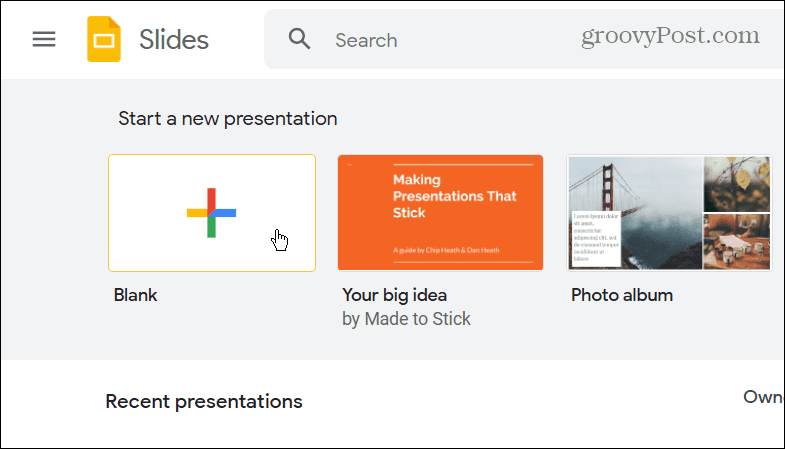
- Quando viene avviata la presentazione di Presentazioni Google senza titolo, fai clic su File > Importa diapositive.
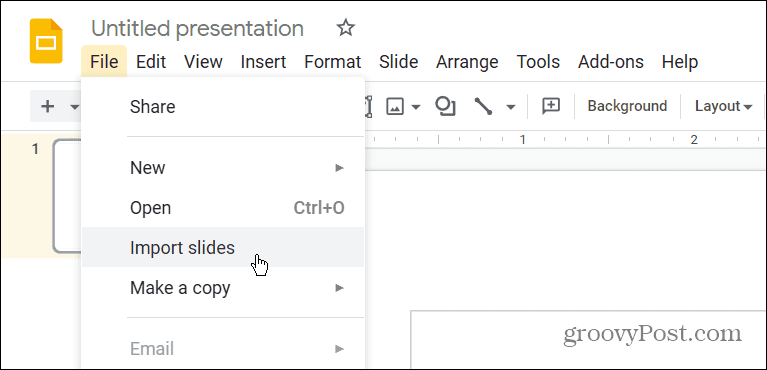
- Clicca il Caricamento scheda, quindi trascina il file PowerPoint nella finestra o fai clic su Seleziona un file dal tuo dispositivo pulsante.
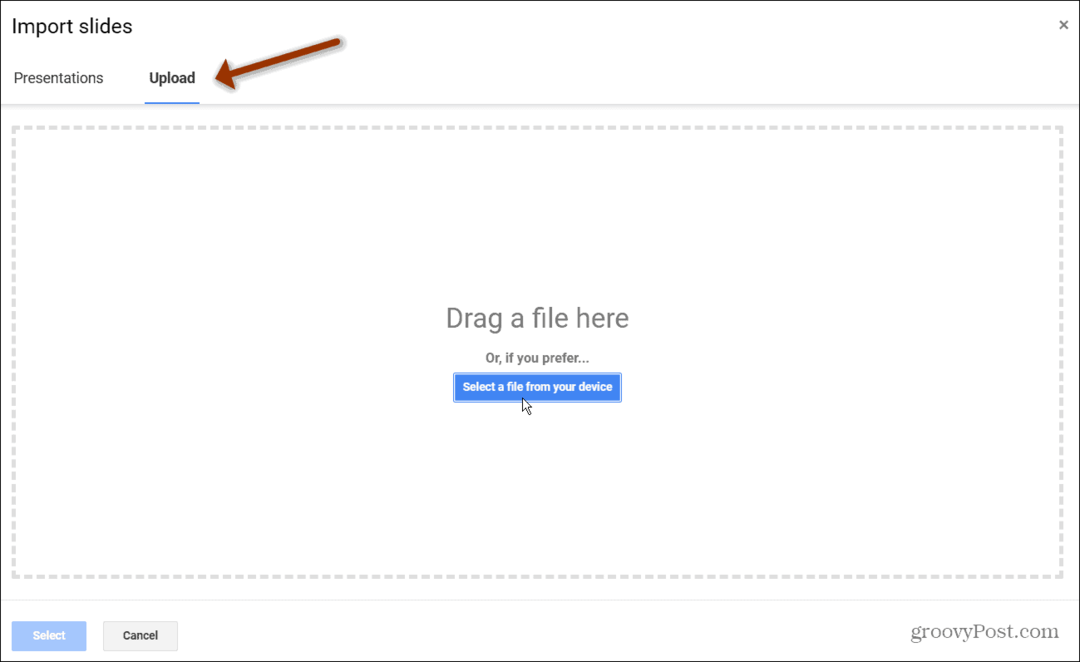
- Un nuovo Importa diapositive si aprirà la finestra. Seleziona solo le diapositive che desideri importare in Presentazioni Google.
- Se intendi importarli tutti, fai clic su Tutto collegamento nell'angolo in alto a destra.
- Dopo aver effettuato le selezioni, fare clic su Importa diapositive pulsante.
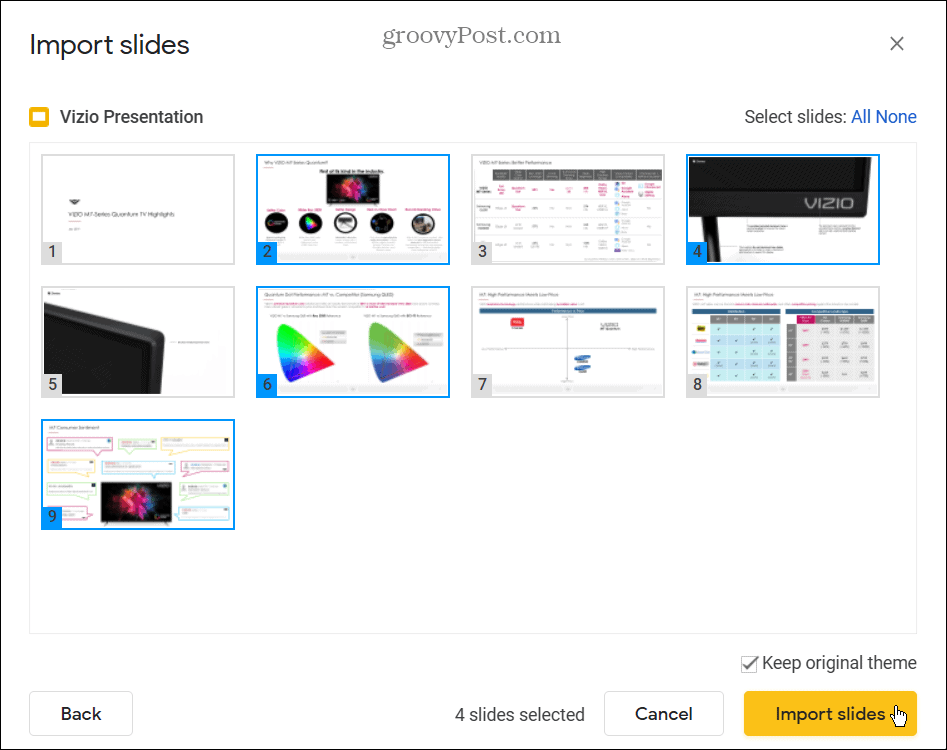
Presentazioni Google si aprirà in una nuova scheda con le diapositive che hai scelto di importare. La presentazione sarà nominata Presentazione senza titolo, ma puoi fare clic sul nome per cambiarlo. L'importazione di diapositive è una buona opzione se desideri ridurre la lunghezza di una presentazione o rimuovere materiale obsoleto.
Creazione di presentazioni impressionanti in Presentazioni Google o PowerPoint
Quando si tratta di software di presentazione, lo sapevi che puoi aggiungi audio a Presentazioni Google? Ricorda, puoi anche creare un Modello Presentazioni Google per condividere il tuo design su più presentazioni.
Se sei un utente di Microsoft Office, puoi farlo aggiungi audio a PowerPoint. Se vuoi rendere la tua presentazione ancora più accattivante, aggiungi un video a PowerPoint invece.
Come trovare il codice Product Key di Windows 11
Se è necessario trasferire il codice Product Key di Windows 11 o semplicemente per eseguire un'installazione pulita del sistema operativo,...
Come cancellare la cache di Google Chrome, i cookie e la cronologia di navigazione
Chrome fa un ottimo lavoro nel memorizzare la cronologia di navigazione, la cache e i cookie per ottimizzare le prestazioni del browser online. Ecco come...
Abbinamento dei prezzi in negozio: come ottenere i prezzi online durante gli acquisti nel negozio
Acquistare in negozio non significa dover pagare prezzi più alti. Grazie alle garanzie di abbinamento dei prezzi, puoi ottenere sconti online mentre fai acquisti a...
Come regalare un abbonamento Disney Plus con una carta regalo digitale
Se ti sei divertito con Disney Plus e vuoi condividerlo con altri, ecco come acquistare un abbonamento Disney+ Gift per...
