Visualizza, modifica, stampa e crea file e moduli PDF in Windows 10
Adobe Pdf Lettore Adobe / / March 18, 2020
Ultimo aggiornamento il

Se devi lavorare con file PDF, questa guida ti mostrerà come visualizzare, modificare, stampare file PDF, risolvere i problemi e impostare il visualizzatore PDF predefinito Windows 10.
Lo standard in formato PDF (Portable Document Format) è stato inventato oltre 20 anni fa da Adobe ed è un grande motivo per cui gran parte della nostra attività quotidiana può diventare digitale. Dalla compilazione di moduli governativi alla firma di contratti e alla consegna di dichiarazioni e fatture, un PDF è l'equivalente elettronico di un documento cartaceo ufficiale. Per anni, è stato necessario scaricare Adobe Reader per visualizzare o stampare PDF. In effetti, il download di Adobe per lavorare con i PDF è diventato un compito così comune che la pagina di download di Adobe ha ottenuto il risultato di ricerca n. 1 per le parole chiave “clicca qui" per anni.
Con Windows 10, non è più così. Puoi visualizzare i PDF in modo nativo in Windows 10 e tutta una serie di alternative di terze parti. Adobe non ha più il suo monopolio sul formato PDF che ha portato in questo mondo. Pertanto, l'utilizzo di Adobe Reader non è più un requisito. Ma ci possono essere alcuni casi in cui vuoi ancora.
Il fatto è che sempre più programmi supportano i PDF. Ma allo stesso tempo, i PDF stanno diventando sempre più diffusi e sempre più complessi. Mentre i PDF erano solo una rappresentazione affidabile e coerente di un documento cartaceo, i PDF ora ne hanno di più funzionalità, come moduli compilabili, protezione con password, crittografia, collegamenti, commenti, annotazioni, contenuto incorporato e altro ancora
Quindi, come si naviga in Windows 10? In questo articolo, ti mostreremo come visualizzare, modificare, stampare e risolvere i file PDF.
Iniziamo.
Visualizzazione di documenti PDF e compilazione di moduli PDF in Windows 10
L'operazione più semplice che puoi eseguire con un documento PDF è semplicemente visualizzarlo. E per questo, hai già una soluzione perfettamente valida: il browser Microsoft Edge. Edge viene preinstallato con Windows 10 e può visualizzare i PDF in modo nativo. Quindi, tutto ciò che devi fare per visualizzare un PDF di base è fare doppio clic su di esso per aprirlo in Edge o sfogliarlo sul Web. In effetti, potresti aver già visualizzato i PDF utilizzando Edge senza saperlo. Per la stragrande maggioranza dei PDF che incontrerai, Edge è altamente sufficiente. Al momento, non è possibile compilare moduli con Edge. La prossima versione di Edge inclusa in Fall Creators Update supporterà funzionalità più avanzate come la compilazione di moduli, la firma di documenti e l'annotazione PDF. (Durante i miei test sulla versione corrente, ho scoperto che è ancora molto limitato rispetto alle serie funzionalità di commento e annotazione di Adobe Lettore. Quando verrà rilasciata la nuova versione, aggiornerò questo articolo con i dettagli sui miglioramenti.)
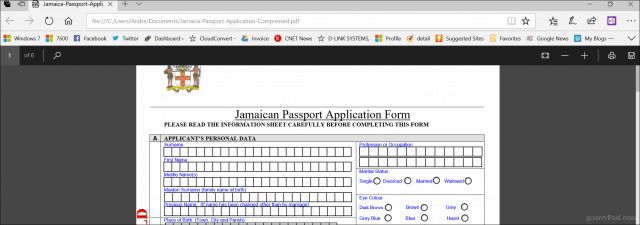
Edge non è l'unico browser Web che supporta i PDF. Se hai Chrome, Firefox o anche Opera installati, puoi aprire e visualizzare nativamente i file PDF senza un visualizzatore desktop installato. Sono stato in grado di compilare un modulo di passaporto utilizzando Chrome senza bisogno di un visualizzatore desktop installato. Firefox ha condiviso una storia simile con Microsoft Edge poiché manca il supporto per la compilazione dei moduli. Quindi Chrome alla fine vince questo round se desideri un browser in grado di fare molto di più che visualizzare PDF.
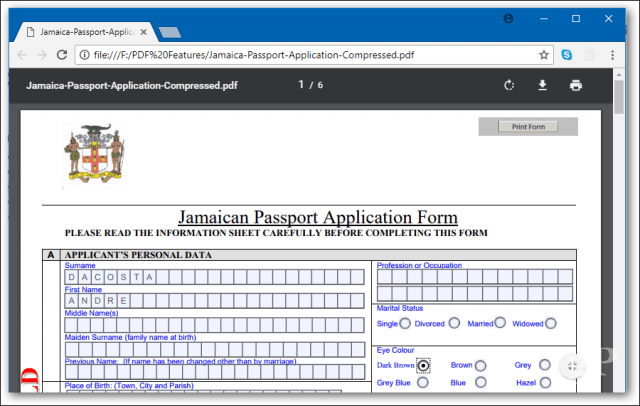
Ma a volte Edge non lo taglia. Esistono alcuni scenari in cui desideri utilizzare un visualizzatore di PDF di terze parti. Molte volte l'editore ti dirà quale programma utilizzare per visualizzare il proprio PDF. Questo per garantire che tutto il contenuto sia visualizzabile e che tutti i moduli siano funzionali. Ad esempio, il sito web dell'immigrazione canadese afferma esplicitamente che è necessario utilizzare Adobe Acrobat versione 10 o successive e deve essere installato prima di poter scaricare il documento dal loro sito web. Questo perché la tecnologia di Adobe include funzionalità uniche non implementate in Edge, come il supporto integrato per crittografia, firme digitali e protezione con password.
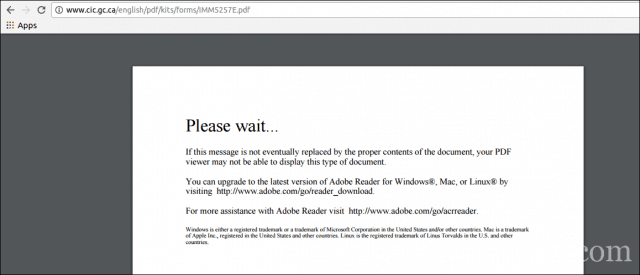
L'utilizzo del software PDF giusto è fondamentale quando si compilano i moduli. Di solito li troverai sui siti web governativi per moduli come moduli passaporto, moduli fiscali, ecc. Edge o Chrome potrebbero sembrare che funzionino in questo caso, ma fai attenzione alle funzionalità mancanti o ai campi statici che si suppone siano compilabili. Utilizzare sempre il visualizzatore di PDF consigliato quando si svolgono affari ufficiali.
Download del software PDF gratuito
Sono disponibili numerosi titoli di software PDF gratuiti. I più popolari saranno adatti alla stragrande maggioranza degli utenti, ma ognuno ha i suoi pro e contro.
Adobe Reader 11 e Adobe Reader DC
La prima scelta che probabilmente mi viene in mente è Adobe Reader. Viene chiamata la versione corrente di Adobe Reader Adobe Reader DC (Document Cloud). Questa è la versione che Adobe vorrebbe che usassi poiché è la versione più recente, ha una più ampia gamma di funzionalità e ti offre il loro servizio Adobe Document Cloud per sbloccare altri strumenti di modifica. Se desideri una versione più orientata all'esperienza offline, vai con la versione precedente Adobe Reader 11.
Adobe fornisce un clic per eseguire il programma di installazione per configurare rapidamente l'applicazione. Personalmente non lo consiglio, poiché a volte può fallire o non essere installato correttamente. Gli utenti dovrebbero invece andare su Pagina di distribuzione di Adobe Reader DC e scarica il programma di installazione completo. Nella pagina di download, seleziona la versione del tuo sistema operativo, la lingua e la versione supportata, quindi fai clic su Download. Questo scarica un file di installazione che puoi utilizzare per installare Adobe Reader DC o Reader 11. Puoi anche memorizzarlo su un file server in modo che altri computer in rete possano installarlo facilmente.
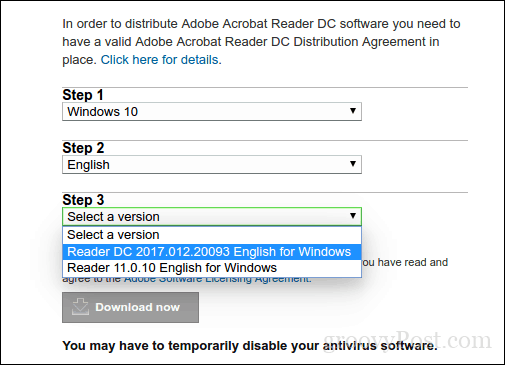
Installazione di Adobe Reader DC
Adobe Reader è facile da configurare; dopo aver avviato il file compresso, Adobe Reader si avvierà nella procedura guidata di installazione. Adobe Reader DC può essere impostato come visualizzatore predefinito durante l'installazione. Se non desideri questa opzione, deseleziona la casella che dice Rendi Adobe Acrobat Reader DC il mio visualizzatore predefinito per la navigazione e l'anteprima dei file. Fai clic su Installa per iniziare.
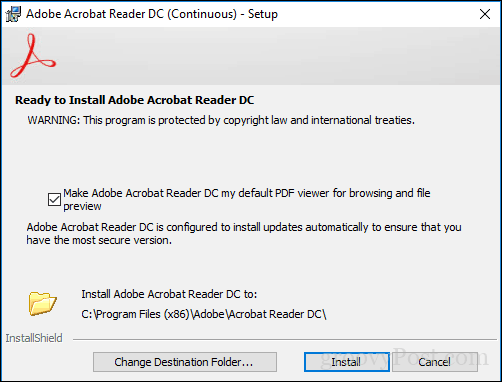
Attendere che l'installazione installi Adobe Reader DC.
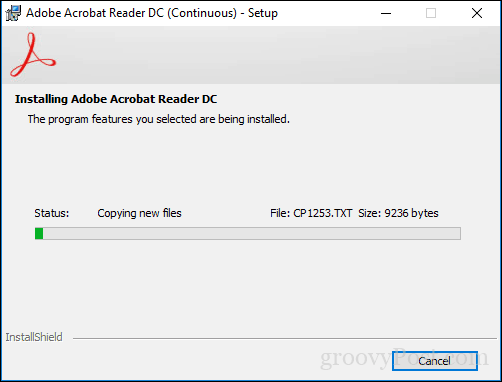
Al termine, fai clic su Fine. Ora puoi aprire e visualizzare file PDF complessi in tutta sicurezza.
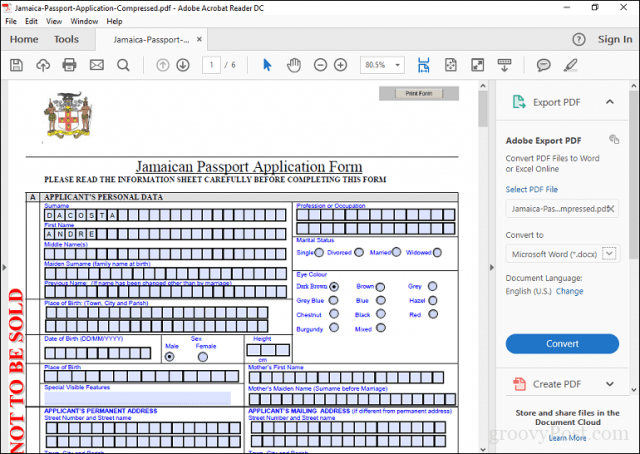
Adobe Reader potrebbe avere i suoi detrattori, ma l'app include alcune utili funzionalità che migliorano l'esperienza PDF come: commentare, riempire e firmare, modificare e PDF e molto altro. Ma ecco il trucco: devi registrarti per utilizzare i servizi Document Cloud di Adobe per utilizzarne la maggior parte. Pertanto, gli utenti sono meglio usare Adobe Reader per il suo scopo principale, che è la visualizzazione o la compilazione di moduli.
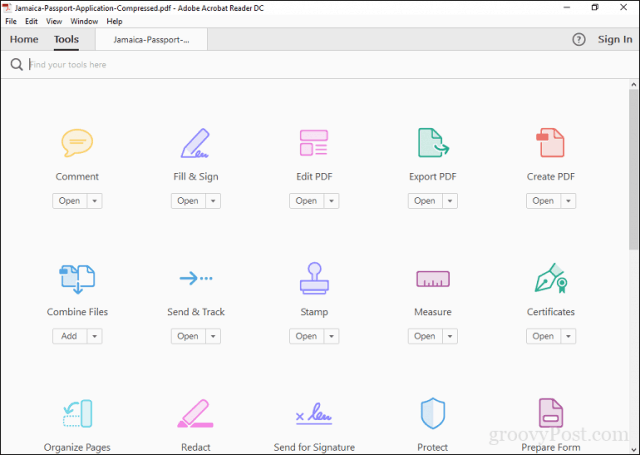
Alternativa gratuita ad Adobe: Foxit Reader
Un altro popolare visualizzatore di PDF è il Foxit Reader gratuito. Descritto come anti-Adobe Reader, Foxit è di dimensioni più ridotte, facile da configurare e non include noti rischi per la sicurezza dei prodotti Adobe. Foxit Reader include strumenti gratuiti che sono interessanti funzionalità che è possibile utilizzare quando si lavora con PDF in Windows. Questi includono estensioni File Explorer per convertire rapidamente file in PDF, plugin per il tuo browser Web e applicazioni come Word, Excel e PowerPoint. L'integrazione della funzionalità di sistema aggiunta include la configurazione come stampante di sistema predefinita e la configurazione per visualizzare tutti i file PDF nei browser Web. Uno dei principali vantaggi di Foxit Reader è la sua attenzione alla sicurezza. Se non desideri funzionalità fantasiose che possono diventare potenziali vettori di attacco, puoi far sì che Foxit le disabiliti per impostazione predefinita utilizzando la Modalità lettura sicura. Proprio come Adobe Reader, Foxit Reader è solo un assaggio di ciò che lo sviluppatore vuole vendere. Durante l'installazione, per impostazione predefinita verrà installato il prodotto di prova del software Foxitsoft, che consente di modificare PDF, supporto per effettuare modifiche anticipate, OCR, esportazione in vari formati e supporto per tecnologie di sicurezza come crittografia. Se non vuoi nulla di tutto ciò, assicurati di selezionare Non installare.
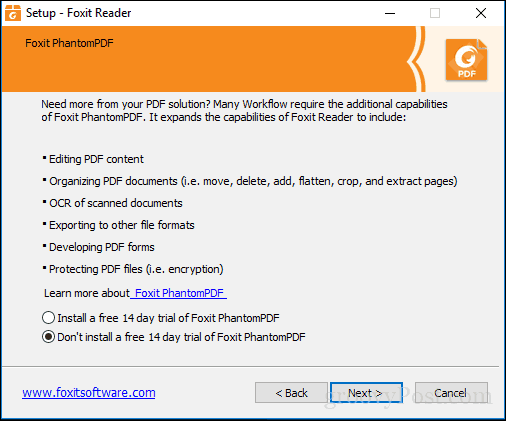
L'interfaccia di Foxit Reader è simile alle applicazioni di Microsoft Office, quindi gli utenti dovrebbero sentirsi a proprio agio nell'usarlo. Proprio come Adobe Reader, gli utenti possono facilmente modificare i moduli e firmarli. Esistono strumenti per aggiungere note e inserire forme di base.
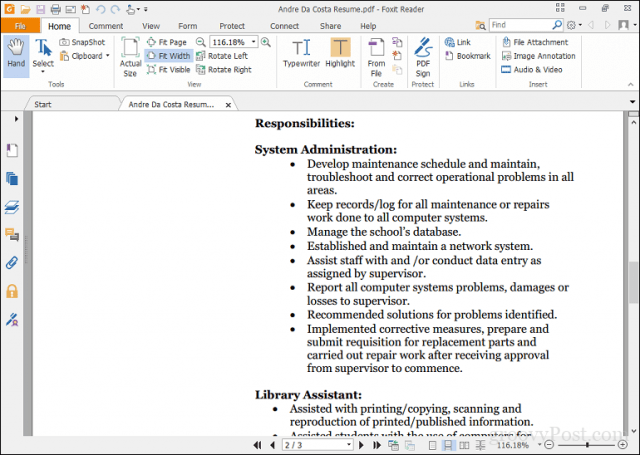
Foxit Reader include anche il supporto per servizi come DocuSign, il che semplifica la firma digitale dei documenti: sono personalmente un fan del servizio dopo averlo utilizzato alcune volte. Certamente offre di più per un prodotto gratuito rispetto a Reader. Anche se è un po 'più complicato da configurare, gli utenti potrebbero trovare i vantaggi che ne valgono rispetto ad Adobe Reader.
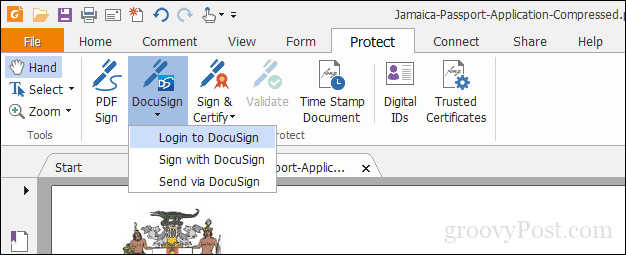
Impostazione del lettore PDF predefinito
La bellezza del software PDF gratuito è che non devi scegliere. Puoi installare più prodotti per le tue molteplici esigenze. Se hai installato più di un visualizzatore PDF, potresti preferire impostarne uno come predefinito. Puoi eseguire questa azione in diversi modi in Windows 10. Il modo più semplice è selezionare un file PDF, fare clic con il tasto destro del mouse, quindi fare clic su Apri con> Scegli un'altra app.
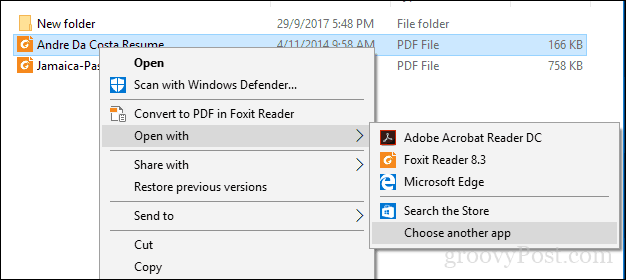
Scorri l'elenco, scegli il lettore PDF desiderato, quindi seleziona la casella Usa sempre questa app per aprire i file .pdf.
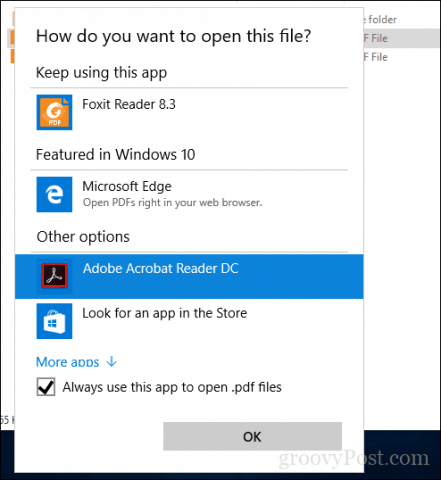
Puoi anche modificare il visualizzatore PDF predefinito da Start> Impostazioni> App> App predefinite> scorrere verso il basso, fare clic su Scegli app predefinite per tipo di file. Scorri verso il basso fino a PDF, fai clic su di esso, quindi scegli il visualizzatore PDF che desideri utilizzare.
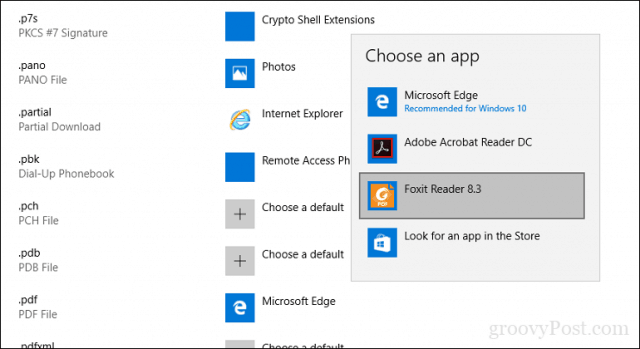
Stampa di PDF in Windows 10
Windows 10 include la possibilità di creare nativamente file PDF da qualsiasi applicazione che supporti la stampa.
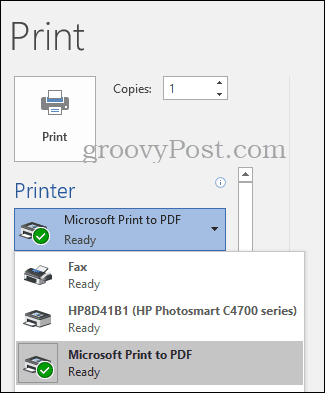
Se non vedi la stampante Microsoft PDF installata, assicurati che sia abilitata e configurata. Premi il tasto Windows + R, quindi digita: optionalfeatures.exe. Premi Invio sulla tastiera per aprire o disattivare il componente Funzionalità Windows. Scorri verso il basso, quindi verifica che Microsoft Print to PDF sia abilitato.
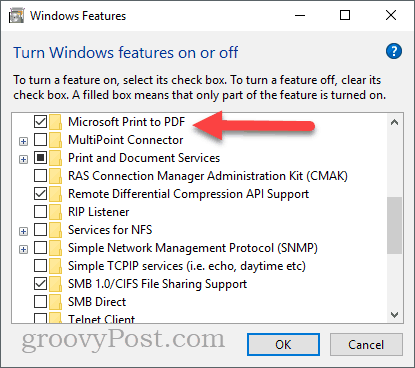
Se è abilitato e ancora non lo vedi nel tuo elenco di stampanti disponibili, prova questo:
Premi il tasto Windows + R, digita: controllo quindi premi Invio. Apri Dispositivi e stampanti e fai clic Aggiungi stampante. Clic La stampante che desidero non è elencata.
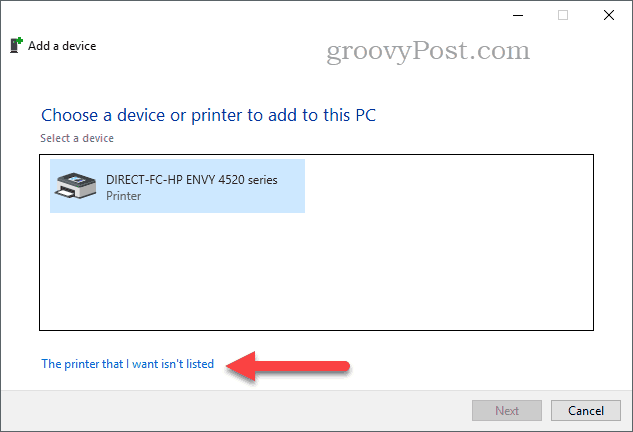
Clic Aggiungi una stampante locale o una stampante di rete con impostazioni manuali quindi fare clic Il prossimo
Selezionare Usa una porta esistente quindi fare clic nella casella di riepilogo quindi selezionare FILE: (Stampa su file)
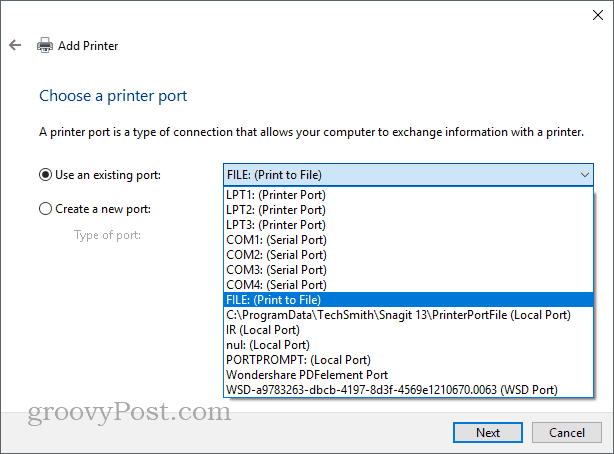
Scorri verso il basso e seleziona Microsoft in Produttore quindi scorrere verso il basso e selezionare Microsoft Stampa su PDF sotto Stampanti quindi fare clic su Il prossimo
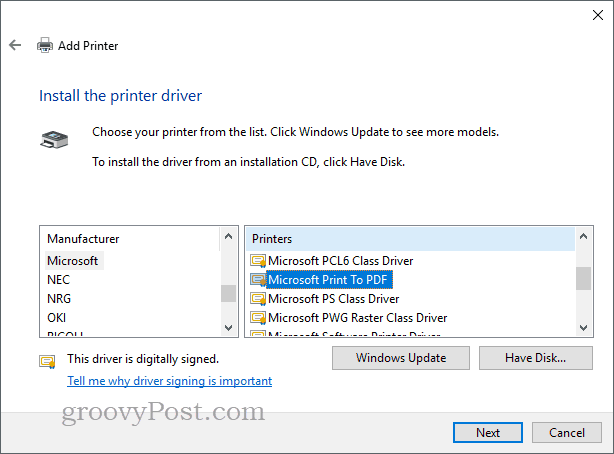
Assegna un nome alla stampante o lascia il valore predefinito, fai clic su Il prossimo. Ora dovrebbe apparire come una stampante disponibile.
Che dire dei moderni visualizzatori PDF per Windows 10 e Windows 10 S?
Finora abbiamo esaminato le app desktop per lo più tradizionali per la visualizzazione e la modifica di PDF in Windows 10. Ma ci sono app che puoi ottenere da Windows Store se vuoi lasciare indietro l'eredità di WIN32. All'inizio di quest'anno, Microsoft ha introdotto un'edizione moderna del suo sistema operativo desktop denominata Windows 10 S, che supporta solo le app di Windows Store. Quindi, se vuoi qualcosa di simile a quello che abbiamo coperto nelle app desktop finora, lo Store sarà la tua unica opzione.
La prima opzione che hai è il funzionario App Adobe Reader Touch. Avviata contemporaneamente a Windows 8, l'app sembra non essere stata al passo con i tempi, ma include un elenco standard di funzionalità che dovrebbero essere sufficienti per la maggior parte delle esigenze degli utenti, tra cui la visualizzazione di PDF, la visualizzazione di PDF protetti da password, la visualizzazione e l'aggiunta di note, la ricerca di testo, segnalibri, l'invio tramite e-mail di PDF come allegati e il PDF compilabile le forme.
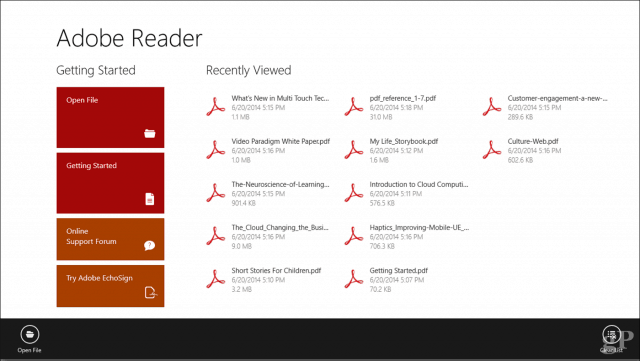
PDF Drawboard è un altro visualizzatore di PDF che ho trovato in bundle sul laptop di mio fratello. Altrimenti, si tratta di un acquisto di $ 10 dal Windows Store. Concentrati maggiormente sul supporto touch e penna, gli utenti saranno accolti da un'interfaccia pulita nel design e supporta strumenti moderni per lavorare con i PDF. Se utilizzi dispositivi come Surface Pro, è sicuramente uno ritenere. Drawboard PDF PRO * è per utenti esperti o professionisti della progettazione / costruzione. Include:
- Document Builder: unisci, riordina e organizza i documenti PDF.
- Annotazioni calibrate: calibrare il documento per ridimensionare e aggiungere misurazioni lineari e di area.
- Goniometro digitale: misura e regola l'inchiostro ad angoli precisi, compatibile con Surface Dial.
- Modelli e sovrapposizioni di griglia e linea: selezionare da una gamma di griglie e modelli di linea per migliorare la presa e lo schizzo.
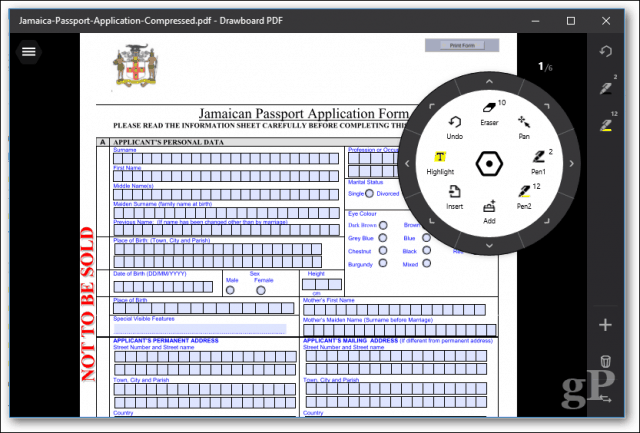
Quindi, queste sono due opzioni da considerare.
Risoluzione dei problemi dei file PDF
Se riscontri problemi con l'installazione di Adobe Reader, segui le istruzioni precedenti per scaricare il programma di installazione completo dal sito Web di Adobe. Il clic di Adobe per eseguire il programma di installazione a volte è difettoso e non funziona correttamente.
Se il tuo visualizzatore PDF è installato correttamente ma i tuoi PDF non vengono ancora visualizzati correttamente, potrebbe esserci una nuova versione disponibile che risolve il problema. In Adobe Reader, apri il menu Guida, quindi fai clic su Controlla gli aggiornamenti.
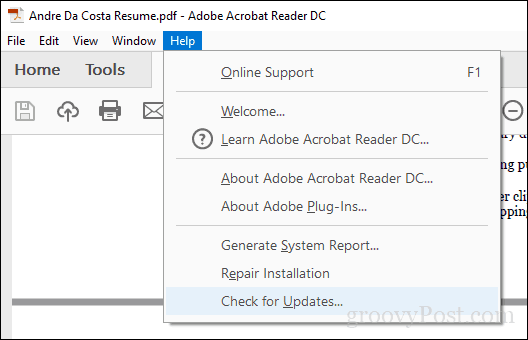
In Foxit Reader, selezionare la scheda Guida, quindi fare clic su Controlla gli aggiornamenti.
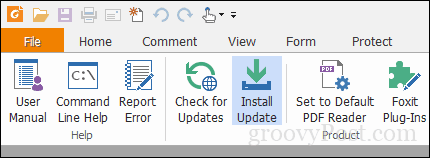
Se non riesci ad aprire un file PDF in Adobe Reader, prova a riparare l'installazione. Fai clic su Aiuto> Installazione di riparazione.
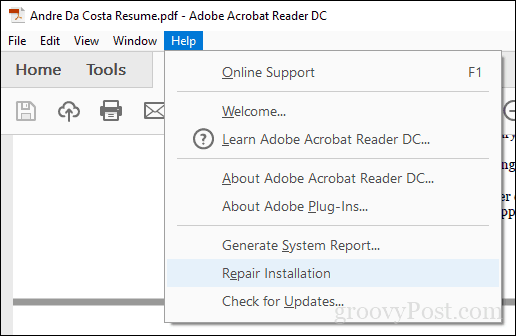
A volte l'installazione di Adobe Reader può essere danneggiata per un motivo o per l'altro. Rimuovere e reinstallare Adobe Reader potrebbe aiutare a risolvere il problema. Usando il Adobe Reader e Acrobat Cleaner Tool può rimuovere un'installazione interrotta a volte causata da un aggiornamento o aggiornamento del sistema operativo. A seconda del sito Web o del flusso di lavoro dell'organizzazione, potrebbe essere necessario utilizzare una versione precedente di Adobe Reader per visualizzare alcuni file PDF. Gli utenti possono scaricare Adobe Reader 11 dal sito Web di Adobe Reader Distribution.
Se apri un file PDF e tutto ciò che vedi è una pagina vuota, la modalità protetta potrebbe essere abilitata. Apri il menu Modifica> Preferenze> Sicurezza (avanzata), quindi deseleziona Abilita la modalità protetta all'avvio.
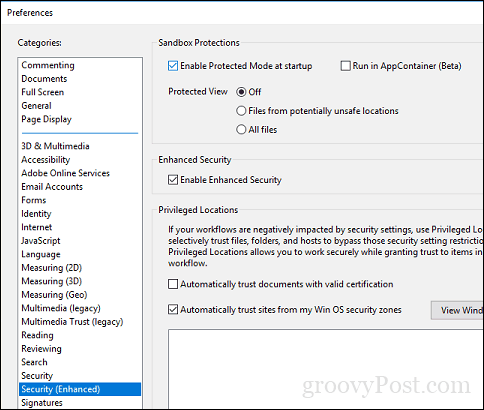
Conclusione
Quando si tratta di gestire i PDF in modo nativo, Windows 10 ha fatto molta strada. Allo stesso tempo, le esigenze di visualizzazione e modifica dei PDF sono cresciute. Per la visualizzazione e la stampa di tutti i giorni, Microsoft Edge farà il trucco. Per le funzionalità più avanzate, Adobe Reader o Foxit potrebbero essere più appropriati.
Quindi, cos'altro puoi fare con i PDF? In realtà ce n'è abbastanza. Consulta alcuni dei nostri articoli precedenti per i dettagli:
- Come proteggere con password i documenti PDF
- Combina più PDF in uno usando MergePDF
- Come modificare i file PDF gratuitamente usando Word 2013
- Come utilizzare lo scanner PDF in OneDrive per iOS
- Adobe Acrobat Pro: come estrarre immagini da un PDF
Se vuoi creare i tuoi file PDF avanzati, puoi utilizzare Adobe Acrobat o l'alternativa più economica WonderShare PDFelement, che abbiamo esaminato in precedenza.



