Come ripristinare il Mixer volume classico in Windows 11
Microsoft Windows 11 Eroe / / January 13, 2022

Ultimo aggiornamento il

Tra le altre modifiche in Windows 11, c'è un nuovo modo per controllare il volume del sistema. Se preferisci ripristinare il vecchio Mixer volume, segui questa guida.
Insieme a molte altre modifiche all'interfaccia, Microsoft ha rimosso il classico mixer in Windows 11 e lo ha sostituito con un menu audio unificato. Sfortunatamente, non tutti sono fan del cambiamento e potresti voler ripristinare il classico Mixer volume in Windows 11.
La buona notizia è che puoi recuperarlo e ci sono due modi per farlo. Il ripristino del vecchio mixer del volume ti consentirà di regolare i suoni dell'app e del sistema nel modo in cui sei abituato a farlo. Se vuoi sapere come ripristinare il classico Mixer volume in Windows 11, segui questi passaggi.
Che cos'è il Mixer volume di Windows 11?
Se non hai ancora utilizzato il nuovo Mixer volume in Windows 11, diamo un'occhiata. Ha una nuova posizione e funziona in modo leggermente diverso dai controlli audio utilizzati nelle versioni precedenti di Windows.
Lo troverai facendo clic con il pulsante sinistro del mouse sull'icona dell'altoparlante nell'angolo in basso a destra. Questo fa apparire una singola barra del volume universale per il tuo sistema, sopra la barra del volume è Impostazioni rapide di Windows 11.
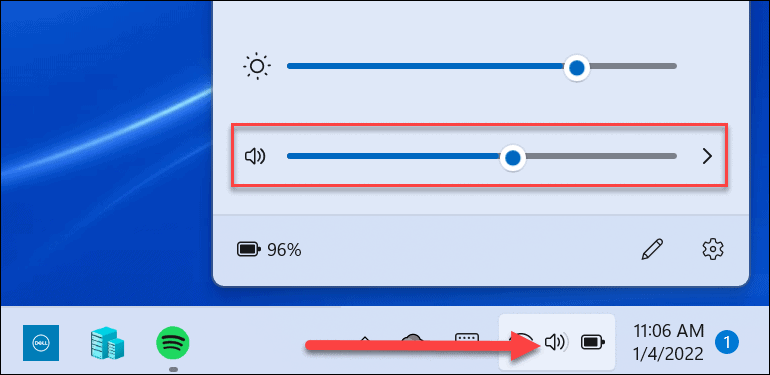
Fare clic sulla freccia a destra del dispositivo di scorrimento del volume per selezionare l'uscita audio. Nota che puoi anche fare clic con il pulsante destro del mouse sull'icona dell'altoparlante per visualizzare un menu nascosto. Da lì, puoi fare clic Mixer a volume aperto.
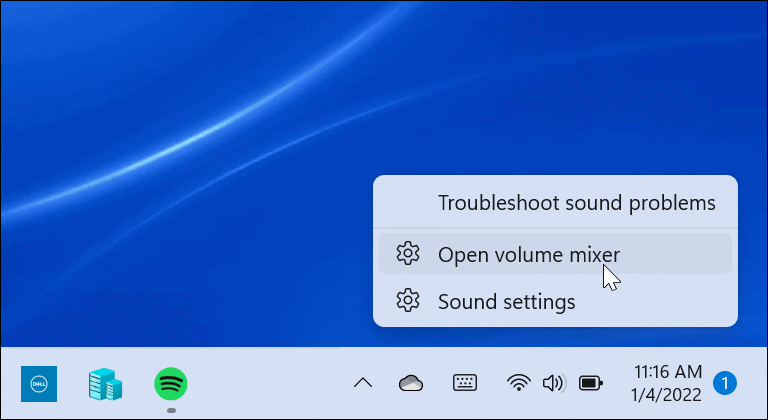
Ciò apre una pagina di sistema completa in cui puoi controllare diversi aspetti del volume sul tuo sistema. È suddiviso in due sezioni: Sistema e App.
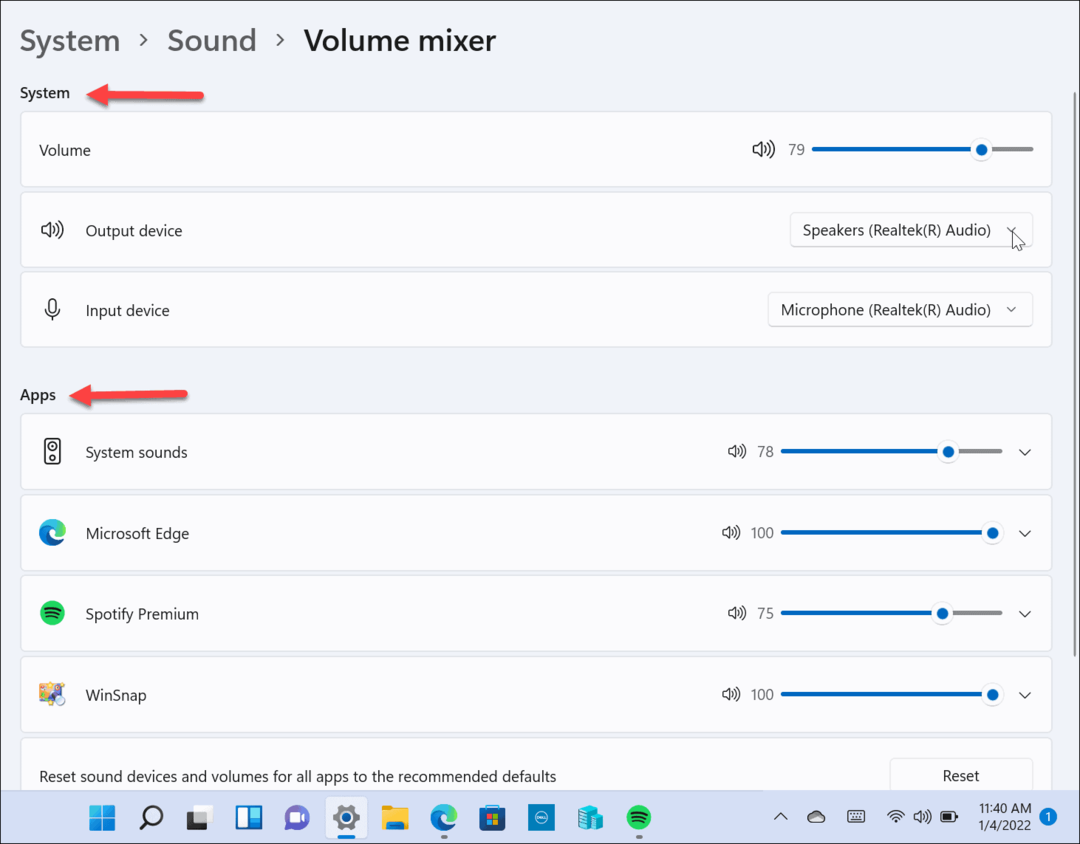
Hai pieno accesso alla maggior parte delle impostazioni fornite dal mixer del volume classico, ma non è ottimale e richiede troppi clic per navigare.
Come ripristinare il Mixer volume classico in Windows 11
Se sei abituato alla barra del mixer del volume in Windows 10, dovrai ripristinarla in Windows 11. Ci sono alcuni modi in cui puoi farlo.
Un metodo utilizza una scorciatoia sulla barra delle applicazioni, mentre l'altro richiede l'utilizzo di un'app di terze parti. Iniziamo creando una scorciatoia, ecco come:
- Usa la scorciatoia da tastiera Tasto Windows + R per visualizzare la finestra di dialogo Esegui.
- Digita il seguente eseguibile e premi accedere o fare clic ok:
Sndvol.exe
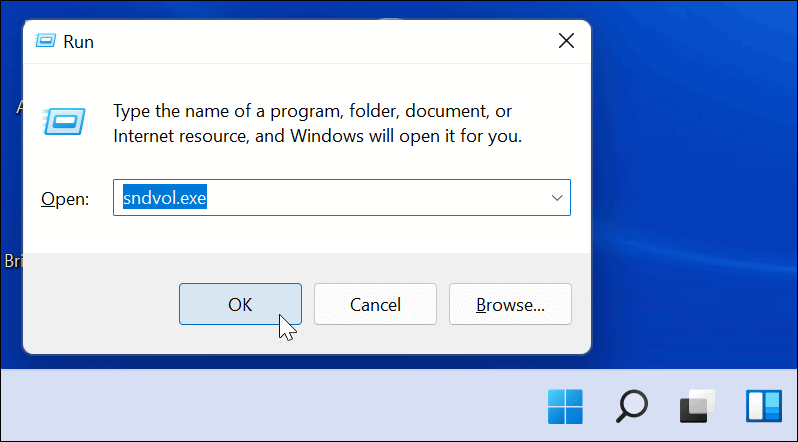
- Apparirà il classico Mixer volume a cui sei abituato dalle precedenti versioni di Windows.
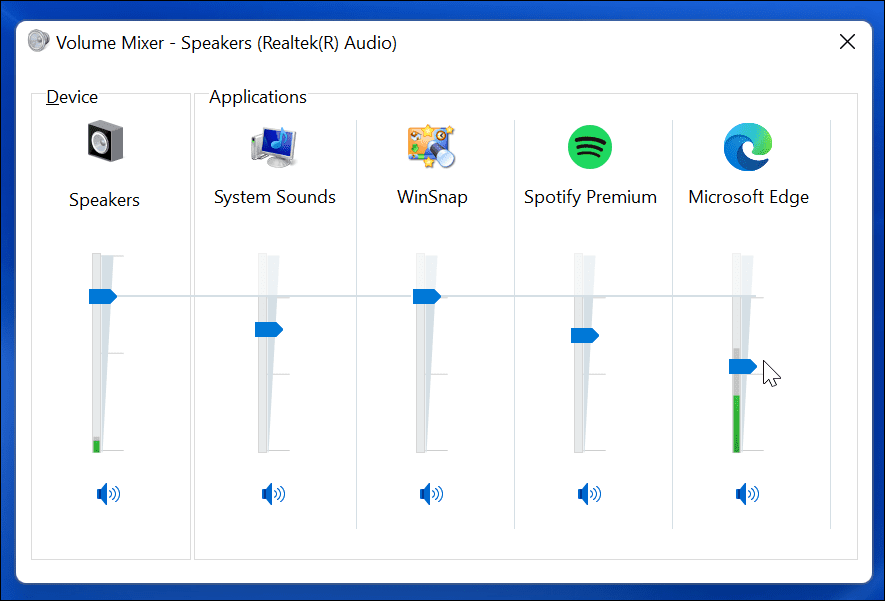
- Mentre il classico Mixer volumetrico è visualizzato sullo schermo, fare clic con il pulsante destro del mouse su Icona del mixer del volume sulla barra delle applicazioni e selezionare Aggiungi alla barra delle applicazioni dal menu.
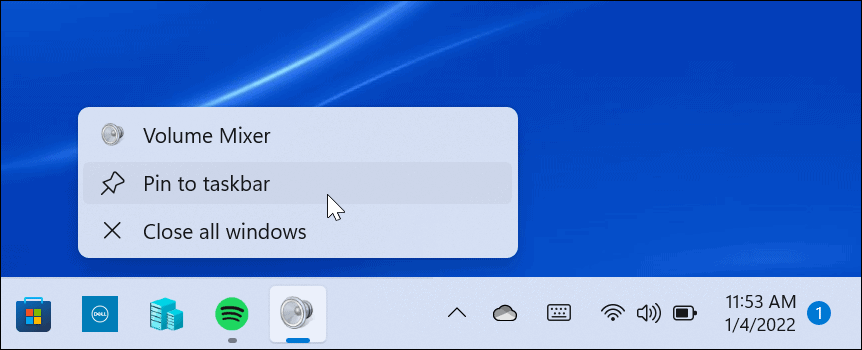
Questo è tutto. Ora puoi accedere al classico Mixer volume ogni volta che ne hai bisogno dal suo collegamento sulla barra delle applicazioni.
Come utilizzare Mixer volume classico per Windows 11
Il metodo di scelta rapida sopra potrebbe essere utile per alcuni, ma altri utenti potrebbero voler accedere al mixer del volume dalla barra delle applicazioni. Ecco dove il nome appropriato Mixer volume classico l'app entra in gioco.
Ecco cosa devi fare per installarlo e usarlo:
- Scarica Mixer volume classico di GitHub. L'app è gratuita, open source e accessibile a chiunque lo desideri.
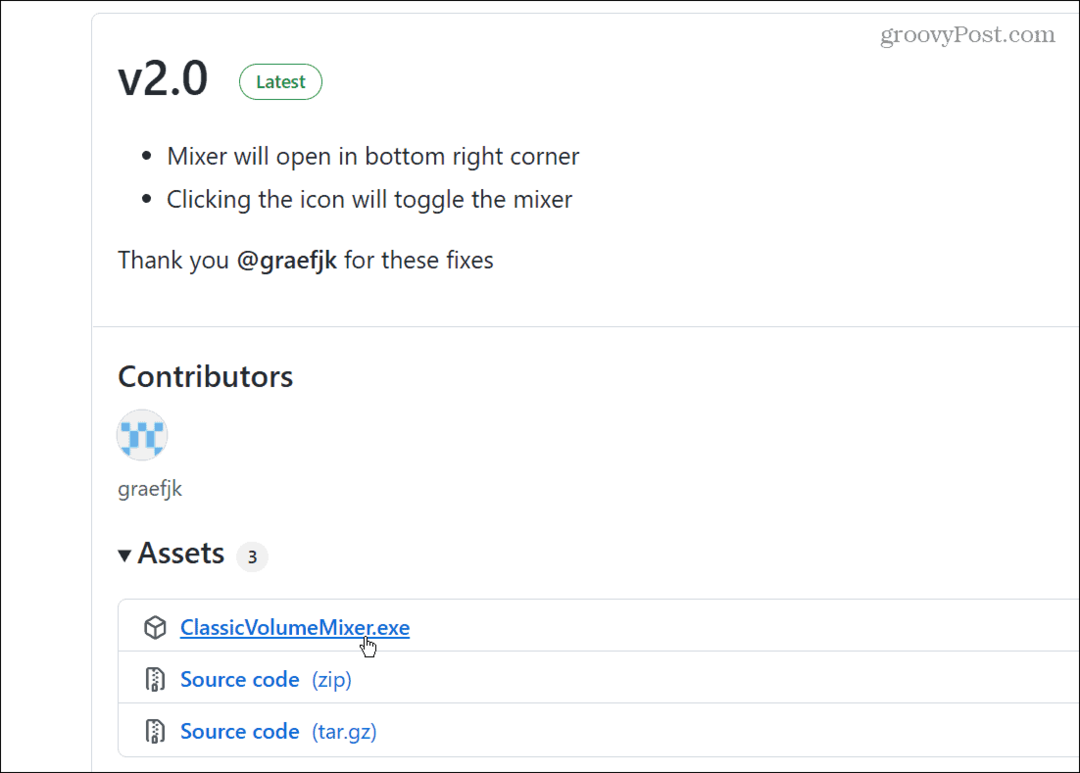
- Dopo il download del file, utilizzare la scorciatoia da tastiera Tasto Windows + R e digita shell: avvio e fare clic ok.
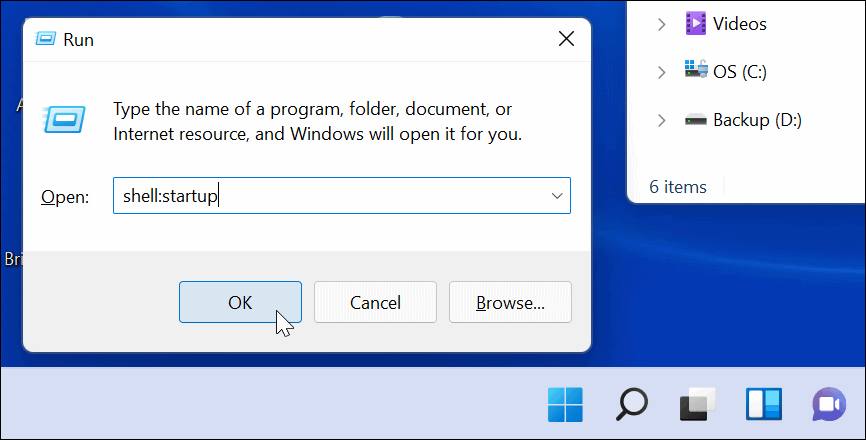
- Ora, incolla il ClassicVolumeMixer.exe file che hai scaricato nel Avviare cartella che si apre. Chiudi Esplora file e riavvia il PC.
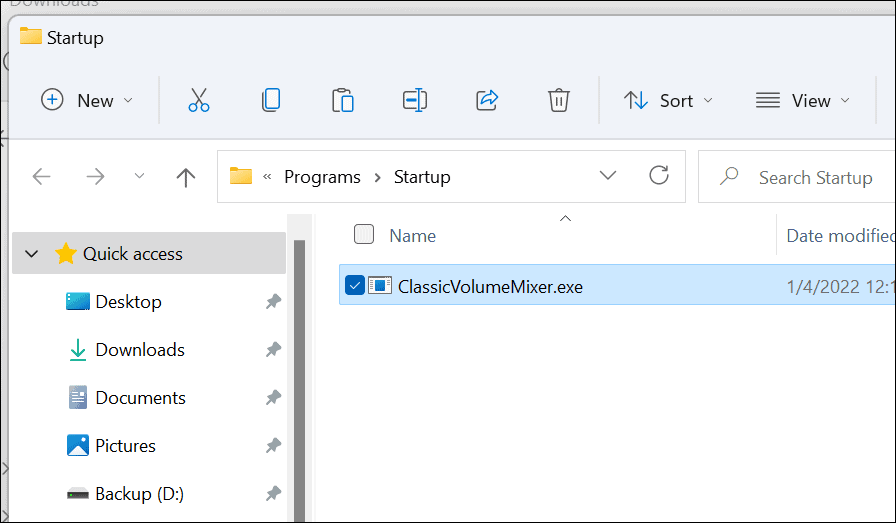
Dopo il riavvio del computer, troverai una nuova icona dell'altoparlante nella barra delle applicazioni etichettata Miscelatore classico. Quando fai clic sull'icona, verrà avviato il classico Mixer volume a cui sei abituato.
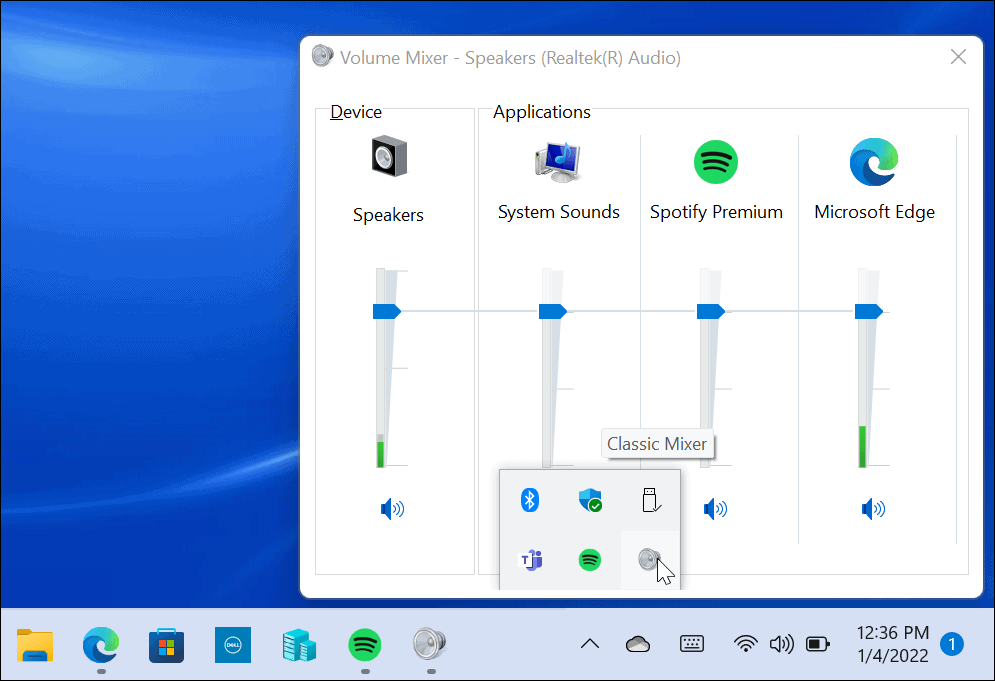
Le funzionalità originali di Mixer volume di Windows 11 sono ancora presenti, ma questa app ti consente di accedere a quella a cui sei più abituato. Si apre anche dalla barra delle applicazioni (a differenza della creazione di un collegamento).
Windows 11 ha un segnale acustico di avvio più sottile rispetto alle versioni precedenti per quanto riguarda il suono. Tuttavia, potresti volerlo disabilitare il suono di avvio. Se sei ancora su Windows 10, dai un'occhiata all'app gratuita EarTrumpet per più controlli del volume.
Come trovare il codice Product Key di Windows 11
Se è necessario trasferire il codice Product Key di Windows 11 o semplicemente per eseguire un'installazione pulita del sistema operativo,...
Come cancellare la cache di Google Chrome, i cookie e la cronologia di navigazione
Chrome fa un ottimo lavoro nel memorizzare la cronologia di navigazione, la cache e i cookie per ottimizzare le prestazioni del browser online. Ecco come...
Abbinamento dei prezzi in negozio: come ottenere i prezzi online durante gli acquisti nel negozio
Acquistare in negozio non significa dover pagare prezzi più alti. Grazie alle garanzie di abbinamento dei prezzi, puoi ottenere sconti online mentre fai acquisti a...
Come regalare un abbonamento Disney Plus con una carta regalo digitale
Se ti sei divertito con Disney Plus e vuoi condividerlo con altri, ecco come acquistare un abbonamento Disney+ Gift per...
