Come modificare la posizione di salvataggio predefinita in Windows 11
Microsoft Windows 11 Eroe / / January 12, 2022

Ultimo aggiornamento il

Se stai esaurendo lo spazio su disco o stai cercando di migliorare la gestione dei file, puoi modificare la posizione di salvataggio predefinita in Windows 11. Ecco come.
Windows 11 assegna percorsi di salvataggio predefiniti per i file scaricati o per i nuovi file creati sul sistema. In genere, le posizioni di salvataggio predefinite si trovano sull'unità locale, che in genere viene chiamata C: guidare. Tuttavia, potresti esaurire lo spazio su disco locale, costringendoti a salvare i file su un'unità diversa.
Qualunque sia il motivo, puoi modificare la posizione di salvataggio predefinita in Windows 11. Questa guida ti guiderà attraverso la modifica della posizione di salvataggio predefinita per documenti, musica, app, foto e video, nuovi film e TV, mappe offline e persino la cartella Download stessa.
Come modificare la posizione di salvataggio predefinita in Windows 11
Per modificare la posizione di salvataggio predefinita in Windows 11, procedi come segue:
- Clicca il Inizio pulsante, quindi fare clic su Impostazioni. Puoi anche usare il scorciatoia da tastieraTasto Windows + I aprire Impostazioni direttamente.

- Una volta Impostazioni si apre, seleziona Sistema a sinistra e fare clic Conservazione dall'elenco a destra.
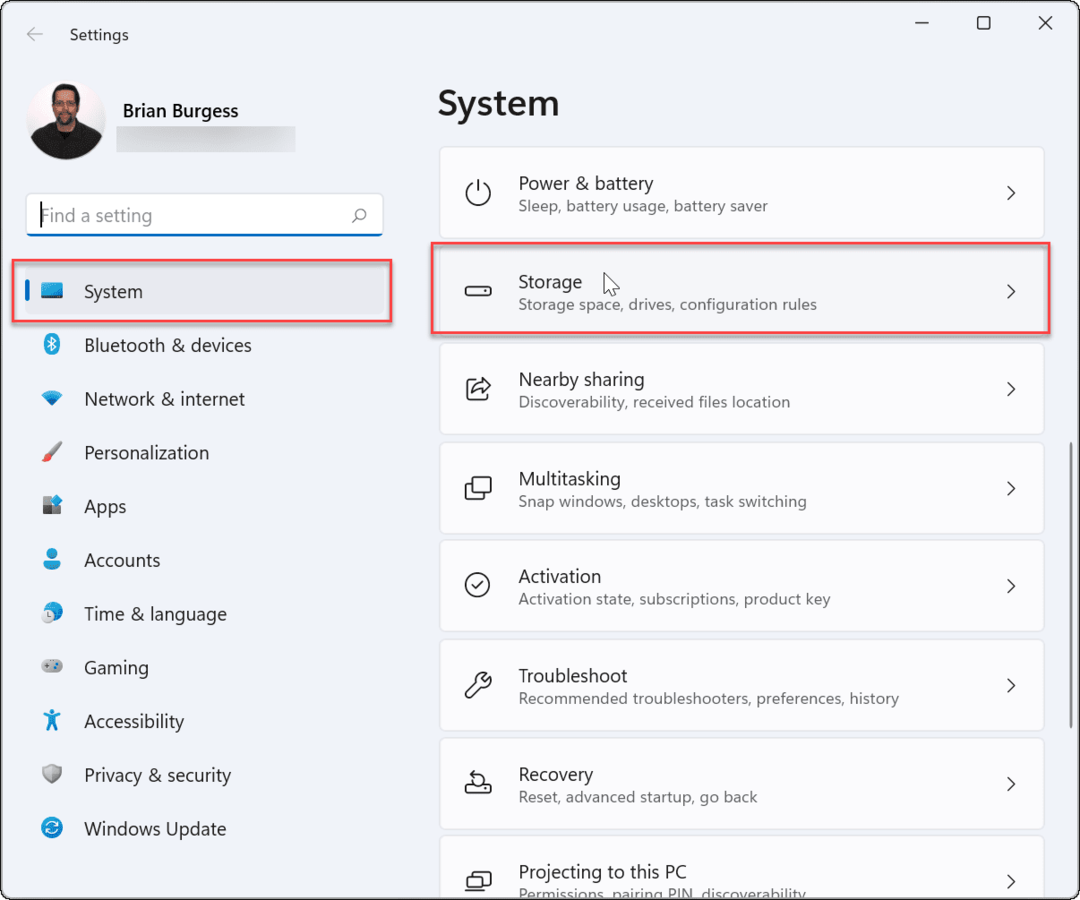
- Quindi, fare clic su Impostazioni di archiviazione avanzate per espanderlo e fare clic Dove viene salvato il nuovo contenuto.
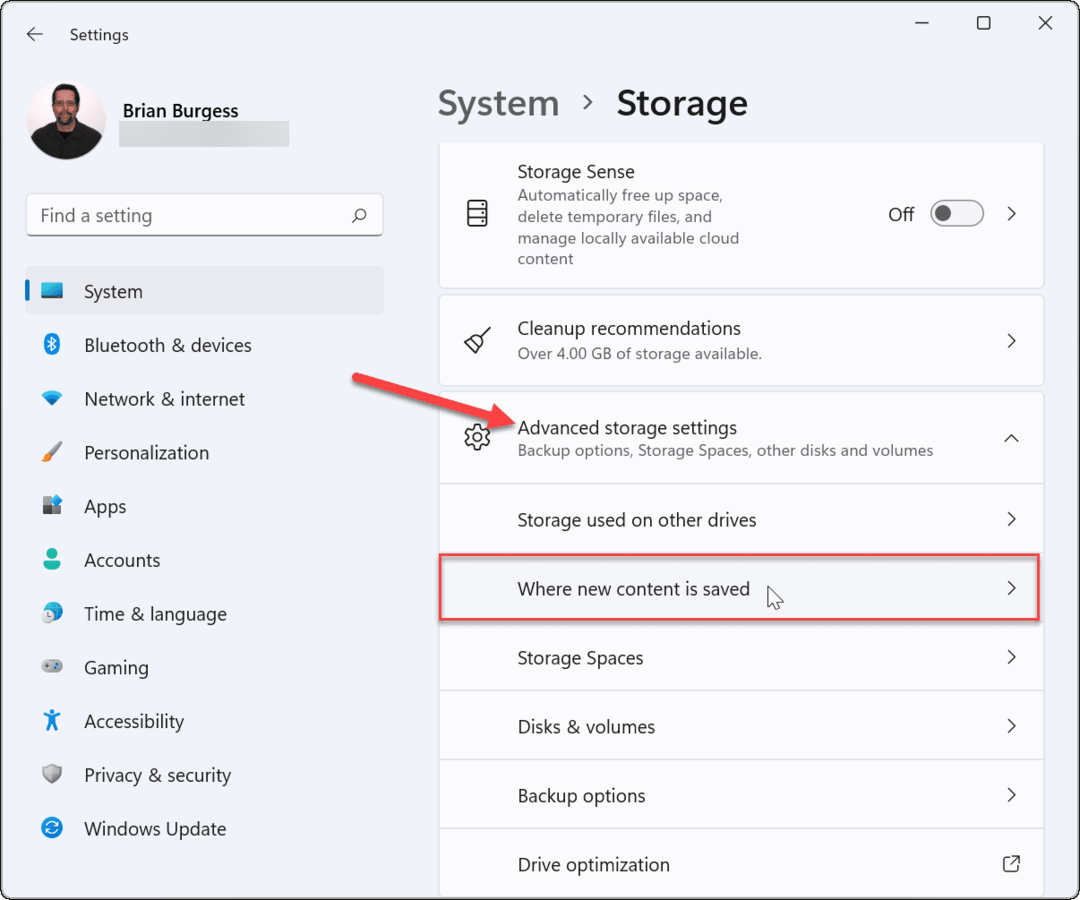
- La pagina successiva che si apre ti consentirà di modificare le directory di salvataggio predefinite per vari elementi, tra cui nuove app, nuovi documenti, nuova musica, nuove foto e video, nuovi film e programmi TV e mappe offline.
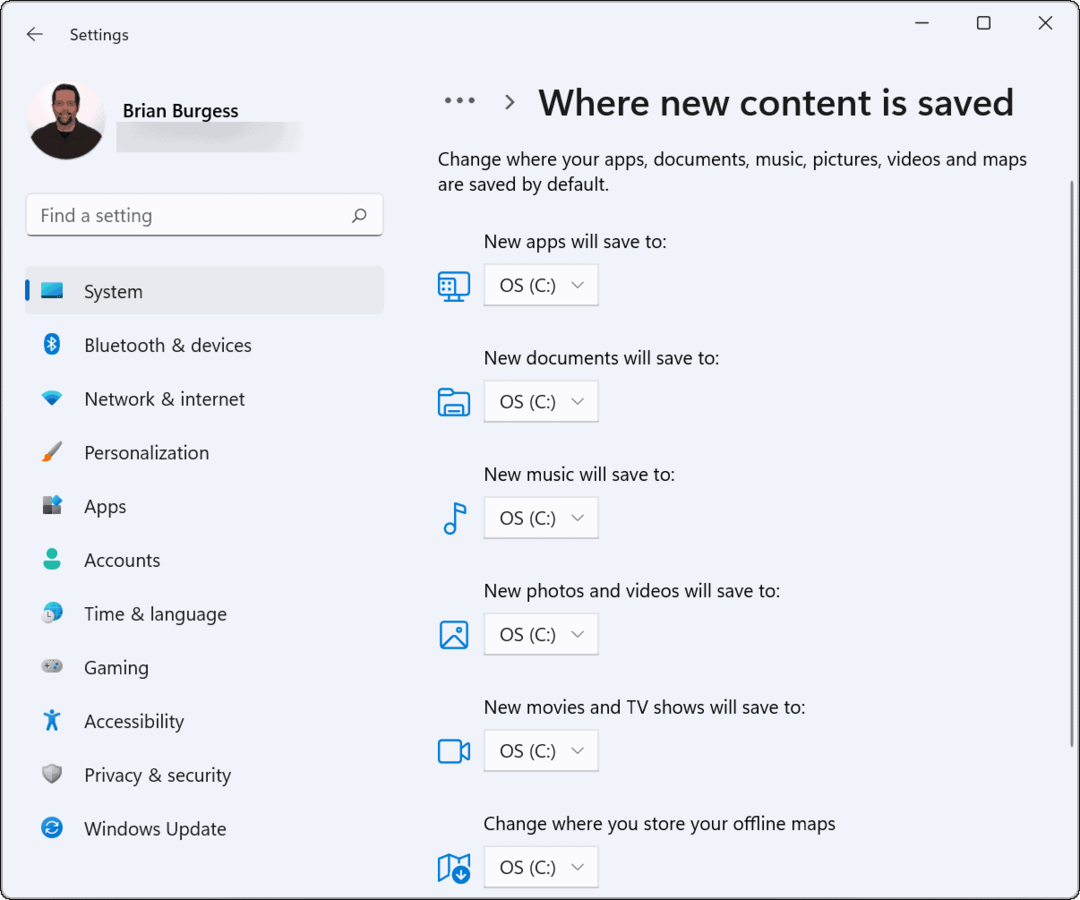
- Noterai che gli articoli sopra sono impostati per essere archiviati nel tuo locale (C:) guidare per impostazione predefinita. Per modificare la posizione di salvataggio, fai clic sul menu a discesa accanto a ciascun elemento di contenuto e scegli una nuova unità, ad esempio un'unità esterna.
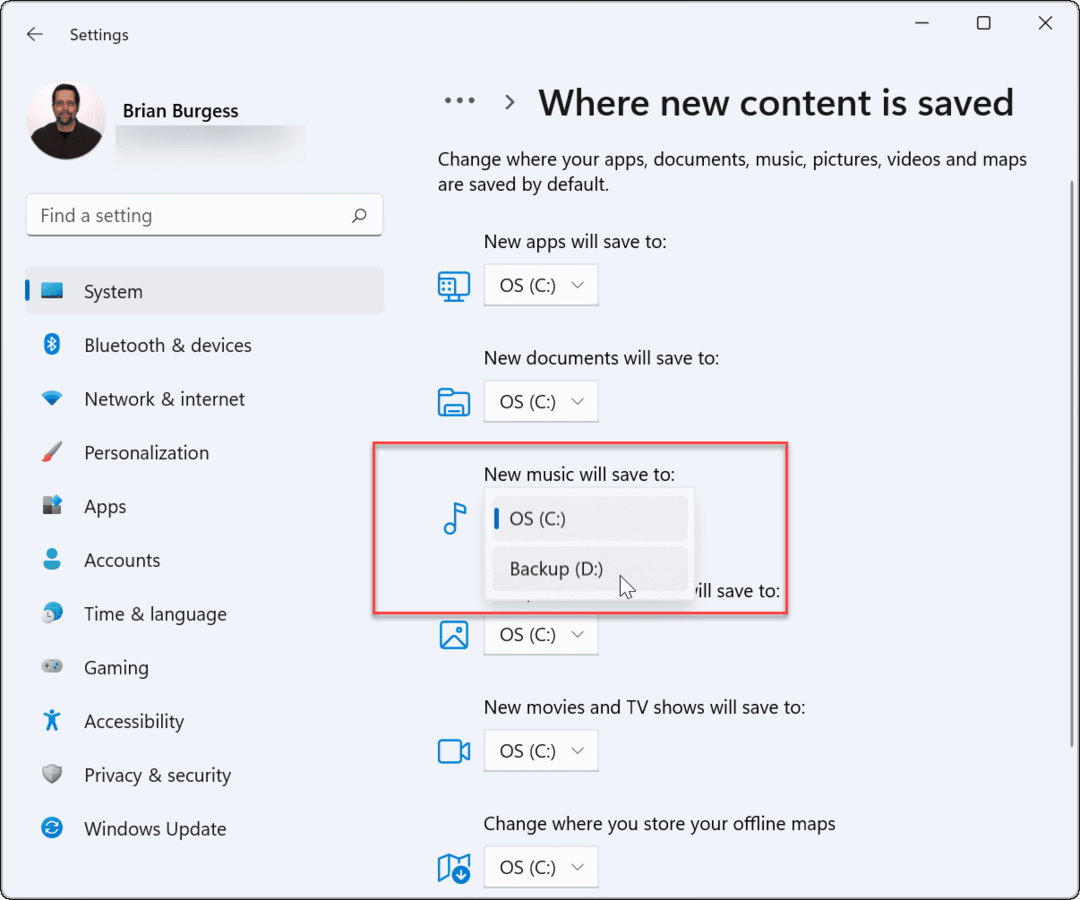
- Dopo aver selezionato l'unità che desideri utilizzare, assicurati di fare clic su Applicare pulsante per confermare.
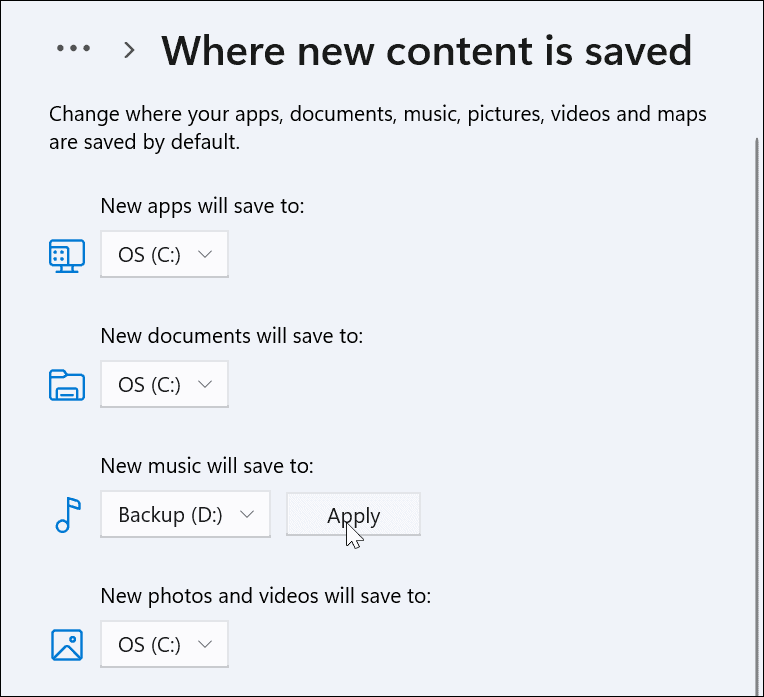
Dopo aver esaminato ogni elemento, apparirà sull'unità che scegli andando avanti. Tieni presente che l'unità deve essere collegata al PC per poter essere salvata e visualizzata. Ad esempio, se salvi nuovi documenti su un'unità esterna e rimuovi l'unità, dovrai ricollegare l'unità per accedervi.
Inoltre, Windows creerà una nuova cartella del nome utente nella radice dell'unità selezionata. Ad esempio, se si seleziona a D: guidare per nuovi documenti, sarebbe D:\Utenti\
Modifica la posizione della cartella dei download predefinita in Windows 11
La modifica della posizione della cartella Download consente di isolare i file dall'installazione di Windows dopo averli scaricati. Se disponi di uno spazio su disco locale limitato per l'installazione di Windows, puoi spostare la cartella Download su un'unità esterna per liberare spazio.
Per modificare la posizione predefinita della cartella Download, procedi come segue:
- Lanciare Esplora file dalla barra delle applicazioni ed espandere il file Accesso veloce cartelle nella barra laterale sinistra.
- Fare clic con il pulsante destro del mouse su Download cartella e fare clic Proprietà.
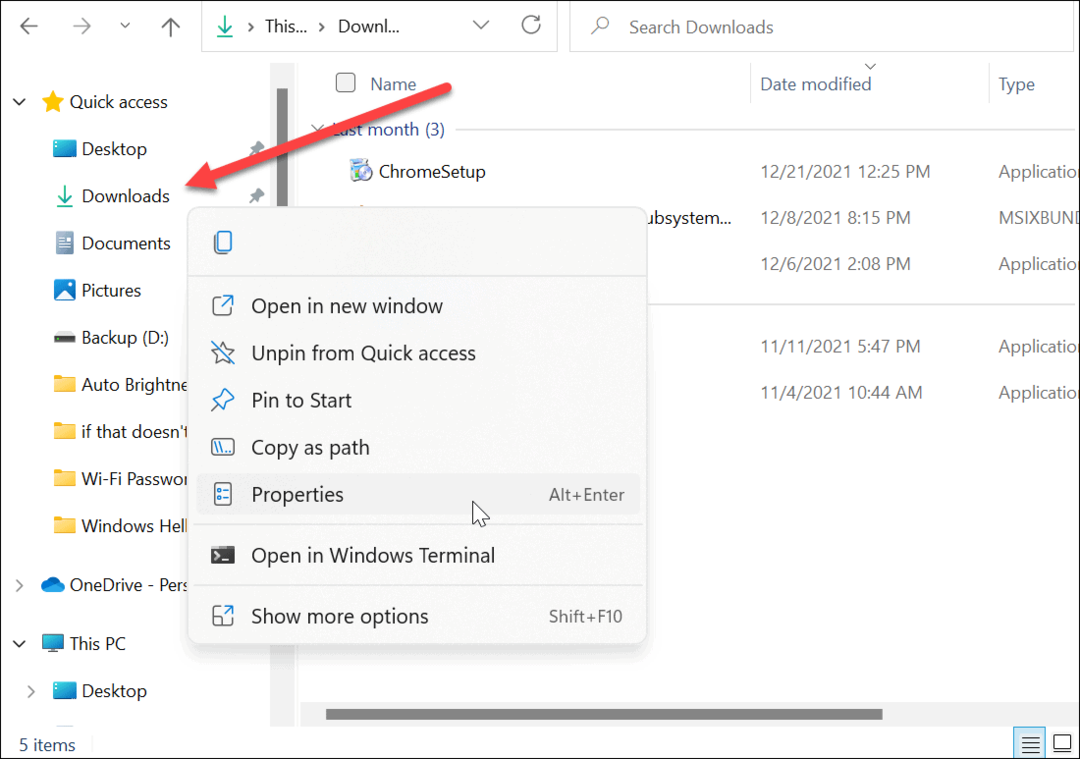
- Il Scarica Proprietà viene visualizzata la schermata: fare clic su Posizione scheda in alto.
- Cambia il percorso del Download cartella nella posizione in cui vuoi che sia. Digitalo se lo conosci o fai clic su Trova il bersaglio pulsante per navigare nella nuova posizione.
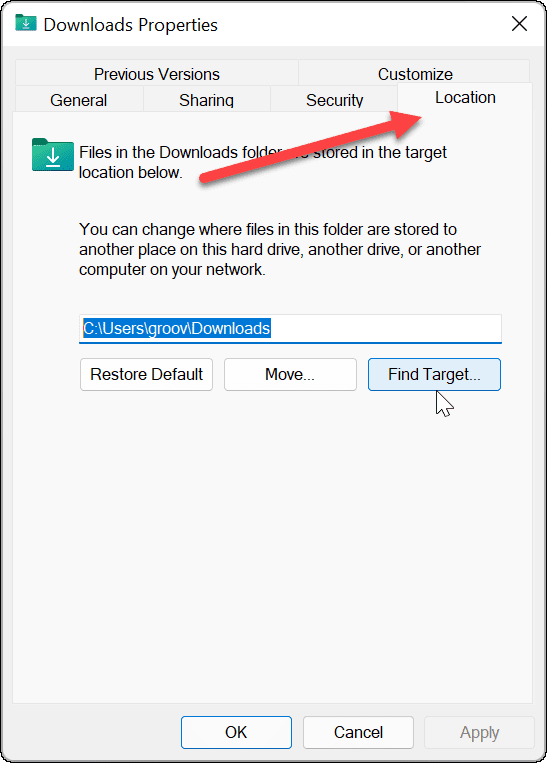
- Dopo aver scelto un nuovo percorso per la cartella Download, fare clic su Applicare.
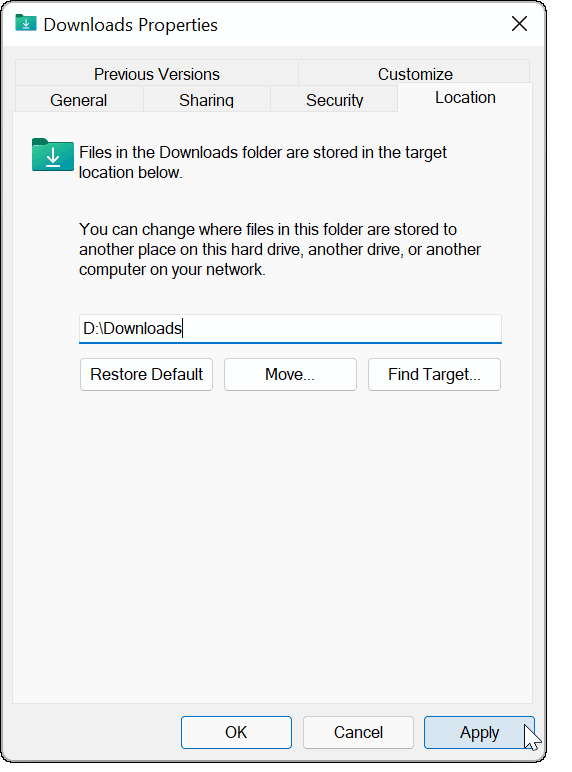
- Dovrebbe apparire un messaggio di dialogo che chiede se si desidera spostare i file dalla vecchia posizione a quella nuova. Nella maggior parte dei casi, è meglio fare clic sì. In questo modo, tutte le app che necessitano di accedere a quei file li avranno. Guadagnerai anche una buona fetta di spazio di archiviazione locale se i file scaricati sono rimasti lì e occupano spazio su disco.
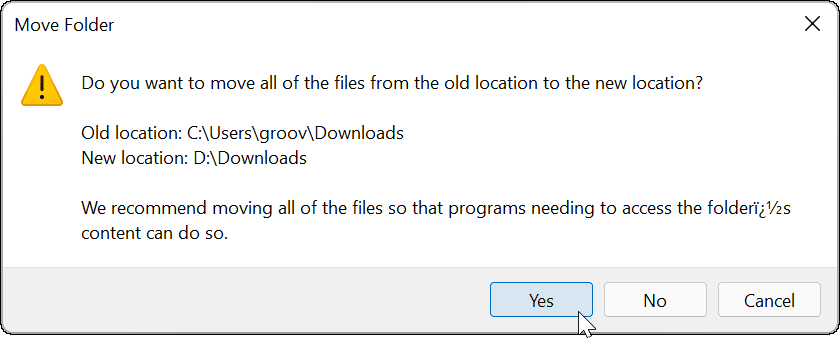
- Dopo che i file sono stati copiati nella nuova posizione, fare clic su ok.

Fare spazio in Windows 11
La modifica della posizione di salvataggio predefinita dei file in Windows 11 consente di gestire meglio lo spazio su disco. Poiché la maggior parte dei tuoi file verrà scaricata tramite il tuo browser, potresti prendere in considerazione modifica del percorso di download di Microsoft Edge prossimo.
A proposito di unità, lo sapevi che puoi installa Windows 11 da un'unità USB? Se sei un utente di Office, dai un'occhiata a come modificare il posizione di salvataggio predefinita di Office Su Windows.
Come trovare il codice Product Key di Windows 11
Se è necessario trasferire il codice Product Key di Windows 11 o semplicemente per eseguire un'installazione pulita del sistema operativo,...
Come cancellare la cache di Google Chrome, i cookie e la cronologia di navigazione
Chrome fa un ottimo lavoro nel memorizzare la cronologia di navigazione, la cache e i cookie per ottimizzare le prestazioni del browser online. Ecco come...
Abbinamento dei prezzi in negozio: come ottenere i prezzi online durante gli acquisti nel negozio
Acquistare in negozio non significa dover pagare prezzi più alti. Grazie alle garanzie di abbinamento dei prezzi, puoi ottenere sconti online mentre fai acquisti a...
Come regalare un abbonamento Disney Plus con una carta regalo digitale
Se ti sei divertito con Disney Plus e vuoi condividerlo con altri, ecco come acquistare un abbonamento Disney+ Gift per...



