Come disabilitare il touchscreen in Windows 11
Microsoft Windows 11 Eroe / / January 07, 2022

Ultimo aggiornamento il

Se non utilizzi il touchscreen sul tuo laptop o PC convertibile, puoi disabilitarlo in sicurezza in Windows 11 o riattivarlo rapidamente in seguito. Ecco come.
Il mercato dei laptop non è più lo stesso di una volta. Con i laptop contenenti touchscreen che stanno diventando sempre più comuni, potresti ritrovarti a toccare lo schermo per eseguire azioni, piuttosto che utilizzare il touchpad.
Sfortunatamente, i touchscreen sui laptop non sono perfetti. Presto iniziano a raccogliere impronte, macchie e altre forme di sporco. Potresti preferire tenere le mani lontane dallo schermo: in tal caso, sarà meglio disabilitare completamente il touchscreen.
Se preferisci utilizzare un mouse o un touchpad, puoi disabilitare il touchscreen su un PC Windows 11 utilizzando Gestione dispositivi o utilizzando la riga di comando.
Come disabilitare un touchscreen con Gestione dispositivi in Windows 11
Per disabilitare il touchscreen in Windows 11 utilizzando Gestione dispositivi, attenersi alla seguente procedura:
- Clicca il Pulsante Start oppure premere il Chiave di Windows per aprire il menu Start.
- Nel menu Start, digita gestore dispositivi, quindi selezionare il Miglior partita risultato.
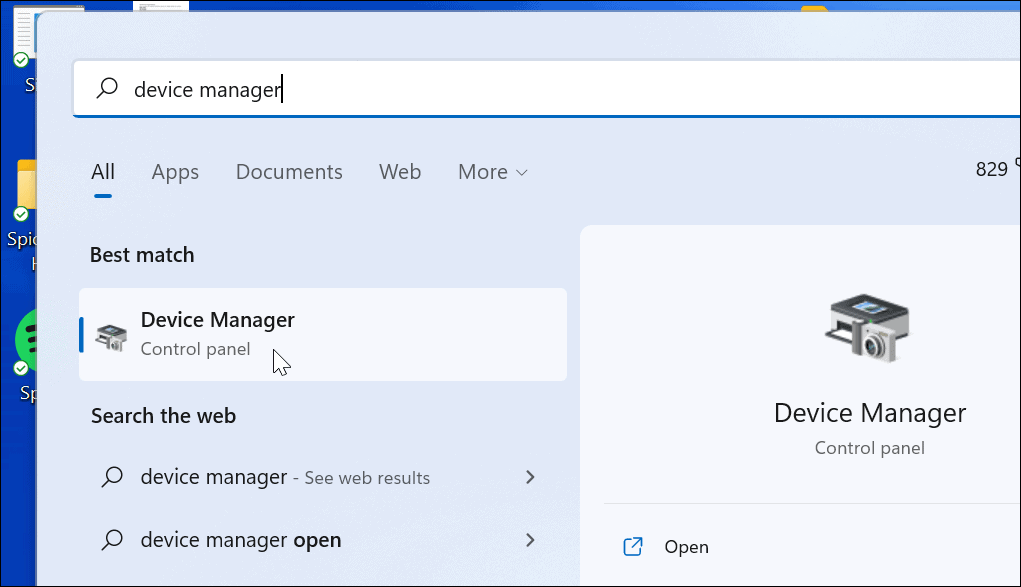
- quando Gestore dispositivi si apre la finestra, espandere il Dispositivi di interfaccia umana sezione.
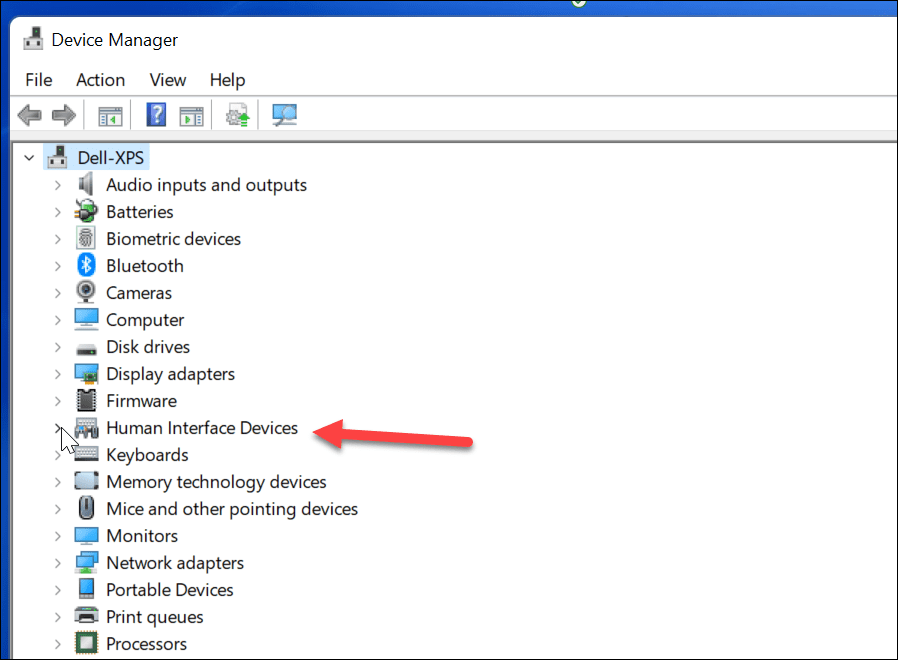
- Quindi, trova Touch screen conforme HID dalla lista.
- Fare clic con il tasto destro e selezionare Disabilita dispositivo dal menu a comparsa.
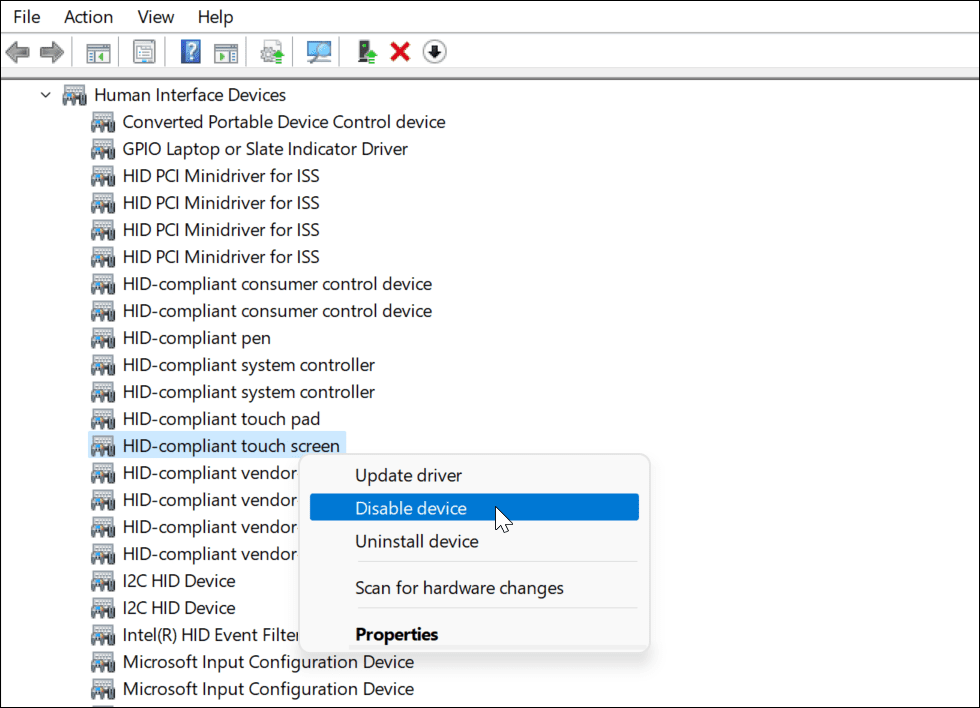
- Quando viene visualizzata la finestra di dialogo di verifica, fare clic su sì pulsante.
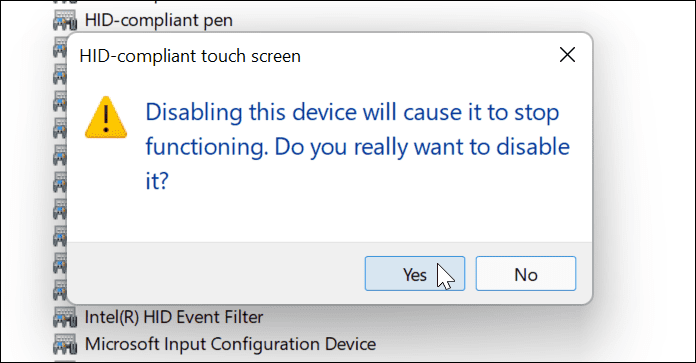
A questo punto, il touchscreen è disabilitato, non è necessario riavviare.
Come abilitare un touchscreen con Gestione dispositivi in Windows 11
Se desideri riattivare il touchscreen su un PC Windows 11 in futuro, procedi nel seguente modo:
- Aprire Gestore dispositivi dal Inizio menù.
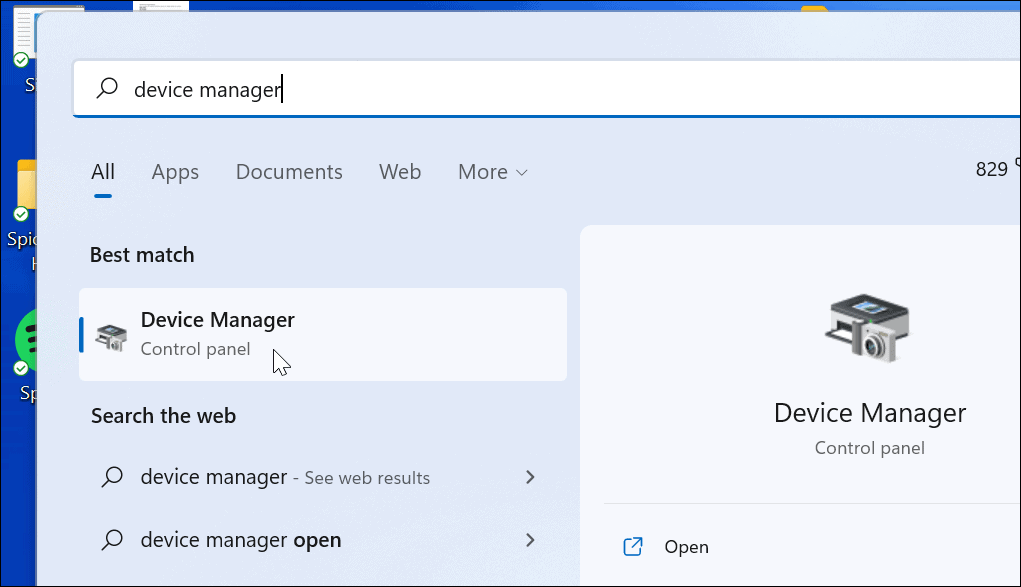
- In Gestore dispositivi, apri il Dispositivi di interfaccia umana albero.
- Scorri verso il basso e fai clic con il pulsante destro del mouse Touch screen conforme HID.
- Selezionare Abilita dispositivo dal menu.
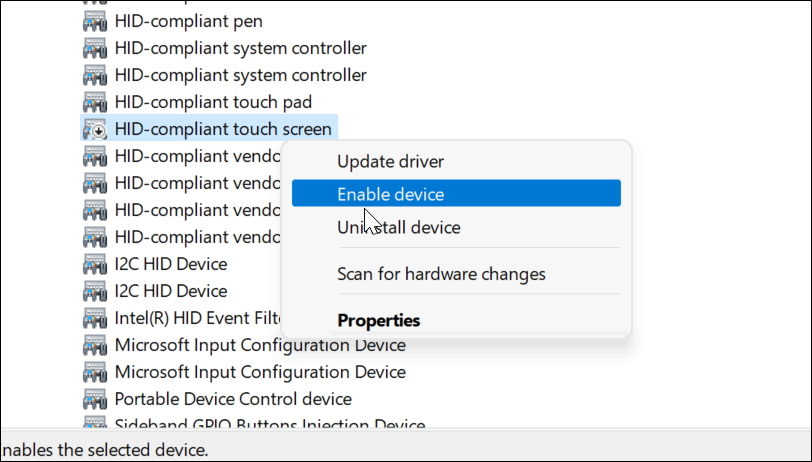
A questo punto dovresti essere in grado di riprendere a utilizzare il touchscreen. In caso contrario, riavvia il PC per assicurarti che le modifiche sottostanti abbiano avuto effetto.
Come disabilitare un touchscreen utilizzando Windows Terminal in Windows 11
Puoi anche utilizzare la nuova app Windows Terminal per disabilitare o abilitare il touchscreen in Windows 11. Puoi anche utilizzare Windows PowerShell per questo, ma non sarai in grado di utilizzare lo strumento della riga di comando molto più vecchio.
Per farlo:
- Innanzitutto, fai clic con il pulsante destro del mouse su Inizio pulsante o utilizzare il scorciatoia da tastieraTasto Windows + X.
- Dal pop-up, seleziona Terminale di Windows (amministratore).
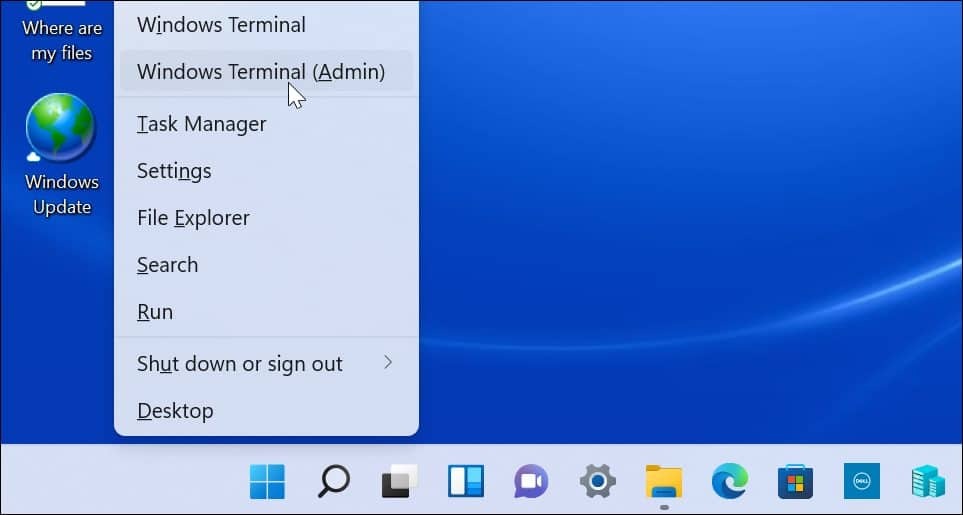
- Quando si apre il terminale, eseguire il comando seguente:
Get-PnpDevice | Where-Object {$_.FriendlyName -like '*touch screen*'} | Disable-PnpDevice -Confirm:$false
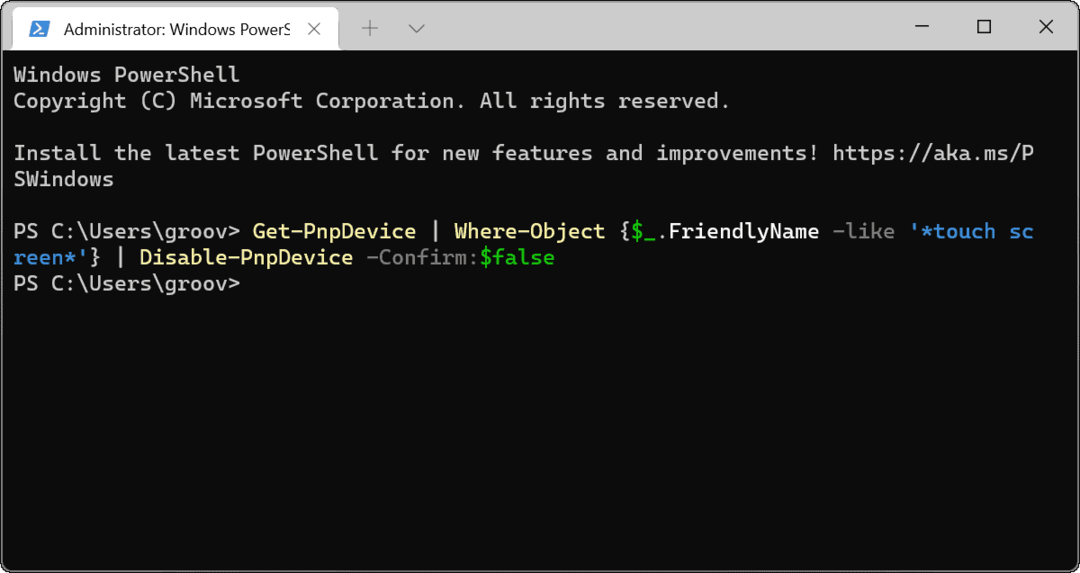
Dopo aver eseguito il comando sopra, il touchscreen sarà disabilitato. Non è richiesto il riavvio.
Come abilitare un touchscreen di Windows 11 utilizzando il terminale di Windows
Se disabiliti il touchscreen utilizzando Windows Terminal, potresti volerlo riaccendere in un secondo momento. Naturalmente, puoi sempre accedere a Gestione dispositivi per riattivarlo o utilizzare l'app Terminale per ripristinare la funzionalità.
Per abilitare un touchscreen in Windows 11 utilizzando l'app Terminale di Windows:
- Colpo Tasto Windows + X sulla tastiera e selezionare Terminale di Windows (amministratore) dal menu.
- Quando si apre il terminale, eseguire il comando seguente:
Get-PnpDevice | Where-Object {$_.FriendlyName -like '*touch screen*'} | Enable-PnpDevice -Confirm:$false
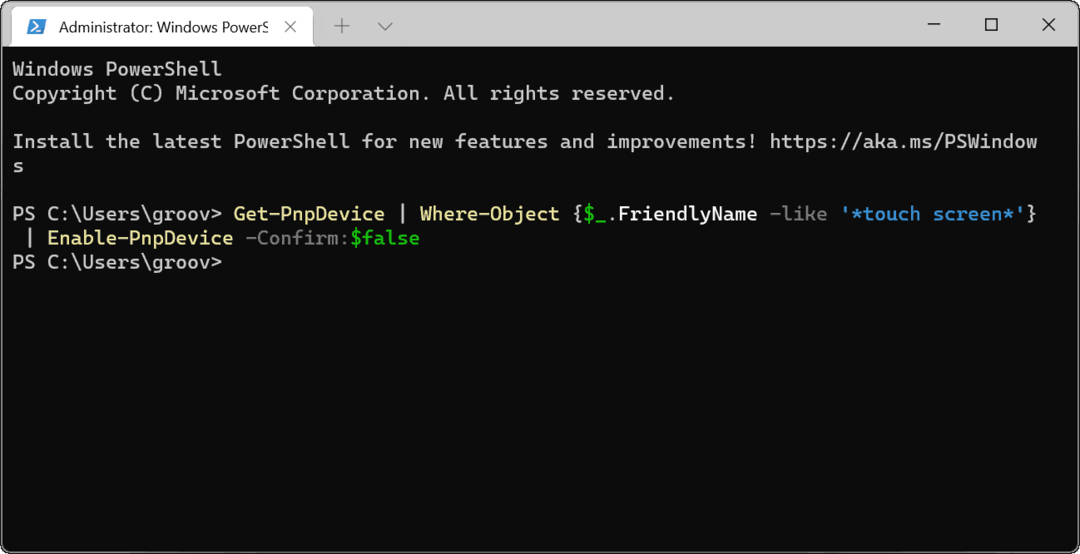
Dispositivi di input di Windows 11
I passaggi precedenti dovrebbero aiutarti ad abilitare o disabilitare rapidamente un touchscreen in Windows 11. Se hai problemi ad abilitare il tuo touchscreen, non dimenticare di riavviare rapidamente il PC e verificare la presenza di nuovi aggiornamenti.
Se usi raramente il touchscreen, puoi disabilitarlo in sicurezza, ma ti lascerà dipendere dalla tastiera e dal mouse. Se questi smettono di funzionare, potrebbe essere necessario riparare una tastiera di Windows 11 utilizzando alcuni passaggi comuni per la risoluzione dei problemi.
Come trovare il codice Product Key di Windows 11
Se è necessario trasferire il codice Product Key di Windows 11 o semplicemente per eseguire un'installazione pulita del sistema operativo,...
Come cancellare la cache di Google Chrome, i cookie e la cronologia di navigazione
Chrome fa un ottimo lavoro nel memorizzare la cronologia di navigazione, la cache e i cookie per ottimizzare le prestazioni del browser online. Ecco come...
Abbinamento dei prezzi in negozio: come ottenere i prezzi online durante gli acquisti nel negozio
Acquistare in negozio non significa dover pagare prezzi più alti. Grazie alle garanzie di abbinamento dei prezzi, puoi ottenere sconti online mentre fai acquisti a...
Come regalare un abbonamento Disney Plus con una carta regalo digitale
Se ti sei divertito con Disney Plus e vuoi condividerlo con altri, ecco come acquistare un abbonamento Disney+ Gift per...


