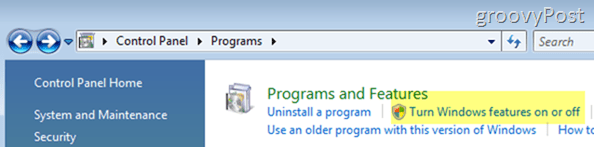Ultimo aggiornamento il
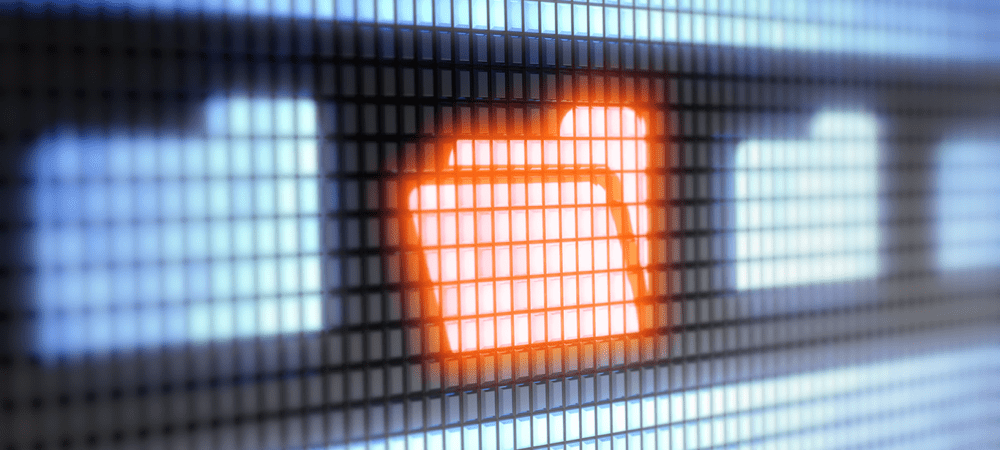
Sebbene non sia impossibile cambiare i colori delle cartelle su Mac, non è facile. Se desideri personalizzare i colori della cartella, dovrai seguire questi passaggi.
Un Mac è progettato per la semplicità, ma ciò non significa che ogni funzionalità sia semplice. Anche le funzioni più basilari, come cambiare il colore della cartella su un Mac, possono essere difficili da trovare e utilizzare.
I colori delle cartelle sono un modo accurato per codificare a colori i file e le cartelle importanti nell'app Finder. Questo è, ovviamente, se sai come farlo. Non esiste un modo rapido o semplice per cambiare il colore della cartella su un Mac, ma è possibile, se conosci le soluzioni alternative.
Se vuoi sapere come cambiare i colori della cartella del tuo Mac, segui questi passaggi.
Come cambiare il colore della cartella su Mac
Se desideri cambiare il colore della cartella su un Mac, dovrai seguire una particolare serie di passaggi. I principianti potrebbero trovarlo complicato, ma se vuoi davvero dare un po' di vivacità alle tue cartelle, è il metodo migliore (e l'unico integrato).
Per cambiare il colore della cartella su Mac:
- Fare clic con il tasto destro del mouse sulla cartella che si desidera modificare nel Finder app o sul desktop.
- Nel menu, seleziona Get informazioni.
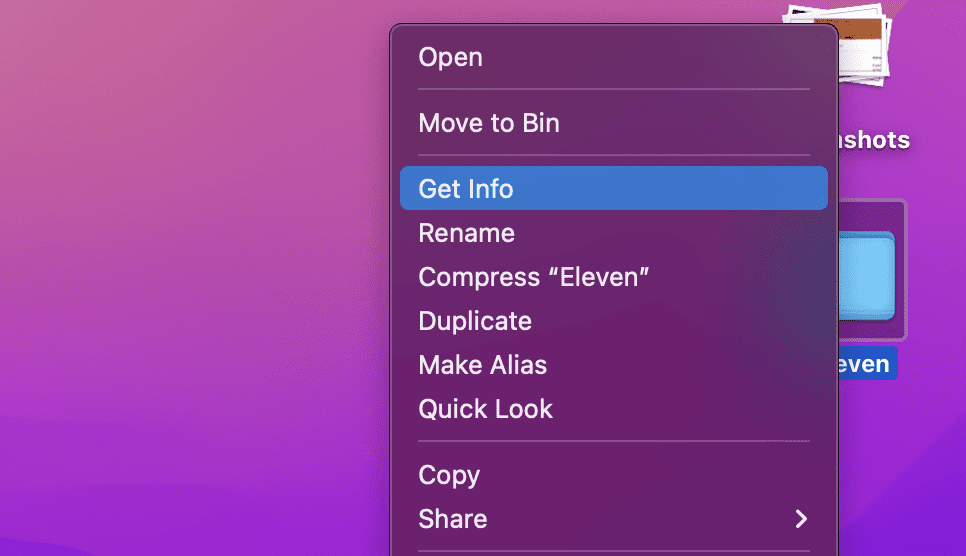
- Nel Informazioni finestra, selezionare l'icona della cartella in alto a sinistra.
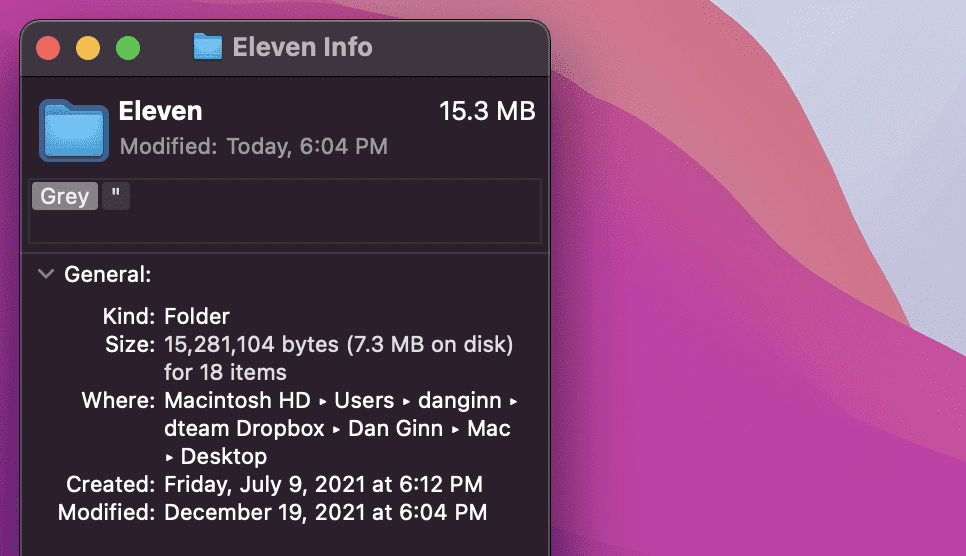
- Dal barra dei menu, Selezionare Modifica > Doopy.
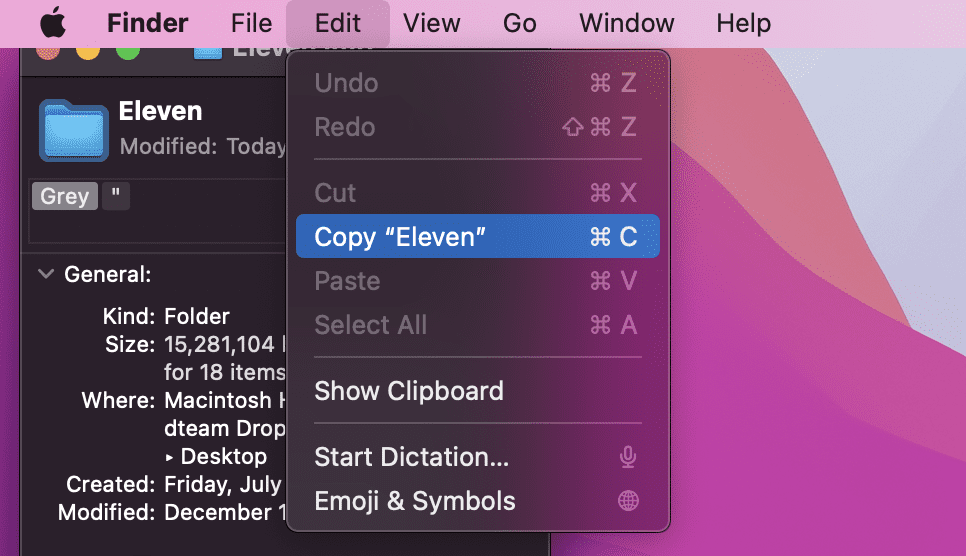
- Quindi, apri il Anteprima app tramite Applicazioni cartella. In alternativa, avvialo accedendo a Trampolino di lancio sul Dock.
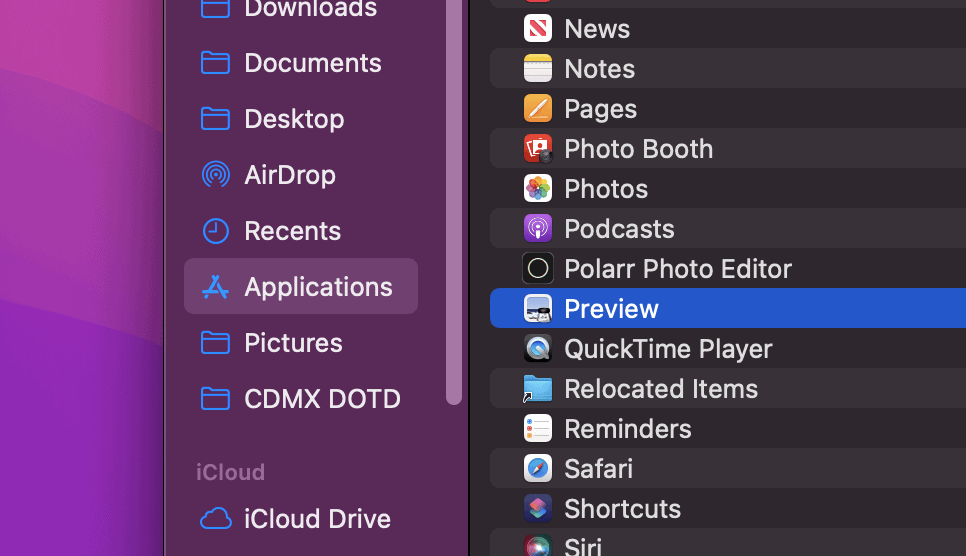
- In Anteprima, seleziona File > Novità dagli Appunti.
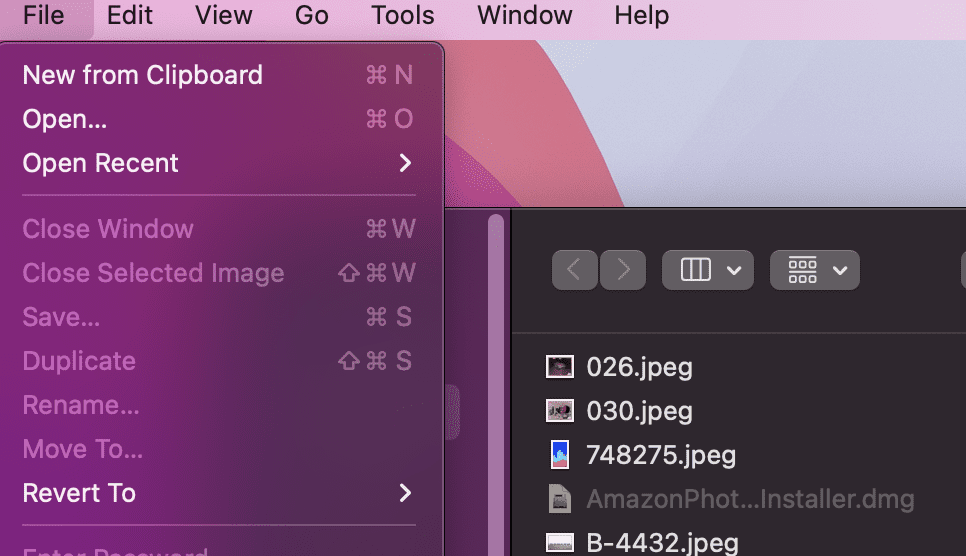
- Apparirà una copia dell'immagine della tua cartella. In alto a destra, seleziona il Mostra barra degli strumenti di marcatura pulsante.
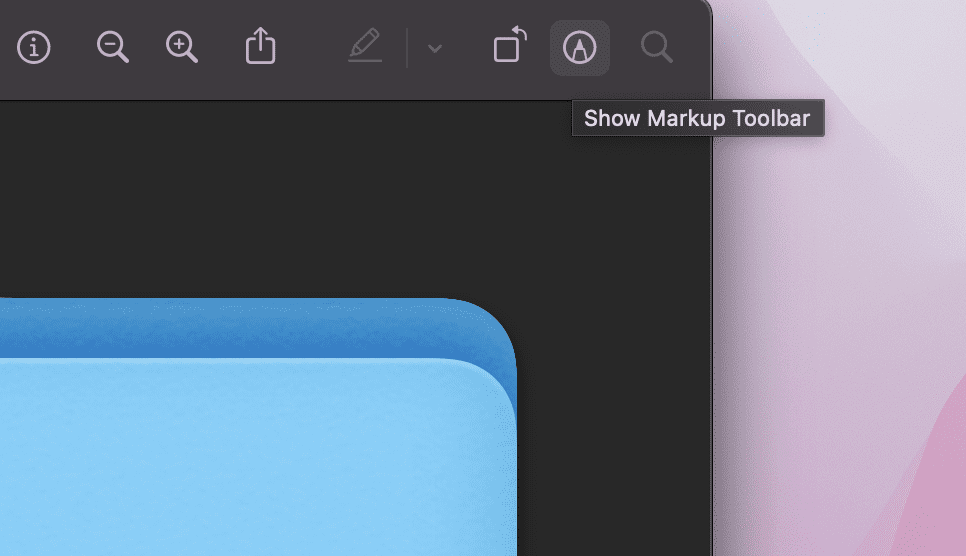
- Quindi, seleziona il UNregolare il colore icona nel menu in alto.
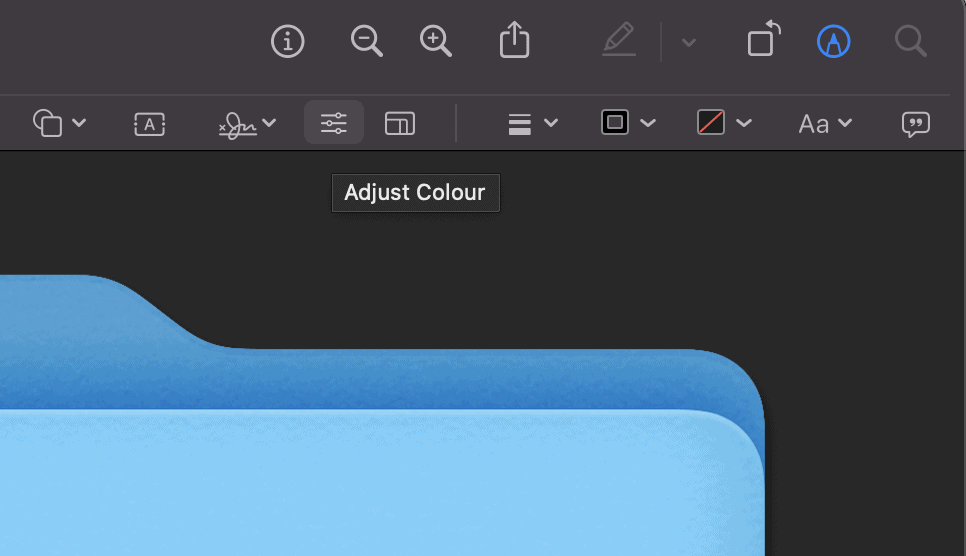
- Nel Colore editor, puoi spostare il cursore della tinta per regolare il colore dell'immagine della cartella.
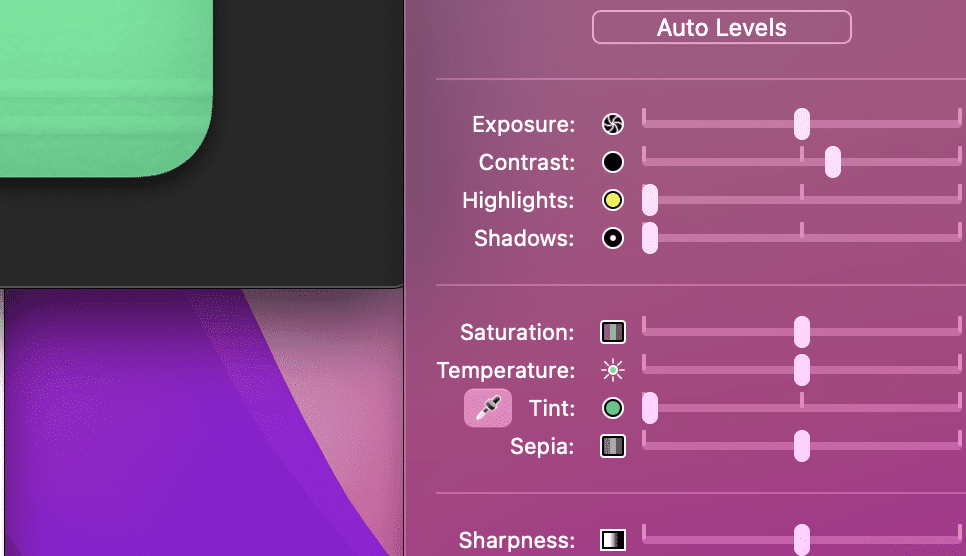
- Una volta terminato, usa il mouse per evidenziare l'immagine della cartella, quindi premi Comando + C.
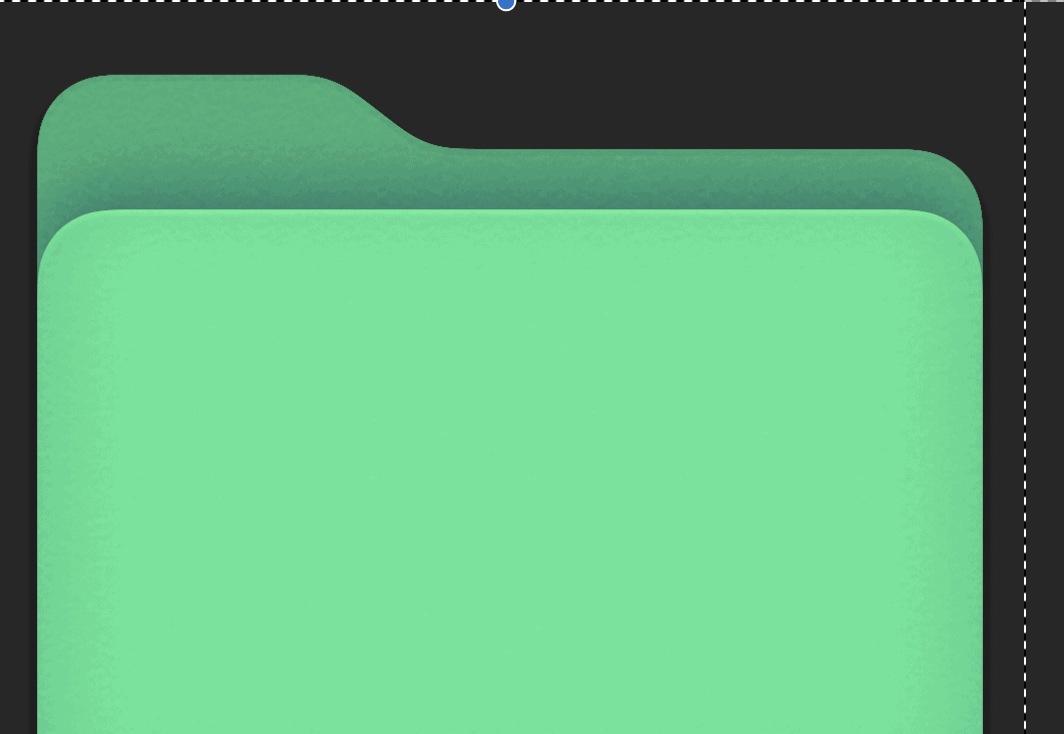
- Torna al Informazioni finestra per la tua cartella. Se l'hai chiusa, individua la cartella, fai clic con il pulsante destro del mouse su di essa, quindi premi Informazioni.
- Nel Informazioni finestra, selezionare l'icona della cartella in alto a sinistra e premere Ccomando + V. L'icona dell'immagine della cartella si aggiornerà per mostrare la nuova combinazione di colori.
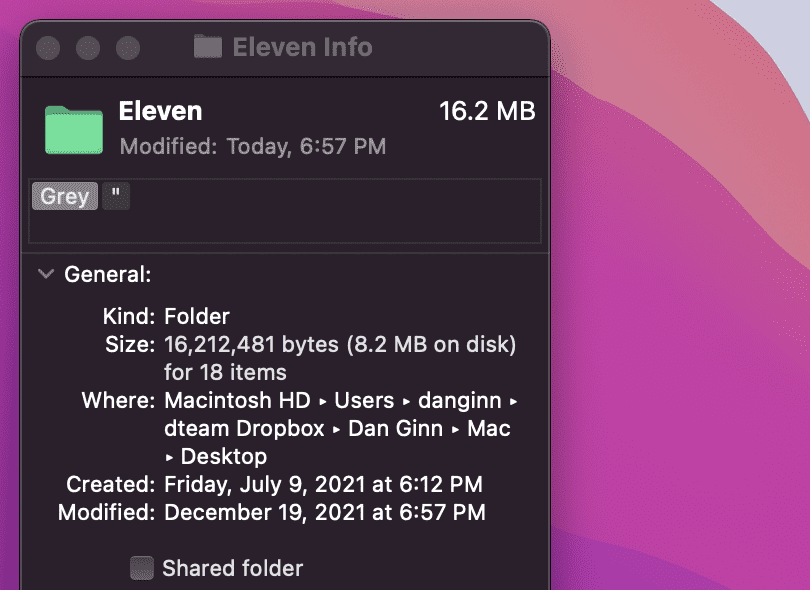
- Ripeti questi passaggi per qualsiasi cartella aggiuntiva che desideri modificare.
Come codificare a colori le tue cartelle su Mac usando i tag
Il passaggio precedente è ottimo per singole cartelle o un piccolo lotto di esse. Se hai un numero elevato di cartelle da gestire, tuttavia, dovrai dedicare molto tempo a modificare la combinazione di colori.
Quello che puoi fare invece è colorare la tua cartella usando il tag caratteristica. I tag ti consentono di applicare diversi colori alle tue cartelle. I tag appariranno come cerchi colorati accanto al nome della cartella, ma puoi anche cercare o filtrare le tue cartelle in base al tag che applichi.
Per codificare a colori una cartella su un Mac utilizzando i tag:
- Individua una cartella nel Finder o sul desktop.
- Fare clic con il pulsante destro del mouse sulla cartella, quindi selezionare una delle impostazioni predefinite icone dei tag.
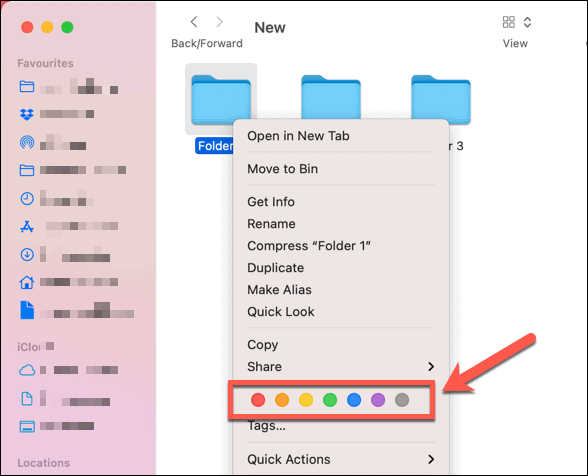
Puoi anche creare tag personalizzati con un nome e un colore personalizzati seguendo questi passaggi:
- Individua una cartella nel Finder o sul desktop.
- Fare clic con il pulsante destro del mouse sulla cartella, quindi selezionare tag.
- Aggiungi un nuovo nome di tag e seleziona un colore.
- Selezionare Crea nuovo tag, quindi premere accedere per applicarlo alla tua cartella.
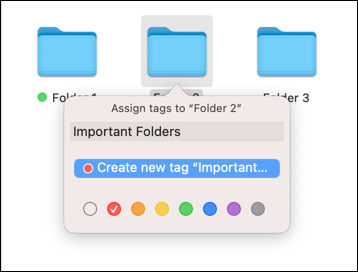
Posso cambiare il colore della cartella con app di terze parti?
Se i passaggi precedenti richiedono troppo tempo, dovrai prendere in considerazione l'utilizzo di un'app di terze parti per modificare il colore della cartella su Mac.
A questo scopo sono disponibili molte app nell'App Store, tra cui Coloratore cartella e Maestro cartella colori. Molte di queste app sono a pagamento, ma se vuoi risparmiare tempo, pochi dollari potrebbero essere molto utili.
Sebbene sia difficile modificare questa particolare funzionalità dell'esperienza macOS, ci sono altre cose che puoi provare. Ad esempio, potresti cambia il colore del cursore per farlo risaltare meglio. Se vuoi qualcosa di più pratico, puoi anche personalizza le tue notifiche in modo da non perdere nessun messaggio importante.
Come trovare il codice Product Key di Windows 11
Se è necessario trasferire il codice Product Key di Windows 11 o semplicemente per eseguire un'installazione pulita del sistema operativo,...
Come cancellare la cache, i cookie e la cronologia di navigazione di Google Chrome
Chrome fa un ottimo lavoro di memorizzazione della cronologia di navigazione, della cache e dei cookie per ottimizzare le prestazioni del browser online. Il suo è come...
Corrispondenza dei prezzi in negozio: come ottenere i prezzi online durante gli acquisti in negozio
Acquistare in negozio non significa dover pagare prezzi più alti. Grazie alle garanzie di abbinamento prezzo, puoi ottenere sconti online mentre fai acquisti in...
Come regalare un abbonamento Disney Plus con una carta regalo digitale
Se ti è piaciuto Disney Plus e vuoi condividerlo con altri, ecco come acquistare un abbonamento regalo Disney+ per...