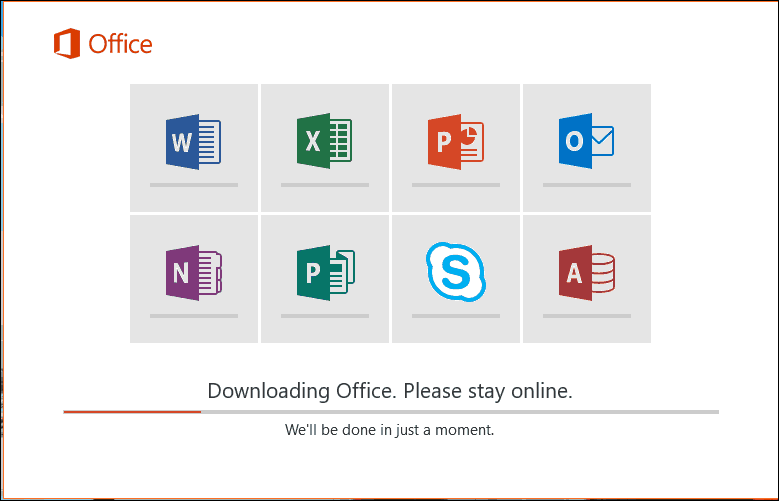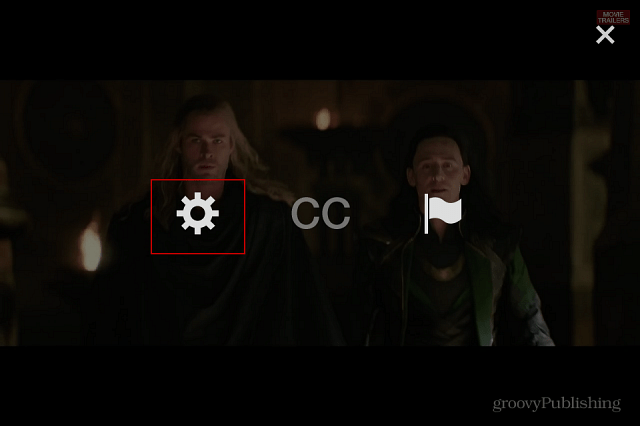Kindle Fire: come salvare e condividere immagini Web
Fotografie Accendere Amazon Androide / / March 18, 2020
Mentre navighi sul Web tramite il browser Silk sul tuo Kindle Fire, ti imbatterai in immagini che desideri salvare e condividere. Ecco come salvare le immagini dal Web nella Galleria Kindle Fire e inviarle via email ad amici e colleghi.
Mentre navighi sul Web tramite il browser Silk sul tuo Kindle Fire, ti imbatterai in immagini che desideri salvare e condividere. Ecco come salvare le immagini dal Web nella Galleria Kindle Fire e inviarle via email ad amici e colleghi.
Salva immagini Web su Kindle Fire
Apri il browser Silk sul tuo Kindle Fire. Quando trovi un'immagine che desideri salvare, premi a lungo fino a visualizzare il seguente menu. Tocca Salva immagine.
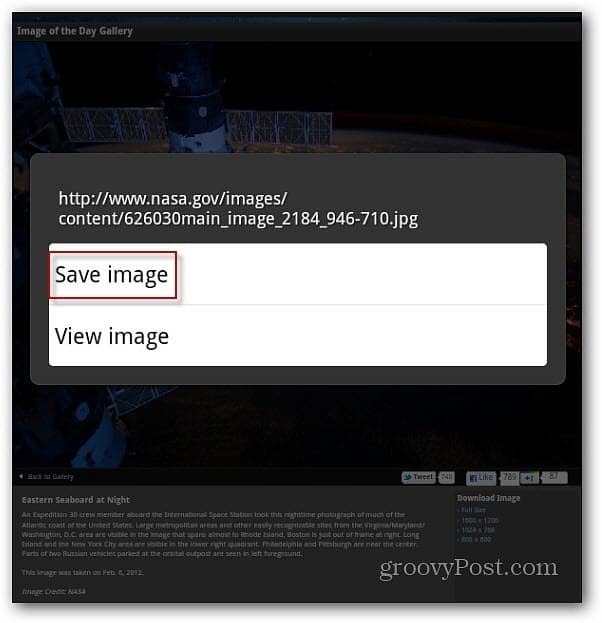
Ho notato che premendo a lungo un'immagine sulle Home page del sito, si ottiene un menu più grande con più opzioni. Per salvare l'immagine, tocca Salva immagine.
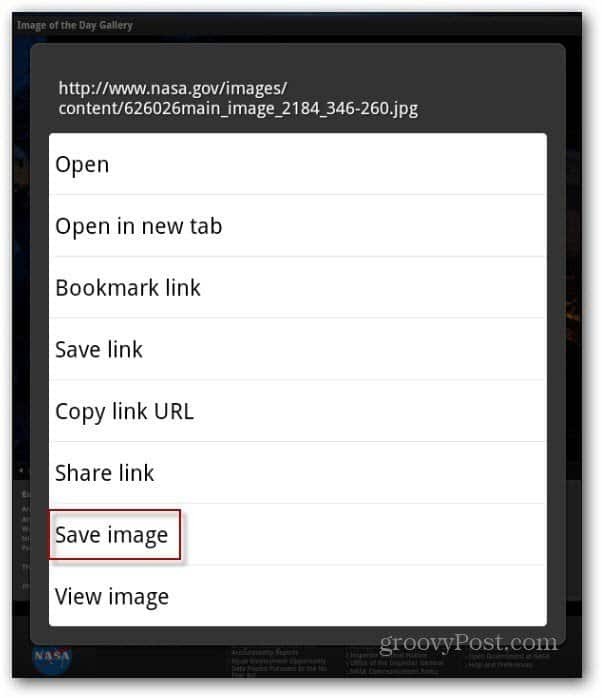
Troverai le immagini che hai salvato nell'app Galleria. Avvia la pagina delle app, tocca Dispositivo quindi tocca Galleria.
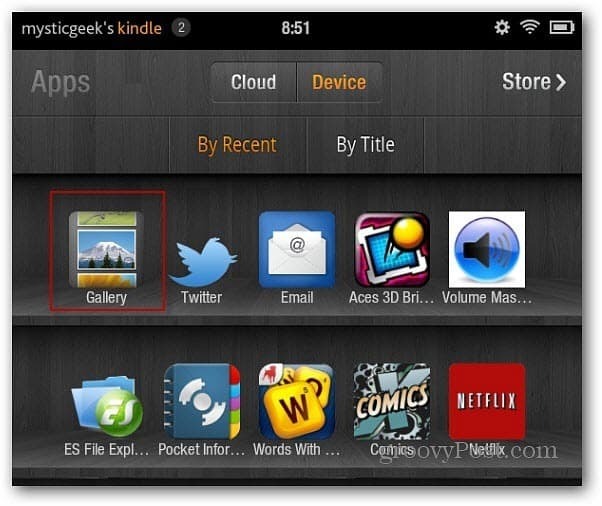
Nell'app Galleria, vedrai le miniature delle immagini che hai salvato.
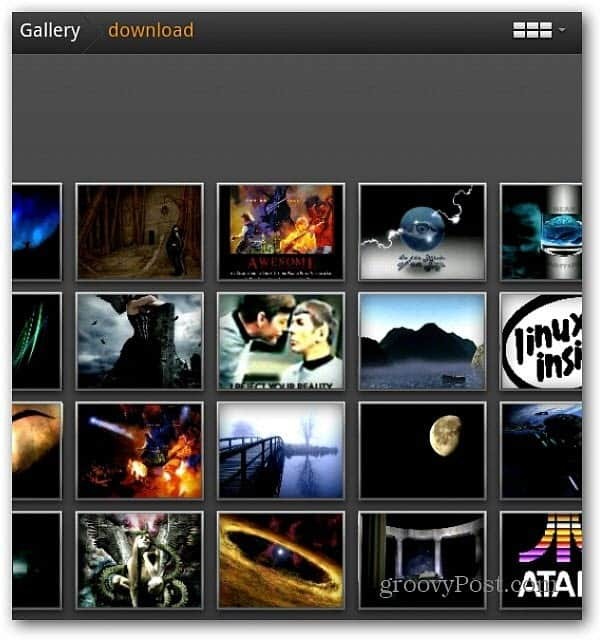
Toccane uno per vedere una versione più grande. L'app Kindle Fire Gallery ti consente anche di effettuare modifiche di base come zoomare, ruotare e ritagliare.
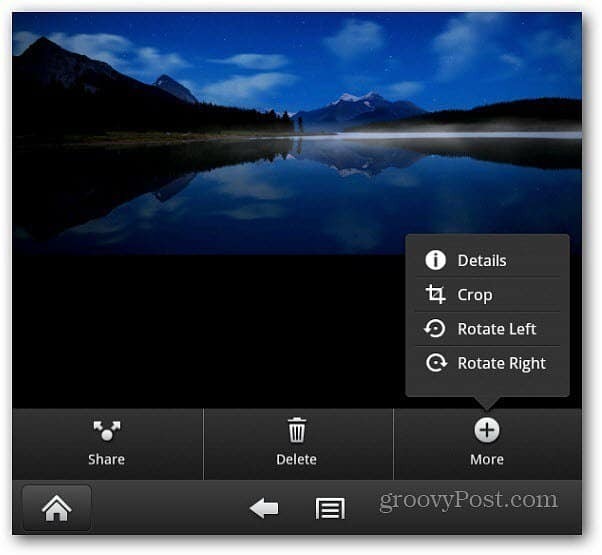
Invia le immagini via e-mail su Kindle Fire
Per inviare via e-mail le immagini salvate dalla Galleria, tocca il pulsante del menu in basso. Una casella di spunta appare su tutte le immagini. Tocca quelli che vuoi inviare in modo che la casella di spunta diventi verde.
Oppure nella parte superiore dello schermo è possibile selezionare o deselezionare tutto. Qui ho selezionato 13 foto.
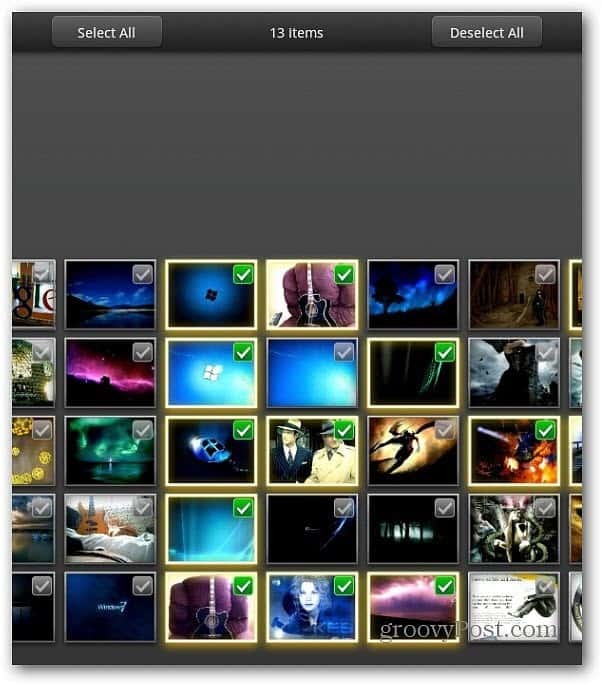
Ora tocca il pulsante Condividi nella parte inferiore dello schermo. Quindi tocca Invia con e-mail.
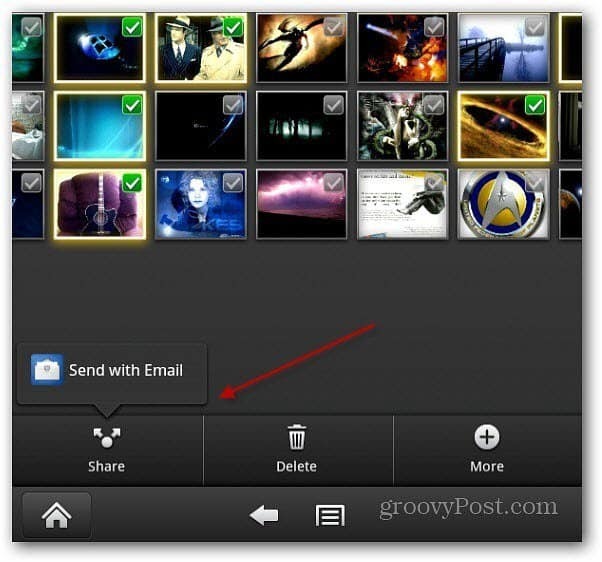
Il client di posta elettronica viene avviato con le foto selezionate in allegato. Se vuoi rimuoverne uno, tocca l'icona X sull'immagine. Scrivi il tuo messaggio e spediscilo.
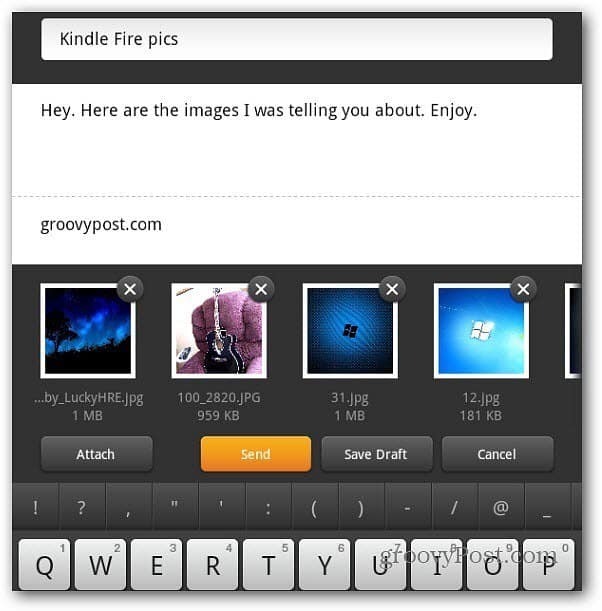
Questo è tutto! Ora la persona a cui hai inviato le immagini è in grado di visualizzarle nella loro app fotografica preferita.
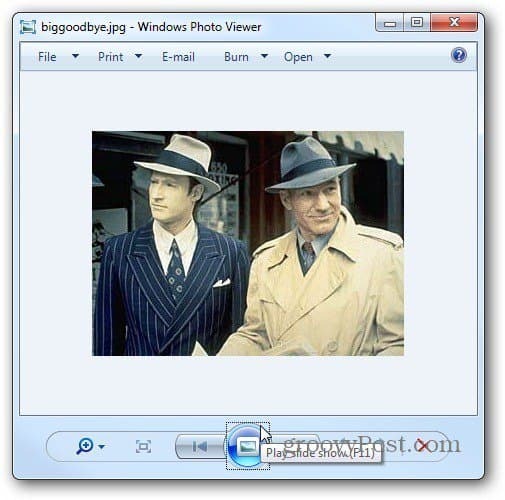
Puoi anche trasferire il tuo immagini su Kindle Fire tramite USB e condividerli tramite social network o e-mail.