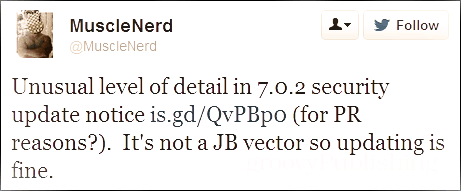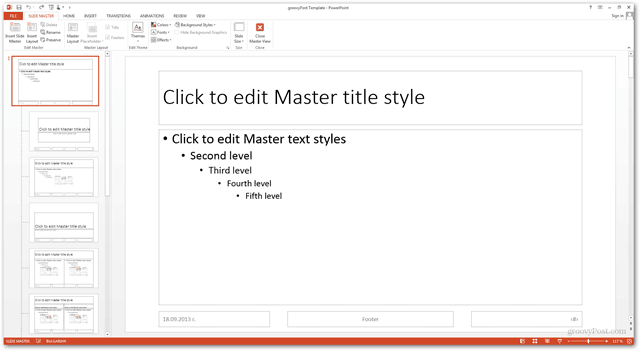Come aggiungere audio a Presentazioni Google
Diapositive Di Google Google Eroe / / December 30, 2021

Ultimo aggiornamento il

L'aggiunta di contenuti multimediali alle tue presentazioni le rende più coinvolgenti. Oggi ti mostreremo come aggiungere l'audio a Presentazioni Google.
Ci sono diversi motivi per cui vorresti aggiungere l'audio a una presentazione di Presentazioni Google. Innanzitutto, l'aggiunta di audio può rendere la presentazione più coinvolgente per il tuo pubblico. Forse vuoi un brano musicale di sottofondo leggero per accompagnarlo. Forse vuoi una registrazione vocale per enfatizzare alcuni punti. Oppure potresti volere l'audio per renderlo più divertente.
In ogni caso, Presentazioni Google ora ti consente di aggiungere audio alla tua presentazione. Ecco come aggiungere l'audio a Presentazioni Google.
Aggiungi audio a Presentazioni Google
È importante notare che non puoi caricare file audio direttamente dal tuo computer. Anche Presentazioni Google non può registra audio come PowerPoint. Per ottenere l'audio in Presentazioni, dovrai registrarlo separatamente (o disporre di un file MP3) e caricarlo su Google Drive.
Carica audio su Google Drive
Carica il tuo file audio su Google Drive utilizzando i seguenti passaggi:
- Per prima cosa, accedi al tuo Google Drive account se non lo sei già. Quindi fare clic su Nuovo pulsante nell'angolo in alto a sinistra dello schermo.
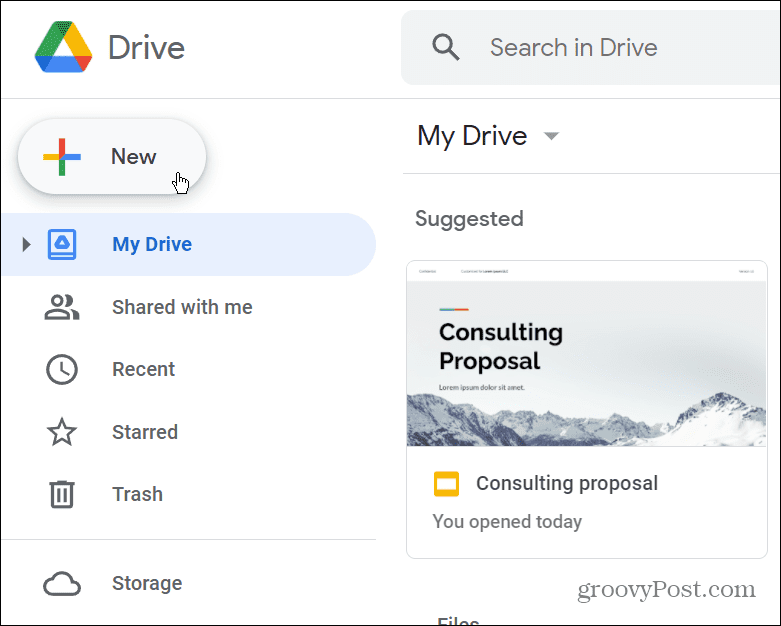
- Clic Upload di file dal menu che appare.
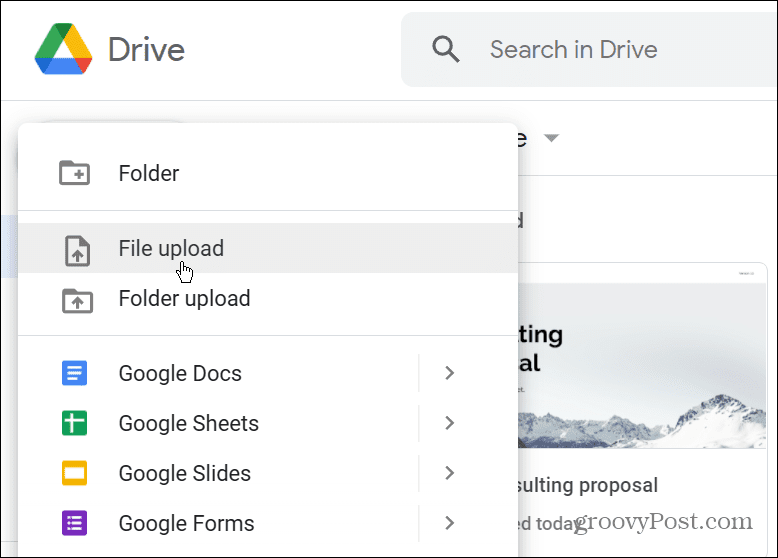
- Quando Esplora file (Finder su macOS), seleziona il file audio che desideri utilizzare con la tua diapositiva Google.
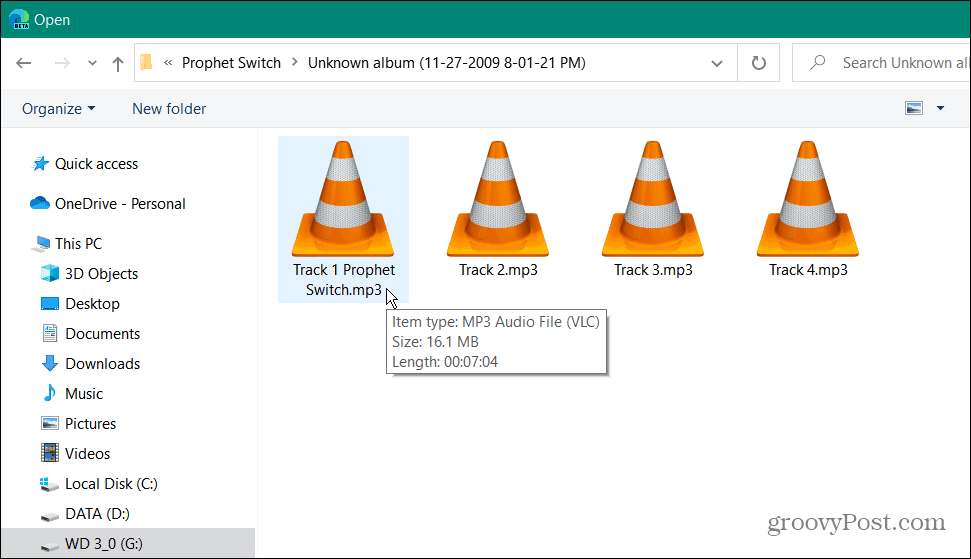
- Apparirà una notifica nell'angolo in basso a destra della pagina. Un segno di spunta verde verrà visualizzato accanto ad esso dopo averlo caricato con successo.
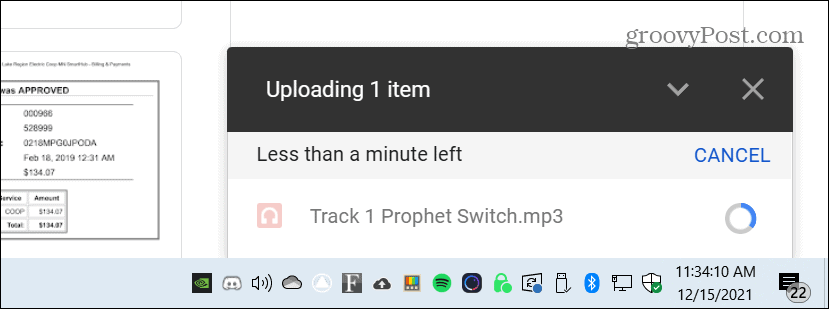
Inserisci audio in Presentazioni Google
Ora che hai caricato il file su Google Drive, puoi importarlo nella presentazione di Presentazioni Google.
Per aggiungere il file audio da Google Drive a Presentazioni Google, procedi come segue:
- Apri la presentazione di Presentazioni Google, fai clic su Inserire dalla barra dei menu e fare clic su Audio.
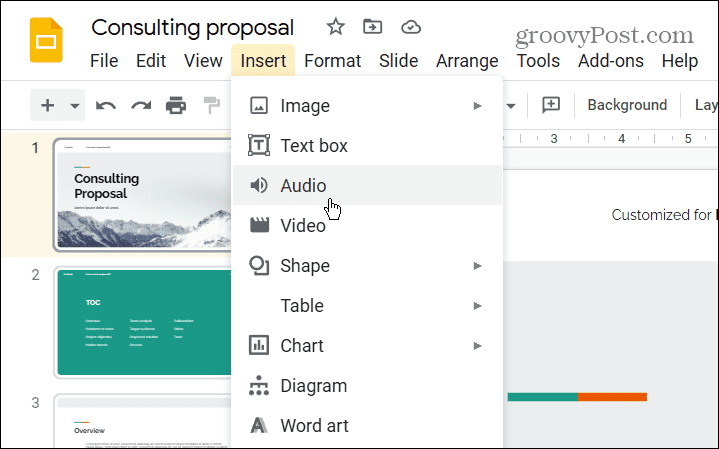
- Quando il Inserisci audio viene visualizzata la finestra, selezionare il Mio disco scheda, selezionare il file audio che si desidera utilizzare e fare clic su Selezionare pulsante.
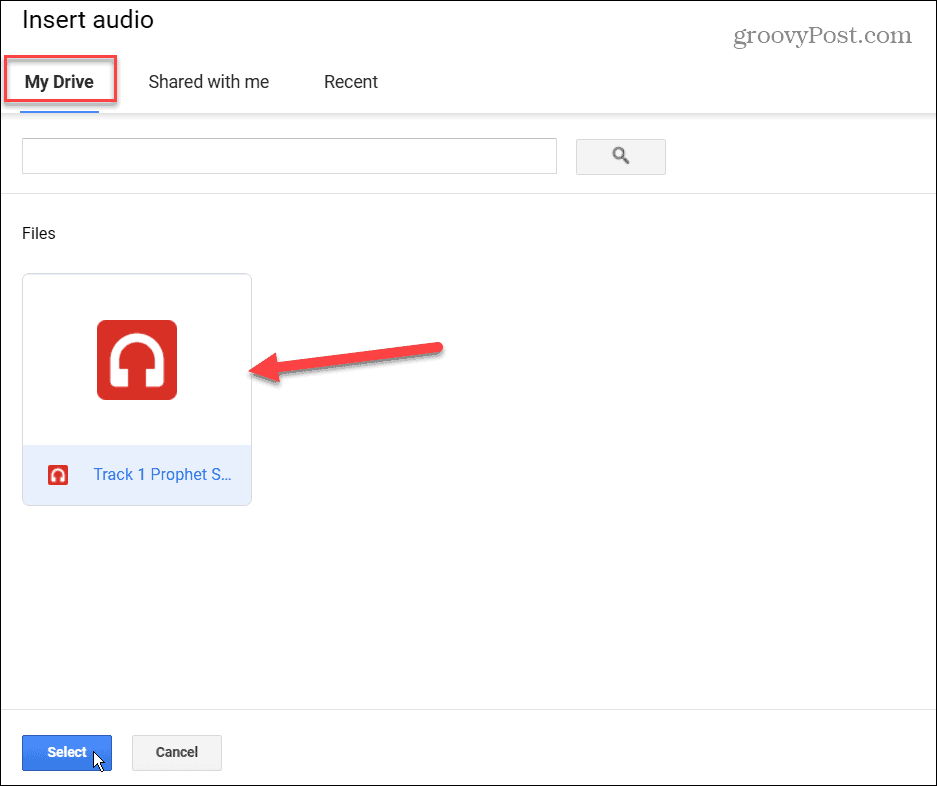
- Successivamente, sulla diapositiva verranno visualizzati un'icona dell'altoparlante e i controlli del lettore. Puoi ridimensionarlo o riposizionarlo trascinandolo in una posizione diversa.
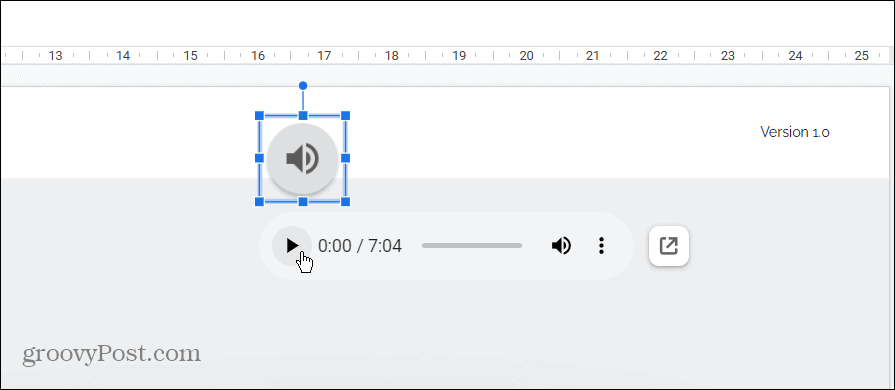
- Puoi anche regolare quando e come l'audio viene riprodotto durante la presentazione. Clic Formato dalla barra dei menu e poi Opzioni di formato.
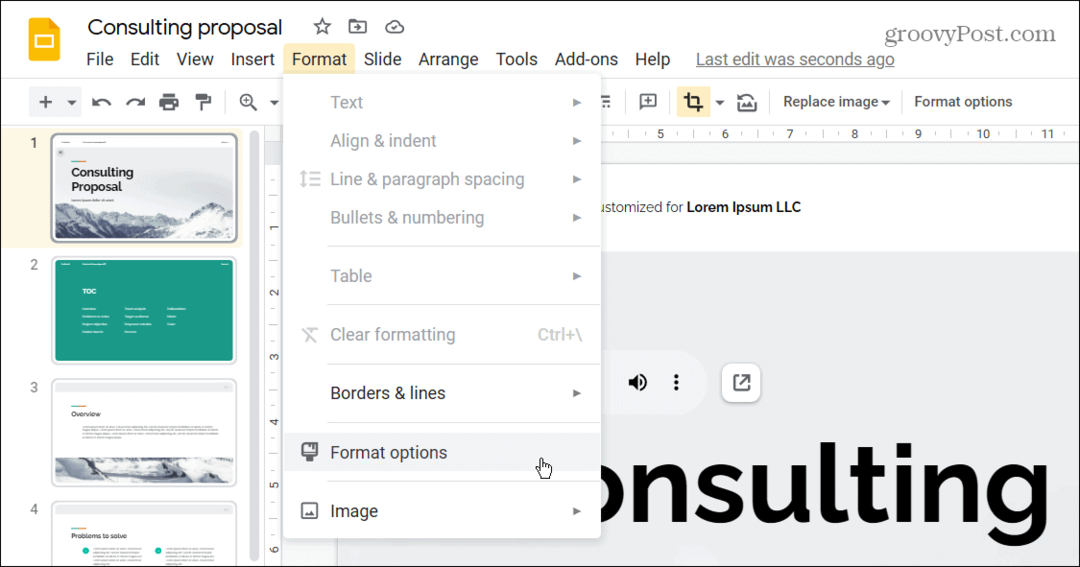
- Il Opzioni di formato il riquadro si alza sul lato destro e si apre su Riproduzione audio. Sotto il Riproduzione audio sezione, scegli di riprodurre l'audio quando fai clic sull'icona dell'audio o riproduci automaticamente quando si apre la diapositiva.
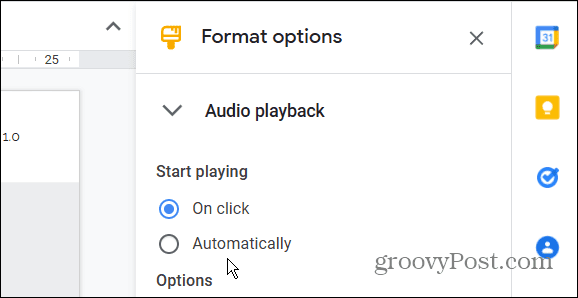
- Puoi anche regolare il livello del volume trascinando il cursore sotto Volume durante la presentazione.
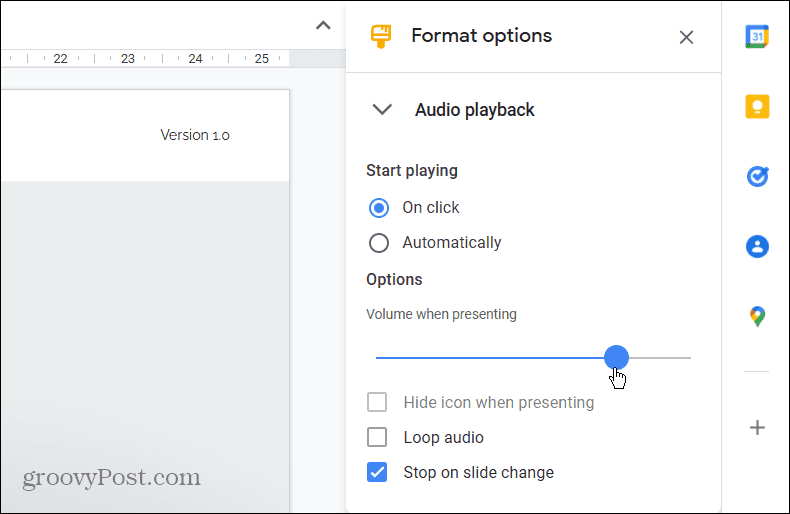
Sotto il cursore Volume ci sono altre tre opzioni che includono quanto segue:
- Nascondi icona durante la presentazione: Questa opzione, se selezionata, nasconderà l'icona del volume durante la presentazione. Tieni presente che questa opzione è disponibile solo se imposti automaticamente l'avvio della riproduzione dell'audio.
- Audio in loop: Quando la traccia audio finisce, ricomincerà da capo. Questa è una buona opzione se desideri musica di sottofondo per tutta la durata della presentazione.
- Interrompi al cambio diapositiva: come suggerisce il nome, l'audio si interrompe quando si passa a un'altra diapositiva.
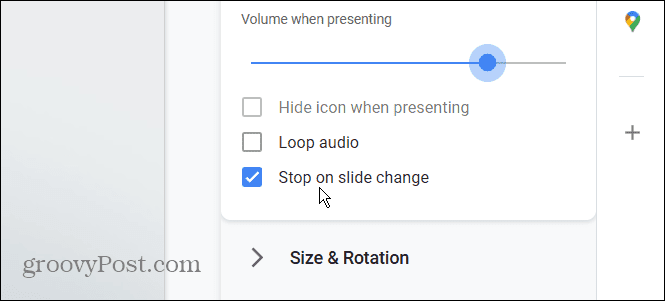
L'audio migliora le presentazioni
Se hai bisogno di audio per spiegare diapositive specifiche o desideri musica di sottofondo, l'aggiunta di audio può migliorare la presentazione. Ricorda che puoi anche crea un modello di Presentazioni Google.
L'aggiunta di contenuti multimediali a qualsiasi presentazione la rende più attraente. Ad esempio, se sei un utente di Microsoft Office, dai un'occhiata a aggiungere audio a PowerPoint. Puoi anche aggiungere un video a una presentazione PowerPoint.
Come trovare il codice Product Key di Windows 11
Se è necessario trasferire il codice Product Key di Windows 11 o semplicemente per eseguire un'installazione pulita del sistema operativo,...
Come cancellare la cache, i cookie e la cronologia di navigazione di Google Chrome
Chrome fa un ottimo lavoro di memorizzazione della cronologia di navigazione, della cache e dei cookie per ottimizzare le prestazioni del browser online. Il suo è come...
Corrispondenza dei prezzi in negozio: come ottenere i prezzi online durante gli acquisti in negozio
Acquistare in negozio non significa dover pagare prezzi più alti. Grazie alle garanzie di abbinamento prezzo, puoi ottenere sconti online mentre fai acquisti in...
Come regalare un abbonamento Disney Plus con una carta regalo digitale
Se ti è piaciuto Disney Plus e vuoi condividerlo con altri, ecco come acquistare un abbonamento Regalo Disney+ per...