Come creare un pulsante Cancella cronologia e prove per far funzionare CCleaner in modo silenzioso in background
Vita Privata Sicurezza Microsoft Prestazione Vindovs 7 Ccleaner / / March 18, 2020
Ultimo aggiornamento il

Sei mai stato seduto alla tua scrivania e hai avuto un momento in cui vorresti poter premere un pulsante sulla tastiera per cancellare completamente la cronologia di navigazione? Certo, lo vorresti fatto in modo poco appariscente. CCleaner è uno strumento interessante che può fare proprio questo, ma potrebbe richiedere un po 'di installazione e know-how per far sì che ciò accada nel modo giusto, ed è qui che entra in gioco questa guida groovy.
In questa guida, supponiamo che hai già CCleaner installato sul tuo PC. CCleaner è un'utilità di ottimizzazione del sistema gratuita creata da Piriform se non ce l'hai - dovresti vai a prenderlo! Pochi programmi là fuori daranno al tuo PC la pulizia occasionale (o giornaliera) di cui ha bisogno come fa CCleaner.
Il metodo Cestino
Per impostazione predefinita, CCleaner dovrebbe installare e aggiungere un'opzione del menu di scelta rapida "Esegui CCleaner" all'icona Cestino sul desktop. Se hai scelto di non farlo durante l'installazione, puoi comunque aggiungerlo in CCleaner all'indirizzo:
Opzioni> Impostazioni>Aggiungi "Esegui CCleaner" opzione al menu contestuale Cestino.
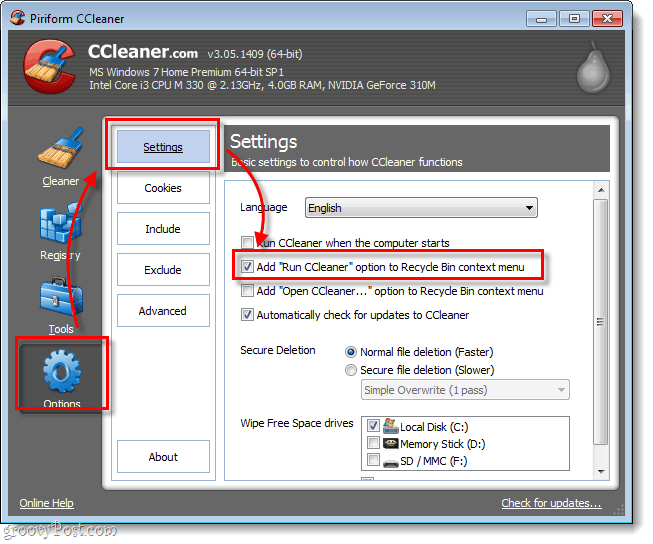
Con questo abilitato, giusto Right-Click il Cestino e SelezionareEsegui CCleaner.
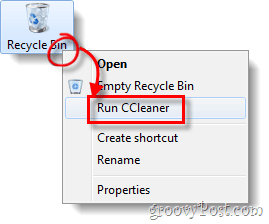
Metodo della tastiera e dell'icona di scelta rapida
Se il cestino non è la tua borsa (alcune persone lo nascondono persino alla vista) o preferisci semplicemente utilizzare un tasto di scelta rapida dedicato per tasti / tastiere, ti spiegheremo come procedere in seguito.
Passo 1
Innanzitutto, assicurati che le tue impostazioni siano come le desideri. Clic il Cpiù snella scheda nel programma e selezionare gli elementi che si desidera che CCleaner elimini duChrome e Firefox siano elencati in Applicazioni. Non dimenticare, c'è sia a finestre e applicazioni lista tra cui scegliere;
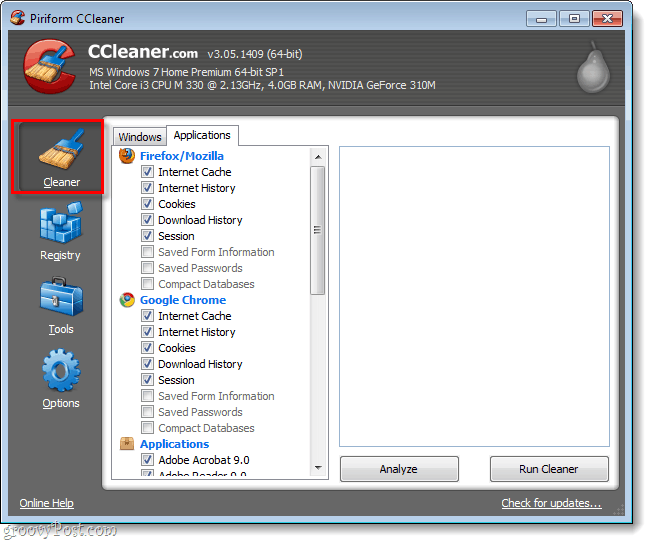
Passo 2
Quindi, assicuriamoci che venga eseguito il backup delle nostre impostazioni. SelezionareOpzioni> Avanzate e Dai un'occhiata la scatola etichettata Salva tutte le impostazioni nel file INI.
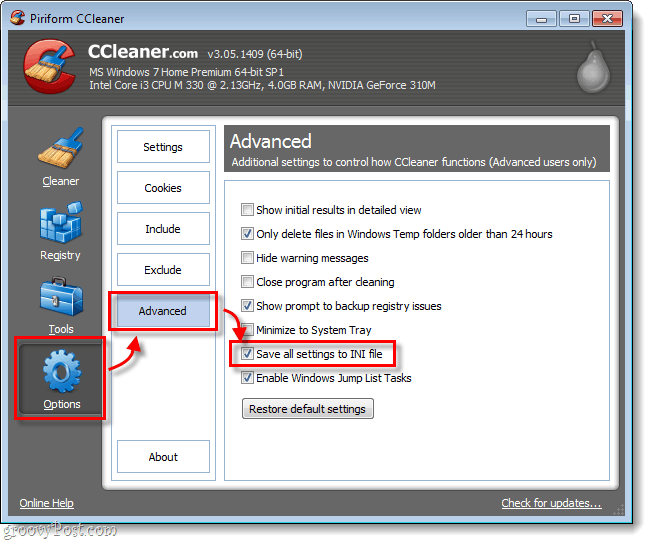
Passaggio 3
Ora dobbiamo creare una nuova scorciatoia in modo da poter creare il nostro pulsante di panico che cancella la storia. Esistono diversi modi per farlo, ma trovo questo metodo il più semplice:
Clic il Avvia menu Orb, genereCCleaner nella casella di ricerca. Dall'elenco Programmi, Right-ClickCCleaner poi SelezionareInvia a> Desktop (crea collegamento).
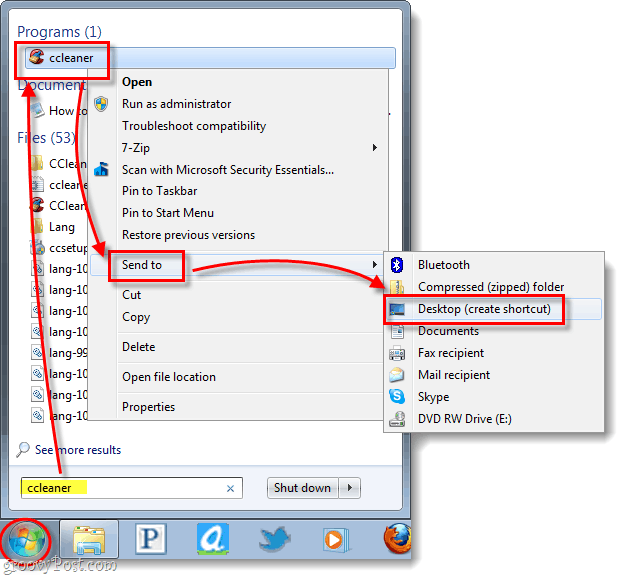
Bam, il collegamento è fatto ed è sul desktop. È stato semplice eh?
Passaggio 4
Ora che viene creato il collegamento, è necessario modificarlo. Pulsante destro del mouse il scorciatoia e SelezionareProprietà.
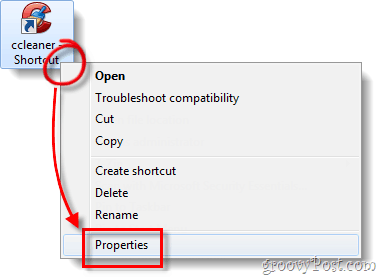
Passaggio 5
La finestra delle proprietà dovrebbe caricarsi automaticamente su scorciatoia scheda. Ora dobbiamo regolare il Bersaglio. Tutto quello che devi fare è andare fino alla fine del testo nella casella Target e aggiungere /AUTO ad esso. *
Ad esempio, il mio ora dice:
"C: \ Programmi \ CCleaner \ CCleaner64.exe" / AUTO
*L'opzione / AUTO consente a CCleaner di funzionare silenziosamente.
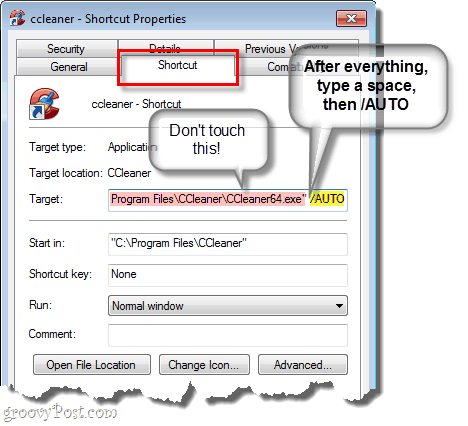
Passaggio 6
Infine, aggiungi un tasto di scelta rapida. Clic il Tasto di scelta rapida box e quindi stampa una combinazione di chiavi che desideri far eseguire automaticamente al programma. Nell'esempio seguente ho usato Ctrl + Maiusc + Alt + P (P per il panico).
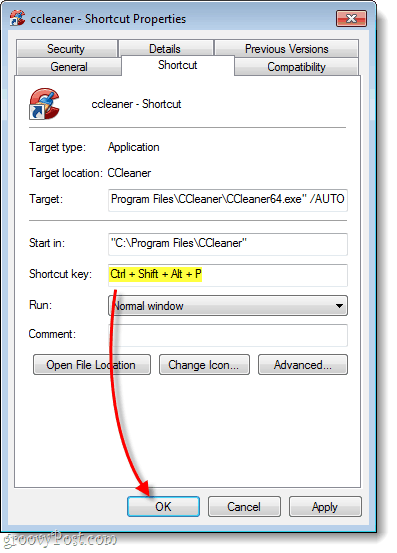
Fatto!
Ora hai un pulsante di pulizia antipanico CCleaner sul desktop e sulla tastiera! Se non desideri che il collegamento venga visualizzato sul desktop, puoi contrassegnarlo come file nascosto o crearlo nel menu Start. Una cosa da notare è che se hai il Controllo account utente abilitato, verrà visualizzato un messaggio ogni volta che si cancella si preme il pulsante.
