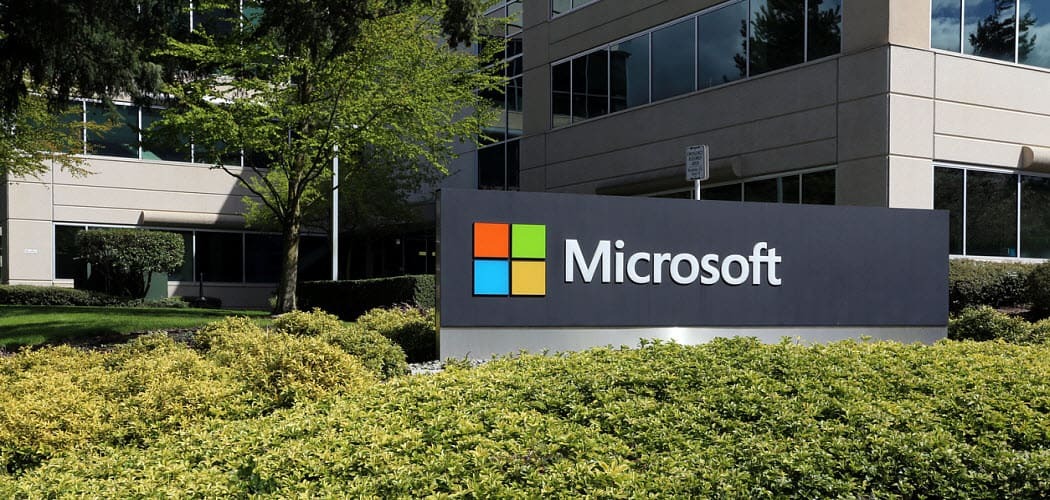Come installare app Android su Windows 11
Microsoft Windows 11 Amazon Eroe Androide / / December 28, 2021

Ultimo aggiornamento il

Finalmente, le app Android stanno arrivando su Windows 11. In questa guida ti mostreremo come installarli.
Le app Android arriveranno presto ufficialmente su Windows 11 tramite Amazon Appstore. Ciò fornirà una selezione più ampia di app che puoi utilizzare sul tuo PC. Tuttavia, le app Android su Windows 11 sono ancora in versione beta per ora. Ma se sei un Insider e hai i requisiti minimi, puoi installare app Android su Windows 11 oggi stesso.
Ecco come installare le app Android su Windows 11.
Prerequisiti per l'installazione di app Android su Windows 11
La prima cosa di cui hai bisogno per eseguire app Android su Windows 11 è essere nel Programma Windows Insider. Dovrai essere nel Canale Beta e avere l'ultima versione di Windows 11 e Microsoft Store.
Controlla il numero di build di Windows
Dovrai anche eseguire la build 22000.282 o successiva. Se ricevi regolarmente nuove build, dovresti averle.
Per confermare il numero di build di Windows, premi
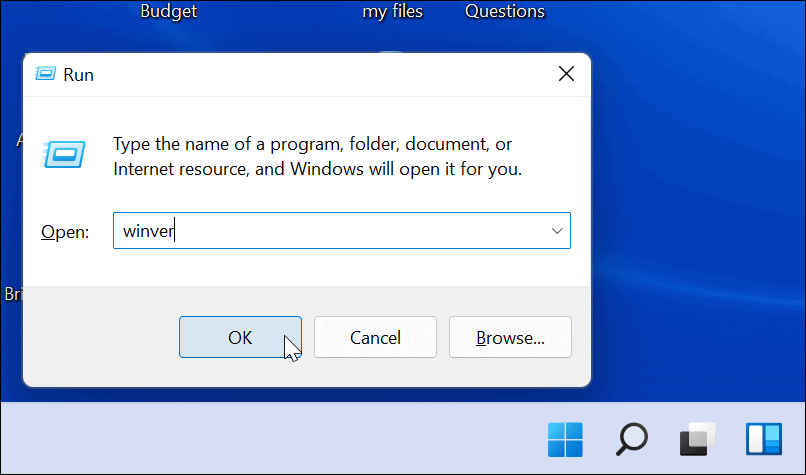
Viene visualizzata una finestra che mostra la tua versione e il numero di build.
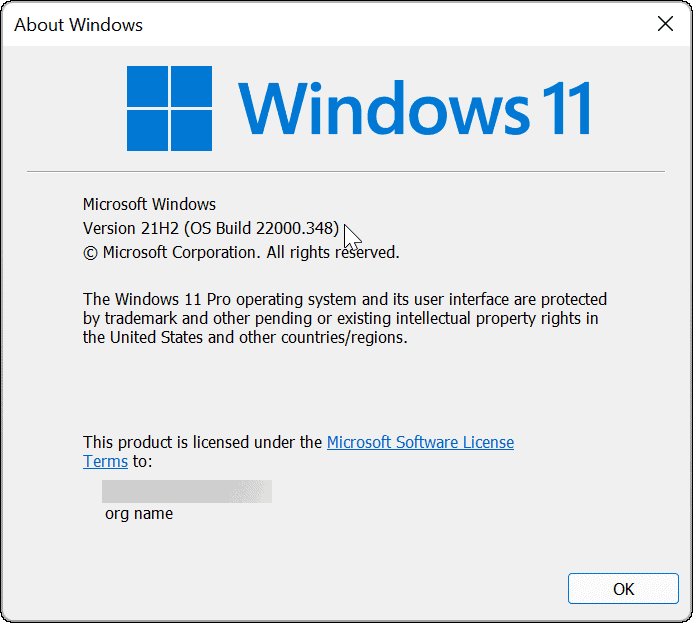
Abilita la virtualizzazione dell'hardware
Windows 11 esegue app Android in un ambiente virtuale. Il sottosistema Windows per Android o WSA è una macchina virtuale basata su Hyper-V per eseguire le app Android. Quindi, un'altra cosa da fare è assicurarsi Virtualizzazione hardware è abilitato. Potresti conoscerlo in quanto è un prerequisito per abilitazione della virtualizzazione su Windows 11.
Per vedere se la virtualizzazione hardware è abilitata o meno, avvia Task Manager. Apri il Prestazione scheda e guarda il virtualizzazione ingresso nell'angolo inferiore destro.
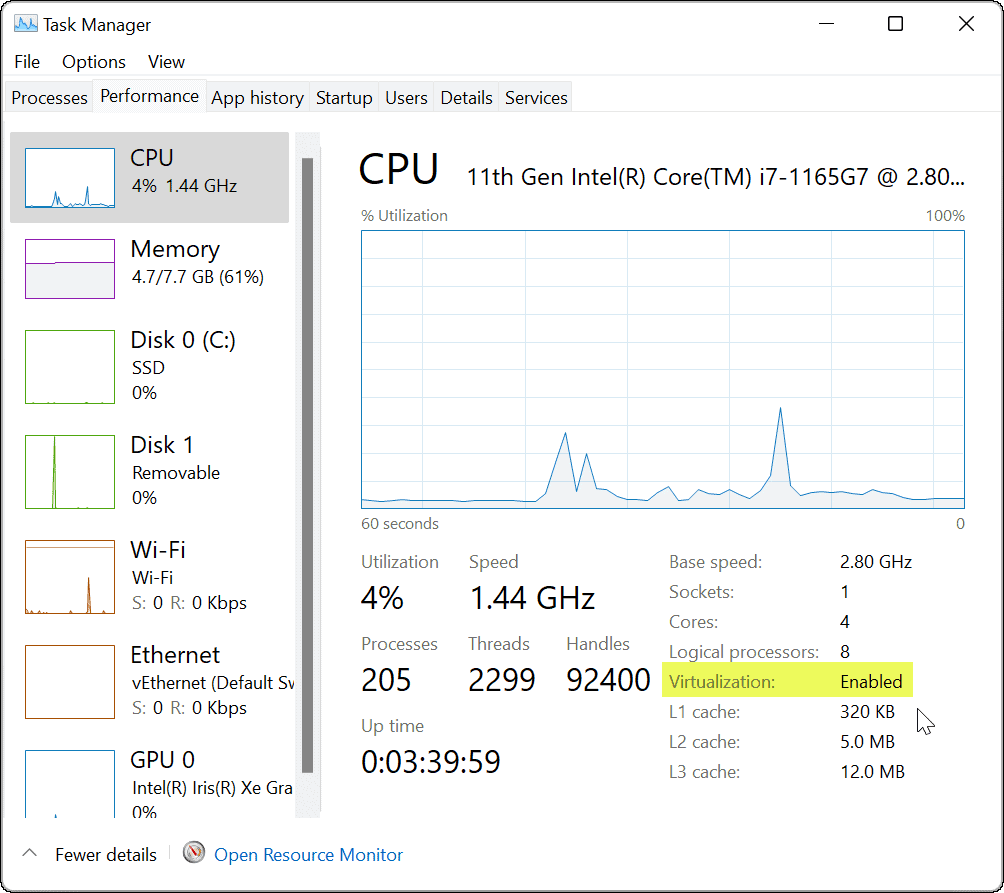
Se non è abilitato, puoi attivarlo nelle impostazioni BIOS/UEFI. Entrando nel BIOS/UEFI varia tra i sistemi, quindi controlla la documentazione di supporto del PC. Di solito, colpirai F2, F12, o un altro tasto funzione durante l'avvio del PC.
Guardare sotto SistemaConfigurazione > Tecnologia virtuale o qualcosa di simile per abilitare la tecnologia virtuale.
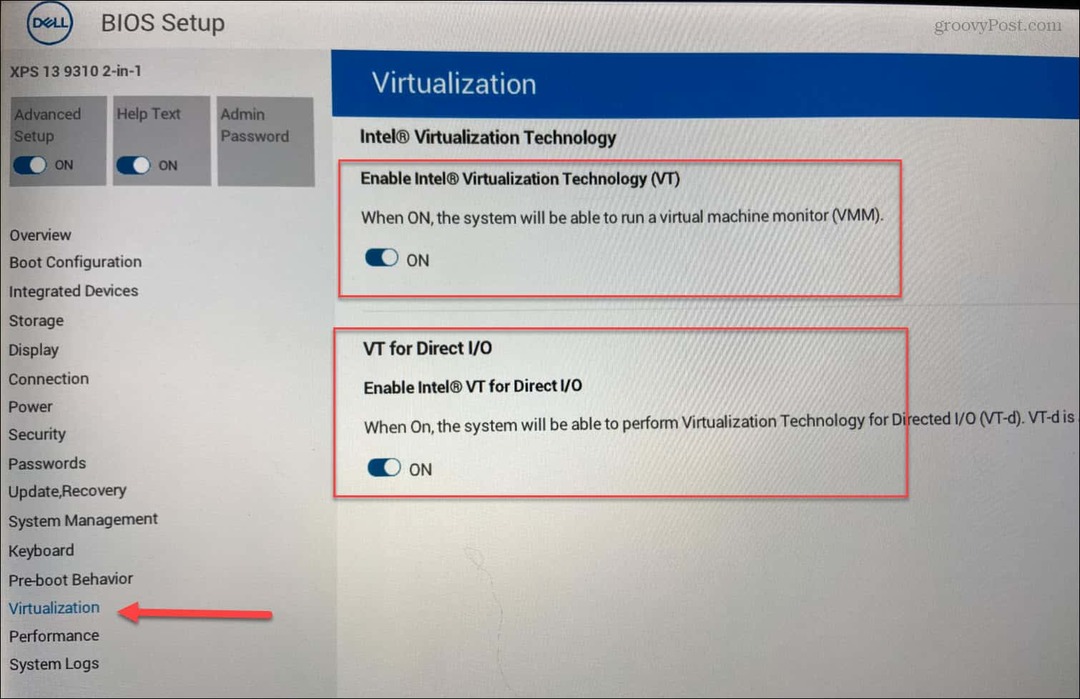
Aggiorna Microsoft Store
Ora, per concludere, dovrai assicurarti di avere l'ultima versione dell'app Microsoft Store. Puoi avviare lo Store dalla barra delle applicazioni o dal menu Start.
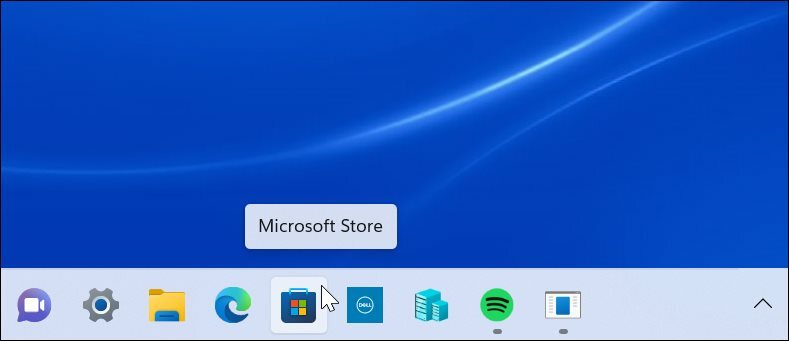
Quando si apre, vai su Biblioteca sezione e fare clic per aggiornare tutte le app. Ciò aggiornerà tutte le app Microsoft con un aggiornamento in sospeso e il Microsoft Store stesso.
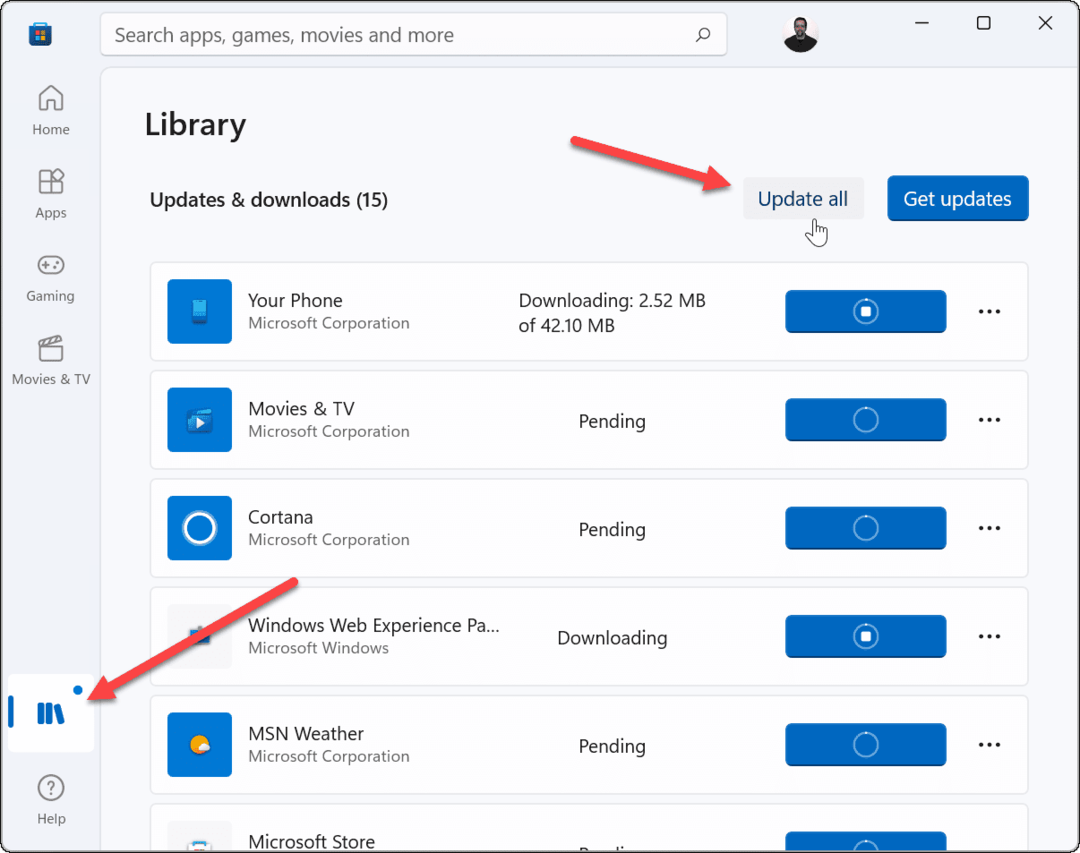
L'app Microsoft Store deve essere la versione 22110.1402.6.0 o successiva. Per verificare, fai clic sull'icona del tuo profilo in alto a destra e poi Impostazioni dell'app.
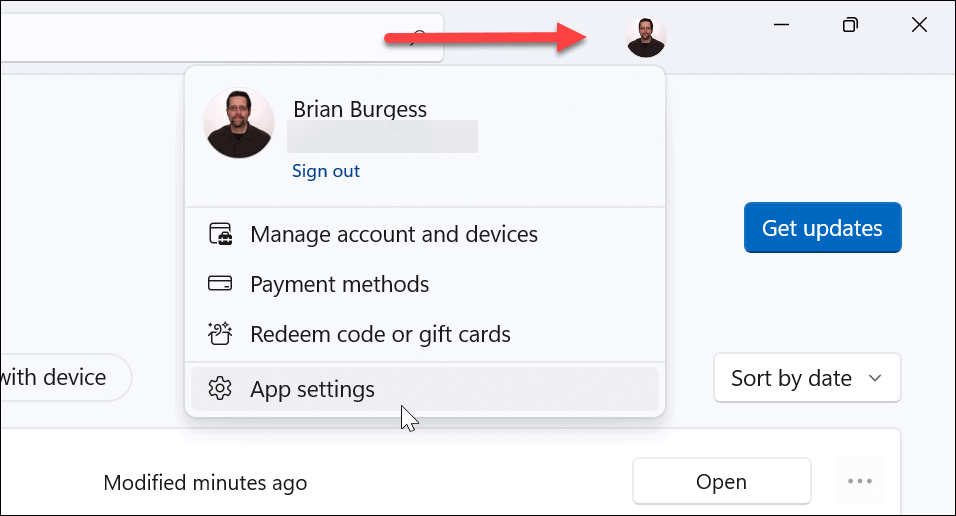
Scorri la pagina verso il basso e il numero di versione è elencato in basso sotto il Informazioni su questa app sezione.
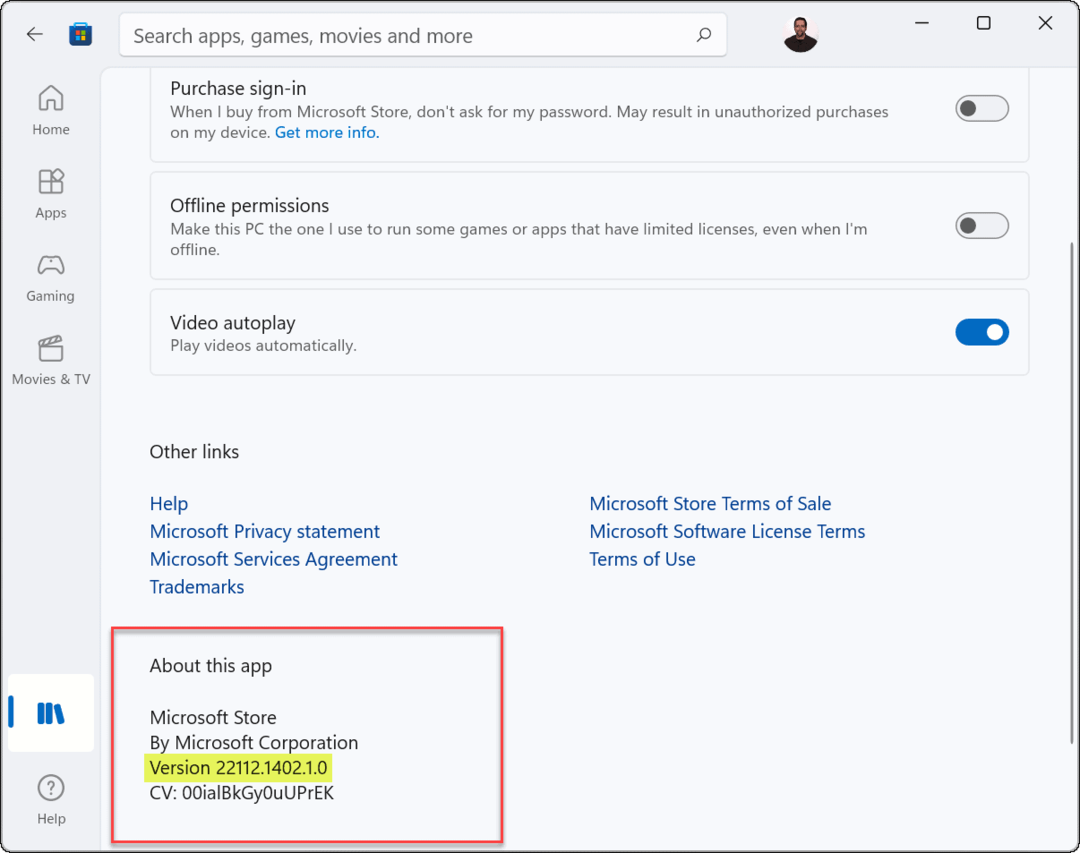
Un'altra cosa degna di nota è che vedrai Anteprima di Microsoft Store elencati nell'angolo in alto a sinistra dell'app.
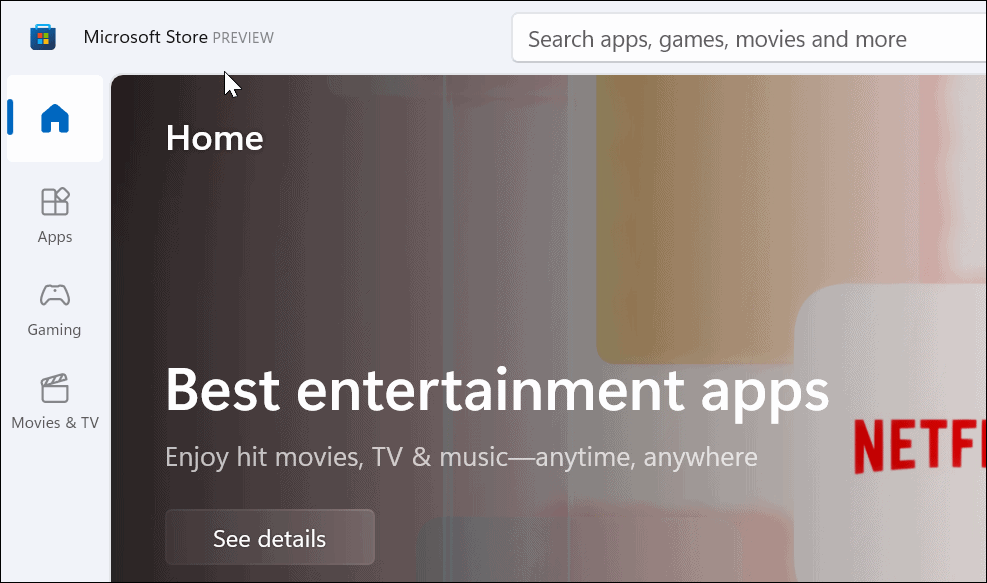
Installa app Android su Windows 11
Ora che hai impostato tutto, è il momento di iniziare a installare le app Android procedendo come segue:
- Apri Microsoft Store e cerca Amazon App Store. Se non lo vedi cercando, puoi arrivarci direttamente da questo link. Clic Aprire quando il tuo browser ti chiede se può essere aperto in Microsoft Store.
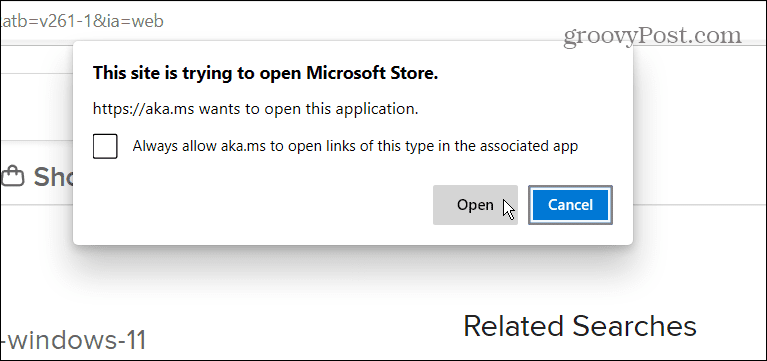
- Clicca il Installare pulsante.
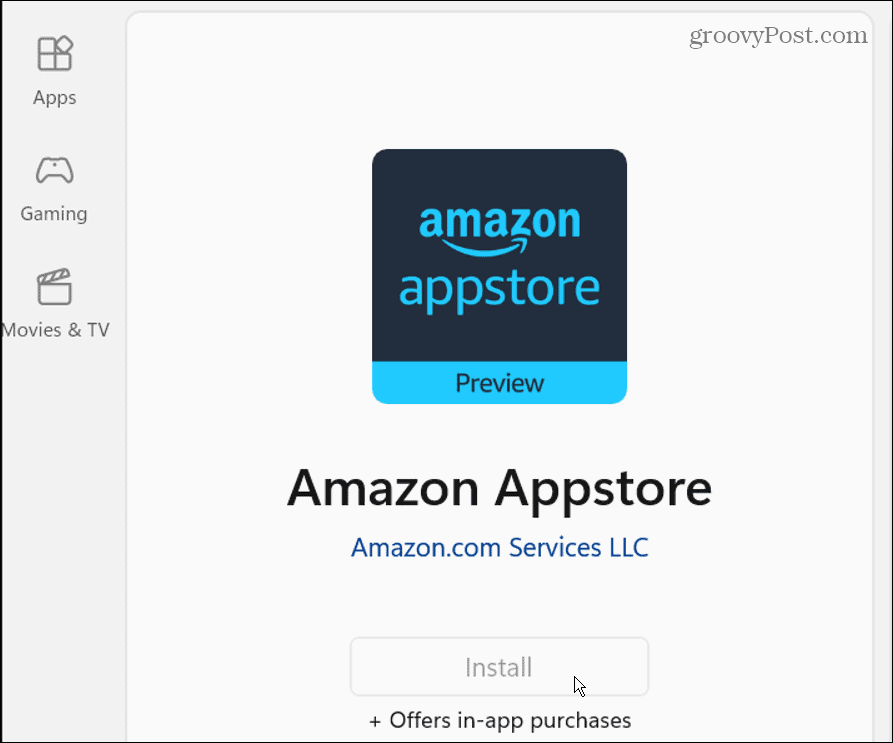
- Successivamente, verrà visualizzato un messaggio che ti guiderà attraverso la configurazione. Clicca il Impostare pulsante e continuare. Il passo finale è quello di riavvia il tuo PC – clicca Ricomincia.
- Dopo il riavvio, puoi trovare il Amazon App Store elencato nel Inizio menu sotto Tutte le applicazioni. Puoi anche trovalo con la sua prima lettera.
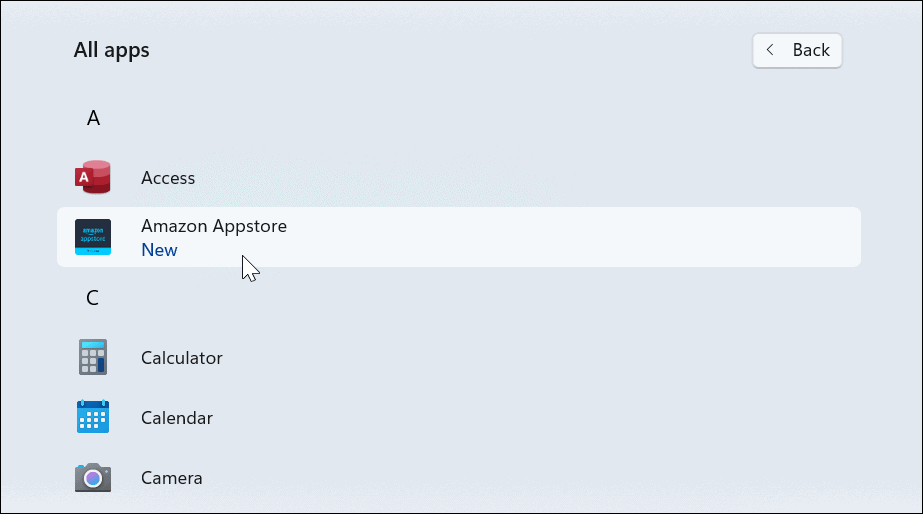
- Quindi, avvia Amazon Appstore e accedi al tuo account Amazon o creane uno se necessario.
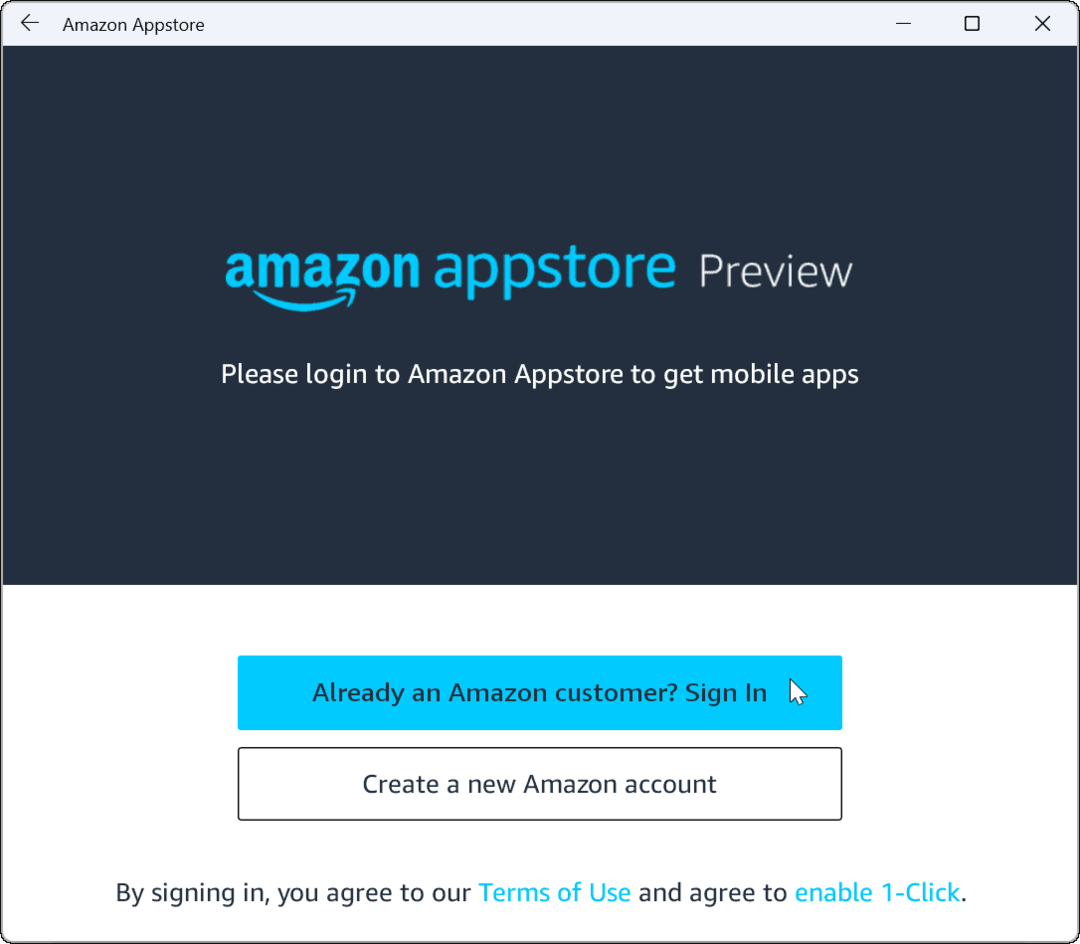
- Una volta effettuato l'accesso, Amazon Appstore funziona come qualsiasi altro app store che hai utilizzato. Cerca o sfoglia lo store per un'app che desideri e fai clic su di essa per trovare maggiori informazioni. Se lo desideri, fai clic su Installare pulsante.
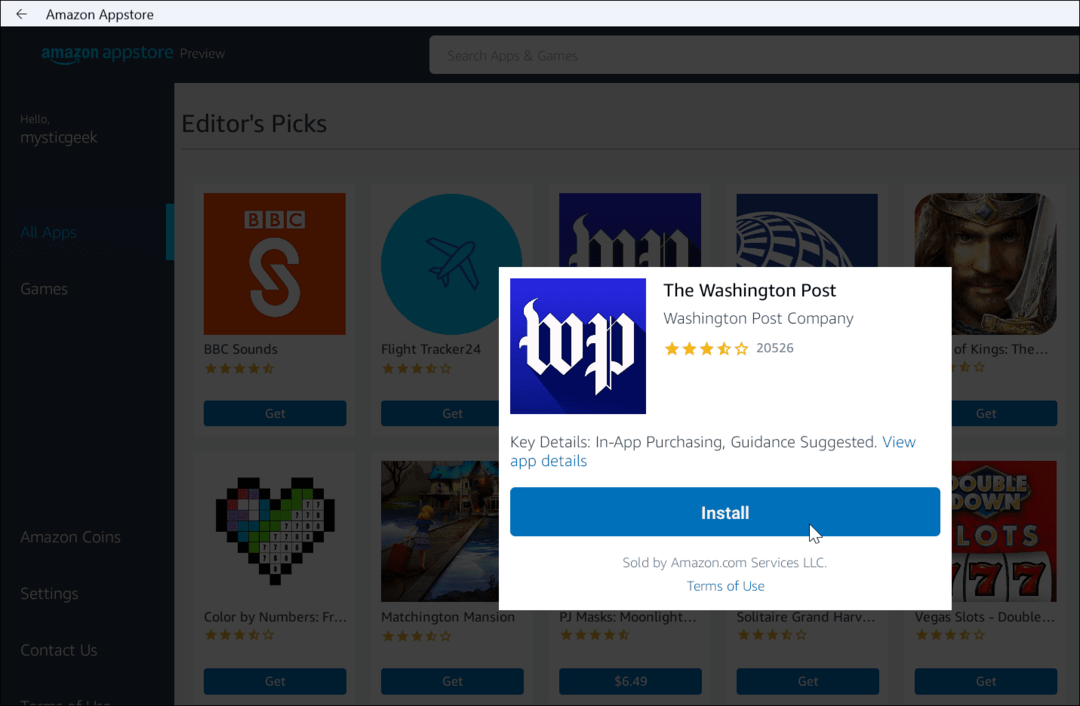
- Dopo che un'app Android è stata installata, funziona proprio come le altre app che hai installato. Le app Android verranno eseguite insieme ad altre app e verranno visualizzate nel menu Start per avviarle. Puoi anche aggiungili alla barra delle applicazioni.
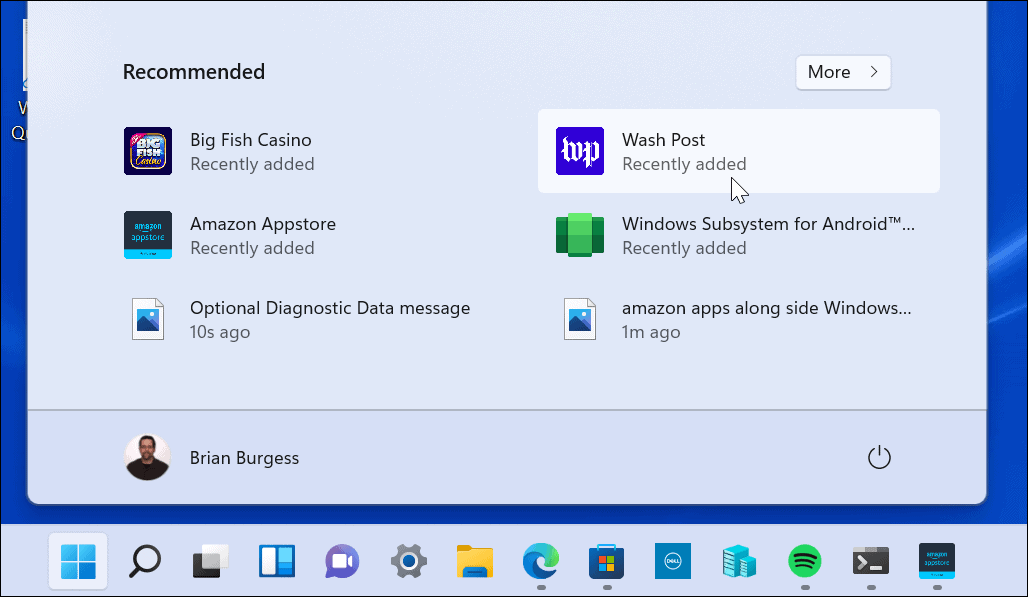
Installa il sottosistema Windows per Android manualmente
Tieni presente che Amazon Appstore (e la build Insider di Windows 11) sono ancora in versione beta. Quindi tutto potrebbe non funzionare come previsto. Anche se hai soddisfatto i prerequisiti e il tuo hardware soddisfa i requisiti di sistema. Ad esempio, potresti ricevere un errore durante l'installazione di Amazon Appstore.
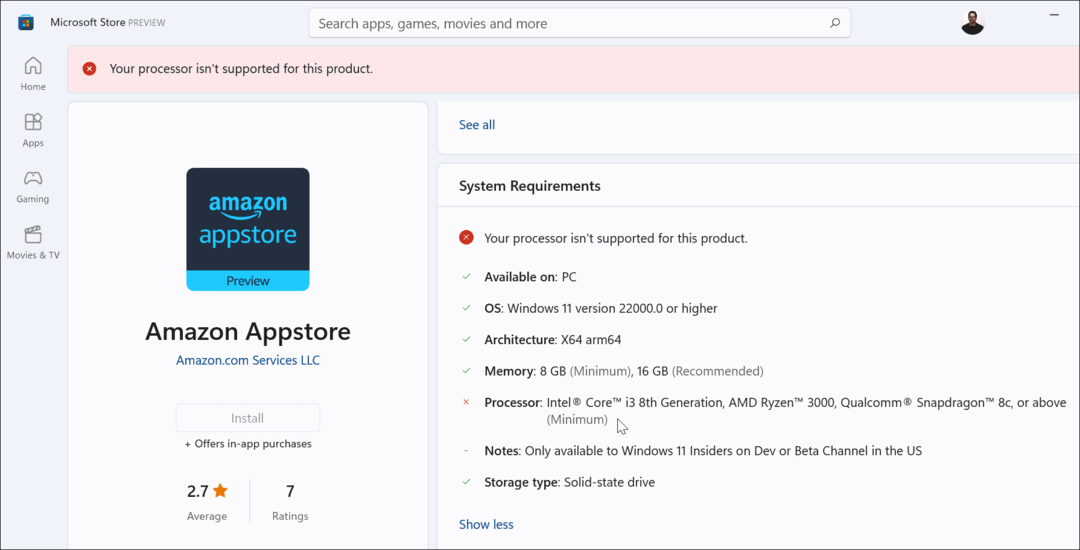
Se i passaggi precedenti non funzionano, puoi installare manualmente il sottosistema Windows per Android (WSA).
Per installare WSA su Windows 11, procedi come segue:
- Per prima cosa, vai su store.rg-adguard.net in un browser.
- Selezionare Codice prodotto dal primo menu a discesa.
- accedere 9p3395vx91nr nel campo ProductId.
- Selezionare Lento dal secondo menu a tendina.
- Fare clic sul pulsante del segno di spunta alla fine.
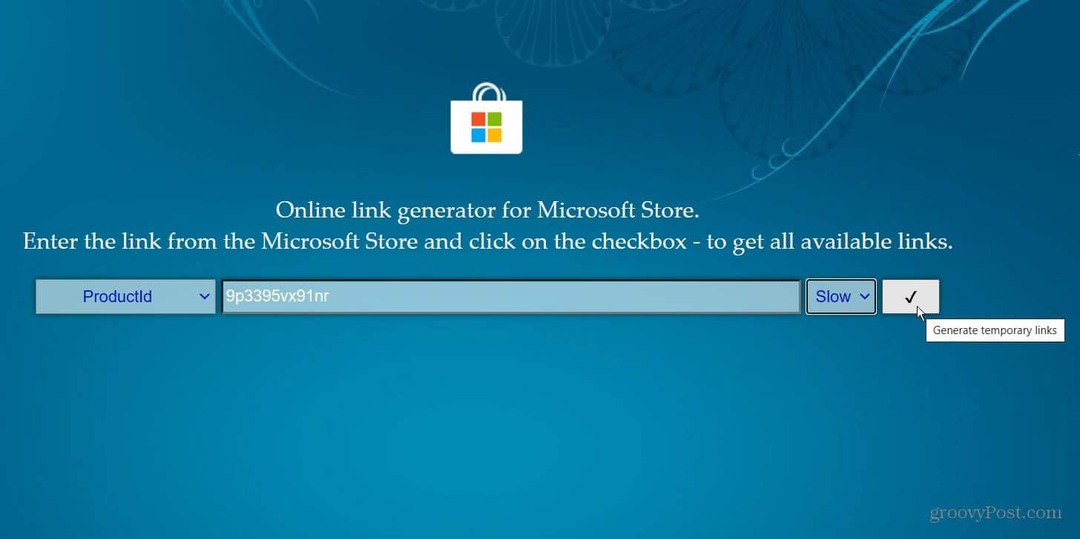
Verrà generato un elenco di file e si desidera trovare il .msixbundle file: dovrebbe essere l'ultimo dell'elenco. Se hai bisogno di un modo semplice per vederlo, premi Ctrl + F e cercalo nella pagina. Fare clic sul collegamento per scaricare il file. Sono poco più di 2 gigabyte, quindi concediti il tempo di scaricarlo.
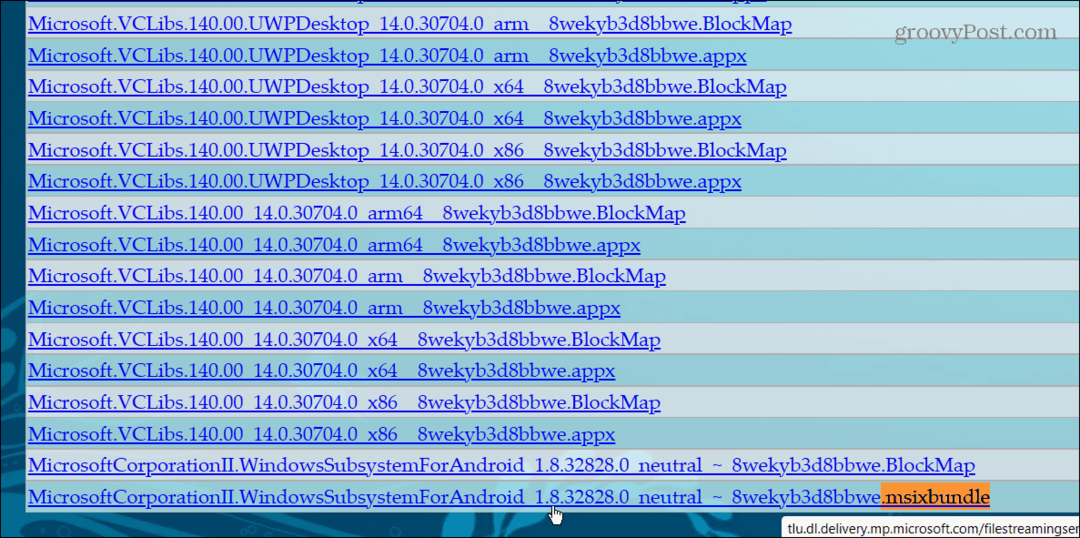
Una volta scaricato il file, continua con i seguenti passaggi:
- Trovare la .msixbundle file che hai scaricato. Fare clic con il pulsante destro del mouse sul file e fare clic su Copia come percorso dal menù.
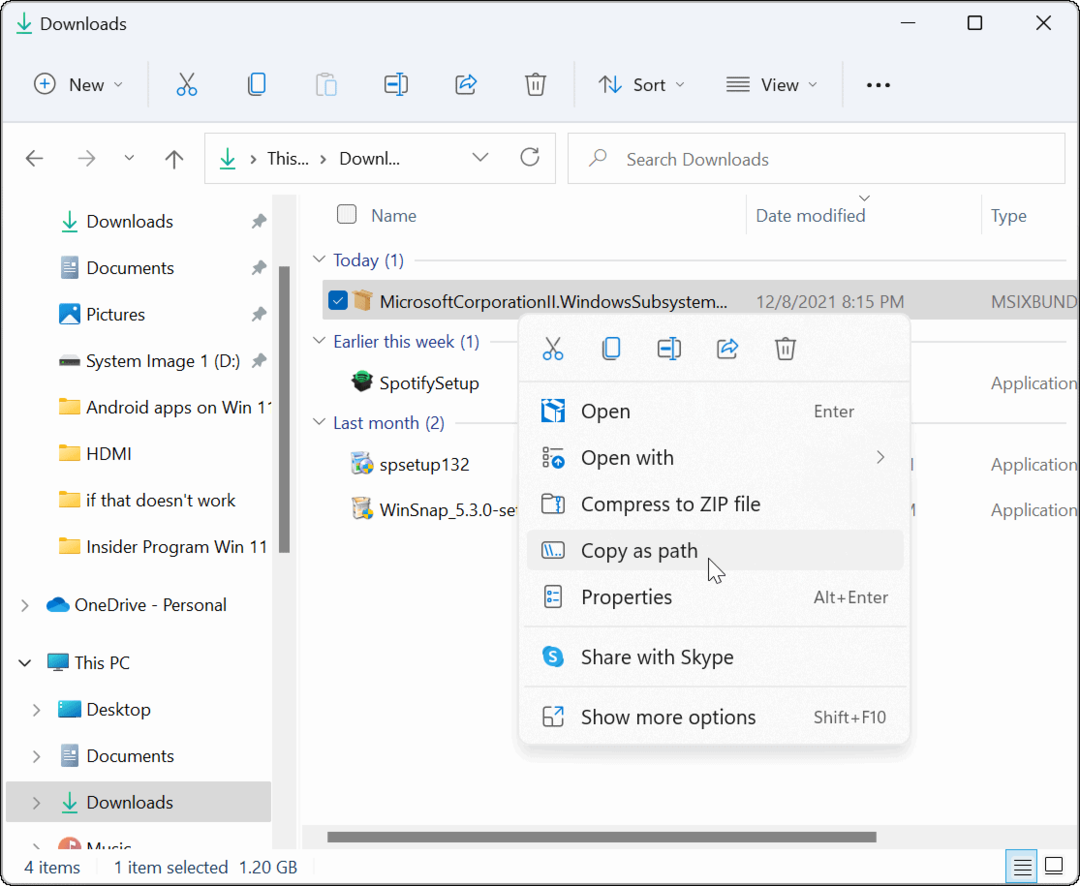
- Colpo Tasto Windows + X sulla tastiera e fai clic su Terminale Windows (amministratore) dal menù.
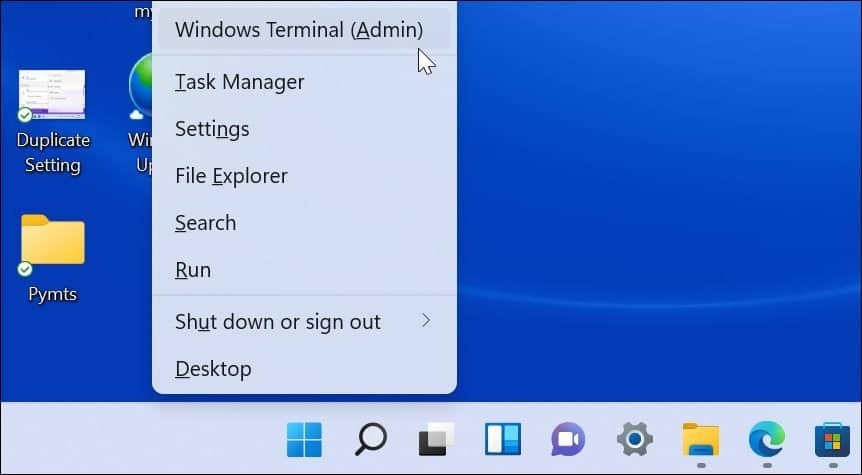
- Nel Terminale, digita Aggiungi-AppxPackage -Path dove
è la posizione del file .msixbunde che hai copiato negli appunti in precedenza. - Colpo Accedere, e vedrai apparire una barra di avanzamento durante l'installazione.
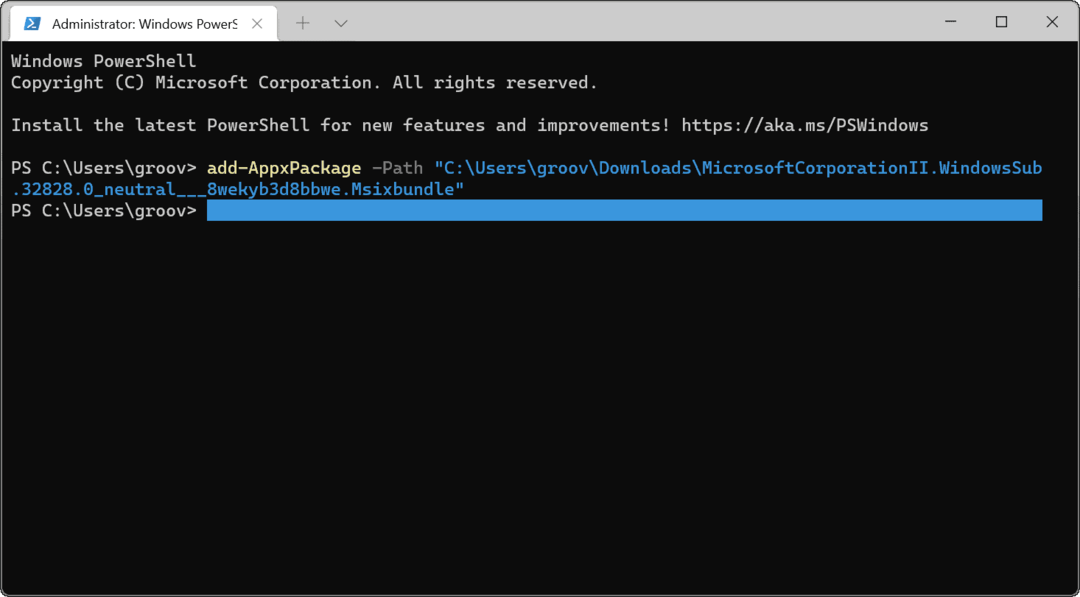
- È possibile trovare WSA elencato nel menu Start al termine dell'installazione.
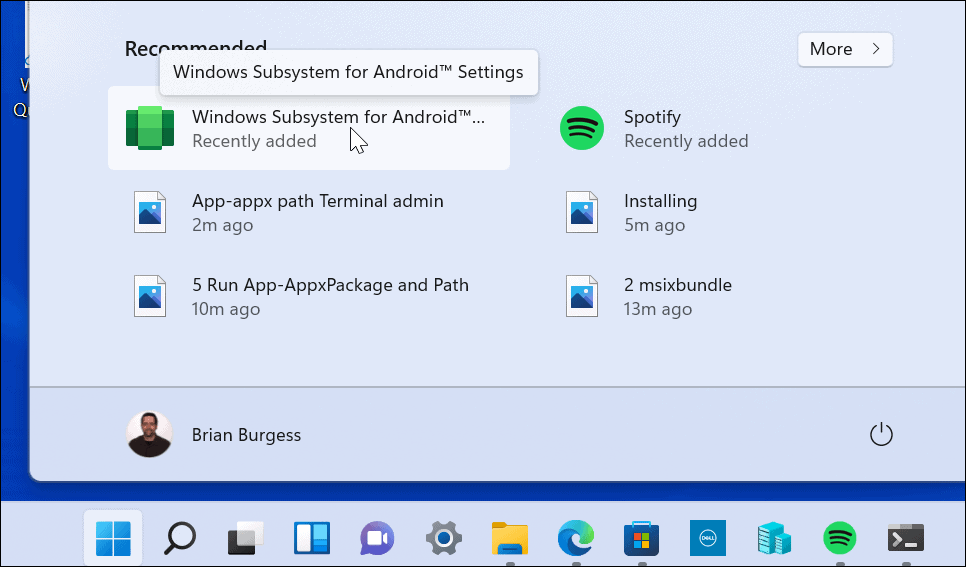
Ora che hai installato WSA, apri il collegamento diretto di Microsoft per il Amazon App Store. Dovresti vedere che l'Appstore è pronto per l'uso: fai clic su Aprire pulsante.
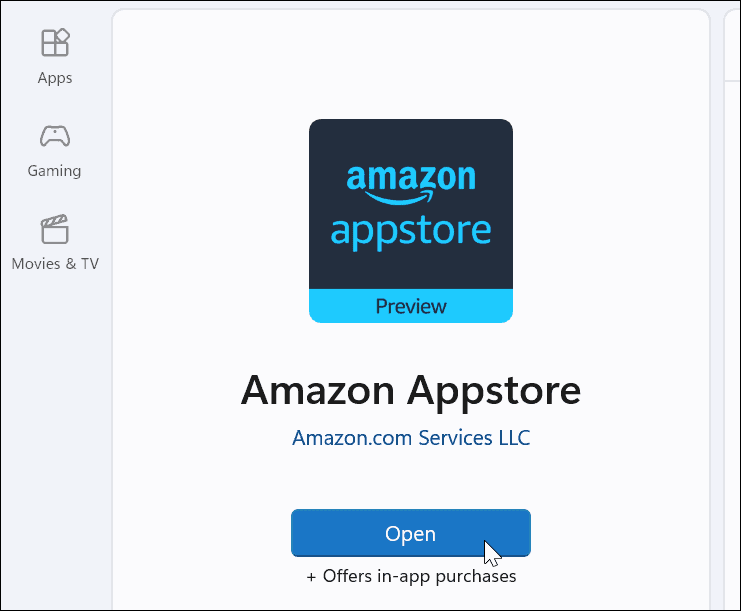
Accedi al tuo account Amazon o creane uno se necessario. L'Amazon Appstore dovrebbe ora avviarsi correttamente.
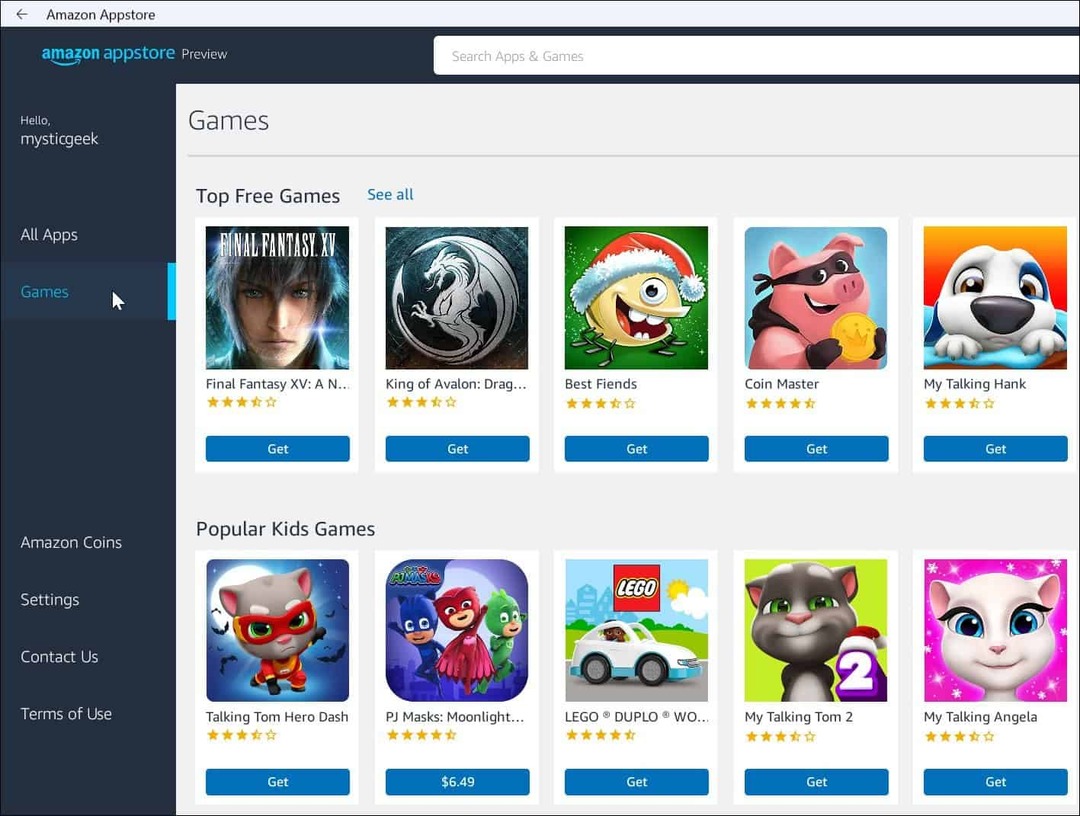
Con il supporto delle app Android, Windows 11 sarà ancora più utile. Sebbene, al momento della stesura di questo articolo, ci siano solo una manciata di app nello store. Man mano che Amazon Appstore e Windows 11 saranno ampiamente adottati, ciò cambierà nel tempo.
Microsoft sta lavorando con altre piattaforme, anche Linux. Dai un'occhiata all'installazione Sottosistema Windows per Linux su Windows 11. Se sei un nuovo utente, controlla altre funzionalità opzionali di Windows 11 come abilitazione di .NET Framework precedenti per eseguire giochi e app retrò.
Come trovare il codice Product Key di Windows 11
Se è necessario trasferire il codice Product Key di Windows 11 o semplicemente per eseguire un'installazione pulita del sistema operativo,...
Come cancellare la cache, i cookie e la cronologia di navigazione di Google Chrome
Chrome fa un ottimo lavoro di memorizzazione della cronologia di navigazione, della cache e dei cookie per ottimizzare le prestazioni del browser online. Il suo è come...
Corrispondenza dei prezzi in negozio: come ottenere i prezzi online durante gli acquisti in negozio
Acquistare in negozio non significa dover pagare prezzi più alti. Grazie alle garanzie di abbinamento prezzo, puoi ottenere sconti online mentre fai acquisti in...
Come regalare un abbonamento Disney Plus con una carta regalo digitale
Se ti è piaciuto Disney Plus e vuoi condividerlo con altri, ecco come acquistare un abbonamento Regalo Disney+ per...

![Aggiornamento di Microsoft Virtual Server 2005 R2 SP1 [avviso di rilascio]](/f/246e2ce9ed0e69edd7191a9cbd596bd3.png?width=288&height=384)