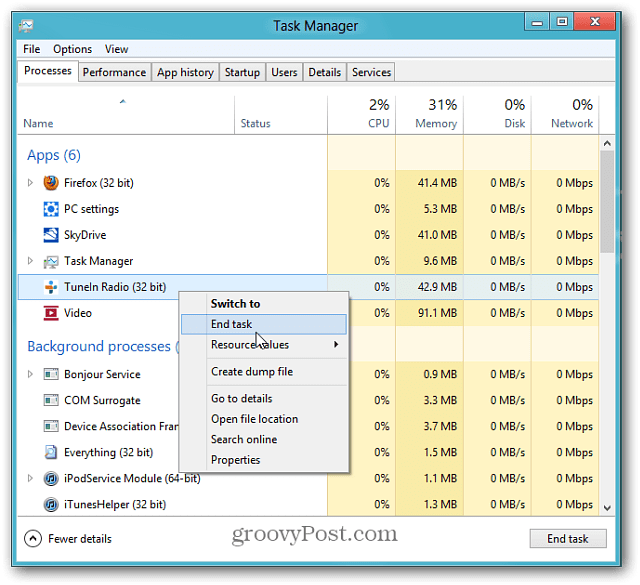Come configurare Windows Hello in Windows 11
Microsoft Windows 11 Eroe / / December 24, 2021

Ultimo aggiornamento il

Stanco di digitare una password o un PIN per accedere a Windows 11? Prova il riconoscimento facciale. Ecco come configurare Windows Hello in Windows 11.
Oltre a utilizzare un PIN o una password per accedere al tuo PC Windows 10 o 11, puoi anche utilizzare la biometria. Ad esempio, Microsoft ha introdotto Windows Hello con Windows 10. La tecnologia di riconoscimento biometrico è disponibile anche in Windows 11. Oltre a usare la tua faccia per accedere a Windows, puoi usa un'impronta digitale su un dispositivo compatibile. Se disponi di una fotocamera a infrarossi o Intel RealSense compatibile, puoi configurare Windows Hello su Windows 11.
La tecnologia facciale di Windows Hello è simile allo sblocco del tuo iPhone o telefono Android con la tua faccia. Quindi, ecco come impostare il riconoscimento facciale e utilizzare il tuo viso per accedere a Windows 11.
Configura Windows Hello in Windows 11
Per configurare il riconoscimento facciale di Windows Hello in Windows 11, procedi come segue:
- Clicca il Inizio pulsante e quindi fare clic sul Impostazioni. In alternativa, puoi usare il scorciatoia da tastieraTasto Windows + I aprire Impostazioni direttamente.

- quando Impostazioni si apre, fare clic su Conti sul lato sinistro dello schermo e fare clic su Opzioni di accesso dal lato giusto.
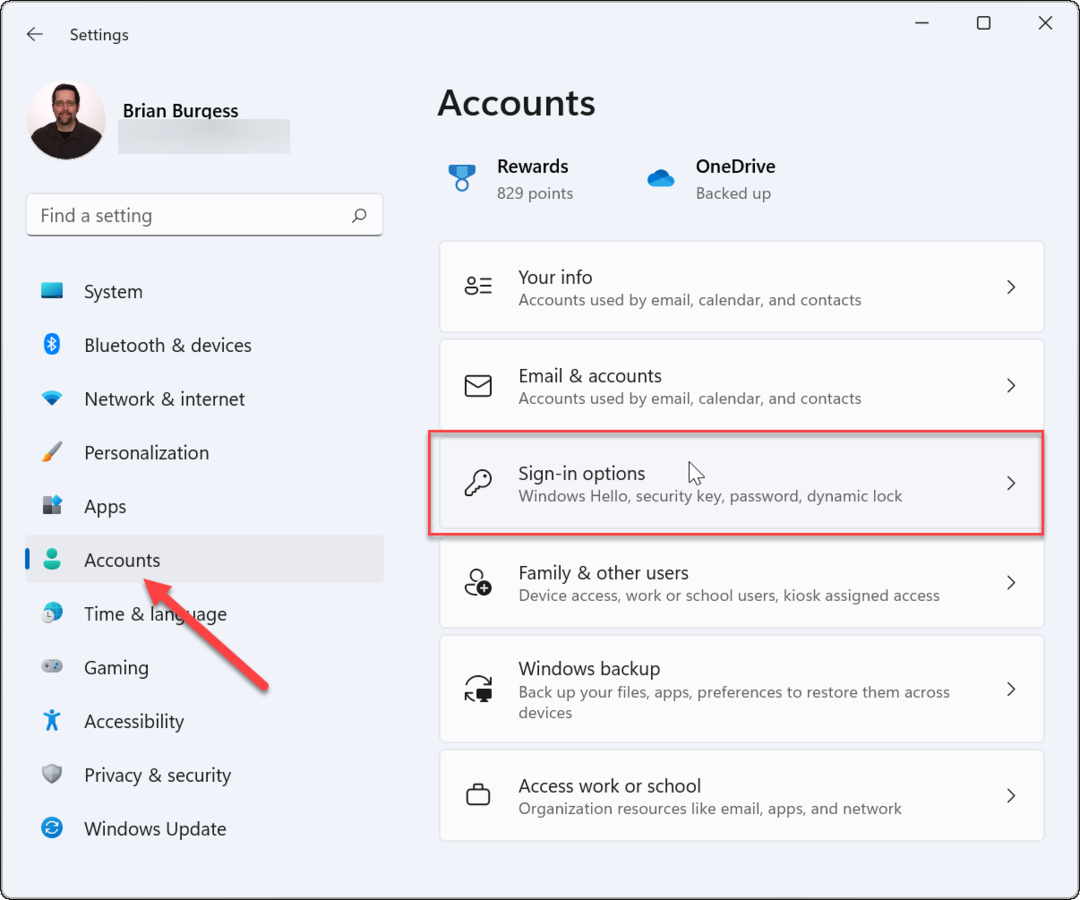
- Espandere Riconoscimento facciale (Windows Hello) sotto il Modi per accedere sezione e fare clic su Impostare pulsante nella schermata successiva.
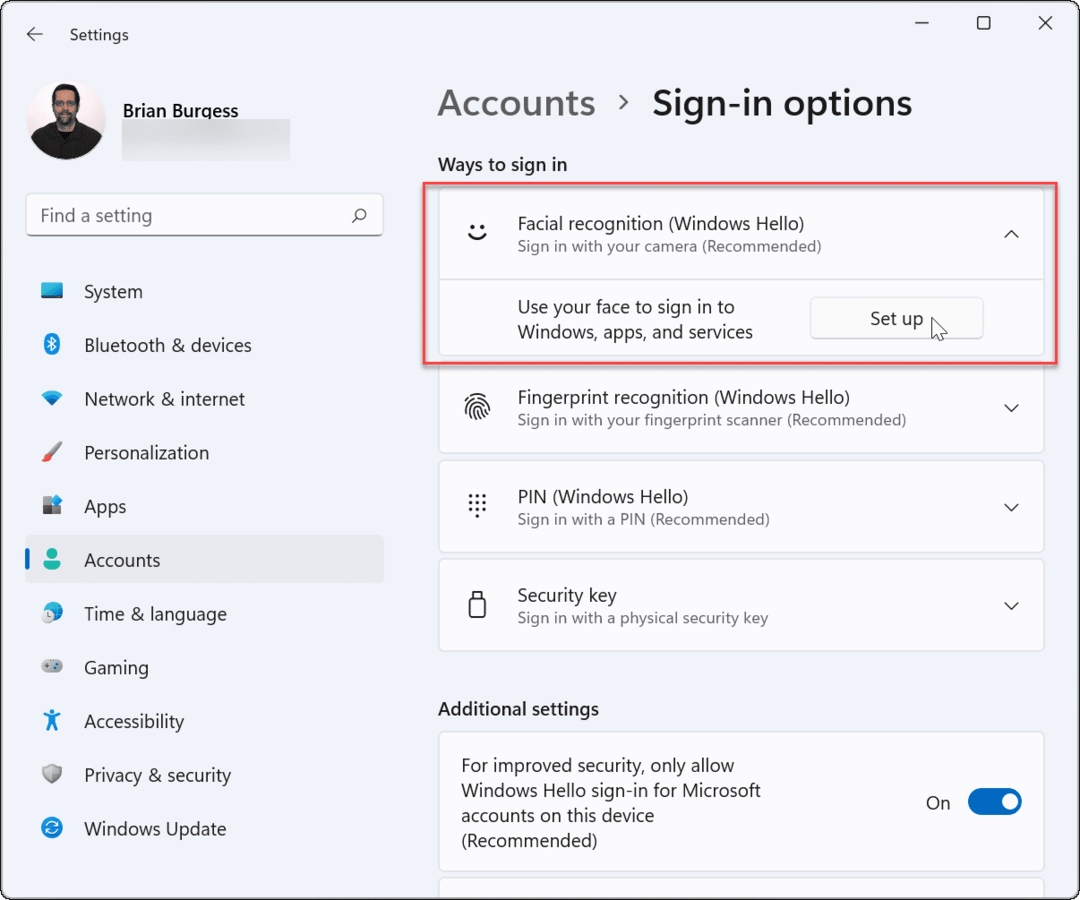
- Clicca il Iniziare pulsante nella parte inferiore del Installazione di Windows Hello schermata che appare.
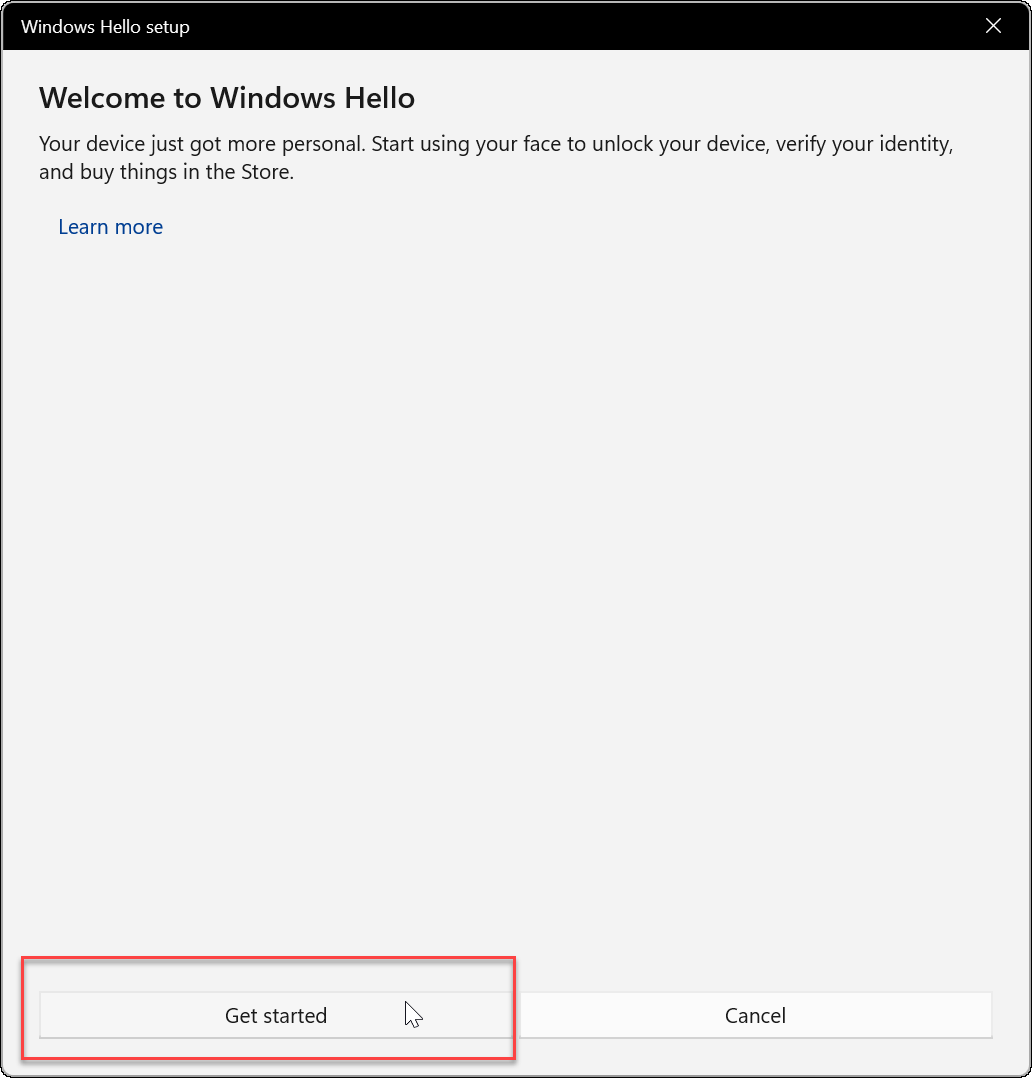
- Digita il PIN o la password attuali per verificare la tua identità.
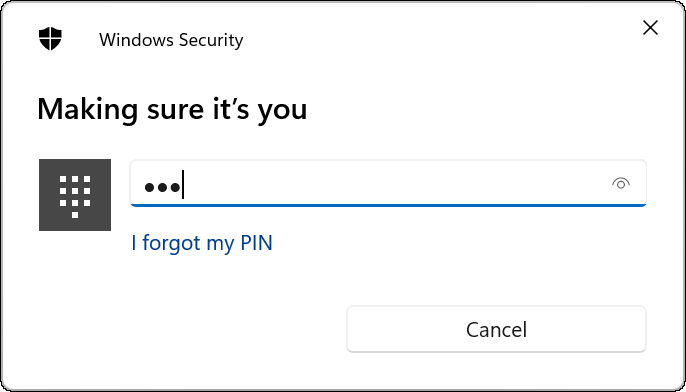
- Successivamente, Windows ti chiederà di guardare direttamente nella fotocamera mentre Windows crea un profilo di riconoscimento facciale.
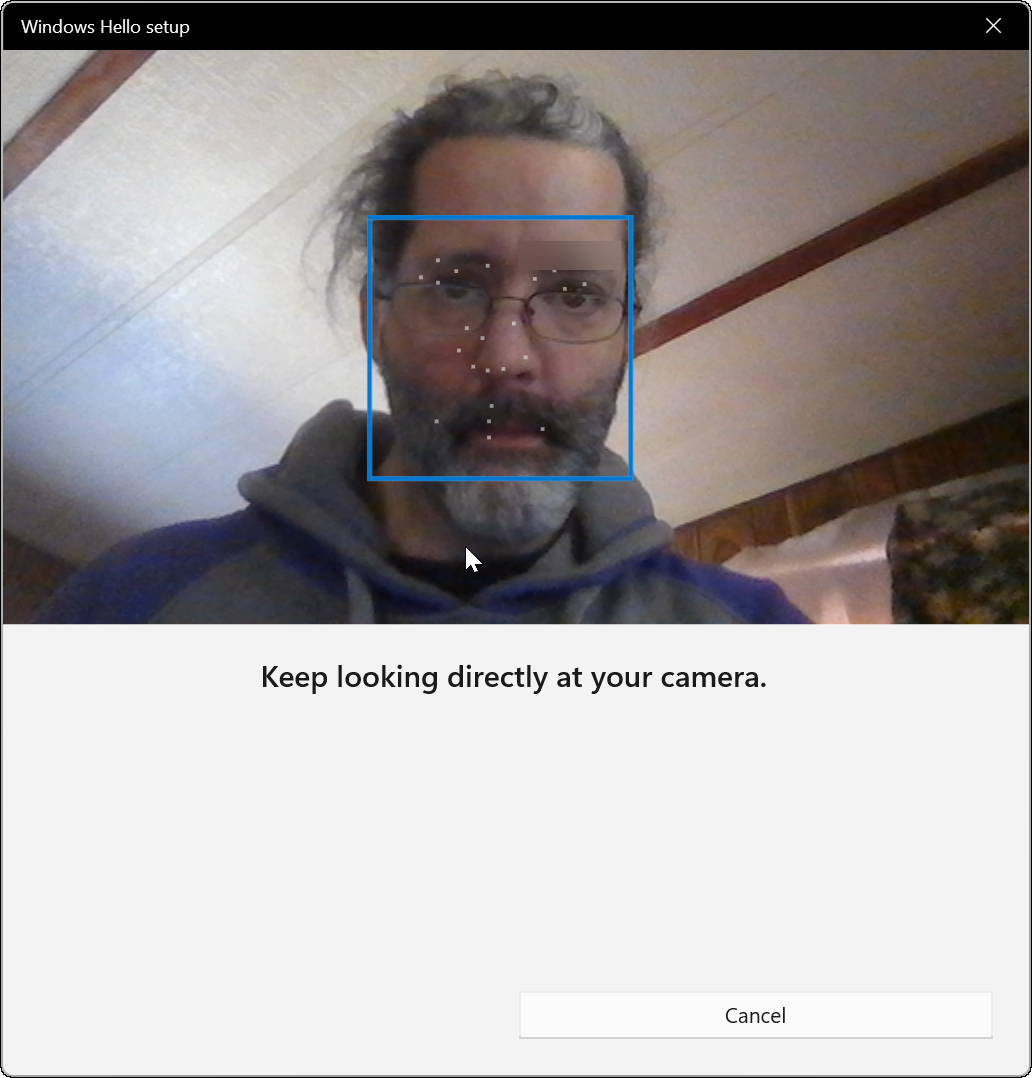
- Successivamente, dovresti ricevere un messaggio che ti dice che sei pronto per Windows Hello. Vale la pena notare che se indossavi gli occhiali durante il processo, fai clic su Migliora il riconoscimento collegamento. Togliti gli occhiali e ripeti il processo. Aiuterà Windows Hello a riconoscerti con o senza occhiali.
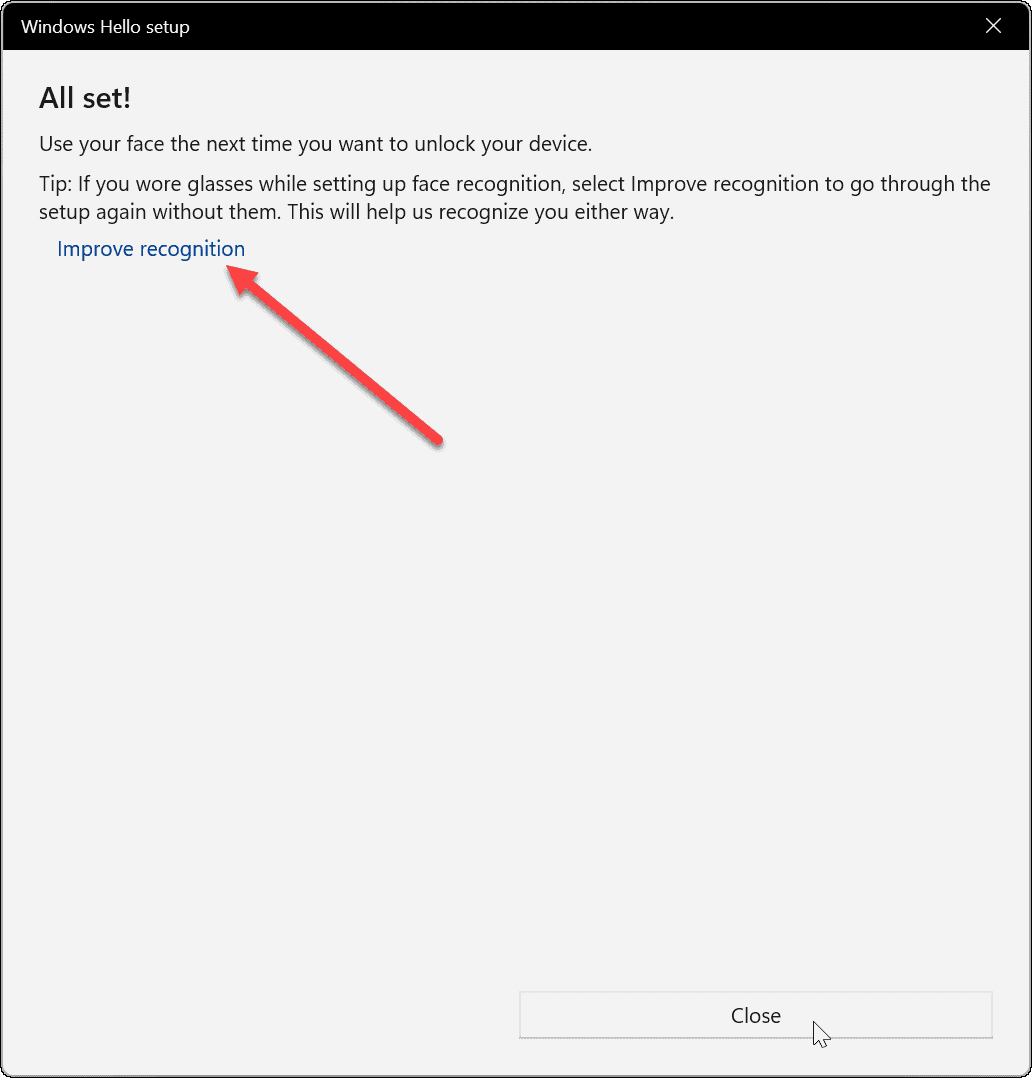
Prova Windows Hello
Dopo aver eseguito il processo di riconoscimento facciale, ti consigliamo di provarlo. Non è necessario riavviare il PC (anche se potresti) - premi Tasto Windows + L per bloccare il dispositivo. Quindi guarda nella fotocamera per accedere.
Se non funziona come previsto, torna a Start > Impostazioni > Account > Opzioni di accesso. Espandere Riconoscimento facciale (Windows Hello) e fai clic su Migliora il riconoscimento pulsante. Ciò eseguirà nuovamente il processo di riconoscimento facciale in modo da poter continuare ad addestrare il sistema per rilevare meglio il tuo viso.
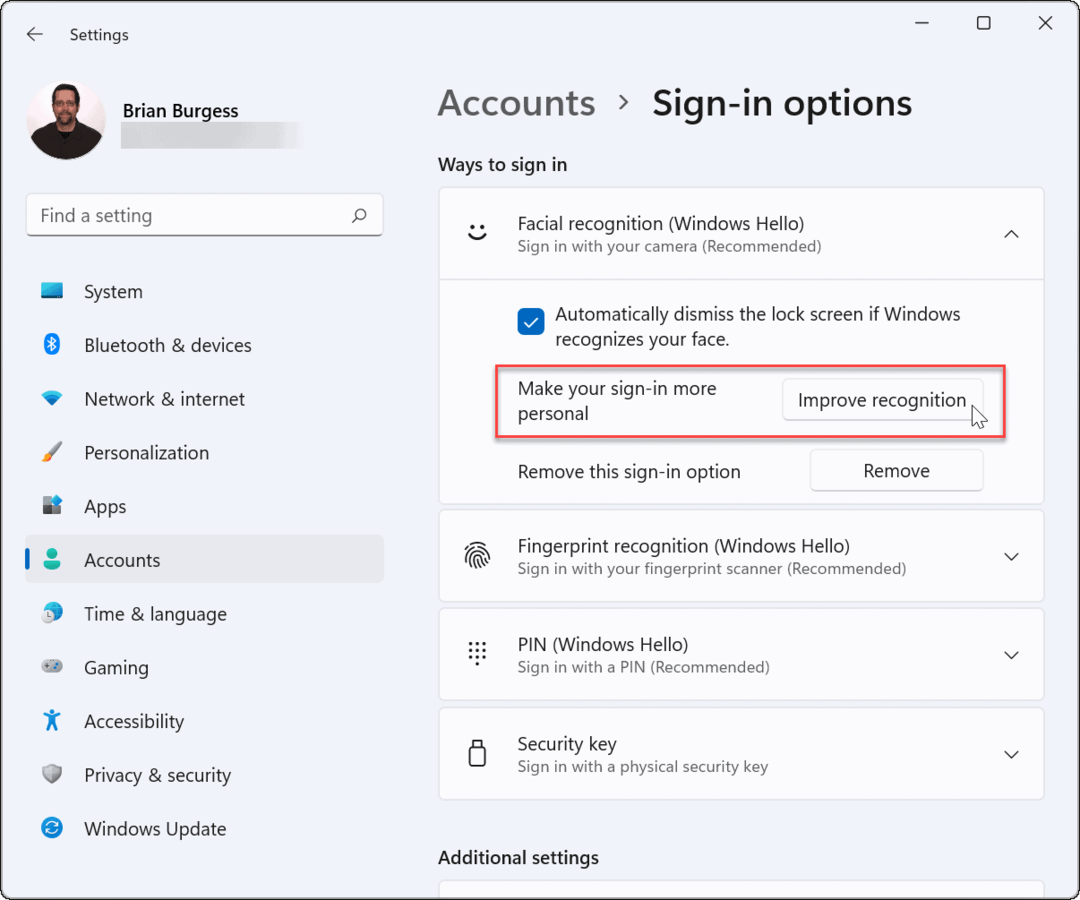
Disabilita il riconoscimento facciale
Se vuoi disabilitare Windows Hello per qualsiasi motivo, vai su Start > Impostazioni > Account > Opzioni di accesso. Espandere Riconoscimento facciale (Windows Hello) e fai clic su Rimuovere pulsante.
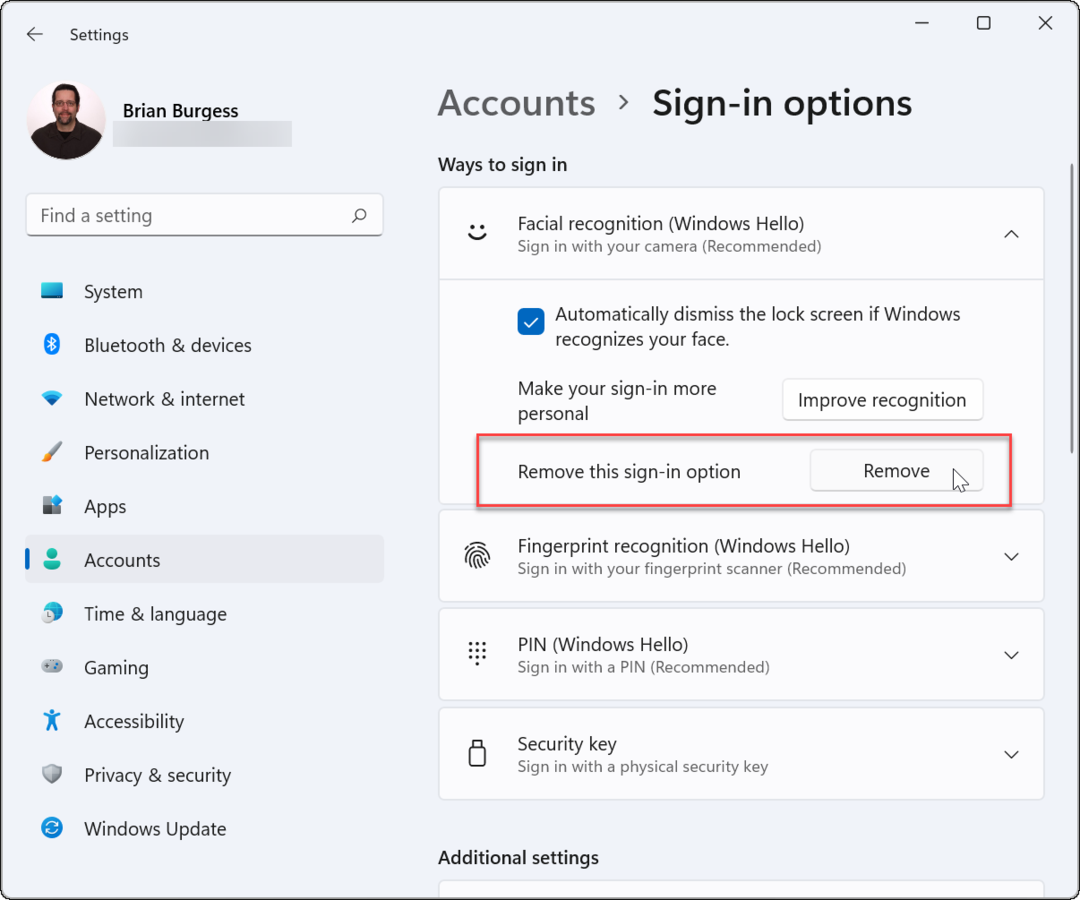
Conferma le credenziali dell'account richieste e fai clic su ok. Dopo aver rimosso il riconoscimento facciale come opzione di accesso, puoi continuare a utilizzare una password, un PIN o impronta digitale – qualunque cosa avevi impostato prima di abilitare il riconoscimento facciale.
Questo è tutto. Windows Hello crea un'esperienza di accesso rapida e reattiva quando funziona correttamente. Se hai una fotocamera compatibile integrata nel tuo laptop ma hai problemi con essa, controlla il sito Web del produttore per i driver aggiornati.
Se stai cercando altri modi per migliorare l'esperienza di accesso iniziale, puoi personalizza la schermata di blocco. Oppure, se ti piacciono le personalizzazioni, puoi modificare il Sfondo della schermata di blocco di Windows 11.
Come trovare il codice Product Key di Windows 11
Se è necessario trasferire il codice Product Key di Windows 11 o semplicemente per eseguire un'installazione pulita del sistema operativo,...
Come cancellare la cache, i cookie e la cronologia di navigazione di Google Chrome
Chrome fa un ottimo lavoro di memorizzazione della cronologia di navigazione, della cache e dei cookie per ottimizzare le prestazioni del browser online. Il suo è come...
Corrispondenza dei prezzi in negozio: come ottenere i prezzi online durante gli acquisti in negozio
Acquistare in negozio non significa dover pagare prezzi più alti. Grazie alle garanzie di abbinamento prezzo, puoi ottenere sconti online mentre fai acquisti in...
Come regalare un abbonamento Disney Plus con una carta regalo digitale
Se ti è piaciuto Disney Plus e vuoi condividerlo con altri, ecco come acquistare un abbonamento Regalo Disney+ per...