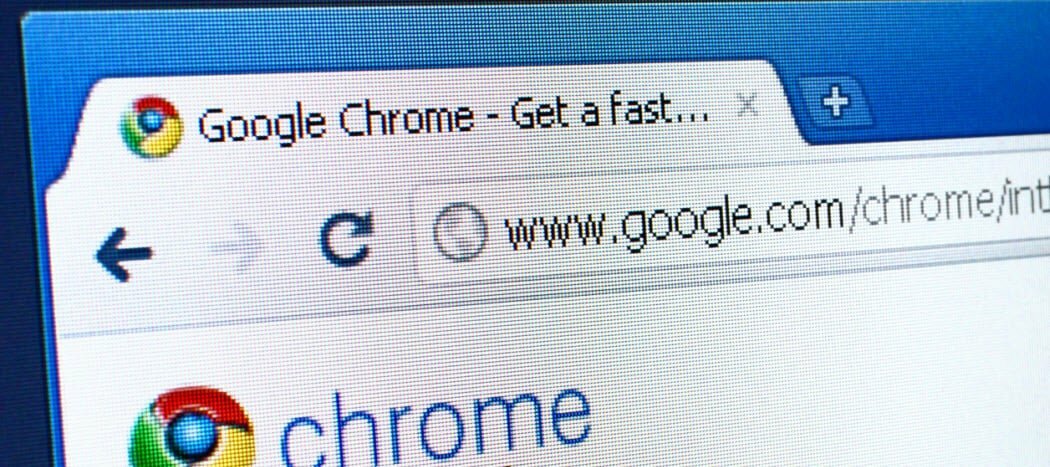Come disattivare o gestire la luminosità automatica su Windows 11
Microsoft Windows 11 Eroe / / December 22, 2021

Ultimo aggiornamento il

Il tuo PC Windows può adattarsi a diverse condizioni di illuminazione. Se desideri configurare o disattivare la luminosità automatica su Windows 11, segui questi passaggi.
Se lavori in ambienti diversi, potresti preferire che la luminosità dello schermo si adatti abbassando o aumentando la luminosità generale per te. Tuttavia, ciò può causare problemi, soprattutto se le condizioni di illuminazione non sono adatte a te. Potrebbe essere necessario risparmiare la carica della batteria, ad esempio.
Windows è intelligente, ma non è perfetto: potresti dover disattivare la luminosità automatica sul tuo PC. Se stai cercando di gestire o disattivare la luminosità automatica su Windows 11, puoi farlo seguendo questi passaggi.
Configurazione delle impostazioni di luminosità di Windows 11
Prima di iniziare, ci sono alcune cose che devi considerare prima.
Innanzitutto, ogni dispositivo Windows 11 gestisce la luminosità automatica in modo diverso. Alcuni regolano la luminosità in base all'ambiente circostante, mentre altri hanno sensori di luce integrati. Un'altra caratteristica introdotta da Microsoft è
I controlli che hai a disposizione in Impostazioni saranno diversi in base alle funzionalità del tuo dispositivo. La luminosità automatica o (adattiva) è disponibile solo sui sistemi Windows 11 con display integrato come laptop, tablet o PC desktop all-in-one. Ad esempio, non vedrai un'opzione di luminosità automatica quando utilizzi un desktop con un monitor esterno.
Come disattivare o gestire la luminosità automatica su Windows 11
Per gestire o disattivare la luminosità automatica su Windows 11, segui questi passaggi:
- premere Inizio o premi il Tasto Windows per visualizzare il menu, quindi fare clic su Impostazioni. Puoi anche premere il scorciatoia da tastieraTasto Windows + I per avviare direttamente Impostazioni.

- Una volta Impostazioni si apre, fare clic su Sistema dal pannello di sinistra, quindi Schermo sulla destra.
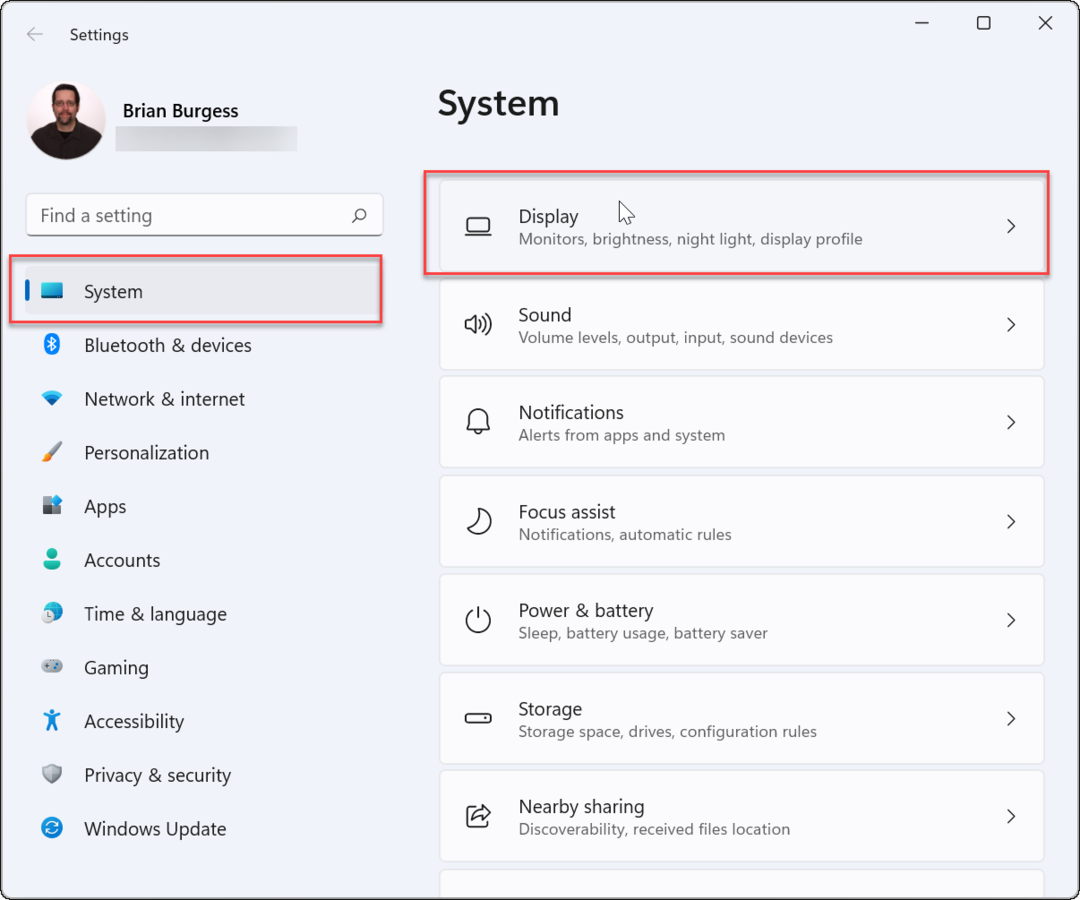
- Quindi, fare clic su Luminosità sotto il Luminosità e colore sezione e deselezionare Cambia automaticamente la luminosità quando cambia l'illuminazione.
- Deseleziona il Aiuta a migliorare la batteria ottimizzando il contenuto mostrato e la luminosità opzione immediatamente sotto.
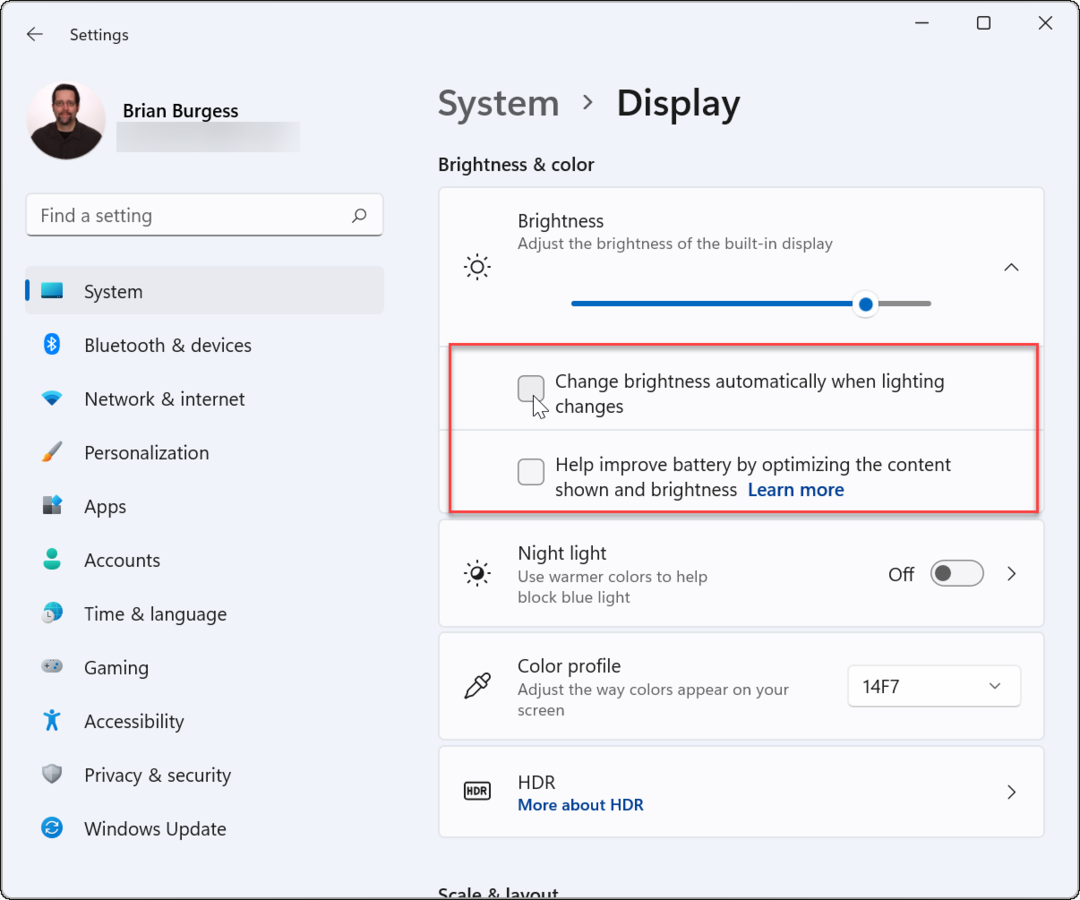
- Da qui puoi anche regolare il Dispositivo di scorrimento della luminosità per regolare manualmente la luminosità del display.
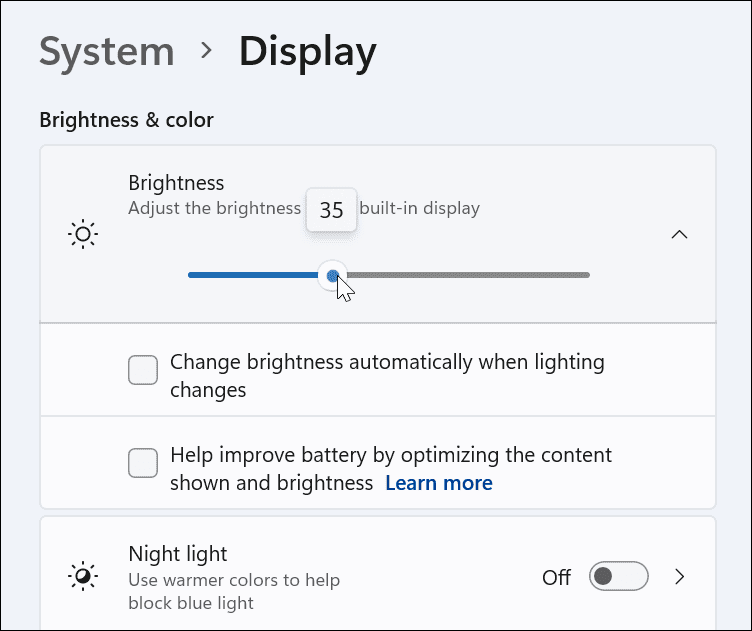
Come gestire la luminosità del display dall'accesso rapido su Windows 11
Puoi anche usare il Impostazioni rapide menù se stai cercando un modo semplice e veloce per regolare la luminosità del display. Per aprire e gestire la luminosità su Windows 11, procedi come segue:
- Il Impostazioni rapide menu è nascosto: fai clic sul pulsante dove Wi-Fi, altoparlante e batteria le icone si trovano sulla barra delle applicazioni a destra per visualizzarlo. Puoi usare il scorciatoia da tastieraTasto Windows + A per avviare Impostazioni rapide.
- Nel Impostazioni rapide menu, trascinare il cursore della luminosità per aumentare o diminuire la luminosità del display integrato.
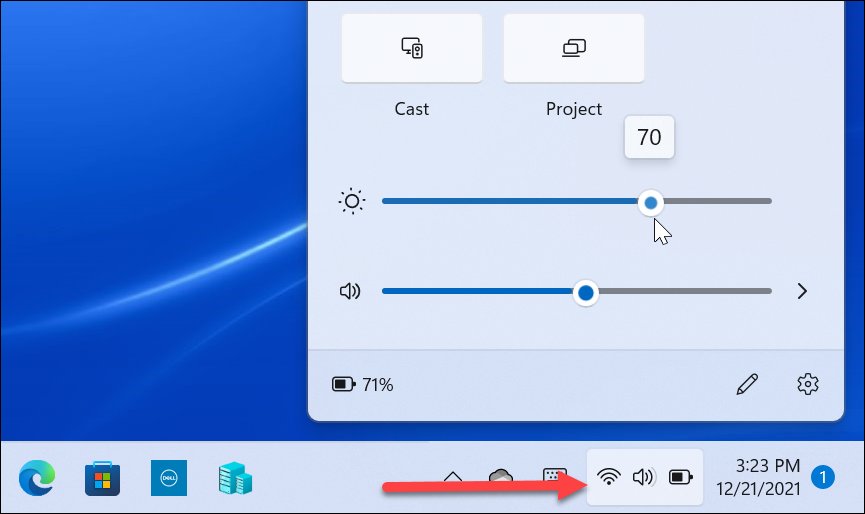
- Dopo aver regolato la luminosità dove vuoi, esci dal Impostazioni rapide menu facendo clic su un'area vuota del desktop.
Come gestire la luminosità automatica in modalità di risparmio energetico su Windows 11
Windows 11 ridurrà la luminosità del display mentre è in Risparmio batteria modalità. Ciò ha senso perché l'esplosione della luminosità del display consuma molto il succo della batteria. Tuttavia, puoi modificare le impostazioni per impedire a Windows 11 di modificare la luminosità. Utilizzare i seguenti passaggi:
- Clicca il Inizio pulsante e apri Impostazioni. In alternativa, puoi usare la scorciatoia da tastiera Tasto Windows + I per aprire direttamente le Impostazioni.
- Una volta che sei in Impostazioni, vai a Sistema > Alimentazione e batteria.
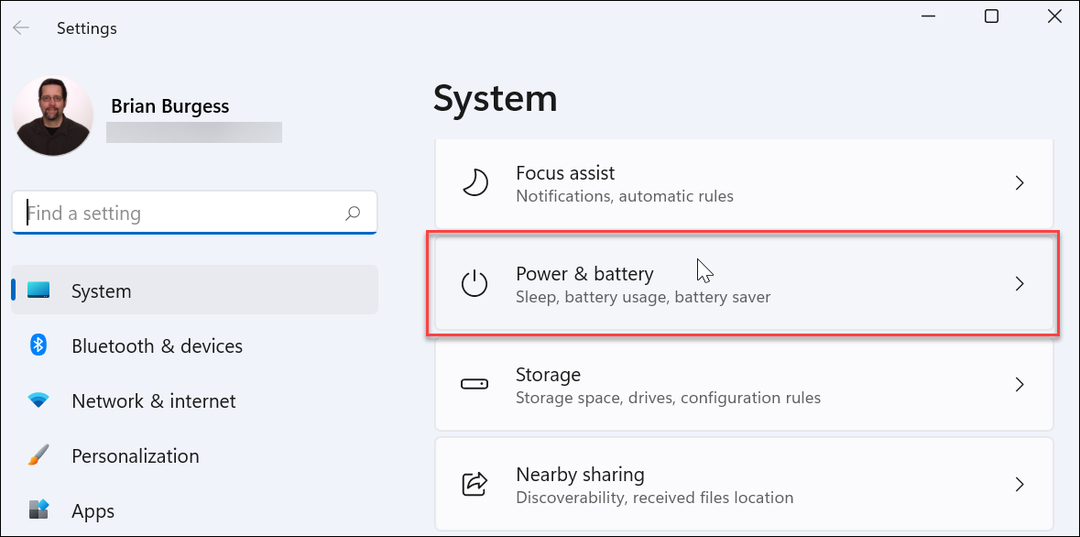
- Espandi il Batteria sezione a destra e selezionare il Riduce la luminosità dello schermo quando si utilizza il risparmio energetico interruttore a scorrimento, spostandolo su Spento posizione.
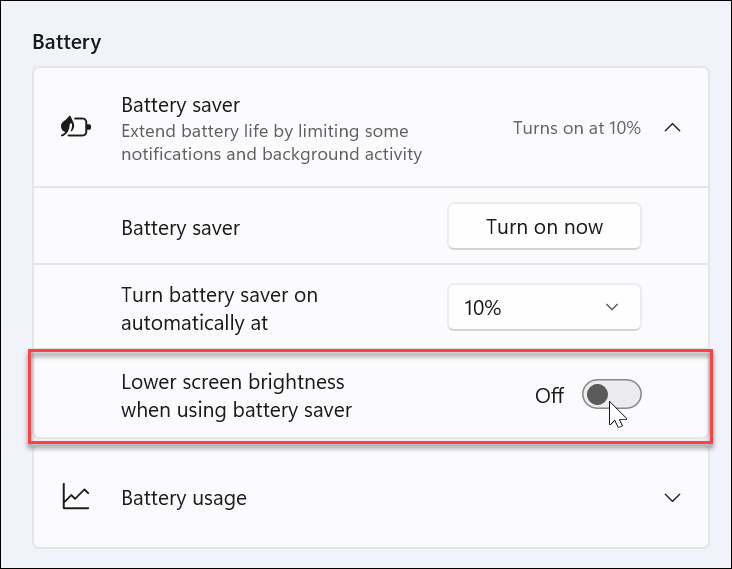
Con questa impostazione disabilitata, la luminosità dello schermo rimarrà al livello impostato la prossima volta che si attiva la modalità di risparmio energetico.
Controllo delle impostazioni dello schermo di Windows 11
Avere il display che si adatta automaticamente alle diverse condizioni di illuminazione può essere una bella caratteristica, se funziona correttamente. Quando funziona, può aiutare a risparmiare la durata della batteria e permetterti di visualizzare lo schermo in modo ottimale. Tuttavia, ci saranno momenti in cui non funzionerà a tuo piacimento. Microsoft semplifica la disattivazione o la gestione della luminosità automatica in Windows 11 seguendo i passaggi precedenti.
Esistono altri modi per modificare le impostazioni dello schermo in Windows 11, tuttavia. Ad esempio, se sei preoccupato per l'affaticamento degli occhi, puoi iniziare utilizzando la modalità oscura su Windows 11. Per un'esperienza desktop più personalizzata, puoi modificare il Menu Start di Windows 11 e colori della barra delle applicazioni per soddisfare le tue esigenze.
Come trovare il codice Product Key di Windows 11
Se è necessario trasferire il codice Product Key di Windows 11 o semplicemente per eseguire un'installazione pulita del sistema operativo,...
Come cancellare la cache, i cookie e la cronologia di navigazione di Google Chrome
Chrome fa un ottimo lavoro di memorizzazione della cronologia di navigazione, della cache e dei cookie per ottimizzare le prestazioni del browser online. Il suo è come...
Corrispondenza dei prezzi in negozio: come ottenere i prezzi online durante gli acquisti in negozio
Acquistare in negozio non significa dover pagare prezzi più alti. Grazie alle garanzie di abbinamento prezzo, puoi ottenere sconti online mentre fai acquisti in...
Come regalare un abbonamento Disney Plus con una carta regalo digitale
Se ti è piaciuto Disney Plus e vuoi condividerlo con altri, ecco come acquistare un abbonamento regalo Disney+ per...