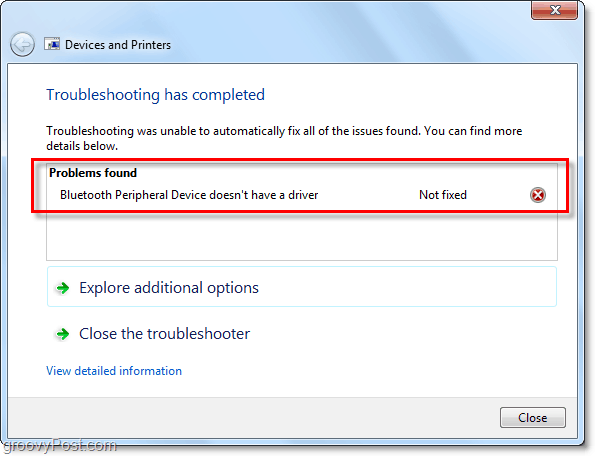Come associare un dispositivo Bluetooth a Windows 7
Bluetooth Microsoft Vindovs 7 / / March 18, 2020
Ultimo aggiornamento il

Il Bluetooth è praticamente diventato la base della tecnologia wireless per quasi tutti i dispositivi portatili, non sei d'accordo? Cosa succede se si dispone di un auricolare Bluetooth o di un altro dispositivo che si desidera connettere al computer Windows 7?
La maggior parte degli smartphone ha un'interfaccia facile da configurare che non avrai problemi a trovare. Tuttavia, questa interfaccia non è così visibile con Windows 7. Ci sono anche momenti in cui le cose sembrano connettersi a Windows 7, ma semplicemente non funziona. Recentemente afflitto da questo problema, ho pensato che se fosse successo a me, probabilmente sta accadendo a più persone. Stando così le cose, cosa puoi fare? Diamo un'occhiata.
Prima di iniziare, affinché funzioni, il tuo computer avrà bisogno di:
- Opzione A: Funzionalità Bluetooth integrata
- Opzione B: Un dongle Bluetooth compatibile che si collega a uno degli slot USB.
Come collegare un dispositivo Bluetooth al sistema Windows 7
1. Clic il Avvia menu Orb e poi genere devicepairingwizard e stampaaccedere.
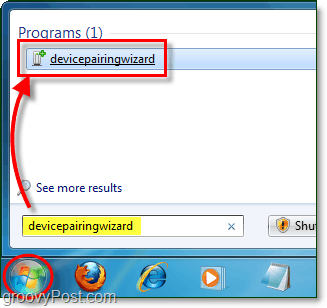
2. Crea il tuo dispositivo scopribile, a volte indicato anche come visibile. Questo passaggio deve essere eseguito sul dispositivo Bluetooth e non sul computer (a meno che il computer non sia il "dispositivo Bluetooth"). Per eseguire le periferiche Bluetooth, tenere premuto il pulsante di accensione per 5-15 secondi, quindi la spia di accensione inizierà a lampeggiare uno o più colori. Potrebbe essere necessario fare riferimento al manuale del dispositivo indipendente per le istruzioni esatte.
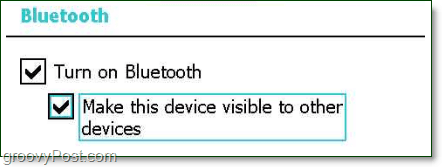
3. Selezionare il tuo dispositivo e poi ClicIl prossimo per iniziare l'accoppiamento.
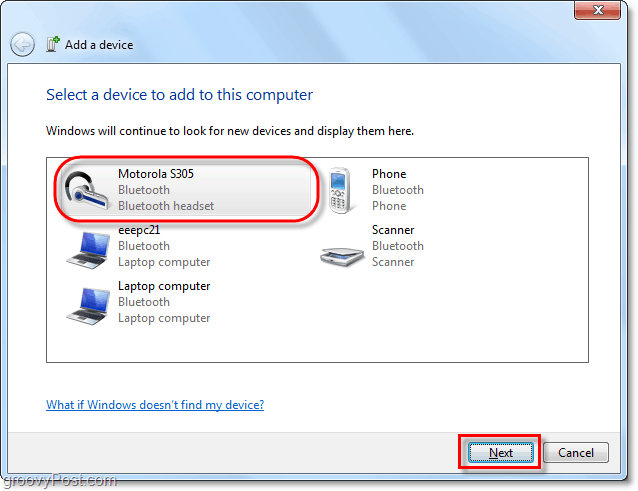
4. Anche dopo esserti connesso, con la maggior parte dei dispositivi dovrai aspettare che Windows installi i driver di dispositivo per la tua periferica Bluetooth. Per impostazione predefinita, Windows utilizzerà solo i driver di dispositivo integrati. Pertanto, ti consigliamo di 1) abilita l'installazione automatica del driver di dispositivo per l'aggiornamento di Windows oppure 2) afferrare manualmente l'ultimo driver dal produttore del dispositivo. Se lo salti, probabilmente finirai con un driver obsoleto e potresti non avere la piena funzionalità del tuo dispositivo Bluetooth.
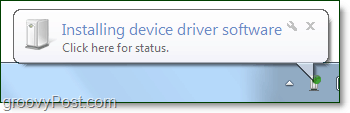
Ora il tuo dispositivo dovrebbe essere pronto. Complimenti e goditi la tua nuova e brillante connessione Bluetooth!
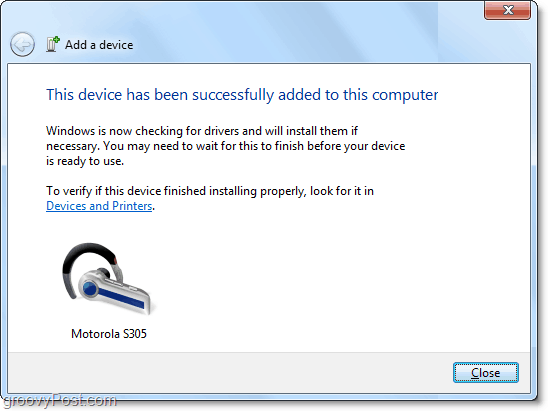
Naturalmente, trattandosi di un numero illimitato di produttori di dispositivi (a differenza di Apple) le cose potrebbero non connettersi perfettamente. Fortunatamente, c'è qualcosa che possiamo provare a risolvere il problema se il tuo dispositivo si connette, ma continua a non funzionare.
Come risolvere i problemi di connessione Bluetooth
5. Clic il Avvia menu Orb e ClicStrumenti e stampanti.
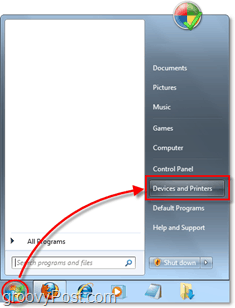
6. Right-Click il dispositivo dove stai avendo il problema. Di solito, sarà facile individuarlo a causa di un triangolo esclamativo dorato (noto come icona Risoluzione dei problemi).
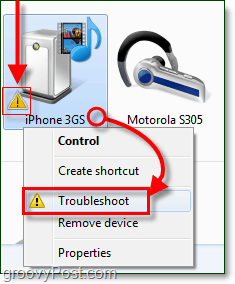
9 volte su 10 il problema è dovuto a un driver mancante o obsoleto, ma se esiste un'altra causa, potrebbe comparire o meno sotto lo strumento di risoluzione dei problemi.
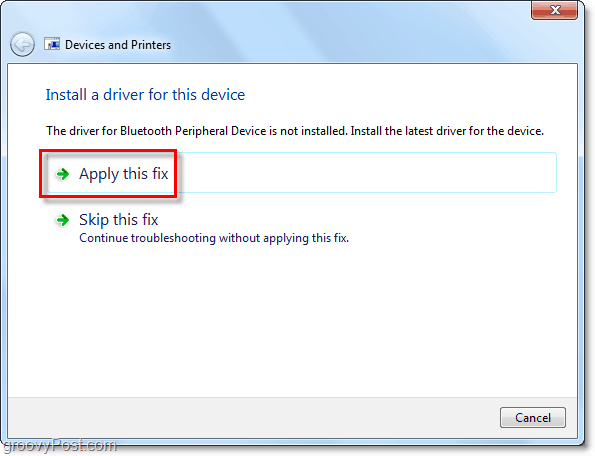
Spero che questo abbia risolto il tuo problema!
Sfortunatamente, ci saranno volte in cui alcuni dispositivi Bluetooth non si collegheranno al tuo computer. Questo scenario sembra essere il caso del mio iPhone 3GS (o iPod Touch) mostrato nella schermata qui sotto. Il dispositivo può connettersi tramite Bluetooth, ma non esiste alcuna funzionalità sulla connessione semplicemente perché non esiste un driver compatibile.